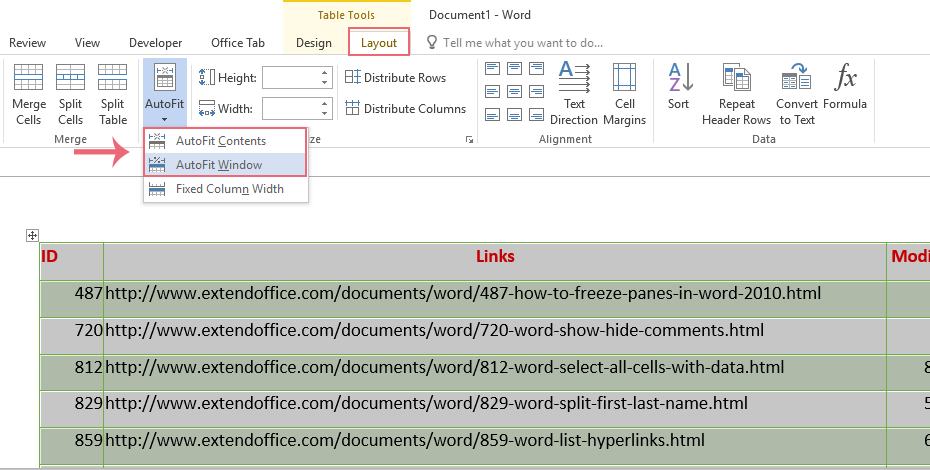You are looking for information on the topic “excel tabel in word plakken”. khoaluantotnghiep.net will gather information to answer your questions in this article. Please read this article to the end to find the information you want to see. You can also check out some other related articles here: https://khoaluantotnghiep.net/wiki/ excel tabel in word passend maken, grote tabel van excel naar word, excel naar word converteren, excel omzetten naar word-tabel, excel naar word etiketten, excel in word invoegen, excel berekening invoegen in word, tabel van word naar excel.
View information about the excel tabel in word plakken
Information about this question
- Question: excel tabel in word plakken
- Time: Asked 10 days ago
- Modified: Updated 50 minute ago
- View: 3447
excel tabel in word plakken
To paste an Excel table into Word, follow these steps:
- Select the Excel table you want to copy.
- Right-click on the selection and choose “Copy” or press Ctrl+C on your keyboard.
- Open the Word document where you want to paste the table.
- Place your cursor where you want the table to appear.
- Right-click and choose “Paste” or press Ctrl+V on your keyboard.
- A pop-up menu will appear, giving you several options for how you want to paste the table into Word. Choose the option that best suits your needs, such as keeping the source formatting, merging cells, or pasting as a picture.
That’s it! Your Excel table should now be pasted into your Word document.
Watch videos related to “excel tabel in word plakken”
Een tabel knippen uit Excel en plakken in Word
Images related to excel tabel in word plakken
Found 8 excel tabel in word plakken related images.
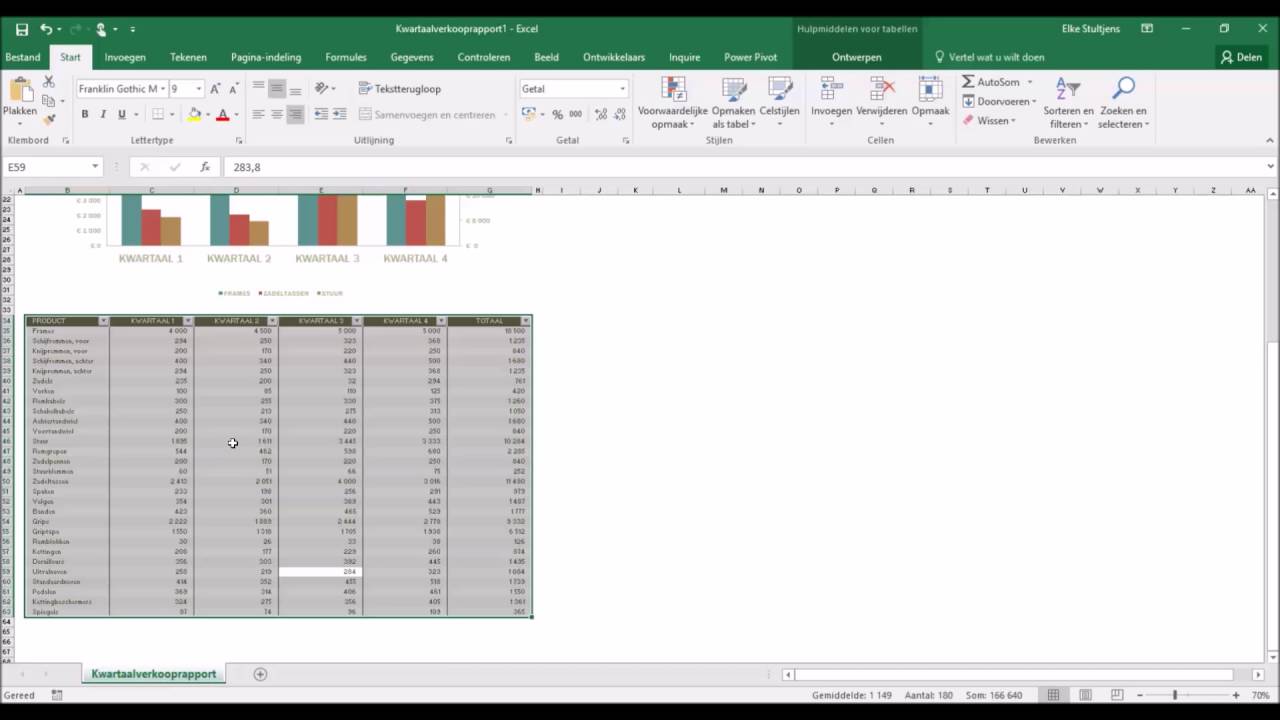
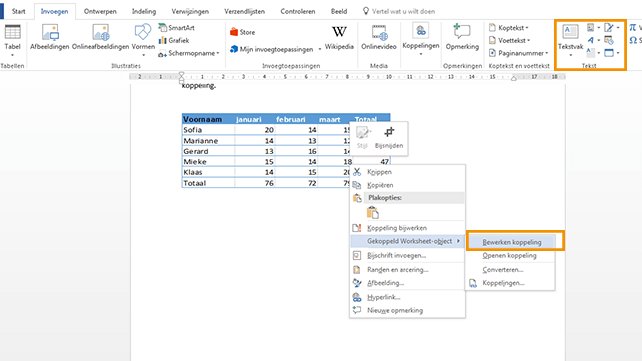
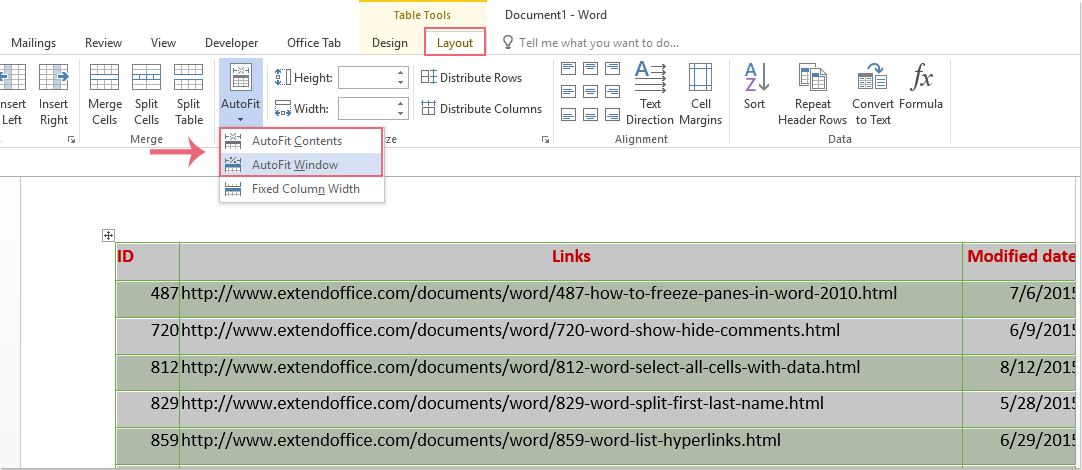
excel tabel in word passend maken
Om een Excel-tabel passend te maken in Word, kun je de volgende stappen volgen:
-
Kopieer de Excel-tabel naar het klembord door de tabel te selecteren en vervolgens Ctrl+C te gebruiken of door met de rechtermuisknop te klikken en te kiezen voor “Kopiëren”.
-
Ga naar het Word-document en plaats de cursor op de locatie waar je de tabel wilt invoegen.
-
Klik op “Plakken” in het lint van Word (of gebruik de sneltoets Ctrl+V) om de tabel in te voegen.
-
Selecteer de ingevoegde tabel door erop te klikken en ga naar het lint “Hulpmiddelen voor tabellen”.
-
Klik op “Indeling” en zoek de optie “Automatische pasvorm”. Klik op het pijltje naast deze optie om de verschillende pasvormopties te bekijken.
-
Kies een passende optie, bijvoorbeeld “Tabel aanpassen aan tekst” of “Tabelkolommen aanpassen aan inhoud”.
-
Als de tabel nog steeds niet goed past, kun je de celmarges aanpassen door met de rechtermuisknop op de tabel te klikken en te kiezen voor “Tabeleigenschappen”. Ga naar het tabblad “Cel” en pas de celmarges aan.
-
Controleer de tabel op eventuele fouten en maak de nodige aanpassingen.
-
Sla het document op.
Opmerking: De opties kunnen variëren afhankelijk van de versie van Word die je gebruikt.
grote tabel van excel naar word
Er zijn verschillende manieren om een grote tabel van Excel naar Word te kopiëren:
-
Kopiëren en plakken: selecteer de tabel in Excel, klik met de rechtermuisknop en kies “Kopiëren”, open Word en plaats de cursor op de gewenste positie, klik met de rechtermuisknop en kies “Plakken”. Je kunt ook gebruik maken van de sneltoetsen Ctrl+C en Ctrl+V.
-
Koppelen: dit is handig als je de tabel in Excel wilt blijven bijwerken en de wijzigingen automatisch wilt doorvoeren in Word. Selecteer de tabel in Excel, klik met de rechtermuisknop en kies “Kopiëren”, open Word en plaats de cursor op de gewenste positie, klik op het tabblad “Start” en kies “Plakken” > “Gekoppeld Excel-object”. Wanneer je nu wijzigingen aanbrengt in de Excel-tabel, worden deze automatisch bijgewerkt in Word.
-
Invoegen als afbeelding: als je de tabel als afbeelding wilt invoegen, selecteer je de tabel in Excel, klik je met de rechtermuisknop en kies je “Afbeelding opslaan als”. Sla de afbeelding op je computer op en open Word, plaats de cursor op de gewenste positie, klik op het tabblad “Invoegen” en kies “Afbeelding”. Selecteer de opgeslagen afbeelding en klik op “Invoegen”.
Let op: als de tabel erg groot is, kan het zijn dat de opmaak verloren gaat bij het kopiëren en plakken. In dat geval kun je het beste de tabel opsplitsen in kleinere delen en deze apart kopiëren en plakken.
You can see some more information related to excel tabel in word plakken here
- Tips | Excel: Een Excel tabel plakken in een Word document
- Excel-tabel kopiëren naar Word – Seniorweb
- Hoe een Excel-tabel in een woord te plakken en de inhoud …
- Excel tabel koppelen in Word – Opatel Opleidingen
Comments
There are a total of 221 comments on this question.
- 505 comments are great
- 502 great comments
- 367 normal comments
- 53 bad comments
- 33 very bad comments
So you have finished reading the article on the topic excel tabel in word plakken. If you found this article useful, please share it with others. Thank you very much.