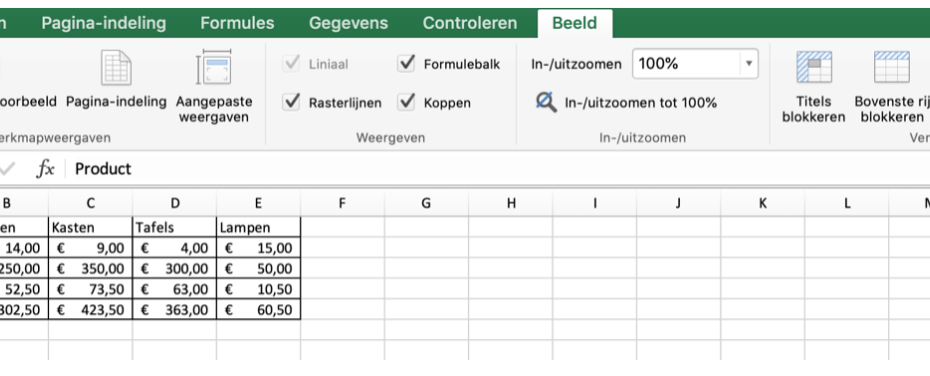You are looking for information on the topic “excel rij vastzetten met scrollen”. khoaluantotnghiep.net will gather information to answer your questions in this article. Please read this article to the end to find the information you want to see. You can also check out some other related articles here: https://khoaluantotnghiep.net/wiki/ excel rij vastzetten bij scrollen, rij vastzetten excel engels, rij vastzetten spreadsheets, deelvensters blokkeren excel, cel vastzetten excel sneltoets, rij en kolom blokkeren excel, formule vastzetten excel, meerdere rijen en kolommen vastzetten excel.
View information about the excel rij vastzetten met scrollen
Information about this question
- Question: excel rij vastzetten met scrollen
- Time: Updated 36 days ago
- Modified: Updated 18 days ago
- View: 7235
excel rij vastzetten met scrollen
Als je in Excel een rij wilt vastzetten terwijl je door het werkblad scrolt, kun je de optie ‘Rijen blokkeren’ gebruiken. Hierdoor blijft de geselecteerde rij altijd zichtbaar, zelfs als je naar beneden of omhoog scrollt.
Volg deze stappen om een rij vast te zetten:
-
Selecteer de rij die je wilt vastzetten. Dit kun je doen door op de rijkop (de grijze balk links van de rij) te klikken.
-
Klik op het tabblad ‘Beeld’ in het lint bovenaan het scherm.
-
Klik op de knop ‘Rijen blokkeren’ in de groep ‘Venster’.
-
Als je nu naar beneden of omhoog scrollt, blijft de geselecteerde rij zichtbaar aan de bovenkant van het scherm.
Als je wilt dat meerdere rijen vastgezet worden, selecteer dan de eerste rij die je wilt vastzetten, en klik vervolgens op ‘Rijen blokkeren’. Alle rijen boven de geselecteerde rij zullen dan ook vastgezet worden.
Als je de rijen wilt ontgrendelen, ga dan terug naar het tabblad ‘Beeld’, klik op ‘Rijen blokkeren’ en selecteer ‘Rijen en kolommen ontgrendelen’.
Watch videos related to “excel rij vastzetten met scrollen”
Rijen en-of kolommen vastzetten (blokkeren) in Excel 2016
Hoe meerdere rijen vastzetten in Excel?
Om meerdere rijen vast te zetten in Excel, volg je deze stappen:
- Selecteer de rij net onder de rijen die je wilt vastzetten.
- Ga naar het tabblad “Beeld” en klik op “Bevriezen”.
- Klik op “Bovenste rijen bevriezen” in het drop-down menu.
Nu blijven de geselecteerde rijen bovenaan staan terwijl je door de rest van het werkblad scrollt.
Als je later de rijen wilt vrijgeven, ga je gewoon terug naar het tabblad “Beeld” en klik je op “Bevriezen” en vervolgens op “Pannen”.
Opmerking: Als je wilt dat meerdere rijen worden vastgezet, selecteer dan de rij direct onder de laatste rij die je wilt vastzetten voordat je stap 2 uitvoert. Bijvoorbeeld, als je de rijen 1 tot en met 5 wilt vastzetten, selecteer dan rij 6 voordat je op “Bevriezen” klikt.
Hoe eerste 2 kolommen blokkeren Excel?
Als je de eerste 2 kolommen wilt blokkeren in Excel, kun je dit als volgt doen:
- Selecteer de derde kolom door te klikken op de kop van de derde kolom.
- Klik met de rechtermuisknop op de geselecteerde kolomkop en selecteer “Kolommen bevriezen” in het contextmenu.
- De eerste twee kolommen zijn nu vergrendeld en zullen altijd zichtbaar zijn terwijl u door de werkbladen bladert.
Je kunt ook de sneltoets gebruiken om kolommen te bevriezen. Selecteer de derde kolom en gebruik de sneltoets “Alt + W + F + C”. Dit zal ook de eerste twee kolommen bevriezen en vasthouden terwijl je door het werkblad navigeert.
Wat is een rij in Excel?
Een rij in Excel is een horizontale lijn van cellen in een werkblad. Elke rij heeft een rijnummer aan de linkerkant van de rij. In de standaardinstelling heeft een werkblad in Excel 1.048.576 rijen, genummerd van 1 tot en met 1.048.576.
In een werkblad in Excel kan elke cel in een rij worden gebruikt om gegevens in te voeren, zoals getallen, tekst of formules. Rijen worden vaak gebruikt om gegevens te ordenen en te categoriseren op basis van specifieke kenmerken of criteria.
Je kunt een rij invoegen of verwijderen in een werkblad door met de rechtermuisknop te klikken op de rijnummer aan de linkerkant van de rij en vervolgens ‘Rij invoegen’ of ‘Rij verwijderen’ te selecteren. Je kunt ook meerdere rijen tegelijk selecteren en bewerkingen uitvoeren zoals kopiëren, plakken, opmaak wijzigen en formules toepassen.
Images related to excel rij vastzetten met scrollen
Found 34 excel rij vastzetten met scrollen related images.
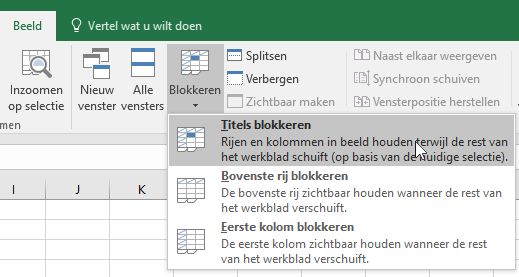
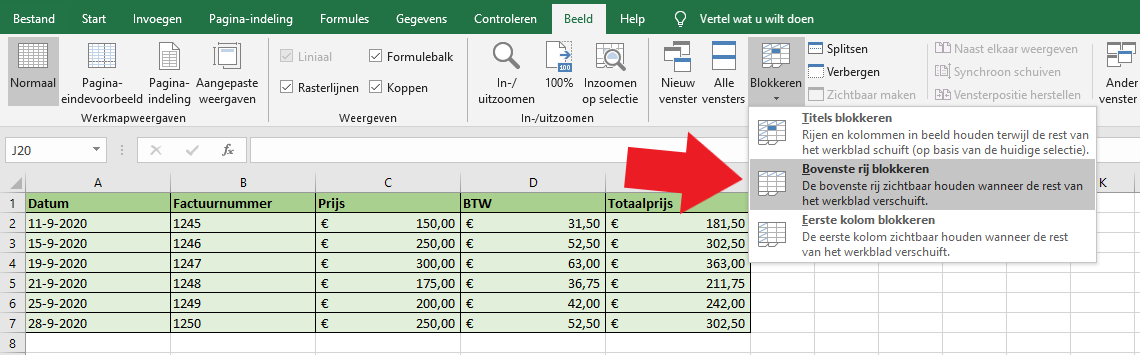
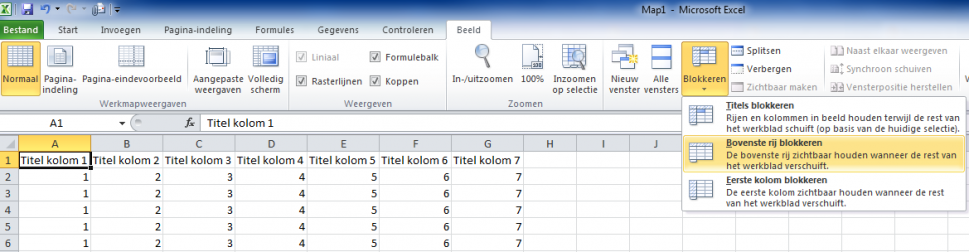
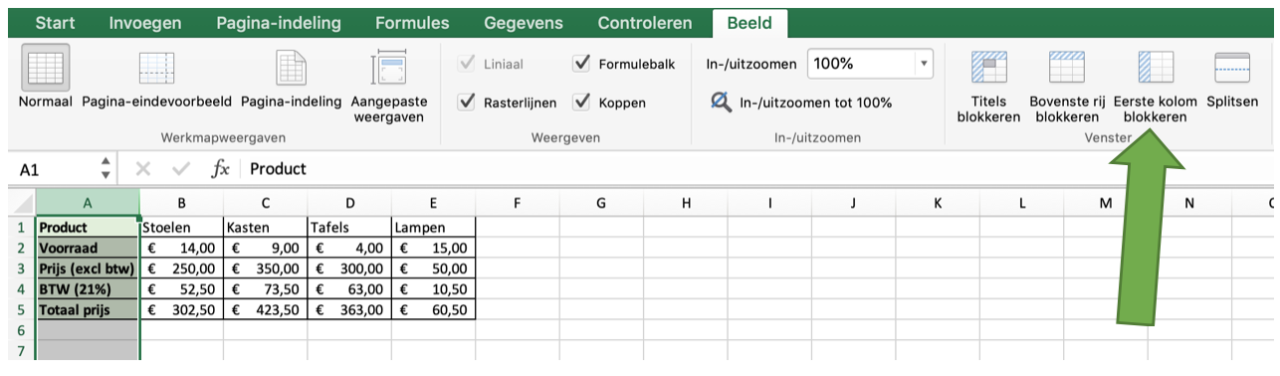
excel rij vastzetten bij scrollen
Als je een rij in Excel wilt vastzetten terwijl je door het werkblad scrolt, kun je gebruik maken van de functie ‘Rijen blokkeren’.
Volg deze stappen:
- Selecteer de rij direct onder de rij die je wilt vastzetten.
- Klik op het tabblad ‘Beeld’ bovenaan het Excel-venster.
- Klik op de knop ‘Rijen blokkeren’.
- Nu wordt de geselecteerde rij bovenaan vastgezet en blijft deze zichtbaar terwijl je door het werkblad scrolt.
Als je meerdere rijen wilt vastzetten, selecteer je de rij direct onder de laatste rij die je wilt vastzetten en herhaal je de bovenstaande stappen.
Je kunt de rij(en) weer vrijgeven door terug te gaan naar het tabblad ‘Beeld’ en op de knop ‘Rijen blokkeren opheffen’ te klikken.
rij vastzetten excel engels
To freeze rows in Excel, you can use the following steps:
- Select the row below the last row you want to freeze.
- Click on the “View” tab in the ribbon.
- Click on the “Freeze Panes” dropdown menu.
- Select “Freeze Panes” or “Freeze Top Row” depending on your preference.
In Dutch, the steps would be:
- Selecteer de rij onder de laatste rij die je wilt vastzetten.
- Klik op het tabblad “Beeld” in het lint.
- Klik op het dropdownmenu “Bevriezen”.
- Selecteer “Panes bevriezen” of “Bovenste rij bevriezen” afhankelijk van je voorkeur.
You can see some more information related to excel rij vastzetten met scrollen here
- Titels blokkeren om rijen en kolommen te vergrendelen
- Titels blokkeren om de eerste rij of kolom te vergrendelen in …
- Rijen en kolommen vastzetten in Excel
- Rijen en kolommen – Online rekenen groep 2 t/m 8 | Junior Einstein
- Titels blokkeren om de eerste rij of kolom te vergrendelen in …
- Rijen en kolommen vastzetten in Excel – Rendement Uitgeverij
- Rijen vastzetten Excel
- Rij vast zitten in Excel – Lees hier hoe je dat moet doen!
- Rijen en kolommen vastzetten in Excel
- Microsoft Excel – rijen of kolommen blokkeren – vastzetten
- Hoe kan ik de bovenste rij in Microsoft Excel vastzetten?
Comments
There are a total of 806 comments on this question.
- 544 comments are great
- 830 great comments
- 495 normal comments
- 155 bad comments
- 95 very bad comments
So you have finished reading the article on the topic excel rij vastzetten met scrollen. If you found this article useful, please share it with others. Thank you very much.