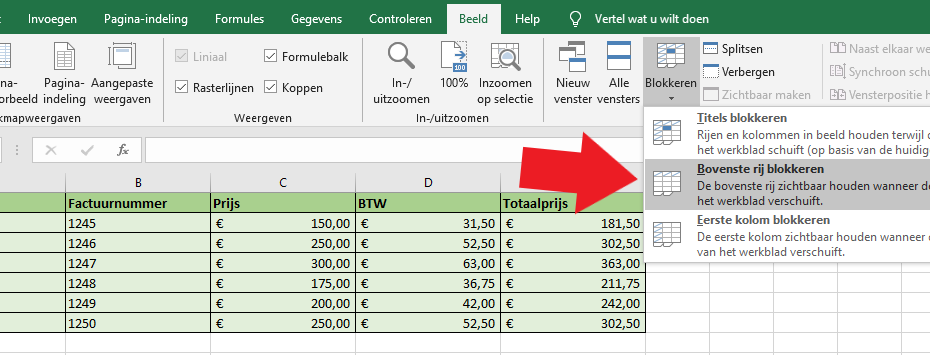You are looking for information on the topic “excel rij vastzetten bij scrollen”. khoaluantotnghiep.net will gather information to answer your questions in this article. Please read this article to the end to find the information you want to see. You can also check out some other related articles here: https://khoaluantotnghiep.net/wiki/ kolom vastzetten spreadsheet, deelvensters blokkeren excel, formule vastzetten excel, meerdere rijen en kolommen vastzetten excel, titels blokkeren excel werkt niet, rij vastzetten excel engels, rij vastzetten spreadsheets, cel vastzetten excel sneltoets.
View information about the excel rij vastzetten bij scrollen
Information about this question
- Question: excel rij vastzetten bij scrollen
- Time: Asked 19 minute ago
- Modified: Updated 36 minute ago
- View: 4860
excel rij vastzetten bij scrollen
Als je in Excel een rij wilt vastzetten zodat deze zichtbaar blijft terwijl je door de rest van het werkblad scrolt, kun je de volgende stappen volgen:
-
Selecteer de rij die je wilt vastzetten door op de rijkop (de grijze balk links van de rijnummers) te klikken.
-
Klik op het tabblad “Beeld” in het lint bovenaan het scherm.
-
Klik op de knop “Rijen bevriezen” in de groep “Venster” van het lint.
-
Selecteer “Rijen bevriezen” uit het drop-downmenu.
Nu blijft de geselecteerde rij zichtbaar terwijl je door de rest van het werkblad scrolt. Als je meerdere rijen wilt vastzetten, selecteer dan de rij direct onder de laatste rij die je wilt vastzetten voordat je de bovenstaande stappen volgt.
Watch videos related to “excel rij vastzetten bij scrollen”
Rijen en-of kolommen vastzetten (blokkeren) in Excel 2016
Hoe meerdere rijen vastzetten in Excel?
Als je meerdere rijen wilt vastzetten in Excel, zodat ze altijd zichtbaar blijven terwijl je door het werkblad scrolt, kun je de functie ‘Bevriezen’ gebruiken.
Volg deze stappen om meerdere rijen vast te zetten:
-
Selecteer de rij onder de laatste rij die je wilt vastzetten. Als je bijvoorbeeld de eerste drie rijen wilt vastzetten, selecteer dan rij 4 door erop te klikken.
-
Ga naar het tabblad ‘Beeld’ in het lint bovenaan het Excel-venster.
-
Klik op ‘Bevriezen’ in het gedeelte ‘Venster’ op het lint.
-
Klik op ‘Bevriezen vanaf huidige rij’ in het vervolgkeuzemenu. Alle rijen boven de geselecteerde rij worden nu vastgezet.
Als je later de rijen wilt losmaken, ga je terug naar het tabblad ‘Beeld’ en klik je op ‘Bevriezen’ en vervolgens op ‘Paniek opheffen’.
Hoe eerste 2 kolommen blokkeren Excel?
Om de eerste twee kolommen in Excel te blokkeren zodat deze altijd zichtbaar blijven terwijl je door de rest van het werkblad scrolt, kun je de volgende stappen volgen:
- Selecteer de derde kolom door op de kop van de kolom te klikken.
- Ga naar het tabblad ‘Beeld’ in het lint bovenaan en klik op ‘Venster’.
- Klik op ‘Venster bevriezen’ in het dropdownmenu.
- Er verschijnt een lijn onder de eerste twee rijen en de eerste twee kolommen, dit betekent dat deze nu geblokkeerd zijn.
- Je kunt nu door de rest van het werkblad scrollen terwijl de eerste twee kolommen zichtbaar blijven.
Als je wilt dat de eerste rijen ook geblokkeerd blijven, selecteer dan de cel direct onder de laatste rij die geblokkeerd moet worden voordat je de stappen hierboven volgt.
Images related to excel rij vastzetten bij scrollen
Found 47 excel rij vastzetten bij scrollen related images.
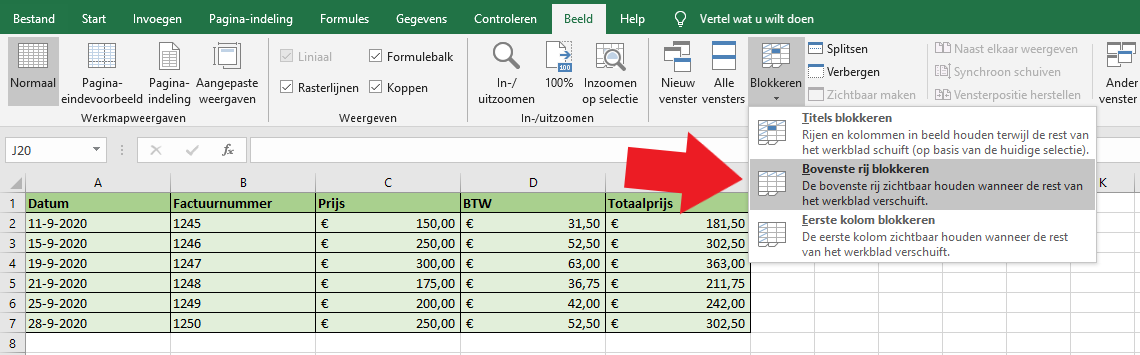
kolom vastzetten spreadsheet
In een spreadsheet, zoals Microsoft Excel of Google Sheets, kun je kolommen vastzetten om ervoor te zorgen dat bepaalde kolommen altijd zichtbaar blijven, zelfs als je naar beneden scrolt. Hierdoor kun je gemakkelijk door grote datasets navigeren zonder dat je de belangrijke kolommen uit het oog verliest.
Hier zijn de algemene stappen om een kolom vast te zetten in Microsoft Excel:
- Selecteer de kolom die je wilt vastzetten.
- Klik op het tabblad ‘Beeld’ in het lint.
- Klik op ‘Vriesvensters’ in het lint.
- Kies ‘Venster vastzetten’ om zowel de rijen als de kolommen links van de geselecteerde cel vast te zetten. Of kies ‘Alleen kolommen vastzetten’ om alleen de geselecteerde kolom vast te zetten.
Hier zijn de algemene stappen om een kolom vast te zetten in Google Sheets:
- Selecteer de kolom die je wilt vastzetten.
- Klik op ‘Weergave’ in het menu.
- Klik op ‘Vries’ in het menu.
- Kies ‘Kolom links vastzetten’ om alleen de geselecteerde kolom vast te zetten.
Opmerking: de exacte stappen kunnen variëren afhankelijk van de versie van de software die je gebruikt.
deelvensters blokkeren excel
Als je deelvensters bedoelt die bepaalde rijen en kolommen vastzetten in Excel, dan kun je deze als volgt blokkeren:
-
Selecteer de cel die zich direct onder de rij bevindt die je wilt vastzetten en rechts van de kolom die je wilt vastzetten.
-
Ga naar het tabblad “Beeld” in het lint bovenaan en klik op “Venster”.
-
Klik op “Deelvenster blokkeren” in het drop-downmenu. Je zult zien dat de rijen boven de geselecteerde cel en de kolommen links van de geselecteerde cel nu vastgezet zijn.
-
Om de blokkering op te heffen, ga je weer naar het tabblad “Beeld”, klik je op “Venster” en selecteer je “Deelvenster blokkeren” opnieuw om de blokkering op te heffen.
Je kunt ook de knop “Deelvenster blokkeren” gebruiken in het lint onder het tabblad “Beeld”. Deze knop zal automatisch de bovenste rijen en linkse kolommen vastzetten.
You can see some more information related to excel rij vastzetten bij scrollen here
- Titels blokkeren om rijen en kolommen te vergrendelen
- Titels blokkeren om de eerste rij of kolom te vergrendelen in …
- Rijen en kolommen vastzetten in Excel
- Titels blokkeren om de eerste rij of kolom te vergrendelen in …
- Rijen en kolommen vastzetten in Excel – Rendement Uitgeverij
- Rijen vastzetten Excel
- Rij vast zitten in Excel – Lees hier hoe je dat moet doen!
- Rijen en kolommen vastzetten in Excel
- Microsoft Excel – rijen of kolommen blokkeren – vastzetten
- Hoe kan ik de bovenste rij in Microsoft Excel vastzetten?
Comments
There are a total of 676 comments on this question.
- 170 comments are great
- 908 great comments
- 384 normal comments
- 166 bad comments
- 45 very bad comments
So you have finished reading the article on the topic excel rij vastzetten bij scrollen. If you found this article useful, please share it with others. Thank you very much.