You are looking for information on the topic “excel groter of gelijk aan”. khoaluantotnghiep.net will gather information to answer your questions in this article. Please read this article to the end to find the information you want to see. You can also check out some other related articles here: https://khoaluantotnghiep.net/wiki/ excel niet gelijk aan teken, excel kleiner of gelijk aan, excel als waarde gelijk is aan dan, als groter dan excel, excel groter dan en kleiner dan, is niet gelijk aan teken excel formule, is niet gelijk aan excel, als functie excel.
View information about the excel groter of gelijk aan
Information about this question
- Question: excel groter of gelijk aan
- Time: Asked 37 hours ago
- Modified: Asked 5 days ago
- View: 837
excel groter of gelijk aan
In Excel wordt “groter of gelijk aan” aangegeven met het symbool “>=”. Dit symbool wordt gebruikt om te controleren of een waarde groter is dan of gelijk is aan een andere waarde.
Bijvoorbeeld, als we willen controleren of de waarde in cel A1 groter is dan of gelijk is aan 10, dan zouden we de volgende formule gebruiken:
=A1>=10
Als de waarde in cel A1 groter is dan of gelijk is aan 10, zal de formule “WAAR” retourneren, anders zal deze “ONWAAR” retourneren. Dit kan worden gebruikt in combinatie met andere functies in Excel, zoals de IF-functie, om verschillende acties uit te voeren op basis van de uitkomst van de vergelijking.
Watch videos related to “excel groter of gelijk aan”
excel, Filter data by \”greater than of equal to\” function
Hoe doe je groter dan in Excel?
Om een cel te formatteren als “groter dan” in Excel, kun je de volgende stappen volgen:
- Selecteer de cel(len) die je wilt formatteren.
- Klik op het tabblad “Start” in het lint.
- Klik op het pictogram “Voorwaardelijke opmaak” in de groep “Stijlen”.
- Selecteer “Nieuwe regel” in het dropdown-menu.
- Kies in het dialoogvenster “Nieuwe opmaakregel” de optie “Een formule gebruiken om te bepalen welke cellen moeten worden opgemaakt”.
- Voer in het veld “Waarden opmaken waar deze formule waar is” de formule in “=A1>B1” (waarbij “A1” en “B1” de cellen zijn die je wilt vergelijken).
- Klik op de knop “Opmaak” om het opmaakvenster te openen.
- Kies de opmaak die je wilt toepassen op cellen die aan de voorwaarde voldoen (bijvoorbeeld een grotere lettergrootte of een andere kleur).
- Klik op “OK” om het dialoogvenster “Opmaakregel bewerken” te sluiten.
- Klik op “OK” om het dialoogvenster “Nieuwe opmaakregel” te sluiten.
Als de cel die je formatteert de waarde “groter dan” heeft ten opzichte van de cel waarmee je het vergelijkt, wordt de opmaak toegepast. Anders blijft de cel ongewijzigd. Je kunt deze stappen herhalen voor andere vergelijkingsformules, zoals “kleiner dan” of “gelijk aan”.
Hoe tekst vergelijken in Excel?
Er zijn verschillende manieren om tekst te vergelijken in Excel, afhankelijk van wat je precies wilt vergelijken en wat je met de resultaten wilt doen. Hier zijn enkele opties:
-
Gebruik de formule “EXACT”: De EXACT-formule in Excel vergelijkt twee tekstwaarden met elkaar en geeft “WAAR” als de waarden exact hetzelfde zijn, anders geeft het “ONWAAR”. Deze formule is hoofdlettergevoelig, dus als je wilt dat de vergelijking hoofdletterongevoelig is, kun je de functie “LOWER” gebruiken om beide waarden eerst in kleine letters te converteren.
-
Gebruik de functie “VERGELIJKEN”: De functie “VERGELIJKEN” kan worden gebruikt om twee tekstwaarden te vergelijken en te zien of ze hetzelfde zijn. Deze functie is handig als je de tekstwaarden wilt sorteren of als je wilt weten of een bepaalde tekstwaarde al in een lijst voorkomt.
-
Gebruik de voorwaardelijke opmaak: Als je een visuele weergave van de verschillen tussen twee tekstwaarden wilt, kun je de voorwaardelijke opmaak gebruiken. Selecteer de cellen die je wilt vergelijken en ga naar het tabblad “Start”. Kies “Voorwaardelijke opmaak” en selecteer “Nieuwe regel”. Kies “Een formule gebruiken om te bepalen welke cellen moeten worden opgemaakt” en typ een formule die vergelijkt wat je wilt vergelijken. Bijvoorbeeld, als je wilt vergelijken of de inhoud van cel A1 gelijk is aan de inhoud van cel B1, typ dan “=A1=B1”. Vervolgens kun je kiezen welke opmaak je wilt toepassen op de cellen die aan de voorwaarde voldoen.
-
Gebruik de add-in “Fuzzy Lookup”: De add-in “Fuzzy Lookup” kan worden gebruikt om tekst te vergelijken op basis van een fuzzy match, wat betekent dat het zoekt naar overeenkomsten tussen de tekst in plaats van exacte overeenkomsten. Dit kan handig zijn als je wilt zoeken naar tekst die niet helemaal hetzelfde is, maar wel vergelijkbaar. Deze add-in is gratis te downloaden vanuit de Microsoft Office Store.
Wat is logische test Excel?
Een logische test in Excel is een functie waarmee u een waarde kunt evalueren om te bepalen of deze aan een bepaalde voorwaarde voldoet of niet. Deze functie wordt vaak gebruikt in spreadsheets om te controleren of een bepaalde voorwaarde waar of onwaar is, en op basis daarvan een specifieke actie uit te voeren.
In Excel zijn er verschillende functies voor logische tests, waaronder IF, IFERROR, AND, OR, NOT en vele anderen. Deze functies werken allemaal op vergelijkbare manieren, waarbij ze een bepaalde voorwaarde evalueren en vervolgens een bepaalde actie uitvoeren op basis van het resultaat van die evaluatie.
Een voorbeeld van een logische test in Excel is het gebruik van de IF-functie. Hiermee kunt u een bepaalde actie uitvoeren als een bepaalde voorwaarde waar is, en een andere actie uitvoeren als de voorwaarde niet waar is. Bijvoorbeeld:
=IF(A1>10,”Ja”,”Nee”)
In dit voorbeeld wordt gecontroleerd of de waarde in cel A1 groter is dan 10. Als dat zo is, zal de functie “Ja” retourneren. Zo niet, dan retourneert de functie “Nee”. Dit is slechts een van de vele manieren waarop logische tests kunnen worden gebruikt in Excel.
Images related to excel groter of gelijk aan
Found 26 excel groter of gelijk aan related images.
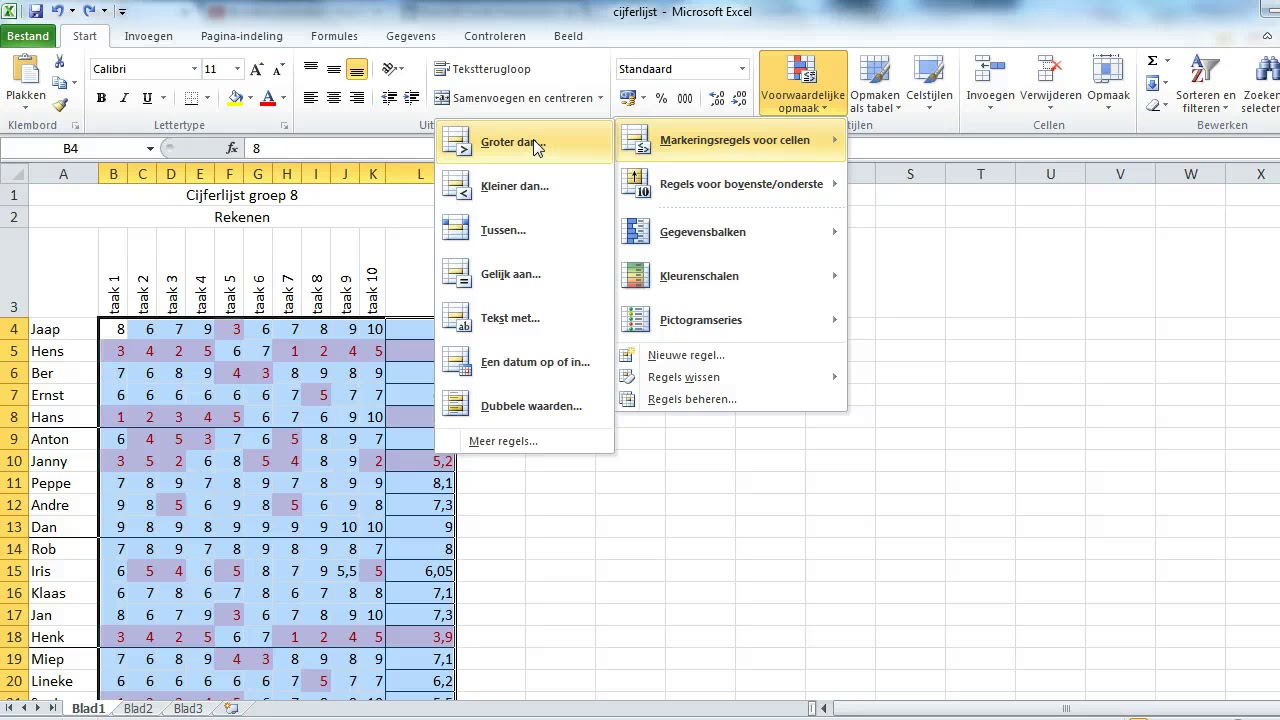
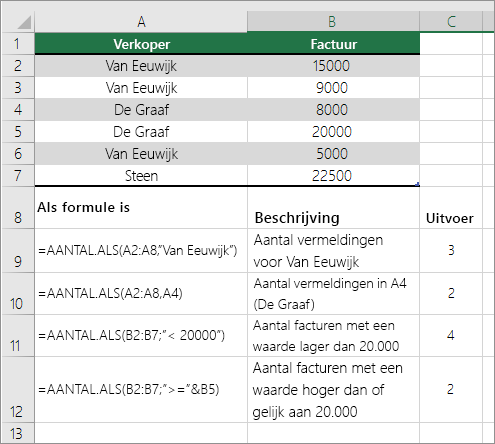
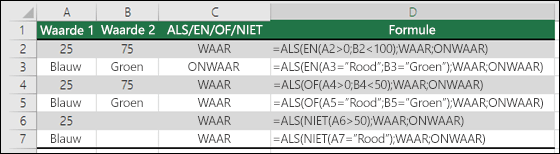
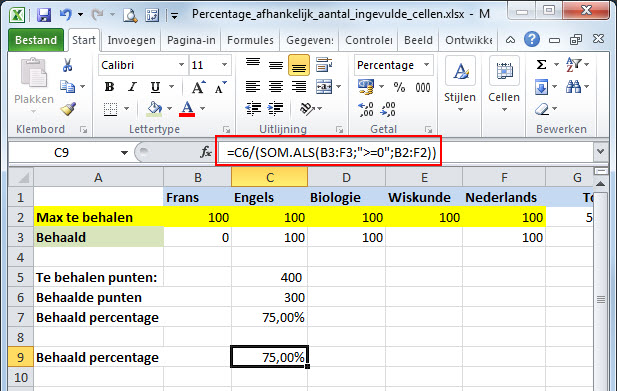
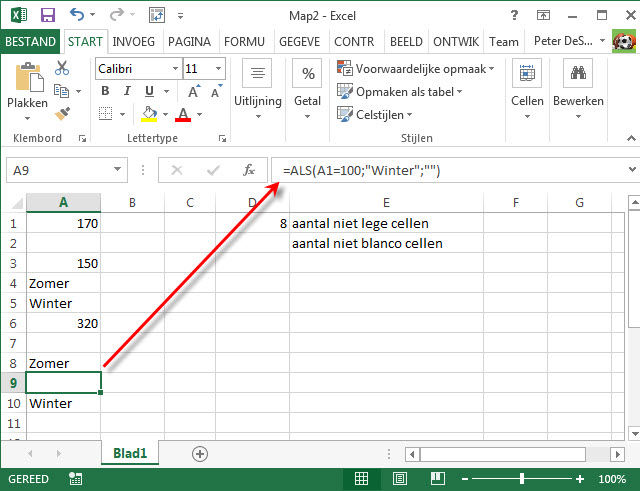
excel niet gelijk aan teken
Het teken “=” in Excel wordt gebruikt om een formule of functie in te voeren. Als u een cel wilt vullen met het teken “=” zonder dat Excel het als formule herkent, moet u het teken voorafgaan door een apostrof.
U kunt dus het teken “=” in een cel invoeren door te beginnen met een apostrof, gevolgd door het teken “=”, bijvoorbeeld:
=A1+B1 wordt '=A1+B1
Wanneer u dit doet, zal Excel het teken “=” beschouwen als een normaal tekstteken in plaats van als een operator voor het berekenen van een formule.
excel kleiner of gelijk aan
De formule in Excel om te controleren of een cel kleiner of gelijk is aan een bepaald getal is:
=celadres <= getal
Voorbeeld: Als je wilt controleren of cel A1 kleiner of gelijk is aan 10, gebruik je de volgende formule:
=A1 <= 10
Als de waarde in cel A1 gelijk is aan 10 of kleiner is dan zal Excel “WAAR” teruggeven, anders zal het “ONWAAR” teruggeven.
You can see some more information related to excel groter of gelijk aan here
- Rekenkundige operatoren en prioriteit in Excel
- GROTER.DAN, functie – Microsoft Ondersteuning
- VERGELIJKEN, functie – Microsoft Ondersteuning
- ALS Functie (IF) in Excel – PerfectXL
- GELIJK, functie – Microsoft Ondersteuning
- GROTER.DAN, functie – Microsoft Ondersteuning
- ALS-functie Excel | Computrain
- Een beknopt overzicht van formules in Excel – OfficeGrip
- Excel: voorwaardelijke opmaak – groter dan of gelijk aan
- Operatoren / Formules | Excel-tips – JouwWeb
- Operatoren in formules – MS Excel 2016 – UCLL
- ALS Functie (IF) in Excel – PerfectXL
- Excel ALS formule: ALS X is groter dan Y
Comments
There are a total of 142 comments on this question.
- 595 comments are great
- 966 great comments
- 60 normal comments
- 19 bad comments
- 56 very bad comments
So you have finished reading the article on the topic excel groter of gelijk aan. If you found this article useful, please share it with others. Thank you very much.