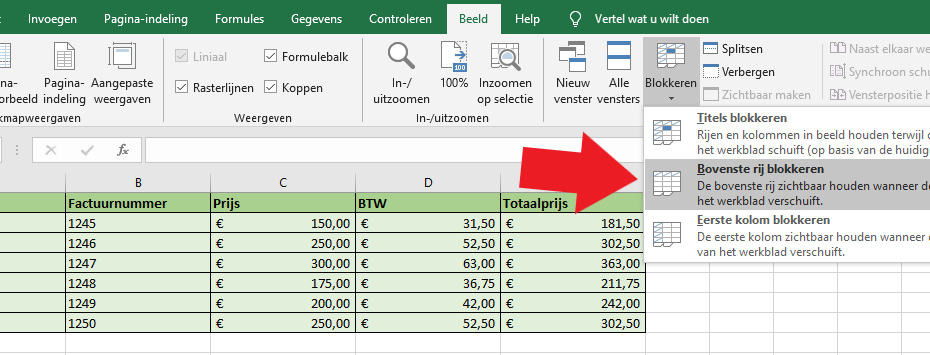You are looking for information on the topic “excel cellen vastzetten in formule”. khoaluantotnghiep.net will gather information to answer your questions in this article. Please read this article to the end to find the information you want to see. You can also check out some other related articles here: https://khoaluantotnghiep.net/wiki/ formule vastzetten excel f4, cel vastzetten excel sneltoets, sneltoets formule vastzetten excel, sneltoets dollarteken excel, cel vastzetten excel mac, formules vastzetten excel, cel vastzetten in formule excel mac, excel $ vastzetten.
View information about the excel cellen vastzetten in formule
Information about this question
- Question: excel cellen vastzetten in formule
- Time: Asked 55 days ago
- Modified: Asked 28 minute ago
- View: 13061
excel cellen vastzetten in formule
You can lock cells in Excel by using the “$” symbol in your formula. Here’s how you can do it:
- Select the cell that contains the formula you want to modify.
- Click in the formula bar at the top of the screen.
- Place the cursor where you want to add the “$” symbol.
- Type the “$” symbol and press enter.
The $ symbol tells Excel to treat the row or column reference as an absolute reference, meaning that it will not change if you copy or move the formula to another location. For example, if you have a formula that multiplies cell A1 by cell B1, and you want to lock cell A1 so that it doesn’t change when you copy the formula to other cells, you would modify the formula like this:
= $A$1 * B1
In this case, the $ symbol locks both the row and column reference for cell A1, so it won’t change when you copy the formula. However, the row reference for cell B1 is not locked, so it will change if you copy the formula to a different row.
Watch videos related to “excel cellen vastzetten in formule”
Excel $ Absoluut. Cel in formule vastzetten
Images related to excel cellen vastzetten in formule
Found 42 excel cellen vastzetten in formule related images.

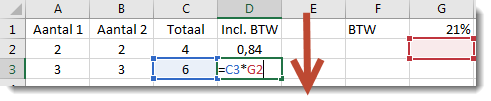

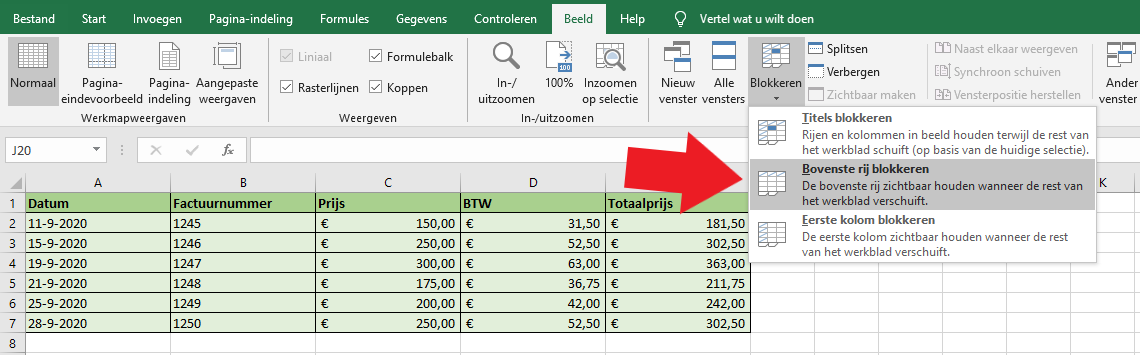
formule vastzetten excel f4
The “F4” key is a shortcut for locking cell references in Microsoft Excel. By default, Excel uses relative cell references, which means that when you copy and paste a formula to a new location, it adjusts the cell references in the formula relative to their new location.
By pressing the F4 key, you can change the reference type to absolute, mixed or relative to fix the cell reference in a formula.
Here are the different types of references that you can cycle through by pressing F4:
- Absolute reference: $A$1
- Mixed reference (absolute column, relative row): $A1
- Mixed reference (relative column, absolute row): A$1
- Relative reference: A1
So, when you want to lock a cell reference in a formula, select the cell reference in the formula, and press F4 to toggle between the different reference types until you find the one you need.
cel vastzetten excel sneltoets
De sneltoets om een cel vast te zetten in Excel is $ (dollar teken).
Om een kolom vast te zetten, plaats je het dollarteken voor de kolomletter, bijvoorbeeld: $A1. Hierdoor blijft kolom A altijd op dezelfde plaats staan, terwijl de rijwaarde kan veranderen.
Om een rij vast te zetten, plaats je het dollarteken voor de rijwaarde, bijvoorbeeld: A$1. Hierdoor blijft rij 1 altijd op dezelfde plaats staan, terwijl de kolomwaarde kan veranderen.
Om zowel de rij als de kolom vast te zetten, plaats je het dollarteken voor zowel de rij- als kolomwaarde, bijvoorbeeld: $A$1. Hierdoor blijft cel A1 altijd op dezelfde plaats staan.
Je kunt de sneltoets gebruiken door de cel te selecteren waarvan je de referentie wilt vastzetten en vervolgens de toetscombinatie “Ctrl” + “Shift” + “$” in te drukken voor het vastzetten van de kolom en de rij, of “Ctrl” + “$” voor het vastzetten van alleen de rij of kolom.
You can see some more information related to excel cellen vastzetten in formule here
- Microsoft Excel – Formules vastzetten – absoluut maken –
- Cel vastzetten Excel
- In Excel: als je een formule in 1 cel vast wilt zetten druk je op …
- Spreadsheets weergeven, bewerken en opmaken met …
Comments
There are a total of 647 comments on this question.
- 643 comments are great
- 532 great comments
- 136 normal comments
- 93 bad comments
- 98 very bad comments
So you have finished reading the article on the topic excel cellen vastzetten in formule. If you found this article useful, please share it with others. Thank you very much.