You are looking for information on the topic “excel bestand in word invoegen”. khoaluantotnghiep.net will gather information to answer your questions in this article. Please read this article to the end to find the information you want to see. You can also check out some other related articles here: https://khoaluantotnghiep.net/wiki/ groot excel-bestand in word invoegen, excel bestand in word zetten mac, excel berekening invoegen in word, excel tabel in word passend maken, word bestand in excel zetten, adressen uit excel in word invoegen, excel-werkblad uit ander bestand invoegen, excel naar word converteren.
View information about the excel bestand in word invoegen
Information about this question
- Question: excel bestand in word invoegen
- Time: Updated 29 days ago
- Modified: Updated 157 hours ago
- View: 12201
excel bestand in word invoegen
Het invoegen van een Excel-bestand in een Word-document kan op verschillende manieren, afhankelijk van wat u wilt bereiken. Hieronder volgen de stappen voor de meest voorkomende methoden:
Methode 1: Excel-bestand kopiëren en plakken in Word
- Open het Excel-bestand en selecteer de gegevens die u wilt kopiëren.
- Druk op Ctrl + C of klik met de rechtermuisknop en selecteer “Kopiëren”.
- Open het Word-document waarin u het Excel-bestand wilt invoegen.
- Plaats de cursor op de plek waar u het Excel-bestand wilt invoegen.
- Druk op Ctrl + V of klik met de rechtermuisknop en selecteer “Plakken”.
- U kunt het Excel-bestand aanpassen door te klikken op “Tabellenopmaak” of “Gegevensbron bewerken” in het Excel-tabblad dat verschijnt in het Word-document.
Methode 2: Excel-bestand invoegen als object
- Open het Word-document waarin u het Excel-bestand wilt invoegen.
- Klik op het tabblad “Invoegen” in de menubalk bovenaan het scherm.
- Klik op “Object” in de groep “Tekst”.
- Selecteer “Uit bestand” en blader naar het Excel-bestand dat u wilt invoegen.
- Klik op “Invoegen” en het Excel-bestand wordt als object in het Word-document geplaatst.
- U kunt het Excel-bestand aanpassen door te klikken op het object en vervolgens op “Object bewerken” of “Object opmaken” te klikken in de menubalk bovenaan het scherm.
Methode 3: Excel-bestand invoegen als hyperlink
- Open het Word-document waarin u het Excel-bestand wilt invoegen.
- Selecteer de tekst of afbeelding waaraan u de hyperlink wilt koppelen.
- Klik op “Invoegen” in de menubalk bovenaan het scherm.
- Klik op “Koppeling” in de groep “Koppelingen”.
- Klik op “Bestaand bestand of webpagina” en blader naar het Excel-bestand dat u wilt invoegen.
- Klik op “Invoegen” en de hyperlink wordt aan de geselecteerde tekst of afbeelding toegevoegd.
- Wanneer de lezer op de hyperlink klikt, wordt het Excel-bestand geopend in Excel.
Met deze drie methoden kunt u een Excel-bestand in een Word-document invoegen op een manier die geschikt is voor uw behoeften.
Watch videos related to “excel bestand in word invoegen”
How to embed an Excel file into Word
Hoe voeg je een bestand in een Word document?
Om een bestand in een Word document toe te voegen, volg je deze stappen:
-
Plaats de cursor op de plaats in het document waar je het bestand wilt invoegen.
-
Ga naar het tabblad ‘Invoegen’ in het lint bovenaan het Word-venster.
-
Klik op de optie ‘Object’ in de groep ‘Tekst’.
-
In het dialoogvenster ‘Object invoegen’ dat verschijnt, selecteer je het tabblad ‘Bestand’.
-
Klik op de knop ‘Bladeren’ om het bestand te zoeken dat je wilt invoegen.
-
Dubbelklik op het bestand om het te selecteren.
-
Vink de optie ‘Koppeling maken met bestand’ aan als je wilt dat het bestand gekoppeld blijft aan het oorspronkelijke bestand. Als je deze optie niet aanvinkt, wordt het bestand ingevoegd als een kopie van het oorspronkelijke bestand.
-
Klik op de knop ‘Invoegen’ om het bestand in het Word-document te plaatsen.
-
Pas de grootte en positie van het bestand aan zoals gewenst.
-
Sla het Word-document op.
Hoe vul je een Excel bestand in?
Om een Excel-bestand in te vullen, kun je de volgende stappen volgen:
-
Open het Excel-bestand waarin je wilt werken.
-
Kies een cel waarin je gegevens wilt invoeren door erop te klikken. De cel wordt gemarkeerd.
-
Typ de gegevens in de geselecteerde cel. Je kunt getallen, tekst, formules en functies invoeren.
-
Druk op Enter om de invoer te bevestigen. De cursor springt automatisch naar de volgende cel eronder.
-
Herhaal de stappen 2 tot en met 4 om meer gegevens in te voeren.
-
Je kunt ook meerdere cellen selecteren en dezelfde gegevens tegelijkertijd invoeren. Selecteer hiervoor de cellen die je wilt invullen en typ de gegevens in de geselecteerde cellen. Druk op Enter om de invoer te bevestigen.
-
Je kunt ook gebruikmaken van formules en functies om berekeningen uit te voeren. Typ hiervoor de formule of functie in de cel waarin je het resultaat wilt weergeven. Bijvoorbeeld: =SUM(A1:A10) berekent de som van de waarden in de cellen A1 tot en met A10.
-
Sla het bestand op wanneer je klaar bent met invoeren en bewerken van de gegevens. Klik op “Opslaan” in het menu “Bestand”.
Hoe maak je van een Excel bestand een gedeeld bestand?
Om van een Excel-bestand een gedeeld bestand te maken, volg je deze stappen:
-
Open het Excel-bestand dat je wilt delen.
-
Klik op “Bestand” in het lint bovenaan en selecteer “Delen” in het menu.
-
Selecteer “Personen uitnodigen” in het deelvenster dat verschijnt.
-
Voer de e-mailadressen in van de personen waarmee je het bestand wilt delen. Je kunt ook een bericht toevoegen als je dat wilt.
-
Selecteer het toegangsniveau voor elke persoon. Er zijn drie opties: “Kunnen bewerken”, “Kunnen weergeven” en “Specifieke personen”. Kies het juiste niveau voor elke persoon.
-
Klik op “Delen” om het bestand te delen met de geselecteerde personen.
-
De uitgenodigde personen ontvangen een e-mail met de uitnodiging om het bestand te openen. Als ze het bestand openen, zien ze wie het heeft gedeeld en met wie het is gedeeld.
-
Als iemand het bestand bewerkt terwijl jij het ook hebt geopend, zie je dit in de statusbalk onderaan het Excel-venster. Je kunt de wijzigingen die de andere persoon heeft aangebracht accepteren of weigeren.
Opmerking: om een Excel-bestand te delen, moet je een Microsoft-account hebben. Als je geen account hebt, moet je er eerst een maken voordat je het bestand kunt delen.
Images related to excel bestand in word invoegen
Found 23 excel bestand in word invoegen related images.
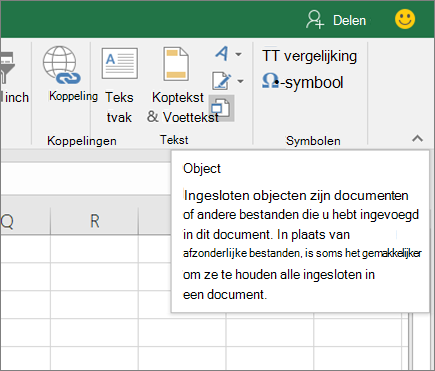
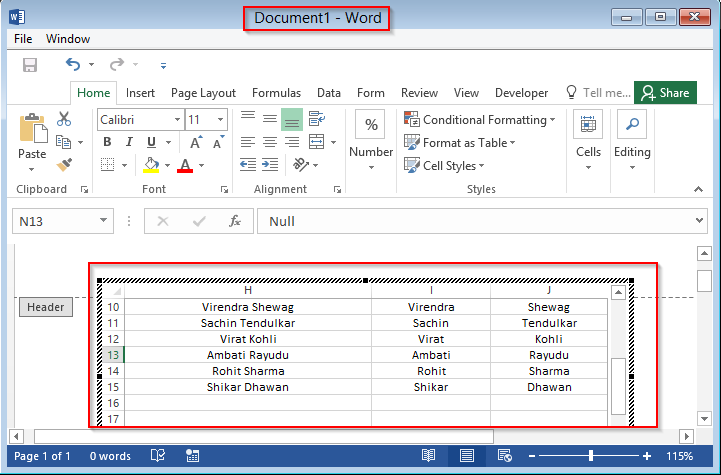
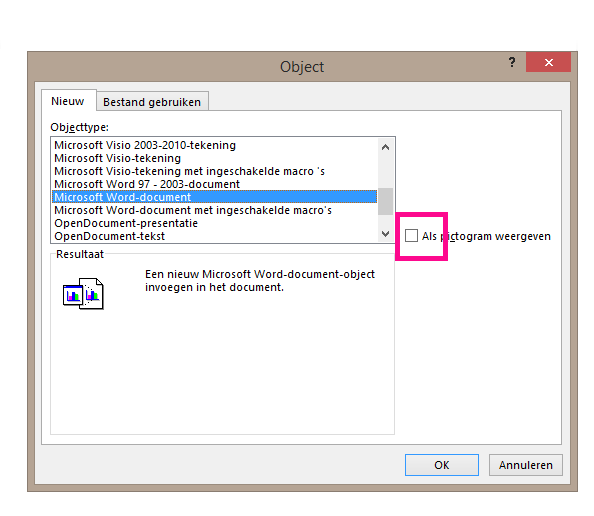
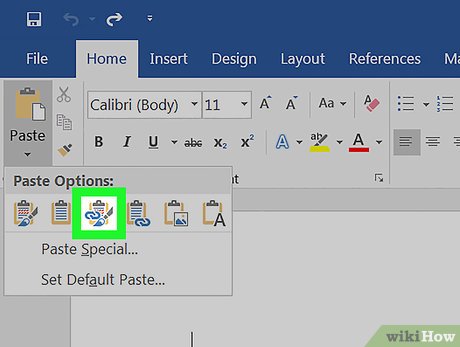
groot excel-bestand in word invoegen
Het is niet mogelijk om een volledig Excel-bestand in te voegen in een Word-document, maar je kunt wel een Excel-tabel in Word plakken en deze koppelen aan het oorspronkelijke Excel-bestand. Volg deze stappen:
-
Open het Excel-bestand en selecteer de tabel die je wilt invoegen in Word.
-
Klik met de rechtermuisknop op de geselecteerde tabel en selecteer “Kopiëren” of gebruik de sneltoets “Ctrl + C” om de tabel te kopiëren.
-
Open het Word-document waarin je de tabel wilt invoegen en ga naar de positie waar je de tabel wilt invoegen.
-
Klik met de rechtermuisknop op de positie waar je de tabel wilt invoegen en selecteer “Plakken speciaal”.
-
In het dialoogvenster “Plakken speciaal” selecteer je “Gekoppelde werkbladobject” en klik je op “OK”.
-
Er verschijnt nu een venster “Koppelen met bronbestand” waarin je het Excel-bestand kunt selecteren waaraan je de tabel wilt koppelen. Klik op “OK” om de koppeling te maken.
-
De tabel wordt nu ingevoegd in het Word-document en is gekoppeld aan het oorspronkelijke Excel-bestand. Als je wijzigingen aanbrengt in de Excel-tabel, worden deze automatisch bijgewerkt in het Word-document wanneer je het opent of wanneer je op “Vernieuwen” klikt in het venster “Koppelingen bijwerken”.
Op deze manier kun je een Excel-tabel in een Word-document invoegen en ervoor zorgen dat de informatie up-to-date blijft zonder dat je de tabel in het Word-document handmatig hoeft bij te werken.
excel bestand in word zetten mac
Er zijn verschillende manieren om een Excel-bestand in een Word-document op een Mac te zetten. Hier zijn enkele stappen die je kunt volgen:
- Open het Word-document waarin je het Excel-bestand wilt invoegen.
- Ga naar het tabblad “Invoegen” in het lint bovenaan het scherm.
- Klik op de optie “Object” in de groep “Tekst”.
- Er wordt een pop-upvenster geopend. Kies de optie “Object invoegen”.
- Klik op de tab “Uit bestand” in het venster.
- Zoek en selecteer het Excel-bestand dat je wilt invoegen.
- Selecteer de optie “Koppeling naar bestand” als je het bestand wilt koppelen in plaats van het in te sluiten. Dit betekent dat als je het Excel-bestand wijzigt, de wijzigingen ook worden weergegeven in het Word-document.
- Klik op “OK” om het Excel-bestand in te voegen.
Nu zou je het Excel-bestand in het Word-document moeten kunnen zien. Je kunt de grootte van het object aanpassen door erop te klikken en de randen te slepen. Je kunt ook de opties voor het object bewerken door er met de rechtermuisknop op te klikken en “Object opmaken” te selecteren.
You can see some more information related to excel bestand in word invoegen here
- Een grafiek in een Excel-spreadsheet invoegen in Word
- Een bestand koppelen of insluiten – Microsoft Support
- Gegevens in werkbladcellen handmatig invoeren
- Een werkmap delen in Excel voor het web – Microsoft Support
- Hoe zet ik een Excel bestand of grafiek in Word? – YouTube
- Excel-tabel kopiëren naar Word – Seniorweb
- Hoe kan ik een Excel- bestand te hechten in een Word
- Excel tabel koppelen in Word – Opatel Opleidingen
- Excel-spreadsheet invoegen in Word-document – Kantoor 2023
Comments
There are a total of 157 comments on this question.
- 576 comments are great
- 508 great comments
- 470 normal comments
- 6 bad comments
- 37 very bad comments
So you have finished reading the article on the topic excel bestand in word invoegen. If you found this article useful, please share it with others. Thank you very much.