You are looking for information on the topic “excel 0 voor getal toevoegen”. khoaluantotnghiep.net will gather information to answer your questions in this article. Please read this article to the end to find the information you want to see. You can also check out some other related articles here: https://khoaluantotnghiep.net/wiki/ voorloopnullen excel, 0 verdwijnt in excel, voorloopnullen excel verwijderen, excel 0 voor getal verwijderen, voorloopnullen excel behouden, 0 weergeven in excel, excel getal, excel tekst naar getal.
View information about the excel 0 voor getal toevoegen
Information about this question
- Question: excel 0 voor getal toevoegen
- Time: Asked 77 minute ago
- Modified: Asked 56 days ago
- View: 5963
excel 0 voor getal toevoegen
Om een “0” toe te voegen aan het begin van een getal in Excel, kunt u de volgende stappen volgen:
- Selecteer de cel(len) waarvoor u een “0” wilt toevoegen.
- Klik op het tabblad “Start” in het lint.
- Klik op het kleine pijltje naast de knop “Getal” in het lint om het getalformaatmenu te openen.
- Kies “Opmaakcel” in het getalformaatmenu om het dialoogvenster “Opmaakcellen” te openen.
- Kies het tabblad “Getal” in het dialoogvenster “Opmaakcellen”.
- Klik op de categorie “Aangepast” in de lijst met getalformaten.
- Typ “0” in het vak “Type” onder “Type een aangepast getalopmaak”.
- Klik op “OK” om het dialoogvenster “Opmaakcellen” te sluiten.
Nu zullen alle getallen in de geselecteerde cel(len) beginnen met een “0” als deze niet al aanwezig is. Let op dat dit alleen het visuele uiterlijk van de getallen beïnvloedt en dat het geen effect heeft op hun numerieke waarde.
Watch videos related to “excel 0 voor getal toevoegen”
Add One Zero In Front Of A Number In Excel | Brain Up
Hoe zet je een telefoonnummer in Excel?
Om een telefoonnummer in Excel te zetten, volg je deze stappen:
- Selecteer de cel waarin je het telefoonnummer wilt invoeren.
- Typ het telefoonnummer in de cel. Voeg indien nodig haakjes, streepjes of spaties toe om het nummer leesbaarder te maken.
- Als je wilt dat het telefoonnummer automatisch wordt opgemaakt als een telefoonnummer, kun je de cel opmaken met het telefoonnummer formaat. Dit doe je als volgt:
a. Klik met de rechtermuisknop op de cel en selecteer “Celeigenschappen”.
b. Selecteer het tabblad “Getal” en kies “Telefoonnummer” in de lijst met categorieën.
c. Klik op “OK” om de wijzigingen op te slaan. - Als je een lijst met telefoonnummers hebt, kun je deze op dezelfde manier opmaken door de cellen te selecteren en dezelfde opmaakstappen te volgen.
Opmerking: Als je internationale telefoonnummers wilt invoeren, moet je rekening houden met de internationale nummering van het betreffende land.
Hoe converteren naar getal Excel?
Als je in Excel een getal hebt dat is opgeslagen als tekst, kun je het converteren naar een numeriek formaat met behulp van de functie ‘Waarde’. Volg deze stappen:
- Selecteer de cel(len) die je wilt converteren naar een getal.
- Klik op de cel en voer de formule =Waarde(A1) in, waarbij A1 de cel is die je wilt converteren.
- Druk op Enter. De cel zal nu worden geconverteerd naar een numeriek formaat.
Je kunt ook de functie ‘TEKST.NAAR.KOLOM’ gebruiken om een reeks tekens om te zetten in een getal. Volg deze stappen:
- Selecteer de cel(len) die je wilt converteren naar een getal.
- Klik op de cel en voer de formule =TEKST.NAAR.KOLOM(A1) in, waarbij A1 de cel is die je wilt converteren.
- Druk op Enter. De cel zal nu worden geconverteerd naar een numeriek formaat.
Als de bovenstaande methoden niet werken, kan het zijn dat er andere problemen zijn met de cel die voorkomen dat deze wordt geconverteerd. In dat geval kan het helpen om de celinhoud te controleren en eventuele fouten of ongewenste tekens te verwijderen voordat je het probeert te converteren.
Wat is een getalnotatie?
Een getalnotatie is een systeem waarmee getallen worden weergegeven en geschreven. Het is een manier om een numerieke waarde te communiceren, en het kan verschillende vormen aannemen, afhankelijk van het doel en de context.
Er zijn verschillende soorten getalnotaties, zoals decimale notatie, wetenschappelijke notatie, Romeinse cijfers, binaire notatie en hexadecimale notatie. Decimale notatie is de meest voorkomende vorm van getalnotatie, waarbij getallen worden weergegeven met behulp van het tientallige positiestelsel (0-9) en het decimaalteken (punt of komma).
Wetenschappelijke notatie wordt vaak gebruikt in de wetenschap en de wiskunde om grote of kleine getallen gemakkelijker leesbaar te maken. Romeinse cijfers worden vaak gebruikt voor het aangeven van jaartallen, koninklijke titels en in sommige gevallen voor het aangeven van de volgorde van elementen in een lijst. Binaire notatie wordt gebruikt in de informatica en elektronica om informatie op te slaan en te verwerken. Hexadecimale notatie wordt vaak gebruikt in de informatica om gegevens over te dragen en op te slaan, omdat het efficiënter is dan binaire notatie.
Images related to excel 0 voor getal toevoegen
Found 23 excel 0 voor getal toevoegen related images.
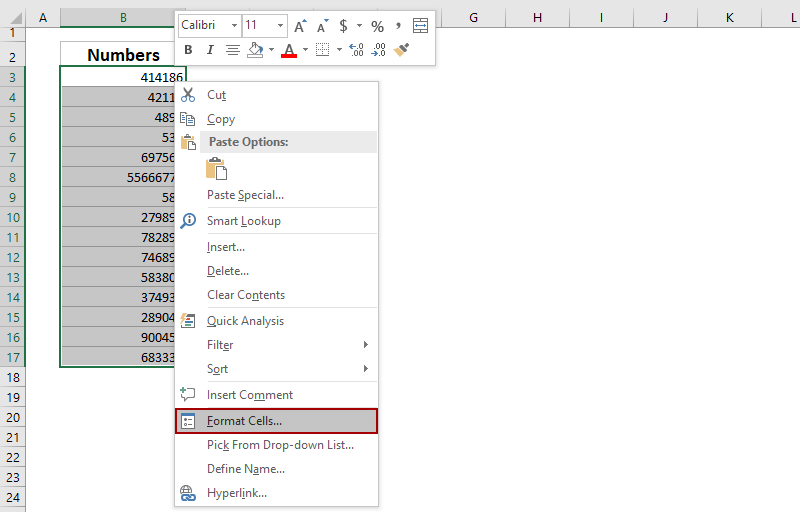
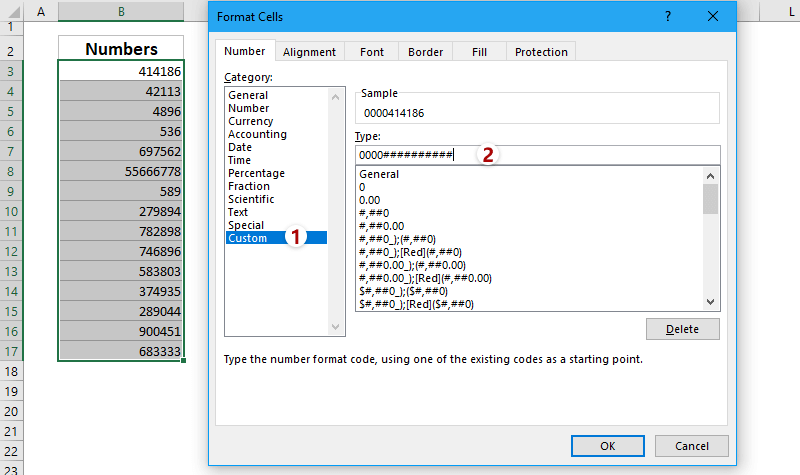
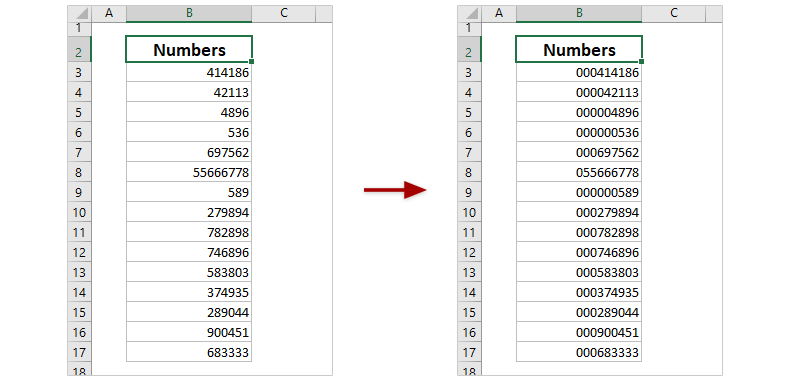
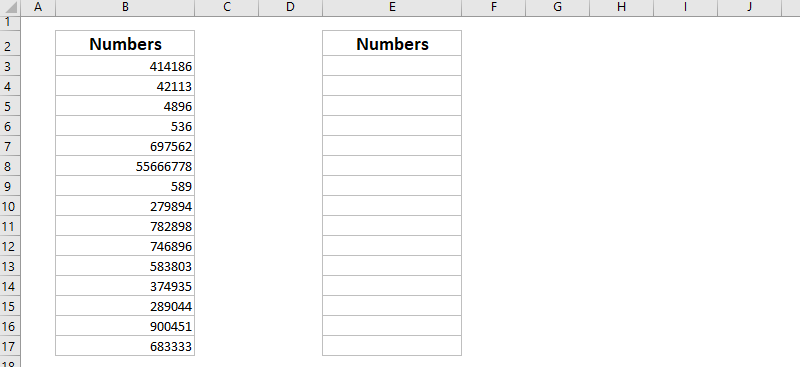
voorloopnullen excel
In Excel kun je voorloopnullen toevoegen aan een getal of nummer, zodat het een bepaalde lengte behoudt. Dit kan handig zijn als je bijvoorbeeld een lijst met productcodes of ID-nummers hebt en deze op een consistente manier wilt weergeven.
Om voorloopnullen toe te voegen, kun je de volgende stappen volgen:
- Selecteer de cel(len) waarin je het getal of nummer wilt invoeren.
- Typ een enkel citaatteken (‘), gevolgd door het gewenste aantal nullen en het werkelijke getal of nummer. Bijvoorbeeld: ‘0001234
- Druk op Enter om het getal of nummer in te voeren. De voorloopnullen worden automatisch toegevoegd.
Als alternatief kun je de functie TEKST gebruiken om voorloopnullen toe te voegen. De formule is als volgt:
=TEKST(A1,”000000″)
In deze formule staat A1 voor de cel waarin het getal of nummer zich bevindt, en “000000” geeft aan dat er 6 cijfers moeten worden weergegeven (inclusief voorloopnullen). Je kunt dit aantal aanpassen aan je eigen behoeften.
0 verdwijnt in excel
In Excel, the value 0 may not always be displayed if the cell is formatted to display a blank or “-” instead of zero. This can be due to the cell’s number formatting, which determines how numbers are displayed in a cell.
To check if the cell is actually empty or contains a zero, you can try changing the cell’s formatting to General or Number. If the value 0 appears, then the cell does contain a zero.
To display zeros even when the cell is formatted to show blanks or “-“, you can change the number formatting for the cell to a format that includes zeros. To do this, right-click on the cell and select Format Cells, then choose a number format that includes zeros (e.g., “0.00” for two decimal places).
You can see some more information related to excel 0 voor getal toevoegen here
- Voorloopnullen en grote getallen behouden – Microsoft Support
- Getallen als telefoonnummers weergeven – Microsoft Ondersteuning
- Tekstnotatie van getallen converteren naar getalnotatie – Microsoft Support
- Aangepaste getalnotatie in Excel – CTC Talent
- Beschikbare getalnotaties in Excel – Microsoft Ondersteuning
- Voorloopnullen toevoegen met TEKST() of TEKST … – Excel/VBA
- Tips | Excel: De “0” voor een telefoonnummer verdwijnt steeds
- Gratis tips Excel – Nullen voor getal
- Voorloop nullen toevoegen in Excel doe je zo! – Lees meer
- Aangepaste getalnotatie in Excel – CTC Talent
Comments
There are a total of 468 comments on this question.
- 323 comments are great
- 204 great comments
- 122 normal comments
- 70 bad comments
- 88 very bad comments
So you have finished reading the article on the topic excel 0 voor getal toevoegen. If you found this article useful, please share it with others. Thank you very much.