Cách in hai mặt trong word 2007, 2010, 2013, 2016, 2019 chi tiết
Chức năng in của Word giúp bạn đưa tài liệu từ máy tính ra các trang rất tiện lợi cho bạn. Hãy cùng khoaluantotnghiep.net tìm hiểu cách in 2 mặt các phiên bản 2007, 2010, 2013, 2016, 2019 nhé!
Trước khi bạn có thể in trên 2 trang, điều bắt buộc là máy tính của bạn đã được kết nối với máy in. Ngoài ra nếu máy in của bạn hỗ trợ in 2 mặt thì quá tốt để không phải sắp xếp giấy khi in.
Kiểm tra xem máy in của bạn có hỗ trợ in 2 mặt hay không?
Học tập và công việc thường xuyên sử dụng in ấn. Việc in 2 mặt vừa tiết kiệm giấy vừa tăng tính thẩm mỹ cho tài liệu. Tuy nhiên không phải máy in nào cũng hỗ trợ in 2 mặt. Vì vậy, để có thể in 2 trang giấy, bạn cần thực hiện một số thao tác đơn giản như hướng dẫn.
Đầu tiên, hãy kiểm tra xem máy in của bạn có hỗ trợ việc in hai mặt trong Word 2016 hay không?
- Bước 1: Vào File > Print
- Bước 2: Trong Settings, bấm Print One Sided. Nếu Print on Both Sides cũng có sẵn thì nghĩa là máy in của bạn được thiết lập để in hai mặt tự động.
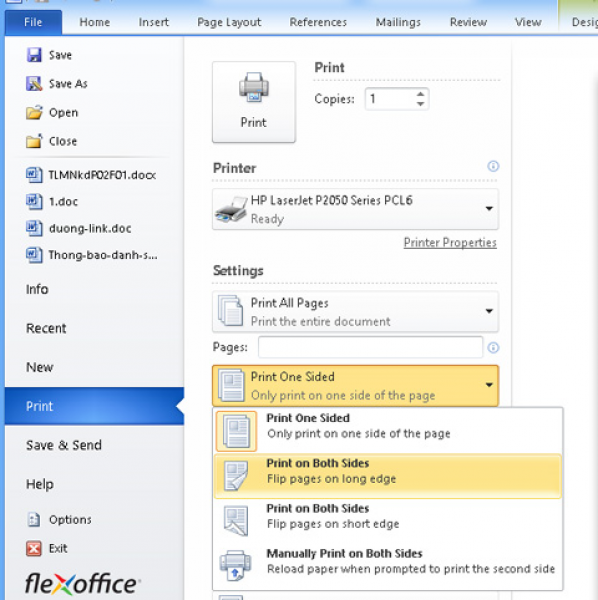
Ghi chú:
Nếu bạn đang in bằng máy photocopy có máy in tích hợp và máy photocopy đó hỗ trợ sao chép hai mặt, thì nó cũng có thể hỗ trợ in hai mặt tự động.
Nếu bạn đã cài đặt nhiều máy in, một máy in có thể hỗ trợ in hai mặt còn máy in kia thì không.
Nếu máy in của bạn không hỗ trợ in hai mặt tự động, bạn có thể thực hiện in 2 mặt thủ công bằng cách đảo ngược mặt sau của giấy hoặc bạn in mặt lẻ trước và in riêng mặt chẵn.
Xem thêm bài viết Ưu nhược điểm của seo
Đối với máy in có hỗ trợ in 2 mặt
Bước 1: Nhấn tổ hợp phím Ctrl + P để in trong Word.
Bước 2: Ngay sau khi xuất hiện cửa sổ như hình bên dưới, các bạn thực hiện các thao tác sau để in 2 mặt đối với các máy in hỗ trợ in 2 mặt:
→ (1) Trong ngăn cài đặt, nhấp vào mũi tên xuống như minh họa trong hình, sau đó nhấp vào in hai mặt thủ công.
→ (2) Nhấn nút Print để ra lệnh in.
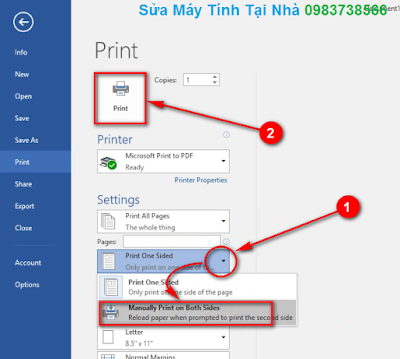
Đối với máy in không hỗ trợ in 2 mặt
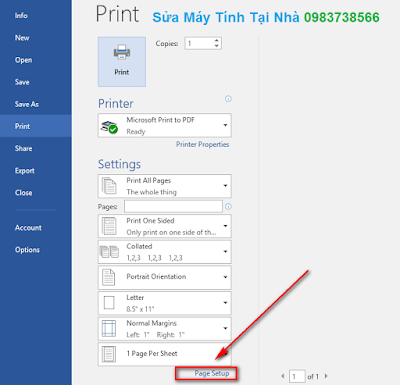
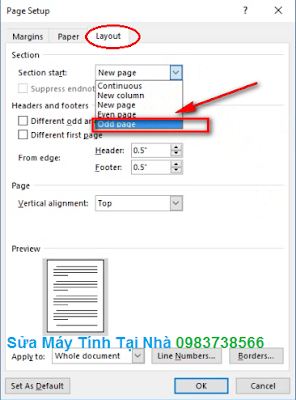
Bạn thường in bằng máy in không hỗ trợ in 2 mặt. Nhưng khi máy in xong, bạn lấy các trang mới in ra, sắp xếp ngay ngắn rồi úp ngược vào khay giấy của máy, nó lại tiếp tục in mặt sau của các trang đó.
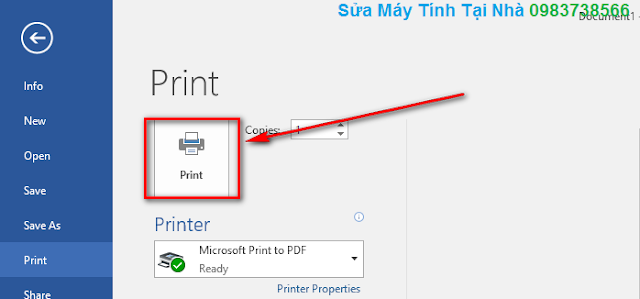
Cách in hai mặt trên Word 2016 bình thường
Bước 1: Bấm tổ hợp phím Ctrl + P hoặc File > Print để in
Bước 2: Bấm chuột vào Page Setup như hình dưới.
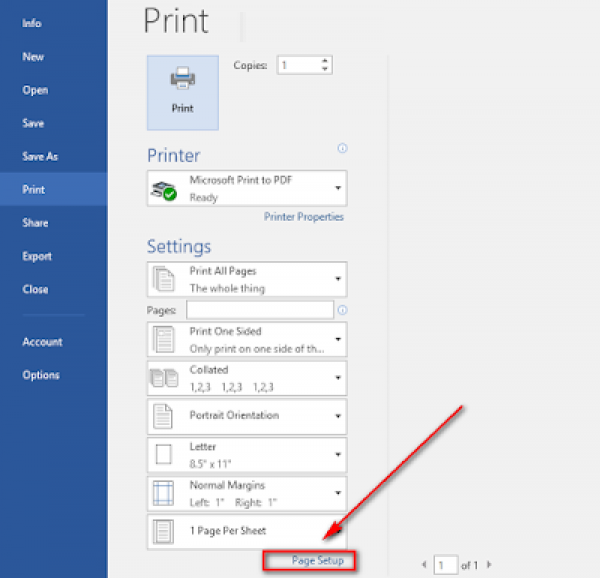
Bước 3: Cửa sổ Page Setup xuất hiện, chọn thẻ Layout. Bấm chuột vào mũi tên đi xuống trong Section startvà chọn Odd page (trang lẻ). Sau đó bấm OK.
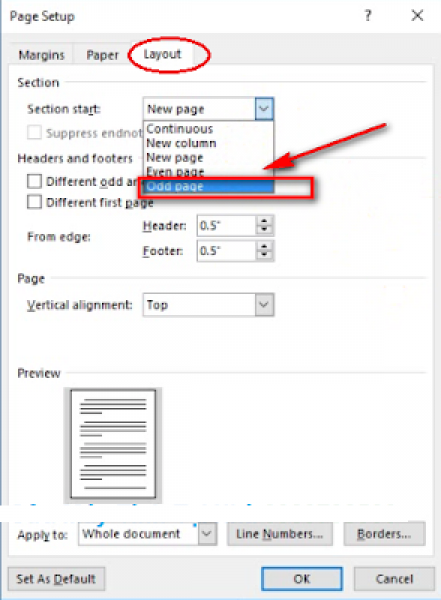
Bước 4: Bấm Print để in.
Bước 5: Sau khi in xong các trang lẻ, bạn tiến hành sắp xếp và úp ngược các tờ giấy vào lại khây in.
Bước 6: Làm tương tự đến mục Layout, bạn chọn Even page (trang chẵn).
Bước 7: Nhấn Print để in.
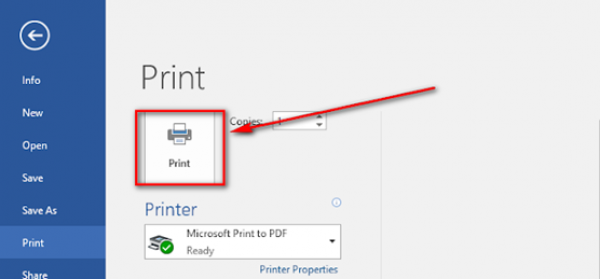
Lưu ý khi in hai mặt trong Word 2016
Khi thực hiện in 2 mặt trên Word 2016 cũng cần lưu ý một số điều sau. Để tránh sai sót gây tốn giấy khi in.
Ở phiên bản Office này sẽ hỗ trợ tối ưu cho bạn khi thực hiện thao tác in ấn. Vì vậy, bạn sẽ dễ dàng thực hiện các thao tác in ấn hơn bình thường.
Ngoài ra, bạn cần kiểm tra một chút xem phông chữ, văn bản và những thứ khác trong văn bản có đúng trước khi in không? Đừng trốn tránh việc kiểm tra, rồi in sẽ dẫn đến in sai, lỗi.
Đồng thời kiểm tra xem kết nối với máy in có ổn không? Tốt nhất là in thử 1 tờ trước khi in số lượng lớn. Phải hoàn nguyên về giấy nếu giấy của bạn là giấy
Cách in 2 mặt trong word 2007
Cách 1: In hai mặt thủ công
Nếu máy in của bạn không hỗ trợ in hai mặt. Bạn sẽ phải thực hiện thủ công bằng cách in từng trang đánh số lẻ rồi lặp lại với trang đánh số chẵn.
Bước 1:
Bấm vào nút Microsoft Office >> Chọn Print >> Chọn Print.
Hoặc bạn nhấn Ctrl + P.
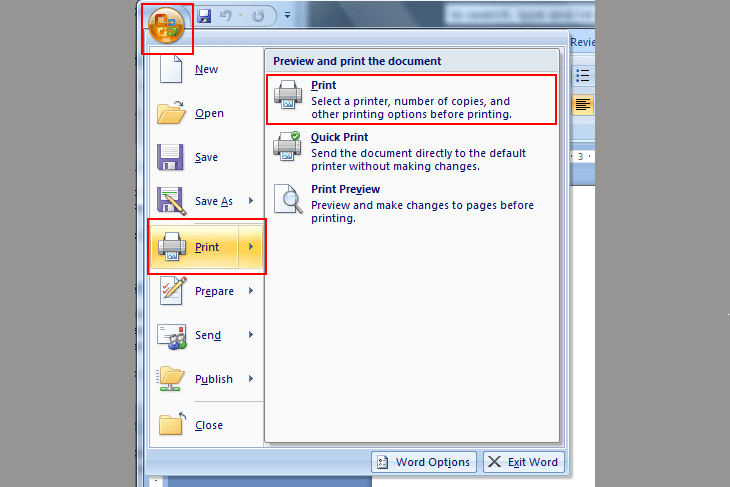
Bước 2: Ở góc dưới bên trái của hộp thoại Print, trong danh sách in >> Bạn chọn Odd Pages >> Bấm vào OK.
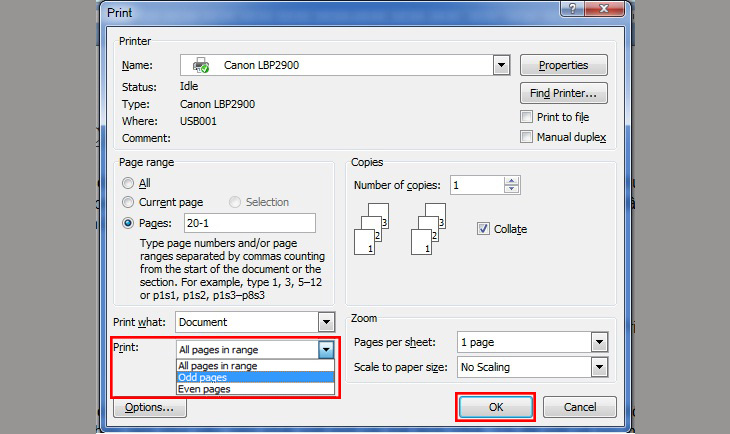
Bước 3: Sau khi in trang lẻ, lật chồng giấy lại, rồi trong danh sách in, bấm vào Even Pages >> Bấm vào OK.
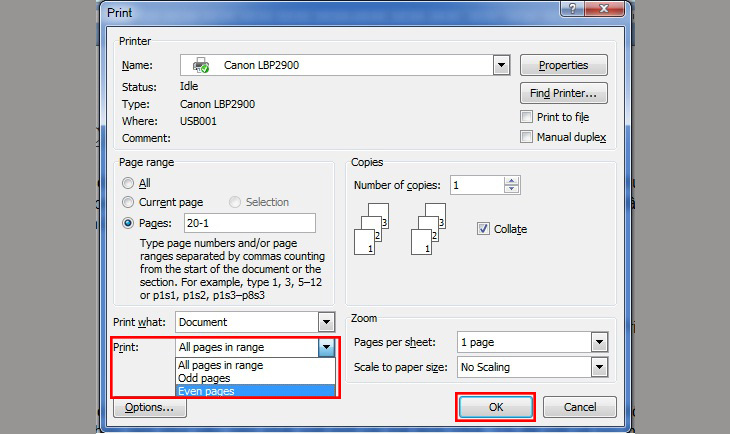
Nếu máy in bạn hỗ trợ in 2 mặt thì bạn cứ việc sử dụng tính năng này thôi.
Bước 1: Bạn thực hiện lại Bước 1 của Cách 1: In hai mặt theo cách thủ công.
Bước 2: Bạn vào Properties.
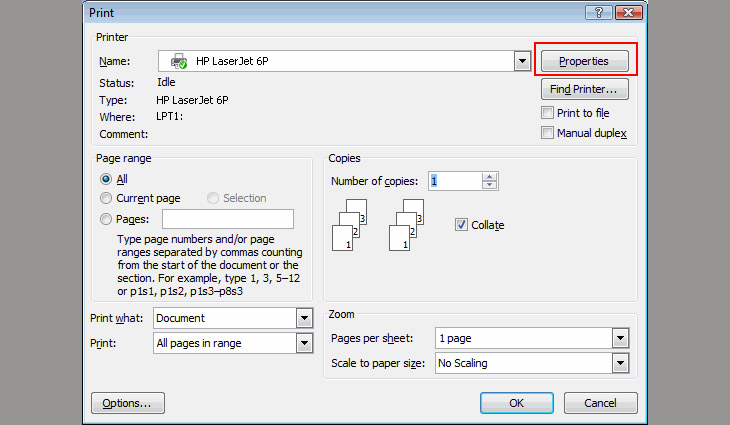
Bước 3: Bạn chọn tab Fishing >> Đánh dấu vào Print on Both Sides >> Chọn OK.
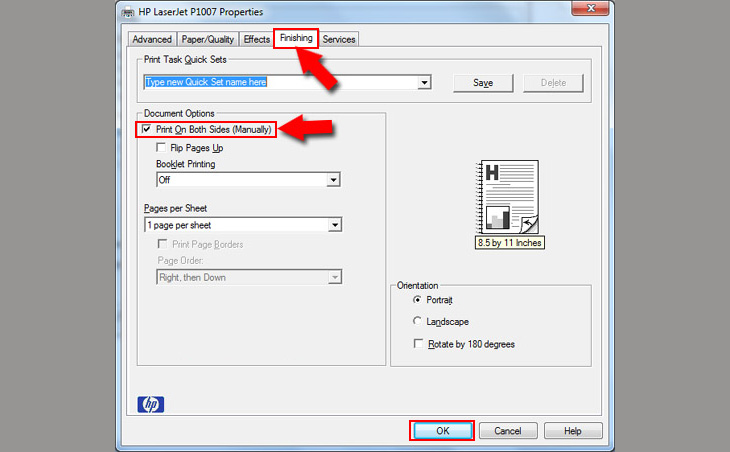
Cách in 2 mặt trong word 2010, 2013, 2016, 2019
Bước 1: Trong giao diện Word bạn bấm tổ hợp phím Ctrl + P.
Bước 2: Bạn chọn Print All Pages >> Trong danh sách thả xuống bạn chọn Only Print Odd Pages >> Chọn OK.
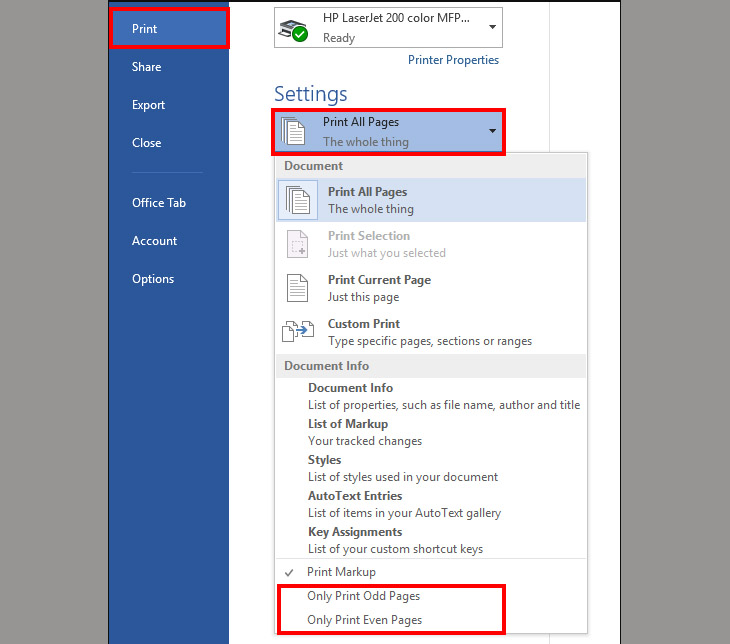
Bước 3: Bạn lật chồng giấy lại và chọn Print All Pages >> Chọn Only Print Even Pages >> Chọn OK.
Cách 2: Cách in 2 mặt tự động
Bước 1: Bạn nhấn tổ hợp phím Ctrl + P.
Bước 2: Bạn chọn Print One Sided. Sau đó chọn Print on Both Sides.
- Flip pages on long edge: In 2 mặt lật ngang.
- Flip pages on short edge: In 2 mặt lật lên.
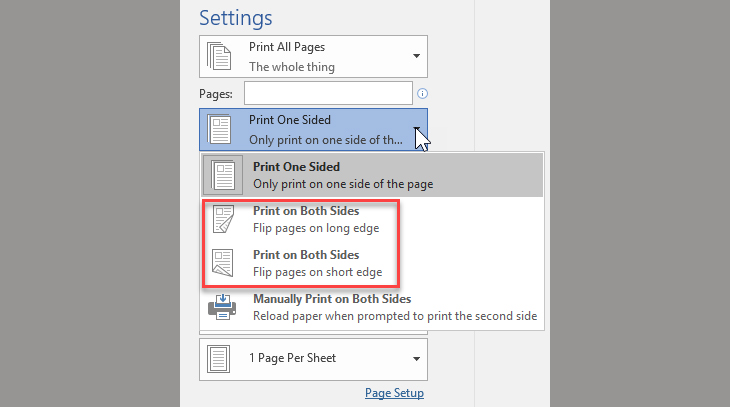
Bước 3: Chọn OK
In bằng cách sử dụng Manual duplex
Nếu máy in của bạn không hỗ trợ in hai mặt tự động, bạn có thể in tất cả các trang xuất hiện ở một mặt của giấy và sau đó, sau khi bạn được nhắc nhở, hãy xoay ngăn xếp lại và nạp lại các trang vào máy in.
Trong Word, hãy thực hiện theo các bước sau:
- Nhấp vào tab File .
- Nhấp vào Print.
- Trong Settings , bấm Print One Sided , và sau đó bấm Manually Print on Both Sides .
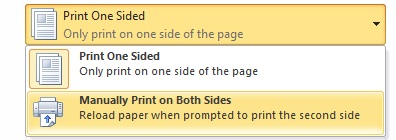
Khi bạn in, Word sẽ nhắc bạn chuyển qua ngăn xếp để đưa các trang trở lại máy in.
Lưu ý: Khi in bằng cài đặt in hai mặt thủ công, bạn có thể chạy thử nghiệm để xác định cách tải lại trang chính xác cho máy in bạn đang sử dụng.
Hướng dẫn cách in 2 mặt nhanh nhất trong word 2010 2013 2016 2003 2007
In trang lẻ và thậm chí
Bạn cũng có thể sử dụng thủ tục sau đây để in trên cả hai mặt:
- Nhấp vào tab File .
- Nhấp vào Print.
- Trong Settings , nhấp vào Print All Pages . Gần cuối phòng trưng bày, nhấp vào Only Print Odd Pages .
- Nhấp vào nút Printở đầu thư viện.
- Sau khi các trang lẻ được in, lật các ngăn xếp các trang trên, và sau đó trong mục Settings , bấm Print All Pages. Ở cuối phòng trưng bày, nhấp vào Only Print Even Pages .
- Nhấp vào nút Print ở đầu thư viện.
Lưu ý: Để đảm bảo rằng các trang in đúng thứ tự khi in các trang lẻ, hãy nhấp vào File, Options, Advanced, và bên dưới Print (In) , nhấp vào Print on front of the sheet for duplex printing hoặc Print on back of the sheet for duplex printing.
Cách in hai mặt trong word 2007, 2010, 2013, 2016, 2019 chi tiết