You are looking for information on the topic “als functie excel meerdere voorwaarden”. khoaluantotnghiep.net will gather information to answer your questions in this article. Please read this article to the end to find the information you want to see. You can also check out some other related articles here: https://khoaluantotnghiep.net/wiki/ als functie excel tussen 3 waarden, als functie excel met tekst, als(en of functie excel combineren), excel als waarde gelijk is aan dan, aantal als functie excel meerdere voorwaarden, excel als tussen twee waarden, als functie excel tussen 2 waarden, als dan functie excel.
View information about the als functie excel meerdere voorwaarden
Information about this question
- Question: als functie excel meerdere voorwaarden
- Time: Asked 27 days ago
- Modified: Updated 197 hours ago
- View: 19990
als functie excel meerdere voorwaarden
Als je meerdere voorwaarden wilt gebruiken in Excel, kun je de functie “ALS” combineren met andere functies, zoals “EN” of “OF”. Hier zijn enkele voorbeelden:
- Als aan beide voorwaarden wordt voldaan:
=ALS(EN(A1>10,B1=”Ja”),”Voldaan”,”Niet voldaan”)
Dit betekent dat als A1 groter is dan 10 en B1 gelijk is aan “Ja”, de cel de waarde “Voldaan” zal hebben, anders zal het de waarde “Niet voldaan” hebben.
- Als aan één van de voorwaarden wordt voldaan:
=ALS(OF(A1=”Ja”,B1=”Ja”),”Voldaan”,”Niet voldaan”)
Dit betekent dat als A1 gelijk is aan “Ja” of B1 gelijk is aan “Ja”, de cel de waarde “Voldaan” zal hebben, anders zal het de waarde “Niet voldaan” hebben.
- Als aan de ene voorwaarde wordt voldaan, maar niet aan de andere:
=ALS(EN(A1>10,B1<5),”Voldaan”,”Niet voldaan”)
Dit betekent dat als A1 groter is dan 10 en B1 kleiner is dan 5, de cel de waarde “Voldaan” zal hebben, anders zal het de waarde “Niet voldaan” hebben.
Je kunt ook meer dan twee voorwaarden combineren door extra functies toe te voegen. Het is belangrijk om ervoor te zorgen dat je de juiste syntaxis gebruikt voor de functies die je gebruikt.
Watch videos related to “als functie excel meerdere voorwaarden”
Excel – ALS.DAN | OF | EN
Hoeveel voorwaarden kun je toevoegen in een als voorwaarden functie?
De hoeveelheid voorwaarden die je kunt toevoegen in een “als voorwaarden”-functie (ook wel “if statement” genoemd) hangt af van de programmeertaal die je gebruikt en de specifieke implementatie van die taal.
Over het algemeen kunnen de meeste programmeertalen meerdere voorwaarden in een enkele “if statement” verwerken door gebruik te maken van logische operators zoals “en” (&&) en “of” (||) om de verschillende voorwaarden te combineren.
Bijvoorbeeld, in Python kun je een onbeperkt aantal voorwaarden in een “if statement” toevoegen door ze te combineren met logische operators zoals dit:
pythonif a > 10 and b < 20 and c == "hello": # Voer deze code uit als alle drie de voorwaarden waar zijn
In deze code worden drie voorwaarden gecombineerd met de “en” operator. Alle drie de voorwaarden moeten waar zijn om de code in het “if statement” te laten uitvoeren.
Het is belangrijk om op te merken dat het toevoegen van te veel voorwaarden in een enkele “if statement” de code moeilijker te begrijpen en te onderhouden kan maken. Daarom is het meestal beter om meerdere “if statements” te gebruiken als je te maken hebt met complexe logica.
Hoe werkt als functie in Excel?
De ALS-functie (IF-functie in het Engels) in Excel wordt gebruikt om een logische test uit te voeren en vervolgens verschillende acties uit te voeren op basis van de uitkomst van de test. Het wordt vaak gebruikt om te beslissen welke formule of welk resultaat er moet worden weergegeven op basis van de gegevens in een bepaalde cel of bereik van cellen.
De ALS-functie bestaat uit drie delen: de logische_test, de waarde_die_waar_is, en de waarde_die_niet_waar_is.
Het eerste deel, logische_test, is de test die wordt uitgevoerd om te beslissen of de voorwaarde waar of niet waar is. Dit kan bijvoorbeeld een vergelijking zijn zoals “A1>B1”.
Het tweede deel, waarde_die_waar_is, is de waarde die moet worden weergegeven als de logische test waar is. Bijvoorbeeld, als A1 groter is dan B1, dan kan de waarde “Ja” worden weergegeven.
Het derde deel, waarde_die_niet_waar_is, is de waarde die moet worden weergegeven als de logische test niet waar is. Bijvoorbeeld, als A1 niet groter is dan B1, dan kan de waarde “Nee” worden weergegeven.
De volledige syntax van de ALS-functie is als volgt: =ALS(logische_test, waarde_die_waar_is, waarde_die_niet_waar_is)
Hier is een voorbeeld om het gebruik van de ALS-functie te illustreren:
Stel dat je in cel A1 het cijfer 85 hebt ingevoerd en je wilt weten of het cijfer hoger is dan 75. Je zou de volgende formule in cel B1 kunnen invoeren:
=ALS(A1>75, “Het cijfer is hoger dan 75”, “Het cijfer is niet hoger dan 75”)
Als het cijfer in A1 inderdaad hoger is dan 75, dan zou de formule “Het cijfer is hoger dan 75” weergeven in cel B1. Als het cijfer in A1 echter 75 of lager is, dan zou de formule “Het cijfer is niet hoger dan 75” weergeven in cel B1.
Hoe werkt de functie SOM als?
De functie SOM.ALS is een functie in Microsoft Excel die wordt gebruikt om de som te berekenen van een reeks getallen die voldoen aan bepaalde criteria. Deze functie is vooral handig wanneer u gegevens wilt samenvatten op basis van een of meer voorwaarden.
De syntaxis van de functie SOM.ALS is als volgt:
=SOM.ALS(Bereik,Voorwaarde,[SomBereik])
waarbij:
- Bereik: het bereik van cellen waarop u de voorwaarde wilt toepassen.
- Voorwaarde: de voorwaarde waaraan de cellen moeten voldoen om te worden opgenomen in de som. Dit kan een getal, tekst of een expressie zijn.
- SomBereik: (optioneel) het bereik van cellen waarvan u de som wilt berekenen. Als dit argument wordt weggelaten, wordt het bereik dat is opgegeven in het eerste argument (Bereik) gebruikt.
Hier is een voorbeeld van het gebruik van de functie SOM.ALS:
Stel dat u een lijst heeft van verkoopcijfers voor verschillende producten en u wilt de totale verkoop berekenen voor het product ‘A’. Het bereik van cellen met de verkoopcijfers is A1:A10 en het bereik van cellen met de productnamen is B1:B10. De formule zou er als volgt uitzien:
=SOM.ALS(A1:A10,B1:B10,”A”)
De functie SOM.ALS zal de som berekenen van alle cellen in het bereik A1:A10 waarvan de bijbehorende waarde in het bereik B1:B10 gelijk is aan ‘A’.
Images related to als functie excel meerdere voorwaarden
Found 43 als functie excel meerdere voorwaarden related images.
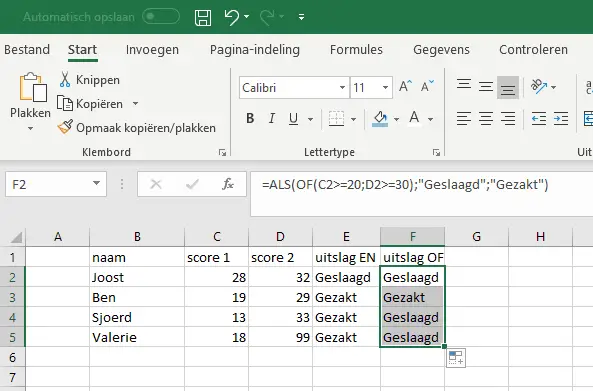
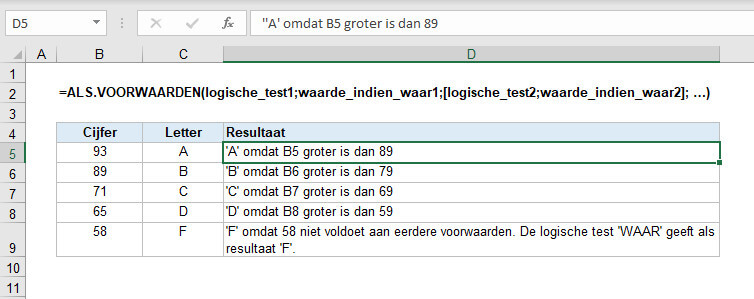
als functie excel tussen 3 waarden
Als je wilt weten of een bepaalde waarde in Excel tussen twee andere waarden valt, kun je de functie IF en de logische functies AND en OR gebruiken. Hieronder staan enkele voorbeelden:
Voorbeeld 1: Als de waarde in cel A1 tussen 10 en 20 ligt, geef dan “Tussen 10 en 20” weer, anders geef “Niet tussen 10 en 20” weer.
=ALS(EN(A1>10;A1<20);”Tussen 10 en 20″;”Niet tussen 10 en 20″)
Voorbeeld 2: Als de waarde in cel A1 tussen 0 en 10 ligt, geef dan “Klein” weer. Als de waarde tussen 10 en 20 ligt, geef dan “Gemiddeld” weer. Anders geef “Groot” weer.
=ALS(A1<10;”Klein”;ALS(A1<20;”Gemiddeld”;”Groot”))
Voorbeeld 3: Als de waarde in cel A1 gelijk is aan 10, 20 of 30, geef dan “Ja” weer, anders geef “Nee” weer.
=ALS(OF(A1=10;A1=20;A1=30);”Ja”;”Nee”)
als functie excel met tekst
Er zijn verschillende functies in Excel die kunnen worden gebruikt om tekst te bewerken en te manipuleren. Hieronder vind je een aantal veelgebruikte functies:
-
TEKST.SAMENVOEGEN – Deze functie combineert meerdere tekstwaarden tot één cel. Bijvoorbeeld: =TEKST.SAMENVOEGEN(A2,” “,B2) combineert de waarden in cel A2 en cel B2 met een spatie ertussen.
-
LENGTE – Deze functie geeft de lengte van een tekstwaarde in een cel. Bijvoorbeeld: =LENGTE(A2) geeft de lengte van de tekst in cel A2 terug.
-
LINKS en RECHTS – Deze functies retourneren een specifiek aantal tekens vanaf de linkerkant of rechterkant van een tekstwaarde in een cel. Bijvoorbeeld: =LINKS(A2,5) retourneert de eerste vijf tekens van de tekst in cel A2.
-
VIND.ALLES en VIND.SPEC – Deze functies zoeken naar een bepaalde tekstwaarde binnen een andere tekstwaarde en retourneren de positie van de gevonden tekst. Bijvoorbeeld: =VIND.ALLES(“e”,A2) retourneert de positie van de eerste “e” in de tekst in cel A2.
-
SUBSTITUTE – Deze functie vervangt een specifieke tekstwaarde in een cel door een andere waarde. Bijvoorbeeld: =VERVANGEN(A2,”appel”,”peer”) vervangt het woord “appel” in cel A2 door het woord “peer”.
Dit zijn slechts enkele voorbeelden van functies die kunnen worden gebruikt om tekst in Excel te bewerken. Er zijn nog veel meer functies beschikbaar, afhankelijk van de specifieke behoeften van de gebruiker.
You can see some more information related to als functie excel meerdere voorwaarden here
- Als functie in Excel met meerdere voorwaarden | Geneste …
- ALS.VOORWAARDEN, functie – Microsoft Ondersteuning
- ALS, functie – Microsoft Ondersteuning
- SOM.ALS, functie – Microsoft Ondersteuning
- Video: AANTALLEN.ALS en SOMMEN.ALS – Microsoft Ondersteuning
- Excel-tutorial: Zo werkt ALS (IF) – CM Web
- Hoe de ALS-functie te gebruiken met EN, OF en NIET in Excel?
- ALS.VOORWAARDEN functie uitgelegd in Excel – Excel.Wiki
- ALS functie met meerdere voorwaarden – Oplossing.be
- ALS Functie (IF) in Excel – PerfectXL
- Excel ALS.VOORWAARDEN-functie
Comments
There are a total of 50 comments on this question.
- 551 comments are great
- 195 great comments
- 329 normal comments
- 35 bad comments
- 69 very bad comments
So you have finished reading the article on the topic als functie excel meerdere voorwaarden. If you found this article useful, please share it with others. Thank you very much.