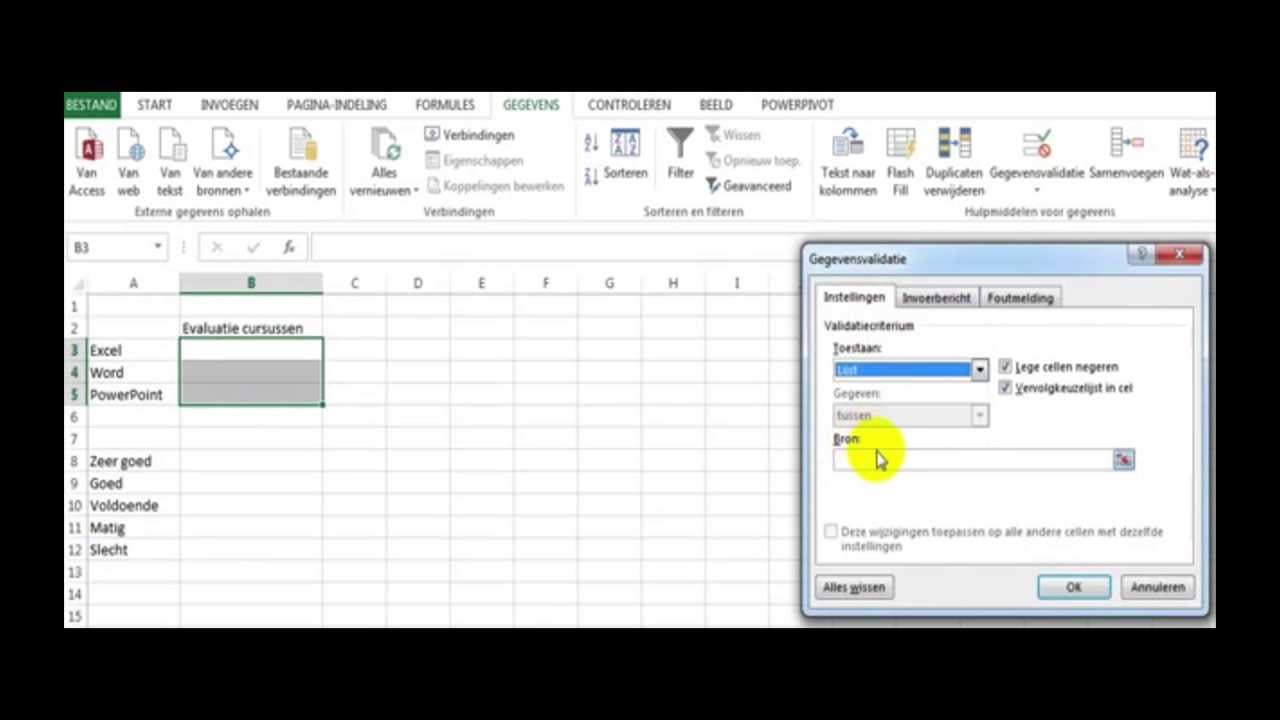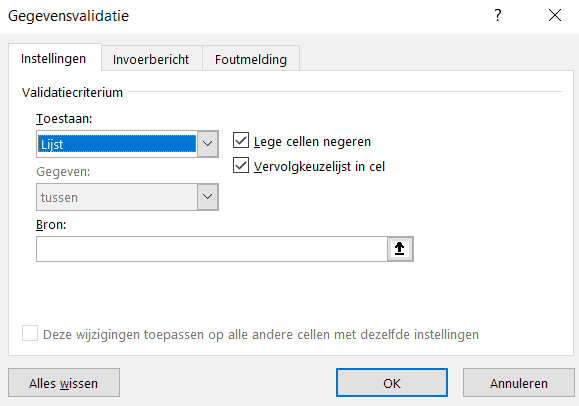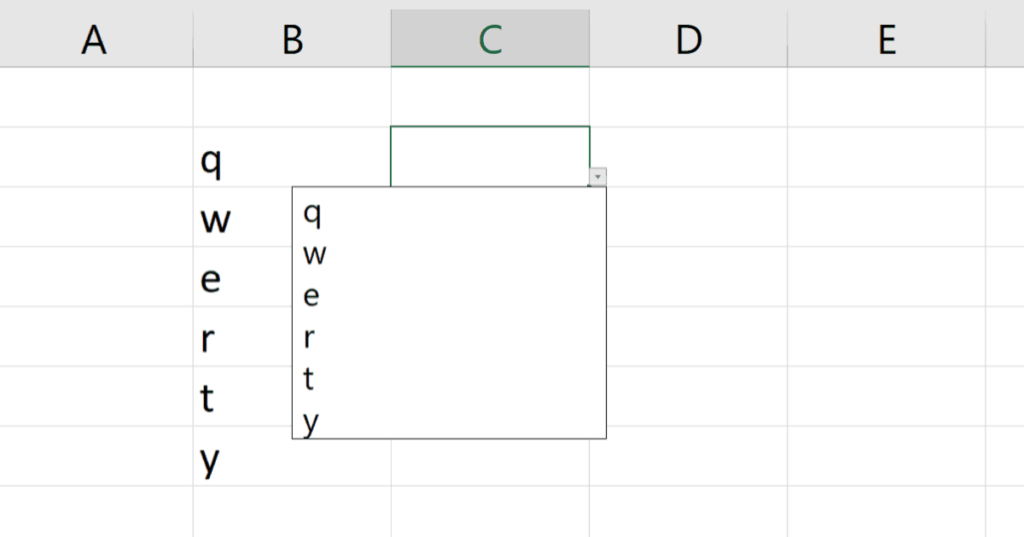Excel Dropdown Menu Maken: Een Handleiding Voor Beginners
Dropdown (Uitklap) Lijst/Menu Met Keuzes In Excel Maken
Keywords searched by users: excel dropdown menu maken dropdown menu excel maken engels, drop down menu excel nederlands, drop down menu excel koppelen, excel dropdown menu maken met kleur, dropdown menu excel aanpassen, dropdown menu excel meerdere keuzes, keuzelijst maken in excel 365, gegevensvalidatie excel lijst
Wat is een dropdown menu in Excel?
Een dropdown menu is een interactief element in Excel waarmee gebruikers een selectie kunnen maken uit een vooraf gedefinieerde lijst van waarden. Het dropdown menu verschijnt als een keuzelijst wanneer de gebruiker op een bepaalde cel klikt.
Met een dropdown menu kunnen gebruikers snel en gemakkelijk de gewenste waarde selecteren zonder deze handmatig te hoeven typen. Het dropdown menu is een handige functie die veel wordt gebruikt in verschillende Excel-toepassingen, zoals gegevensinvoer, gegevensvalidatie en rapportage.
Het dropdown menu is vooral handig wanneer je wilt voorkomen dat gebruikers onjuiste waarden invoeren of wanneer je wilt zorgen voor consistente gegevensinvoer. Het biedt een gestandaardiseerde manier om gegevens te selecteren en minimaliseert de kans op fouten.
Hoe maak je een dropdown menu in Excel?
Het maken van een dropdown menu in Excel is eenvoudig en kan in een paar stappen worden gedaan. Volg deze gids om een dropdown menu in Excel te maken:
1. Selecteer de cel(s) waarin je het dropdown menu wilt hebben.
2. Navigeer naar het lint en zoek naar de optie “Gegevens” of “Data”.
3. Klik op de optie “Gegevensvalidatie”. Er wordt een dialoogvenster “Gegevensvalidatie” geopend.
4. In het dialoogvenster “Gegevensvalidatie” selecteer je het tabblad “Instellingen”.
5. Selecteer “Lijst” als het toegestane type.
6. Voor de bron kun je kiezen om de waarden rechtstreeks in te typen of te selecteren. Als je de waarden wilt typen, scheid ze dan met komma’s. Als je de waarden wilt selecteren, klik dan op het vakje naast de bron en selecteer de cel waarin je de waarden hebt ingevoerd.
7. Optioneel, kun je ook een cel kiezen waarin je de lijst met waarden wilt opnemen. Dit kan handig zijn als je de lijst met waarden wilt bewaren voor toekomstig gebruik.
8. Klik op “OK” om het dropdown menu te maken. Je ziet nu een neerwaartse pijl naast de geselecteerde cel(len).
Nu, wanneer je op de cel klikt, wordt het dropdown menu weergegeven met de opgegeven waarden en kun je een waarde selecteren door erop te klikken.
Wat zijn de voordelen van een dropdown menu in Excel?
Er zijn verschillende voordelen verbonden aan het gebruik van een dropdown menu in Excel:
1. Beperking van keuzes: Een dropdown menu beperkt de keuzes tot alleen de waarden die zijn opgenomen in de lijst. Dit helpt bij het verminderen van fouten en zorgt voor nauwkeurige gegevensinvoer.
2. Standaardisatie van gegevensinvoer: Het gebruik van dropdown menu’s zorgt voor gestandaardiseerde en consistente gegevensinvoer. Gebruikers kunnen eenvoudig de gewenste waarde selecteren uit de lijst, wat resulteert in uniforme gegevens.
3. Tijdbesparing: Met een dropdown menu hoeven gebruikers de waarden niet handmatig in te typen. Ze kunnen gewoon de gewenste waarde selecteren uit de lijst, waardoor tijd wordt bespaard bij het invoeren van gegevens.
4. Eenvoudig filteren en analyseren: Door het gebruik van dropdown menu’s wordt het gemakkelijker om gegevens te filteren en te analyseren op basis van de geselecteerde keuzes. Gebruikers kunnen snel gegevens filteren op specifieke waarden met behulp van het dropdown menu.
Tips voor het gebruik van een dropdown menu in Excel
Hier zijn enkele handige tips voor het gebruik van een dropdown menu in Excel:
1. Gegevens scheiden door komma’s: Als je meerdere waarden wilt opnemen in het dropdown menu, zorg er dan voor dat je de waarden scheidt door komma’s. Bijvoorbeeld: “Optie 1, Optie 2, Optie 3”.
2. Kopiëren en plakken: Je kunt het dropdown menu kopiëren en plakken naar andere cellen om tijd te besparen bij het maken van meerdere dropdown menu’s. Selecteer gewoon de cel met het dropdown menu, kopieer deze en plak deze in andere cellen.
3. Bijwerken van de lijst met waarden: Als je de lijst met waarden wilt bijwerken, ga dan naar de “Gegevensvalidatie” en wijzig de bron. Je kunt waarden toevoegen, verwijderen of bewerken in de lijst.
4. Gebruik van formules: Je kunt ook formules gebruiken als bron voor een dropdown menu. Dit maakt de lijst dynamisch en wordt automatisch bijgewerkt als de gegevens in de formule veranderen.
Veelvoorkomende problemen met dropdown menu’s in Excel
Soms kunnen er problemen optreden bij het gebruik van dropdown menu’s in Excel. Hier zijn enkele veelvoorkomende problemen en mogelijke oplossingen:
1. Dropdown menu werkt niet: Controleer of de cel opmaken is ingesteld op “Algemeen” en niet op “Tekst”. Als de cel opgemaakt is als tekst, kan het dropdown menu mogelijk niet werken.
2. Foutieve bron of scheiding: Controleer of de bron voor het dropdown menu correct is opgegeven en of de waarden correct zijn gescheiden door komma’s. Een verkeerde bron of scheiding kan ervoor zorgen dat het dropdown menu niet correct wordt weergegeven.
3. Dropdown menu wordt niet weergegeven: Als het dropdown menu niet wordt weergegeven wanneer je op de cel klikt, controleer dan de gegevensvalidatie-instellingen van de cel. Zorg ervoor dat de juiste instellingen zijn geselecteerd voor het dropdown menu.
4. Problemen met kopiëren en plakken: Soms kunnen problemen optreden bij het kopiëren en plakken van dropdown menu’s naar andere cellen. Controleer of de bronverwijzingen correct zijn en pas ze indien nodig aan.
Als je nog steeds problemen ondervindt met dropdown menu’s in Excel, kun je de bronnen hieronder raadplegen voor meer gedetailleerde instructies en oplossingen.
Geavanceerde toepassingen van dropdown menu’s in Excel
Dropdown menu’s in Excel kunnen ook voor meer geavanceerde toepassingen worden gebruikt. Hier zijn enkele ideeën:
1. Dynamische gegevensvalidatie: Gebruik formules als bron voor dropdown menu’s om dynamische gegevensvalidatie mogelijk te maken. De lijst met waarden wordt automatisch bijgewerkt op basis van de veranderende gegevens in de formule.
2. Dropdown menu’s met meerdere niveaus: Maak dropdown menu’s met meerdere niveaus om subcategorieën te selecteren. Hiermee kun je een hiërarchie van keuzes maken voor gegevensinvoer.
3. Gegevensfiltering: Gebruik dropdown menu’s om gegevens te filteren en specifieke resultaten weer te geven. Gebruikers kunnen een waarde selecteren uit het dropdown menu en alleen de relevante gegevens weergeven.
4. Voorwaardelijke opmaak: Pas voorwaardelijke opmaak toe op dropdown menu’s om visuele indicaties te geven op basis van de geselecteerde keuzes. Bijvoorbeeld, je kunt de achtergrondkleur van de cel wijzigen op basis van de geselecteerde waarde.
5. Gebruik van VBA: Gebruik VBA (Visual Basic for Applications) om geavanceerde dropdown menu’s te maken met aangepaste functionaliteit. VBA stelt je in staat om aangepaste acties en logica toe te voegen aan dropdown menu’s.
Meer informatie over het maken van een dropdown menu in Excel
Voor meer gedetailleerde instructies en voorbeelden over het maken van een dropdown menu in Excel, kun je de volgende bronnen raadplegen:
– Een vervolgkeuzelijst maken – Microsoft Ondersteuning Categories: Gevonden 43 Excel Dropdown Menu Maken Een dropdown menu in Excel is een handige functionaliteit waarmee je informatie gemakkelijk kunt organiseren en selecteren. Met dit menu kun je een lijst maken met keuzes, waaruit gebruikers een optie kunnen selecteren. Dit maakt het werken met grote hoeveelheden gegevens veel efficiënter en overzichtelijker. In deze gids zullen we je stap voor stap uitleggen hoe je een dropdown menu in Excel kunt maken en gebruiken. ## Stap 1: Een Lijst met Opties Maken Voordat je een dropdown menu toevoegt, moet je eerst een lijst maken met de verschillende opties die in het menu moeten worden weergegeven. Deze lijst kan worden samengesteld uit tekst, cijfers of een combinatie van beide. Zorg ervoor dat elke optie op een aparte regel staat. ## Stap 2: Het Dropdown Menu Toevoegen Om het dropdown menu toe te voegen, moet je de volgende stappen volgen: 1. Selecteer de cel waarin je het dropdown menu wilt hebben. ## Stap 3: Het Dropdown Menu Gebruiken Nu je het dropdown menu hebt toegevoegd, kun je het gebruiken om een optie te selecteren. Klik gewoon op de pijl naast de cel waarin het dropdown menu is toegevoegd en selecteer de gewenste optie. De geselecteerde optie wordt weergegeven in de cel en kan worden gebruikt in formules en analyses. ## Veelgestelde Vragen (FAQ) 1. **Hoe voeg ik meerdere dropdown menu’s toe aan een werkblad?** 2. **Kan ik de volgorde van de opties in het dropdown menu wijzigen?** 3. **Kan ik het dropdown menu verwijderen?** 4. **Kan ik het uiterlijk van het dropdown menu aanpassen?** Met deze handleiding kun je gemakkelijk een dropdown menu maken in Excel en het gebruiken om gegevens te organiseren en te selecteren. Deze functionaliteit is vooral handig bij het werken met grote hoeveelheden informatie of het maken van formulieren. Door een dropdown menu toe te voegen, kun je de nauwkeurigheid verbeteren en tijd besparen bij het invoeren van gegevens. Probeer het eens uit en ontdek hoe handig het kan zijn! Referentiematerialen: Een drop down menu in Excel is een handige functie waarmee je gegevens kunt selecteren uit een vooraf gedefinieerde lijst. Dit is vooral handig wanneer je gegevens wilt invoeren die beperkt zijn tot een specifiek aantal opties, zoals categorieën of keuzes. In dit artikel zullen we dieper ingaan op het maken van een drop down menu in Excel in het Nederlands. We zullen stap voor stap de procedure uitleggen en enkele handige tips geven. Hoe maak je een drop down menu in Excel? Er zijn verschillende manieren waarop je een drop down menu kunt maken in Excel. Hier zullen we de meest gebruikelijke methoden behandelen. 1. Gegevensvalidatie gebruiken Een van de meest eenvoudige manieren om een drop down menu in Excel te maken, is door gebruik te maken van de “Gegevensvalidatie” functie. Volg deze stappen: – Selecteer de cel waarin je het drop down menu wilt hebben. Nu heeft de geselecteerde cel een drop down menu met de opgegeven opties. 2. Een drop down menu maken met behulp van de formule “VALIDEREN” Een andere methode om een drop down menu in Excel te maken, is door gebruik te maken van de formule “VALIDEREN”. Deze methode is iets geavanceerder, maar biedt meer flexibiliteit. Volg deze stappen: – Selecteer de cel waarin je het drop down menu wilt hebben. De geselecteerde cel heeft nu een drop down menu met de opgegeven opties. 3. Een drop down menu maken met behulp van een tabel Een meer geavanceerde manier om een drop down menu in Excel te maken, is door gebruik te maken van een tabel. Volg deze stappen: – Maak een tabel met de gewenste opties voor het drop down menu. Plaats elke optie in een aparte cel. Nu heeft de geselecteerde cel een drop down menu met de opties uit de tabel. Veelgestelde vragen (FAQ’s) Hier zijn enkele veelgestelde vragen over het maken van een drop down menu in Excel: Q: Kan ik een drop down menu maken in Excel voor Mac? Q: Kan ik een drop down menu maken met meerdere kolommen? Q: Kan ik een drop down menu maken met afbeeldingen in plaats van tekst? Q: Kan ik een drop down menu maken met dynamische opties? Q: Kan ik een drop down menu maken in Excel Online? Conclusie Een drop down menu in Excel is een handige functie waarmee je gegevens gemakkelijk kunt selecteren uit een vooraf gedefinieerde lijst. In dit artikel hebben we verschillende manieren besproken waarop je een drop down menu kunt maken in Excel. Of je nu gebruikmaakt van de “Gegevensvalidatie” functie, de formule “VALIDEREN” of een tabel, je kunt je gegevensinvoer efficiënter en gestructureerder maken. Experimenteer met deze methoden en ontdek welke het beste werkt voor jouw specifieke behoeften. Bronnen: Delen 25 excel dropdown menu maken See more here: khoaluantotnghiep.net Learn more about the topic excel dropdown menu maken.
– 6 stappen een drop down menu maken in Excel | Tips
– How to Create a Drop-Down List in Excel: Quickstart Guide

Dropdown Menu Excel Maken Engels
2. Ga naar het tabblad “Gegevens” in de Excel-werkbalk.
3. Klik in de “Gegevensvalidatie” groep op de knop “Gegevensvalidatie”.
4. In het dialoogvenster “Gegevensvalidatie” selecteer je het tabblad “Instellingen”.
5. Kies in het dropdown menu “Toestaan” de optie “Lijst”.
6. In het veld “Bron” voer je de bereikverwijzing in naar de lijst die je hebt gemaakt in stap 1. Bijvoorbeeld: “=Sheet1!A1:A10” (afhankelijk van de locatie van je lijst).
7. Klik op “OK” om de gegevensvalidatie toe te passen en het dropdown menu toe te voegen aan de geselecteerde cel.
Je kunt meerdere dropdown menu’s toevoegen aan een werkblad door de bovenstaande stappen te herhalen voor elke gewenste cel.
Ja, je kunt de volgorde van de opties wijzigen door de lijst in stap 1 aan te passen. Voeg gewoon nieuwe opties toe, verwijder bestaande opties of verander de volgorde van de opties.
Om het dropdown menu te verwijderen, selecteer je de cel waarin het menu is toegevoegd. Ga naar het tabblad “Gegevens” en klik op “Gegevensvalidatie”. In het dialoogvenster “Gegevensvalidatie” selecteer je het tabblad “Instellingen” en kies je de optie “Geen” bij “Toestaan”. Klik op “OK” om de wijzigingen op te slaan.
Ja, je kunt het uiterlijk van het dropdown menu aanpassen door het te formatteren met behulp van de Excel-werkbalkopties. Je kunt bijvoorbeeld het lettertype, de kleur en de grootte van het tekstvak wijzigen.
– [Een vervolgkeuzelijst maken – Microsoft Ondersteuning](https://support.microsoft.com/nl-nl/office/een-vervolgkeuzelijst-maken-7693307a-59ef-400a-b769-c5402dce407b)
– [6 stappen een drop-down menu maken in Excel | Tips](https://soofos.nl/snel-een-dropdown-menu-maken-in-excel/)
– [How to Create a Drop-Down List in Excel: Quickstart Guide](https://www.wikihow.com/Create-a-Drop-Down-List-in-Excel)
– [Drop down menu Excel](https://hulpbijexcel.nl/drop-down-menu-excel/)
– [Dropdown menu maken in Excel: Hoe moet dat? | X-Cel](https://www.x-cel.nl/blogs/excel-dropdown-menu/)
– [Tips | Excel: Hoe maak ik een dropdown lijst in Excel – ECT](https://www.ect.be/tips2/excel-tip201701.html)Drop Down Menu Excel Nederlands
– Ga naar het tabblad “Gegevens” in de Excel-werkbalk.
– Klik op “Gegevensvalidatie”.
– Kies de optie “Lijst” in het drop down menu naast “Toestaan”.
– Typ de gewenste opties voor het drop down menu in het veld “Bron”. Bijvoorbeeld: “Optie 1, Optie 2, Optie 3”.
– Klik op “OK”.
– Ga naar het tabblad “Formules” in de Excel-werkbalk.
– Klik op “VALIDEREN” in het lint.
– Kies de optie “Lijst” in het drop down menu naast “VALIDEREN INVOER”.
– Typ de gewenste opties voor het drop down menu in het veld “Bron”.
– Klik op “OK”.
– Ga terug naar het werkblad waar je het drop down menu wilt hebben.
– Selecteer de cel waarin je het drop down menu wilt hebben.
– Ga naar het tabblad “Gegevens” in de Excel-werkbalk.
– Klik op “Gegevensvalidatie”.
– Kies de optie “Lijst” in het drop down menu naast “Toestaan”.
– Klik op het knopje naast het veld “Bron”.
– Selecteer de cellen van de tabel met de opties voor het drop down menu.
– Klik op “OK”.
A: Ja, de stappen zijn vergelijkbaar voor zowel Excel in Windows als Excel voor Mac.
A: Ja, je kunt een drop down menu maken met meerdere kolommen door een tabel te gebruiken.
A: Helaas, in de standaard versie van Excel is het niet mogelijk om een drop down menu te maken met afbeeldingen. Je kunt alleen tekstopties gebruiken.
A: Ja, je kunt een drop down menu maken met dynamische opties door gebruik te maken van formules of door te verwijzen naar een ander cellenbereik dat kan worden bijgewerkt.
A: Ja, Excel Online ondersteunt ook de functie voor gegevensvalidatie en het maken van drop down menu’s.
– Een vervolgkeuzelijst maken – Microsoft Ondersteuning
– 6 stappen een drop down menu maken in Excel | Tips
– How to Create a Drop-Down List in Excel: Quickstart Guide
– Drop down menu Excel
– Dropdown menu maken in Excel: Hoe moet dat? | X-Cel
– Tips | Excel: Hoe maak ik een dropdown lijst in Excel – ECT