Hoe Een Csv Bestand Omzetten In Excel – Stapsgewijze Handleiding
How To Convert A Csv File To Excel
Keywords searched by users: csv bestand omzetten in excel csv naar excel kolommen, csv bestand openen in excel, csv omzetten naar excel office 365, csv-bestand openen zonder excel, csv bestand omzetten naar excel mac, csv bestand leesbaar maken, csv automatisch openen in excel in kolommen, csv-bestand maken
Wat is een CSV-bestand?
Een CSV-bestand, oftewel een Comma Separated Values-bestand, is een veelgebruikt bestandsformaat voor het opslaan en uitwisselen van gegevens. Het is een tekstbestand waarin gegevens worden gescheiden door komma’s of andere afgesproken scheidingstekens. Elke regel in het bestand vertegenwoordigt een record en elk veld binnen een record is gescheiden door het scheidingsteken. CSV-bestanden worden vaak gebruikt bij het importeren en exporteren van gegevens tussen verschillende programma’s en systemen, omdat ze gemakkelijk te lezen en te bewerken zijn.
Waarom is het handig om een CSV-bestand om te zetten in Excel?
Het omzetten van een CSV-bestand naar een Excel-bestand kan handig zijn om verschillende redenen. Excel biedt geavanceerde bewerkingsmogelijkheden en datavisualisatieopties die niet altijd beschikbaar zijn in andere programma’s die CSV-bestanden kunnen openen.
Enkele voordelen van het omzetten van een CSV-bestand naar Excel zijn:
1. **Gegevensanalyse**: Met Excel kunt u complexe berekeningen uitvoeren, grafieken maken en gegevens sorteren en filteren. Dit kan nuttig zijn bij het analyseren van grote hoeveelheden gegevens in uw CSV-bestand.
2. **Gegevensvisualisatie**: Excel biedt diverse mogelijkheden voor het visualiseren van gegevens, zoals grafieken en diagrammen. Dit maakt het gemakkelijker om patronen en trends in uw gegevens te identificeren.
3. **Gegevensbewerking**: In Excel kunt u gegevens op een flexibele manier bewerken en formatteren. U kunt kolommen toevoegen, verwijderen of hernoemen, cellen opmaken en gegevens filteren op basis van bepaalde criteria.
4. **Gegevensdeling**: Excel is een veelgebruikt programma en veel mensen zijn vertrouwd met het werken met Excel-bestanden. Het omzetten van uw CSV-bestand naar Excel maakt het gemakkelijker om gegevens met anderen te delen en samen te werken aan het bewerken en analyseren ervan.
Hoe een CSV-bestand openen in Excel
Het openen van een CSV-bestand in Excel is eenvoudig en kan op verschillende manieren worden gedaan. Hier zijn enkele stappen die u kunt volgen om een CSV-bestand te openen in Excel:
1. **Stap 1**: Open Excel op uw computer.
2. **Stap 2**: Klik op het tabblad “Bestand” en selecteer “Openen” in het dropdown-menu.
3. **Stap 3**: Navigeer naar de locatie waar het CSV-bestand is opgeslagen.
4. **Stap 4**: Selecteer het betreffende CSV-bestand en klik op de knop “Openen”.
5. **Stap 5**: Er wordt een Wizard Tekst importeren geopend. Volg de stappen in de wizard om de gegevens correct te importeren. U kunt het scheidingsteken selecteren dat is gebruikt in uw CSV-bestand, bijvoorbeeld een komma of puntkomma.
6. **Stap 6**: Klik op de knop “Voltooien” om het CSV-bestand te openen in Excel. Uw gegevens worden nu weergegeven in afzonderlijke kolommen.
Hoe een CSV-bestand importeren in Excel
Als u een CSV-bestand wilt importeren in Excel en ervoor wilt zorgen dat de gegevens correct worden geïnterpreteerd, kunt u de volgende stappen volgen:
1. **Stap 1**: Open Excel op uw computer.
2. **Stap 2**: Klik op het tabblad “Bestand” en selecteer “Openen” in het dropdown-menu.
3. **Stap 3**: Navigeer naar de locatie waar het CSV-bestand is opgeslagen.
4. **Stap 4**: Selecteer het betreffende CSV-bestand en klik op de knop “Openen”.
5. **Stap 5**: Er wordt een Wizard Tekst importeren geopend. Selecteer de optie “Gegevens importeren” of “Tekst importeren”, afhankelijk van de versie van Excel die u gebruikt.
6. **Stap 6**: Volg de stappen in de wizard om de gewenste instellingen voor het importeren van de gegevens te selecteren. U kunt bijvoorbeeld aangeven welk scheidingsteken is gebruikt in het CSV-bestand en hoe de tekst moet worden opgemaakt.
7. **Stap 7**: Klik op de knop “Voltooien” om de import af te ronden en het CSV-bestand in Excel te openen. Uw gegevens worden nu weergegeven in afzonderlijke kolommen.
Hoe een CSV-bestand bewerken in Excel
Het bewerken van een CSV-bestand in Excel is vergelijkbaar met het bewerken van een Excel-bestand. Hier zijn enkele stappen die u kunt volgen om een CSV-bestand te bewerken in Excel:
1. **Stap 1**: Open het CSV-bestand in Excel door de stappen te volgen die eerder zijn beschreven.
2. **Stap 2**: U kunt nu de gegevens in het CSV-bestand bewerken zoals u dat gewend bent in Excel. Voeg nieuwe gegevens toe, bewerk bestaande gegevens en voer berekeningen uit.
3. **Stap 3**: Als u wijzigingen heeft aangebracht in het CSV-bestand, moet u ervoor zorgen dat u het bestand opslaat als een nieuw Excel-bestand. Klik op het tabblad “Bestand” en selecteer “Opslaan als” om het bestand een nieuwe naam te geven en op te slaan.
Hoe een Excel-bestand opslaan als CSV
Als u een Excel-bestand wilt opslaan als een CSV-bestand, kunt u de volgende stappen volgen:
1. **Stap 1**: Open het Excel-bestand dat u wilt opslaan als een CSV-bestand.
2. **Stap 2**: Klik op het tabblad “Bestand” en selecteer “Opslaan als” in het dropdown-menu.
3. **Stap 3**: Selecteer de locatie waar u het CSV-bestand wilt opslaan.
4. **Stap 4**: Kies in het dropdown-menu “Opslaan als type” de optie “CSV (door komma’s gescheiden) (*.csv)”.
5. **Stap 5**: Geef het bestand een naam en klik op de knop “Opslaan”.
6. **Stap 6**: Er wordt mogelijk een waarschuwing weergegeven dat sommige functies en opmaak verloren kunnen gaan bij het opslaan als CSV. Klik op “OK” om door te gaan.
7. **Stap 7**: Het Excel-bestand is nu opgeslagen als een CSV-bestand en kan worden geopend en bewerkt in programma’s die CSV ondersteunen.
Common issues en problemen bij het omzetten van een CSV-bestand in Excel
Bij het omzetten van een CSV-bestand naar Excel kunnen er enkele problemen optreden. Hier zijn enkele veelvoorkomende problemen en mogelijke oplossingen:
1. **Onjuiste scheidingstekens**: Als Excel de gegevens niet correct importeert en onjuiste scheidingstekens gebruikt, controleer dan of u het juiste scheidingsteken heeft geselecteerd tijdens het importeren van het CSV-bestand. Probeer verschillende scheidingstekens, zoals een komma of een puntkomma, totdat de gegevens correct worden weergegeven.
2. **Verloren opmaak**: Bij het omzetten van een CSV-bestand naar Excel kan opmaak verloren gaan. Dit kan het geval zijn bij complexe opmaak, zoals kleuren, lettertypen of celstijlen. Probeer de opmaak handmatig toe te passen in Excel nadat het bestand is geïmporteerd.
3. **Ontbrekende gegevens**: Als bepaalde gegevens ontbreken bij het importeren van een CSV-bestand in Excel, controleer dan of de gegevens correct zijn georganiseerd in het CSV-bestand. Zorg ervoor dat er geen lege cellen zijn en dat alle gegevens correct zijn ingevuld volgens de vereiste structuur.
4. **Grote bestanden**: Als het CSV-bestand erg groot is, kan het importeren ervan enige tijd duren en kan Excel langzamer reageren tijdens het bewerken. Als u problemen ondervindt met grote CSV-bestanden, kunt u overwegen om het bestand in kleinere delen te splitsen of te werken met gespecialiseerde software voor het verwerken van grote gegevensbestanden.
Tips voor het werken met CSV-bestanden in Excel
Hier zijn enkele handige tips die u kunt volgen bij het werken met CSV-bestanden in Excel:
1. **Controleer de gegevens**: Controleer altijd de gegevens in het CSV-bestand voordat u ze importeert in Excel. Zorg ervoor dat de gegevens correct zijn georganiseerd en geen fouten bevatten, zoals ontbrekende waarden of onjuiste opmaak.
2. **Maak een back-up**: Voordat u wijzigingen aanbrengt in een CSV-bestand in Excel, is het altijd een goed idee om een back-up van het bestand te maken. Dit voorkomt gegevensverlies als er iets fout gaat tijdens het bewerkingsproces.
3. **Houd rekening met beperkingen**: Excel heeft bepaalde beperkingen voor het importeren en bewerken van CSV-bestanden. Bijvoorbeeld het maximale aantal rijen en kolommen dat Excel kan verwerken. Zorg ervoor dat uw CSV-bestand binnen deze limieten valt om problemen te voorkomen.
4. **Gebruik formules en functies**: Excel biedt een breed scala aan formules en functies die u kunt gebruiken om de gegevens in uw CSV-bestand te bewerken en te analyseren. Maak gebruik van deze functionaliteit om uw werk efficiënter en nauwkeuriger te maken.
Alternatieve methoden om een CSV-bestand te openen in Excel
Naast het direct importeren van een CSV-bestand in Excel, zijn er ook andere methoden om een CSV-bestand te openen in Excel. Hier zijn enkele alternatieve methoden:
1. **Met behulp van andere software**: Er zijn verschillende softwareprogramma’s beschikbaar die speciaal zijn ontworpen voor het werken met CSV-bestanden. Deze programma’s bieden vaak geavanceerde bewerkings- en analysefuncties voor CSV-bestanden.
2. **Met behulp van online tools**: Er zijn online tools beschikbaar waarmee u een CSV-bestand kunt converteren naar een Excel-bestand. Deze tools kunnen handig zijn als u geen Excel-software op uw computer heeft geïnstalleerd.
3. **Gebruikmakend van scripting en programmering**: Als u ervaring heeft met scripting of programmeren, kunt u CSV-bestanden openen en bewerken met behulp van programmeertalen zoals Python of R. Dit biedt flexibiliteit en geavanceerde bewerkingsmogelijkheden, maar vereist wel programmeerkennis.
Conclusie
Het omzetten van een CSV-bestand naar Excel biedt tal van voordelen, zoals geavanceerde bewerkings- en analysefuncties, gegevensvisualisatie-opties en gemakkelijke gegevensuitwisseling. Door de stappen te volgen die in dit artikel worden beschreven, kunt u uw CSV-bestanden eenvoudig openen, importeren, bewerken en opslaan in Excel. Houd rekening met de genoemde tips en richtlijnen om problemen te voorkomen en efficiënt met CSV-bestanden in Excel te werken.
FAQs
**Q: Wat is een CSV-bestand?**
A: Een CSV-bestand is een tekstbestand waarin gegevens worden gescheiden door komma’s of andere afgesproken scheidingstekens. Het wordt vaak gebruikt voor het opslaan en uitwisselen van gegevens.
**Q: Wat zijn enkele voordelen van het omzetten van een CSV-bestand naar Excel?**
A: Enkele voordelen van het omzetten van een CSV-bestand naar Excel zijn geavanceerde bewerkingsmogelijkheden, gegevensvisualisatie-opties en
Categories: Details 22 Csv Bestand Omzetten In Excel
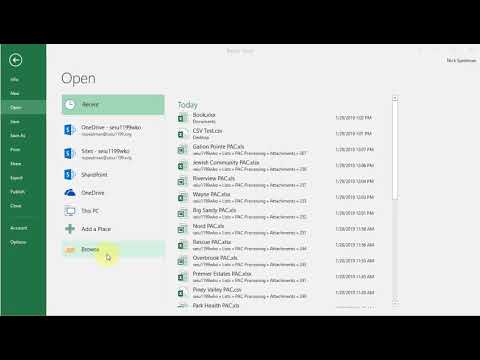
Open het CSV-bestand in Excel. Alle gegevens bevinden zich in kolom A en de aanhalingstekens zijn verwijderd. Gebruik nu de wizard Tekst naar kolommen om de gegevens in kolom A te verdelen over afzonderlijke kolommen: kies Gegevens > Tekst naar kolommen op de menubalk.De meeste computers hebben teksteditors waarmee je CSV–bestanden kunt openen. Je kunt ook een programma zoals Visual Studio Code of Sublime Text gebruiken om je CSV–bestand te bewerken en de fouten erin op te sporen.Een . csv-bestand kan worden geopend met bijvoorbeeld een spread-sheet programma. Naast het alom bekende Excel kan ook gekozen worden voor de open source pakketten van OpenOffice of LibreOffice.
- Klik op het tabblad Gegevens in de groep Gegevens & op Van tekst/CSV.
- Zoek en dubbelklik in het dialoogvenster Gegevens importeren op het tekstbestand dat u wilt importeren en klik op Importeren.
- Open Excel.
- Klik op Bestand > Importeren.
- Selecteer CSV-bestand in het pop-upvenster Importeren en klik op Importeren.
- Selecteer je CSV-bestand en klik op Gegevens ophalen.
- Selecteer Begrensd en klik op Volgende.
- Selecteer Tab en Komma onder Scheidingstekens. …
- Klik op Volgende.
Hoe Kan Ik Een Csv-Bestand Omzetten Naar Excel?
1. Open Excel.
2. Klik op Bestand en selecteer Importeren.
3. In het pop-upvenster Importeren, selecteer het CSV-bestand dat je wilt omzetten en klik op Importeren.
4. Selecteer het CSV-bestand in het volgende scherm en klik op Gegevens ophalen.
5. Kies Begrensd en klik op Volgende.
6. Selecteer Tab en Komma als Scheidingstekens.
7. Klik op Volgende om door te gaan.
Hoe Csv Omzetten In Kolommen?
Hoe Bewerk Je Een Csv-Bestand?
Hoe Open Ik Een Csv-Bestand?
Hoe Een Lijst Van Bestanden Importeren Naar Excel?
Selecteer en kopieer de inhoud van de pagina door er met je muis op te klikken of gebruik de combinatie Ctrl+A gevolgd door Ctrl+C. Open een nieuwe werkmap in Excel en ga naar “Plakken”, vervolgens “Plakken speciaal…”, selecteer “Tekst” en klik op “OK”. Nu zullen alle gegevens van je Verkenner netjes in aparte kolommen in Excel worden weergegeven.
Verzamelen 6 csv bestand omzetten in excel
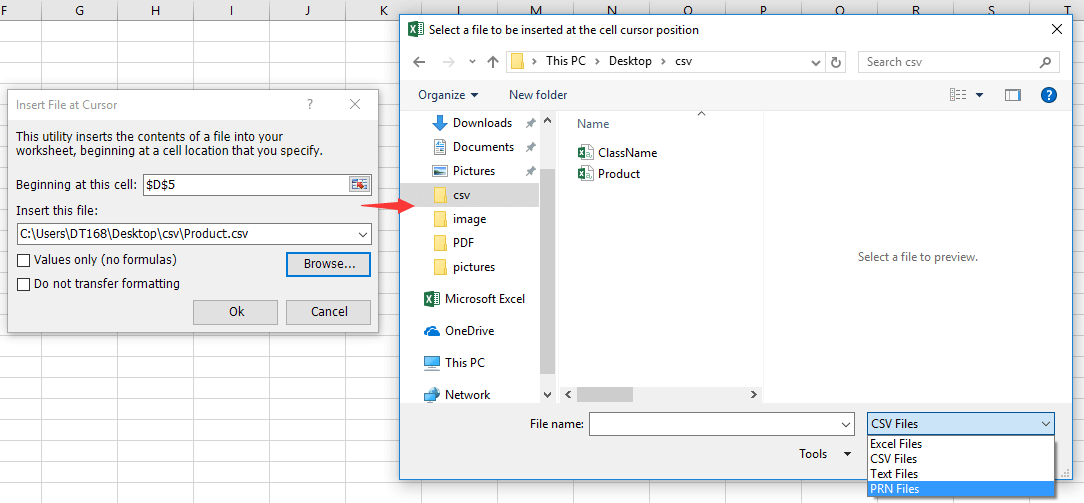




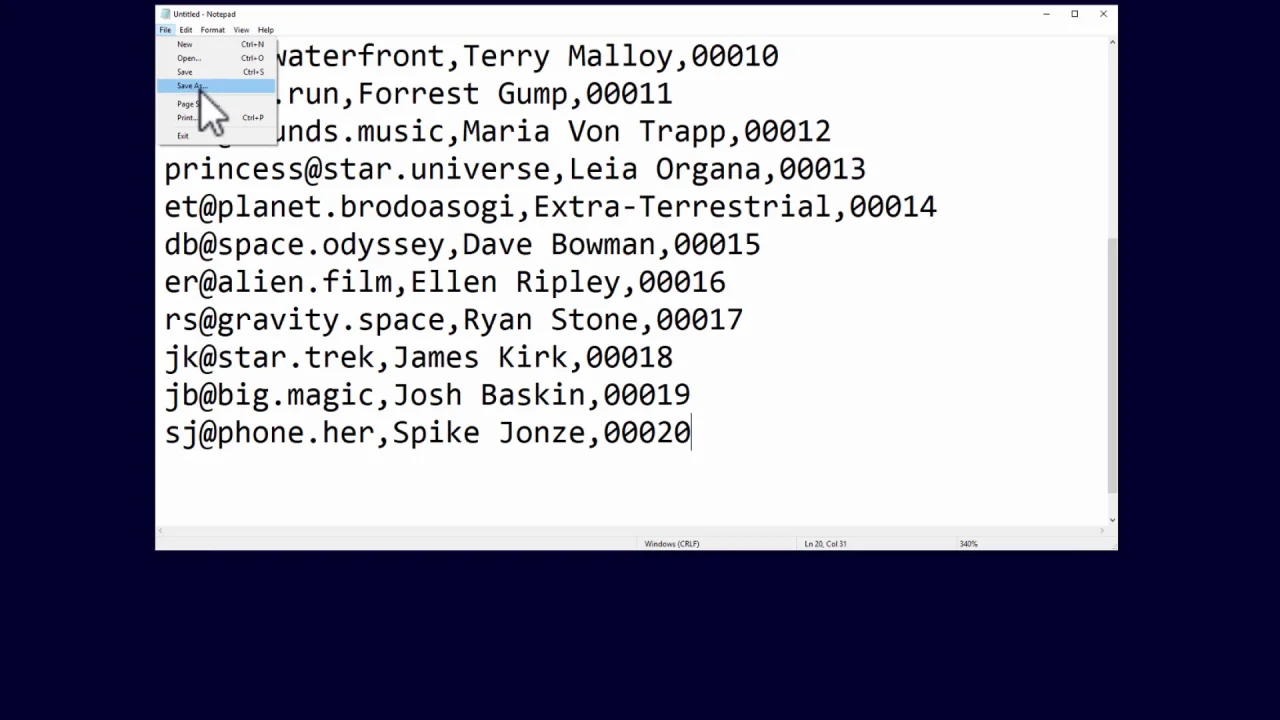

See more here: khoaluantotnghiep.net
Learn more about the topic csv bestand omzetten in excel.
- Tekstbestanden (.txt of .csv) importeren of exporteren
- CSV-bestanden openen en opslaan in Excel
- CSV-bestanden maken of bewerken om in Outlook te importeren
- Open of bewerk een CSV-bestand – Shopify Help Center
- Instructie Openen CSV bestand – GEMMA Online
- Tips | Mappen en bestanden kopiëren naar Excel | Wortell