Gratis Definitief Verwijderde Bestanden Terughalen
Totally Free Data Recovery Software To Recover Permanently Deleted Files
Keywords searched by users: definitief verwijderde bestanden terughalen gratis bestanden terughalen harde schijf gratis, verwijderde bestanden terughalen zonder prullenbak, gratis bestanden herstellen, verwijderde bestanden terughalen externe harde schijf gratis, externe harde schijf bestanden terughalen, verwijderde bestanden terughalen windows 11, verwijderde bestanden terughalen gratis software, verwijderde bestanden terughalen windows 10
Definitief verwijderde bestanden terughalen gratis: Een complete handleiding
Het overkomt ons allemaal wel eens: per ongeluk een belangrijk bestand verwijderen. Of het nu gaat om een document, foto, video of ander type bestand, het verlies van deze gegevens kan erg frustrerend zijn. Gelukkig zijn er manieren om definitief verwijderde bestanden gratis terug te halen. In dit artikel bieden we een uitgebreide handleiding en tips om verloren bestanden terug te halen. We behandelen verschillende methoden, tools en tips voor zowel Windows- als Mac-systemen.
1. Wat zijn definitief verwijderde bestanden?
Voordat we ingaan op het herstellen van definitief verwijderde bestanden, is het belangrijk om te begrijpen wat dit precies betekent. Wanneer je een bestand normaal gesproken verwijdert, wordt het verplaatst naar de Prullenbak of de prullenbak van je systeem. Vanuit deze locatie kun je het bestand eenvoudig herstellen als je het per ongeluk hebt verwijderd.
Echter, wanneer een bestand definitief wordt verwijderd, zoals bij het legen van de Prullenbak, wordt het bestand niet meer weergegeven op de gebruikelijke locaties en lijkt het permanent verloren te zijn gegaan. Gelukkig betekent dit niet dat het bestand daadwerkelijk verdwenen is. Met behulp van speciale software en methoden kun je definitief verwijderde bestanden herstellen.
2. Redenen voor het per ongeluk verwijderen van bestanden
Er zijn verschillende redenen waarom mensen per ongeluk bestanden kunnen verwijderen. Hier zijn enkele veelvoorkomende scenario’s:
- Menselijke fouten: Het gebeurt vaak dat we per ongeluk een verkeerd bestand selecteren en verwijderen.
- Softwarefouten: Soms kunnen softwarefouten ertoe leiden dat bestanden onbedoeld worden verwijderd, bijvoorbeeld tijdens het uitvoeren van een onjuiste bewerking.
- Virussen: Schadelijke virussen en malware kunnen bestanden beschadigen of verwijderen zonder dat je het doorhebt.
Ongeacht de reden voor het verlies van je bestanden, is het bemoedigend om te weten dat er manieren zijn om ze terug te halen.
3. Verwijderde bestanden herstellen met Windows File Recovery
Windows-gebruikers hebben toegang tot een handige ingebouwde tool genaamd Windows File Recovery waarmee ze verwijderde bestanden kunnen herstellen. Hier is hoe je het kunt gebruiken:
- Download en installeer de Windows File Recovery-app vanuit de Microsoft Store.
- Open de app en volg de instructies op het scherm om het herstelproces te starten.
- Kies het type bestand dat je wilt herstellen, bijvoorbeeld documenten, foto’s, video’s, enz.
- Selecteer de locatie waar de bestanden waren opgeslagen voordat ze werden verwijderd.
- Wacht terwijl de app de verwijderde bestanden doorzoekt en herstelt.
- Als de app de herstelde bestanden heeft gevonden, selecteer je ze en klik je op de herstelknop om ze terug te plaatsen naar hun oorspronkelijke locatie.
Met Windows File Recovery kunnen gebruikers verwijderde bestanden eenvoudig herstellen zonder extra kosten.
4. Herstellen van permanent verwijderde bestanden van een pc
Als je bestanden permanent van je pc hebt verwijderd, zijn er nog enkele methoden en tools die je kunt proberen om ze terug te halen. Hier zijn enkele opties:
- Open de Prullenbak: Ondanks dat je een bestand permanent hebt verwijderd, kan het mogelijk nog steeds aanwezig zijn in de Prullenbak. Open de Prullenbak en zoek naar het bestand dat je wilt herstellen. Als je het vindt, selecteer je het bestand en klik je op de “Herstellen” knop om het terug te plaatsen naar de oorspronkelijke locatie.
- Gebruik data recovery-software: Er zijn verschillende data recovery-software beschikbaar waarmee je permanent verwijderde bestanden kunt herstellen. Enkele populaire opties zijn Recuva, EaseUS Data Recovery Wizard Free en R-Studio. Deze software scant je pc op verwijderde bestanden en biedt de mogelijkheid om ze te herstellen.
Let op dat het herstellen van permanent verwijderde bestanden niet altijd gegarandeerd kan worden. Het hangt af van verschillende factoren, zoals de duur van de verwijdering en het gebruik van de opslagruimte sindsdien. Desalniettemin is het de moeite waard om deze methoden te proberen voordat je besluit dat je gegevens voorgoed verloren zijn.
5. Bestanden verwijderen op je iPhone of iPad
Om bestanden op je iPhone of iPad te verwijderen, volg je deze stappen:
- Ga naar het beginscherm van je apparaat en zoek de app “Bestanden”.
- Open de app en blader naar de locatie waar het bestand zich bevindt.
- Veeg naar links over het bestand dat je wilt verwijderen.
- Tik op de “Verwijder” knop om het bestand definitief te verwijderen.
Als je per ongeluk belangrijke bestanden hebt verwijderd, is er ook een manier om ze terug te halen. Volg deze stappen om verwijderde bestanden op je iPhone of iPad te herstellen:
- Open de “Bestanden” app op je apparaat.
- Tik op de “Browse” tab en selecteer “Recent verwijderd”.
- Je ziet een lijst met verwijderde bestanden. Tik op het bestand dat je wilt herstellen.
- Tik op de “Herstellen” knop om het bestand terug te plaatsen naar de oorspronkelijke locatie.
Als je bestanden permanent wilt verwijderen van je iPhone of iPad, kun je ze ook verwijderen uit de map “Recent verwijderd”. Hierdoor worden de bestanden definitief verwijderd en kan er geen herstel meer plaatsvinden.
6. Bestanden zoeken en terughalen op een Windows-pc
Windows-gebruikers kunnen zoekgeraakte of verwijderde bestanden eenvoudig terugvinden en herstellen. Volg deze stappen:
- Open de Verkenner op je Windows-pc.
- Navigeer naar de map waar het bestand zich bevond voordat het werd verwijderd.
- Klik op het tabblad “Start” in de menubalk.
- Druk op de knop “Vorige versies”.
- Je ziet een lijst met beschikbare vorige versies van de map. Selecteer de gewenste versie.
- Blader door de inhoud van de vorige versie en zoek naar het verwijderde bestand.
- Selecteer het bestand en klik met de rechtermuisknop. Kies de optie “Terugzetten” om het bestand terug te plaatsen naar de oorspronkelijke locatie.
De functie voor het herstellen van vorige versies is een handige manier om verwijderde of gewijzigde bestanden op een Windows-pc terug te halen.
7. Het herstellen van verwijderde bestanden op een Mac
Mac-gebruikers hebben verschillende opties voor het herstellen van verwijderde bestanden. Hier zijn enkele methoden die je kunt proberen:
- Time Machine-back-ups: Als je regelmatig back-ups maakt met Time Machine, kun je verwijderde bestanden eenvoudig herstellen uit een recente back-up. Open de “Time Machine” app, blader naar het gewenste tijdstip en zoek het bestand dat je wilt herstellen. Selecteer het bestand en klik op de “Herstel” knop om het terug te plaatsen naar de oorspronkelijke locatie.
- Data recovery-software: Er zijn verschillende data recovery-software beschikbaar voor Mac-gebruikers, zoals Disk Drill en Data Rescue. Deze programma’s kunnen verwijderde bestanden scannen en herstellen van je Mac.
- Open de Bestanden-app en tik op het tabblad ‘Blader’.
- Tik onder ‘Locaties’ op ‘Recent verwijderd‘.
- Tik op de knop ‘Meer’ en tik vervolgens op ‘Selecteer’.
- Selecteer de bestanden die je wilt behouden en tik vervolgens op ‘Zet terug‘.
- Verwijderde bestanden herstellen met Windows File Recovery
- Hoe herstel ik permanent verwijderde bestanden van mijn pc?
- Bestanden op je iPhone of iPad verwijderen – Apple Support
- Zoekgeraakte of verwijderde bestanden terugzetten
- Bestand verwijderd, hoe vind ik het terug? – Seniorweb
- Bestanden naar de prullenbak verplaatsen en … – Google Help
Categories: Verzamelen 95 Definitief Verwijderde Bestanden Terughalen Gratis

Met de app Windows File Recovery (download: www.microsoft.com) kunnen van de schijf, een USB-stick of geheugenkaart verwijderde bestanden eenvoudig worden hersteld.Open de Prullenbak door te dubbelklikken op het pictogram. Zoek de verwijderde bestanden die u wilt herstellen. Gebruik de Ctrl- en Shift-toetsen om meer dan één bestand tegelijk te selecteren. Klik nu met de rechtermuisknop op het bestand dat u wilt herstellen en tik op de optie Herstellen.Ga naar de map waarin het bestand of de map zich bevond, klik er met de rechtermuisknop op en selecteer Vorige versies terugzetten. Als de map zich op het hoogste niveau van een station bevond, bijvoorbeeld C:\, klikt u met de rechtermuisknop op het station en selecteert u daarna Vorige versies terugzetten.
Hoe Haal Ik Definitief Verwijderde Bestanden Terug?
Hoe Haal Ik Definitief Verwijderde Bestanden Terug Iphone?
Om bestanden die je per ongeluk hebt verwijderd van je iPhone of iPad definitief terug te halen, kun je de volgende stappen volgen:
1. Open de Bestanden-app op je apparaat.
2. Tik op het tabblad ‘Blader’.
3. Onder ‘Locaties’, tik op ‘Recent verwijderd’.
4. Tik op de knop ‘Meer’ en selecteer vervolgens ‘Selecteer’.
5. Selecteer de bestanden die je wilt behouden.
6. Tik op ‘Zet terug’ om ze weer terug te plaatsen naar de oorspronkelijke locatie.
Met behulp van deze stappen kun je definitief verwijderde bestanden terughalen op je iPhone. Het is belangrijk om te vermelden dat deze acties moeten worden ondernomen voordat een bepaalde tijdslimiet is verstreken, die varieert afhankelijk van de configuratie van je apparaat. Zorg ervoor dat je regelmatig een back-up van je bestanden maakt om verlies van gegevens te voorkomen.
Kan Je Verwijderde Mappen Terughalen?
Delen 34 definitief verwijderde bestanden terughalen gratis
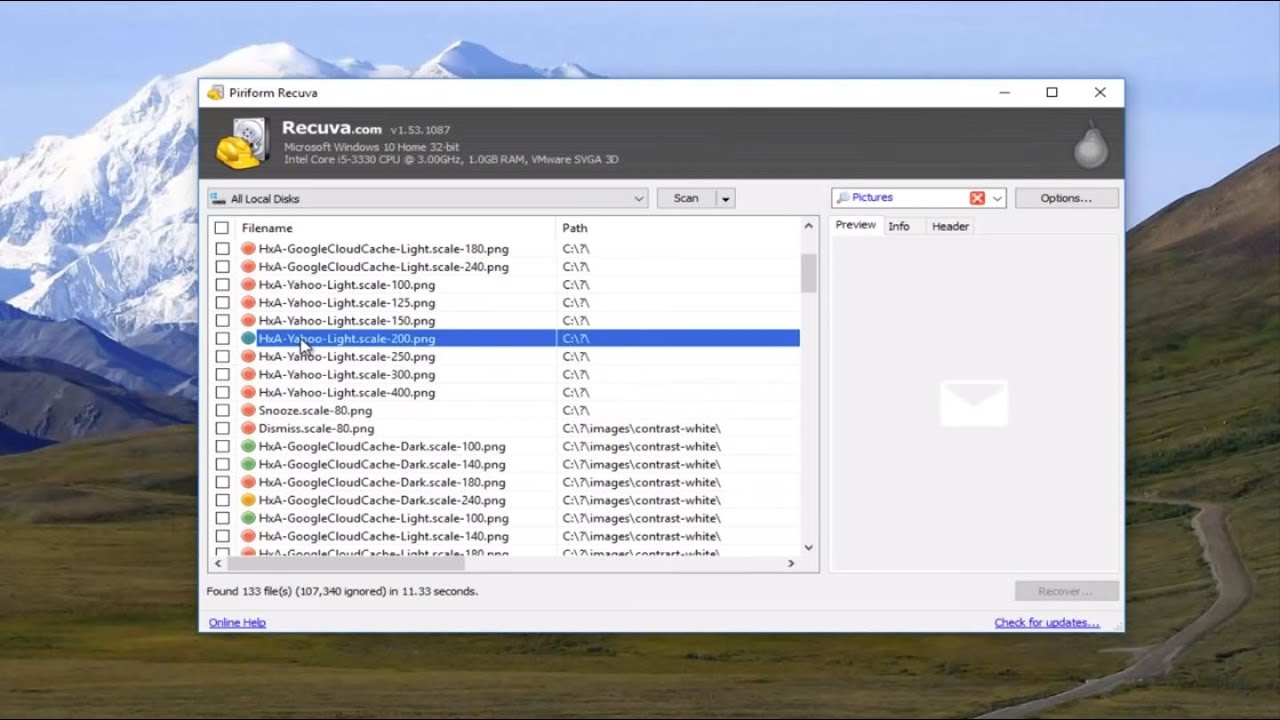

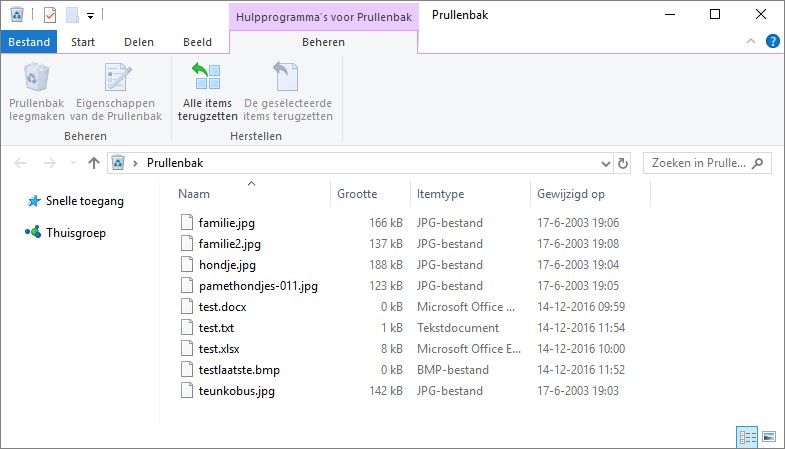




See more here: khoaluantotnghiep.net
Learn more about the topic definitief verwijderde bestanden terughalen gratis.