Hoe Zet Ik Foto’S Van Mijn Telefoon Op Mijn Computer?
Foto’S Van Android-Telefoon Naar Laptop Overzetten
Keywords searched by users: hoe kan ik foto’s van mijn telefoon op computer zetten foto’s overzetten van samsung naar pc, foto’s overzetten van samsung naar pc zonder kabel, foto’s van telefoon naar usb-stick, foto’s importeren naar pc, hoe krijg ik foto’s van mijn telefoon naar mijn computer, foto’s van telefoon op usb-stick zetten iphone, foto’s overzetten van samsung naar pc met kabel, foto’s overzetten van samsung naar pc lukt niet
Hoe kan ik foto’s van mijn telefoon op computer zetten?
Het overzetten van foto’s van je telefoon naar je computer is een veelvoorkomende taak die gemakkelijk kan worden uitgevoerd met behulp van verschillende methoden. Of je nu een iPhone of een Android-apparaat gebruikt, er zijn verschillende opties beschikbaar om ervoor te zorgen dat je je foto’s veilig kunt overzetten naar je computer.
In dit artikel zullen we een aantal handige manieren bespreken om foto’s van je telefoon op je computer te zetten. We zullen elk van deze methoden in detail doornemen, zodat je de methode kunt kiezen die het beste bij jouw behoeften past.
1. Foto’s en video’s importeren via een USB-kabel
Een van de meest traditionele manieren om foto’s van je telefoon op je computer te zetten, is door gebruik te maken van een USB-kabel. Hieronder volgen de stappen om dit te doen:
1. Sluit de USB-kabel aan op je telefoon en verbind de andere kant met een vrije USB-poort op je computer.
2. Ontgrendel je telefoon en tik op “Toestaan” wanneer je gevraagd wordt om je computer toegang te verlenen tot je foto’s en video’s.
3. Open de Verkenner op je computer en je zult je telefoon als een verwisselbaar opslagapparaat zien.
4. Navigeer naar de map waar je foto’s zijn opgeslagen en kopieer of sleep ze naar een gewenste locatie op je computer.
2. Bestanden overzetten via Google Drive
Een andere handige methode om foto’s van je telefoon op je computer te zetten, is door gebruik te maken van Google Drive. Volg deze stappen om dit te doen:
1. Installeer de Google Drive-app op je telefoon via de App Store (voor iPhone-gebruikers) of de Google Play Store (voor Android-gebruikers).
2. Log in op je Google-account of maak er een als je er nog geen hebt.
3. Open de Google Drive-app en tik op het “+”-pictogram om een nieuwe map te maken.
4. Geef de map een naam en tik op “Opslaan”.
5. Navigeer naar de map waar je foto’s zijn opgeslagen op je telefoon en selecteer de gewenste foto’s.
6. Tik op de drie stippen in de rechterbovenhoek en tik vervolgens op “Verplaatsen”.
7. Selecteer de eerder gemaakte map in Google Drive en tik op “Verplaatsen”.
De geselecteerde foto’s worden nu geüpload naar je Google Drive-account. Ga naar je computer, log in op je Google-account en open Google Drive. Hier kun je de foto’s downloaden naar je computer.
3. Gebruik maken van een cloud opslagdienst
Naast Google Drive zijn er verschillende andere cloud opslagdiensten die je kunt gebruiken om foto’s van je telefoon naar je computer over te zetten. Populaire cloudopslagdiensten zijn onder andere Dropbox, OneDrive en Apple iCloud. Volg de stappen om foto’s over te zetten met behulp van een cloudopslagdienst:
1. Installeer de bijbehorende app van de cloudopslagdienst op je telefoon.
2. Maak een account aan of log in met je bestaande account.
3. Open de app en navigeer naar de map waar je foto’s zijn opgeslagen.
4. Selecteer de gewenste foto’s en tik op de optie om ze te uploaden naar de cloudopslag.
5. Ga naar je computer en open de bijbehorende website of app van de cloudopslagdienst.
6. Log in met je accountgegevens en je zult de geüploade foto’s zien.
7. Download de foto’s naar je computer.
4. Foto’s overzetten via Bluetooth
Als je telefoon en computer beide Bluetooth-mogelijkheden hebben, kun je foto’s ook overzetten via deze draadloze verbinding. Hier zijn de stappen:
1. Zorg ervoor dat Bluetooth is ingeschakeld op zowel je telefoon als je computer.
2. Op je telefoon, ga naar het instellingenmenu en zoek naar de Bluetooth-instellingen.
3. Schakel Bluetooth in en zorg ervoor dat je telefoon zichtbaar is voor andere apparaten.
4. Op je computer, zoek naar het Bluetooth-pictogram in het systeemvak.
5. Klik met de rechtermuisknop op het pictogram en selecteer de optie om een nieuw Bluetooth-apparaat toe te voegen.
6. Selecteer je telefoon in de lijst met gevonden apparaten en volg de instructies op het scherm om de koppeling tot stand te brengen.
7. Zodra de apparaten zijn gekoppeld, open je de Verkenner op je computer en navigeer je naar de map waar je de foto’s wilt opslaan.
8. Op je telefoon, ga naar de map waar je foto’s zijn opgeslagen en selecteer de gewenste foto’s.
9. Tik op de knop om deelopties te openen en selecteer Bluetooth als de deeloptie.
10. Selecteer je computer in de lijst met beschikbare apparaten en verstuur de foto’s.
De foto’s worden nu draadloos overgezet via Bluetooth naar je computer.
5. Foto’s overzetten via e-mail
Een andere eenvoudige methode om foto’s over te zetten van je telefoon naar je computer is door ze via e-mail te versturen. Volg deze stappen:
1. Open de galerij of de foto-app op je telefoon en selecteer de gewenste foto’s.
2. Tik op de deeloptie of de knop “Delen” en selecteer de optie om de foto’s via e-mail te verzenden.
3. Voer het e-mailadres in van het account waarmee je je wilt aanmelden op je computer.
4. Verstuur de e-mail en ga naar je computer.
5. Open je e-mailaccount en zoek naar de e-mail met de foto’s.
6. Download de foto’s naar je computer.
6. Gebruik maken van een SD-kaartlezer
Als je telefoon een SD-kaartsleuf heeft, kun je ervoor kiezen om een SD-kaartlezer te gebruiken om foto’s over te zetten naar je computer. Volg deze stappen:
1. Schakel je telefoon uit en verwijder de SD-kaart.
2. Plaats de SD-kaart in de SD-kaartlezer en sluit de kaartlezer aan op een vrije USB-poort op je computer.
3. Open de Verkenner op je computer en je zult de SD-kaart als een verwisselbaar opslagapparaat zien.
4. Navigeer naar de map waar je foto’s zijn opgeslagen op de SD-kaart en kopieer of sleep ze naar een gewenste locatie op je computer.
7. Foto’s overzetten van WhatsApp naar de computer
Als je foto’s hebt ontvangen via WhatsApp en ze wilt overzetten naar je computer, kun je de volgende stappen volgen:
1. Open WhatsApp op je telefoon en ga naar het gesprek waarin de foto’s zijn verzonden.
2. Zoek de foto’s en tik erop om ze in volledige grootte te openen.
3. Tik op de deeloptie en selecteer de optie om de foto’s naar jezelf te verzenden via e-mail.
4. Voer je e-mailadres in en verstuur de e-mail.
5. Ga naar je computer, open je e-mailaccount en zoek de e-mail met de verzonden foto’s.
6. Download de foto’s naar je computer.
8. Gebruik maken van specifieke software of apps
Er zijn verschillende specifieke software en apps beschikbaar die je kunnen helpen bij het overzetten van foto’s van je telefoon naar je computer. Deze software en apps variëren afhankelijk van het merk en het besturingssysteem van je telefoon. Hier volgen enkele populaire opties:
– Voor Samsung-telefoons kun je de Samsung Smart Switch-software gebruiken die beschikbaar is voor zowel Windows als Mac. Deze software maakt het gemakkelijk om foto’s en andere bestanden over te zetten tussen je telefoon en je computer.
– Voor iPhone-gebruikers is iTunes een handig hulpmiddel om foto’s en andere bestanden over te zetten van je telefoon naar je computer. Sluit gewoon je iPhone aan op je computer, open iTunes en volg de stappen om je foto’s te synchroniseren.
– Voor andere Android-telefoons zijn er verschillende apps beschikbaar in de Google Play Store, zoals AirDroid en Pushbullet, die bestandsoverdracht mogelijk maken tussen je telefoon en je computer.
Afgezien van deze specifieke opties kan het handig zijn om onderzoek te doen naar software of apps die speciaal zijn ontworpen voor jouw specifieke telefoonmodel en besturingssysteem.
9. Foto’s importeren in Windows 7
Als je een computer hebt met Windows 7, kun je foto’s importeren met behulp van de volgende stappen:
1. Sluit je telefoon aan op je computer met behulp van een USB-kabel.
2. Ontgrendel je telefoon en tik op “Toestaan” wanneer je gevraagd wordt om je computer toegang te verlenen tot je foto’s en video’s.
3. Ga naar “Start” en zoek naar “Foto’s” in het zoekvak.
4. Selecteer “Windows Fotogalerie” in de zoekresultaten om het programma te openen.
5. Klik op het tabblad “Bestand” en selecteer “Importeren” om het importproces te starten.
6. Volg de instructies op het scherm om de foto’s te importeren.
10. Je foto’s en video’s verwijderen of terugzetten op je Android-apparaat
Als je je foto’s en video’s van je Android-apparaat wilt verwijderen of terugzetten, kun je de volgende stappen volgen:
1. Open de “Google Foto’s” app op je Android-apparaat.
2. Tik op het menu-icoon (drie horizontale lijnen) in de linkerbovenhoek.
3. Selecteer “Instellingen” in het zijmenu.
4. Tik op “Back-up en synchronisatie” en schakel desgewenst de back-up van je foto’s en video’s in of uit.
5. Ga terug naar het hoofdmenu van de app en tik op “Bibliotheek”.
6. Hier kun je door je foto’s en video’s bladeren en individuele items verwijderen door erop te tikken en vervolgens op het prullenbakpictogram te tikken.
7. Als je je foto’s en video’s wilt terugzetten, tik je op het prullenbakpictogram en selecteer je de items die je wilt herstellen.
8. Tik op het herstelpictogram en de foto’s en video’s worden teruggezet naar je bibliotheek.
Dit zijn enkele van de meest gebruikelijke methoden om foto’s van je telefoon op je computer te zetten. Afhankelijk van je voorkeuren en de beschikbare apparatuur en software, kun je de methode kiezen die het beste bij jou past. Volg de hierboven beschreven stappen en je zult in staat zijn om je foto’s eenvoudig te verplaatsen zonder gedoe.
FAQs
1. Hoe zet ik foto’s over van Samsung naar pc?
Om foto’s over te zetten van een Samsung-telefoon naar je pc, zijn er verschillende methoden beschikbaar. Je kunt een USB-kabel gebruiken om je telefoon rechtstreeks op je pc aan te sluiten en de foto’s over te zetten. Daarnaast kun je ook gebruikmaken van specifieke software zoals Samsung Smart Switch of Samsung Flow om de overdracht te vergemakkelijken. Andere opties zijn het gebruik van cloudopslagdiensten zoals Google Drive of het verzenden van de foto’s via Bluetooth of e-mail.
2. Hoe kan ik foto’s van Samsung naar pc overzetten zonder kabel?
Als je geen kabel wilt gebruiken, kun je foto’s van je Samsung-telefoon naar je pc overzetten via draadloze methoden zoals Bluetooth, e-mail of cloudopslagdiensten. Zorg ervoor dat zowel je telefoon als je pc Bluetooth-mogelijkheden hebben en stel een koppeling tot stand om bestanden over te zetten. Voor e-mail kun
Categories: Top 86 Hoe Kan Ik Foto’S Van Mijn Telefoon Op Computer Zetten
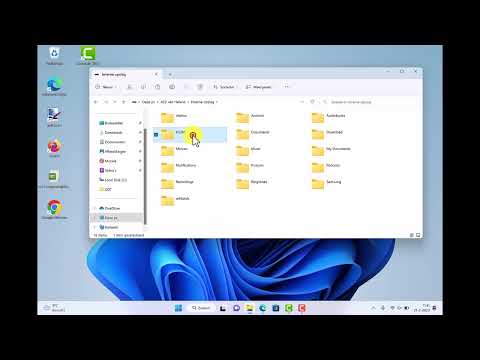
Tik op je apparaat op de melding ‘Dit apparaat wordt opgeladen via USB’. Selecteer onder ‘USB gebruiken voor’ de optie Bestandsoverdracht. Er wordt een venster van Android File Transfer geopend op de computer. Hierin kun je bestanden verslepen.
- Zet de telefoon aan en ontgrendel deze. …
- Selecteer op uw pc de Startknop en selecteer vervolgens Foto’s om de app Foto’s te openen.
- Selecteer Importeren > Vanaf een verbonden apparaat en volg de instructies.
- Sluit je telefoon via een USB-kabel aan de PC.
- Ontgrendel de smartphone zodat het toestel vindbaar is voor de PC.
- Klik op de PC op de startknop en klik vervolgens op het programma Foto’s om deze te openen.
- Selecteer Importeren > vanaf een USB-apparaat.
- Open de Google Foto’s-app. op je Android-telefoon of -tablet.
- Log in op je Google-account.
- Houd je vinger op de foto of video die je naar de prullenbak wilt verplaatsen. Je kunt meerdere items selecteren.
- Tik bovenaan op Verwijderen .
Hoe Zet Je Foto’S Van Je Telefoon Over Naar Je Computer?
Hoe Importeer Je Foto’S?
1. Sluit je Android-smartphone via een USB-kabel aan op je pc.
2. Ontgrendel je smartphone, zodat het apparaat zichtbaar wordt voor de pc.
3. Klik op de startknop op je pc en open het programma Foto’s.
4. Kies in Foto’s de optie Importeren vanaf een USB-apparaat.
5. Volg de instructies op het scherm om de foto’s van je pc naar je Android-smartphone te importeren. De datum van deze versie van het artikel is 17 september 2020.
Hoe Krijg Ik Fotos Van Mijn Telefoon?
Hoe Kan Je Foto’S Van Je Camera Naar Je Computer Zetten?
Hoe Krijg Ik Mijn Whatsapp Foto’S Op Mijn Computer?
Verzamelen 32 hoe kan ik foto’s van mijn telefoon op computer zetten

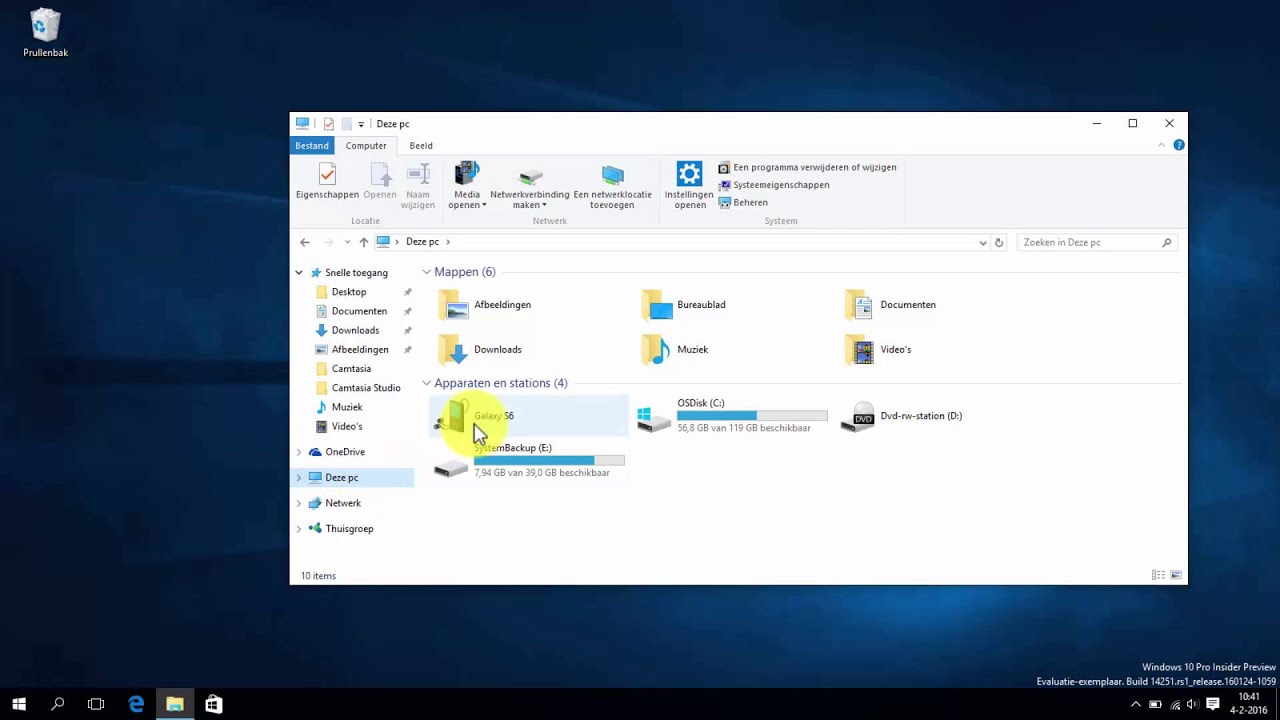



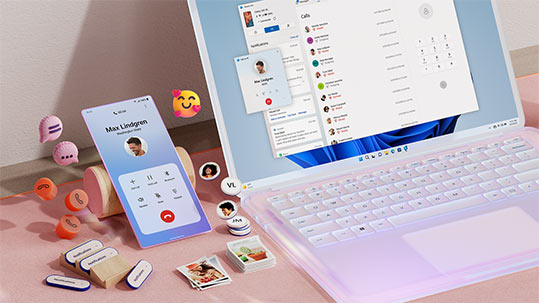
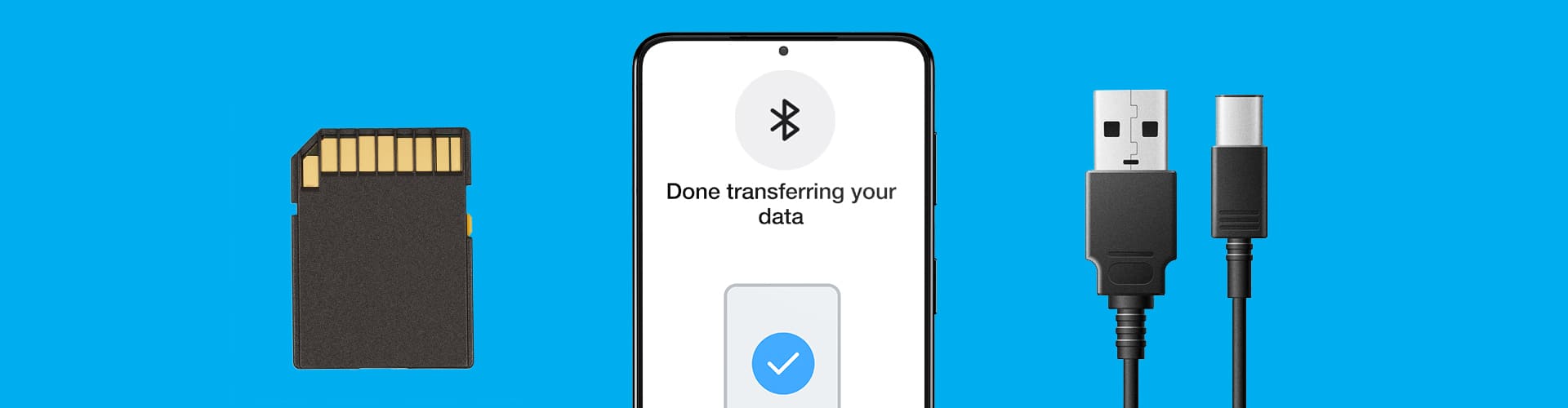
See more here: khoaluantotnghiep.net
Learn more about the topic hoe kan ik foto’s van mijn telefoon op computer zetten.
- Foto’s en video’s importeren – Microsoft Ondersteuning
- Bestanden overzetten tussen je computer en Android-apparaat
- Foto’s overzetten van smartphone <> PC – Telefoonwereld
- Je foto’s en video’s verwijderen of terugzetten – Android – Google Help
- Foto’s importeren in Windows 7 – Microsoft Support
- Foto of video uit WhatsApp opslaan – Seniorweb