Route Maken Voor Fotoboek: Een Gids Voor De Perfecte Reiservaring
68. Een Routekaart In Je Fotoboek
Keywords searched by users: route maken voor fotoboek routekaart maken gratis, routekaart maken google maps, routekaart maken online, my maps route maken, zelf route maken auto, route maken in kaarten, reisroute maken, route tekenen op kaart app
Route maken voor fotoboek: Een complete gids
1. Wat is een routekaart in een fotoboek?
Een routekaart is een visuele representatie van een reisroute, die wordt toegevoegd aan een fotoboek. Het is een geweldige manier om je reisverhaal te verrijken en de lezer een duidelijk beeld te geven van de plaatsen die je hebt bezocht. Een routekaart kan worden gebruikt om de route van je reis weer te geven, bezienswaardigheden te markeren of zelfs om verbindingen tussen verschillende steden of landen aan te duiden.
2. Waarom een routekaart toevoegen aan je fotoboek?
Het toevoegen van een routekaart aan je fotoboek heeft verschillende voordelen. Ten eerste biedt het een overzicht van je reisroute, zodat lezers kunnen begrijpen waar je precies bent geweest. Het maakt het ook gemakkelijker om je reisverhaal te volgen en creëert een gevoel van samenhang. Bovendien voegt een routekaart visuele aantrekkingskracht toe aan je fotoboek en maakt het het geheel interessanter en levendiger.
3. Verschillende manieren om een routekaart te maken
Er zijn verschillende manieren om een routekaart te maken voor je fotoboek. Hier zijn enkele populaire opties:
– Google Maps: Google Maps is een handige tool om je reisroute te plannen en te visualiseren. Je kunt markers toevoegen op de plaatsen die je hebt bezocht en zelfs aangepaste routes maken.
– Online routekaartmakers: Er zijn verschillende online routekaartmakers beschikbaar waarmee je eenvoudig een routekaart kunt maken. Deze tools bieden vaak flexibele opties voor het toevoegen van markers, lijnen en zelfs afbeeldingen.
– Fotoboeksoftware: Sommige fotoboeksoftware biedt de mogelijkheid om een routekaart rechtstreeks in je fotoboek te ontwerpen. Dit stelt je in staat om je reisroute naadloos in je fotoboeklayout te integreren.
4. Stap voor stap: Een routekaart maken met Google Maps
Om een routekaart te maken met Google Maps, volg je deze eenvoudige stappen:
1. Ga naar Google Maps en log in op je Google-account.
2. Klik op het menu-pictogram (de drie horizontale lijnen in de linkerbovenhoek) en selecteer “Mijn kaarten”.
3. Klik op de knop “Nieuwe kaart maken” en geef je kaart een titel en beschrijving.
4. Zoek naar de plaatsen die je wilt markeren op de routekaart en klik op de knop “Marker toevoegen” (het pictogram met het speldje).
5. Voeg markers toe voor al je bezochte plaatsen en gebruik lijnen om de reisroute te verbinden.
6. Pas de stijl en kleuren van de routekaart aan naar jouw wens.
7. Sla je routekaart op en deel deze indien gewenst.
5. Alternatieve opties voor het maken van een routekaart
Naast Google Maps zijn er ook andere opties om een routekaart te maken:
– My Maps: My Maps is een onderdeel van Google Maps en biedt uitgebreide opties voor het maken van aangepaste kaarten en routes.
– Online routekaartmakers: Er zijn verschillende online platforms beschikbaar waarmee je eenvoudig routekaarten kunt maken door simpelweg je locaties toe te voegen en aan te passen.
6. Tips voor het ontwerpen van een aantrekkelijke routekaart
Om ervoor te zorgen dat je routekaart er aantrekkelijk uitziet in je fotoboek, zijn hier enkele tips:
– Houd het eenvoudig: Een overvolle routekaart kan verwarrend zijn. Beperk het aantal markers en gebruik duidelijke lijnen om je reisroute aan te geven.
– Gebruik kleuren en symbolen: Maak gebruik van kleuren en symbolen om verschillende plaatsen en bezienswaardigheden op je routekaart te onderscheiden. Dit maakt het visueel interessanter.
– Voeg foto’s toe: Om je routekaart nog levendiger te maken, kun je foto’s toevoegen van de plaatsen die je hebt bezocht. Plaats deze foto’s bij de bijbehorende markers op de routekaart.
7. Het integreren van de routekaart in je fotoboek
Als je eenmaal je routekaart hebt gemaakt, is het tijd om deze in je fotoboek te integreren. Afhankelijk van de software die je gebruikt, kun je de routekaart rechtstreeks importeren of er een afbeelding van maken en deze vervolgens toevoegen aan je fotoboekontwerp. Zorg ervoor dat de routekaart goed past bij de rest van de pagina’s en het algemene thema van je fotoboek.
8. Inspiratie: Creatieve ideeën voor het gebruik van routekaarten in fotoboeken
Hier zijn enkele creatieve ideeën om routekaarten op een interessante manier in je fotoboek te gebruiken:
– Maak een collage van kleine routekaarten die elk een specifieke dag of activiteit symboliseren.
– Creëer een centrale routekaart die zich over verschillende pagina’s uitstrekt en de lezer door je reisverhaal leidt.
– Gebruik routekaarten als achtergrond voor foto’s en tekst op bepaalde pagina’s.
– Voeg handgeschreven notities toe aan je routekaart om persoonlijke herinneringen en gedachten vast te leggen.
9. Veelvoorkomende problemen en hoe deze op te lossen
Hier zijn enkele veelvoorkomende problemen bij het maken van een routekaart en hoe je deze kunt oplossen:
– Probleem: Niet weten welke plaatsen je moet markeren.
Oplossing: Bedenk welke plaatsen voor jou het meest betekenisvol en relevant zijn. Dit kunnen populaire toeristische attracties zijn, unieke lokale plekken die je hebt bezocht, of zelfs de plaatsen waar je hebt verbleven.
– Probleem: Moeite met het precies aangeven van de reisroute.
Oplossing: Maak gebruik van de zoomfunctie van je kaartsoftware of online tool om in te zoomen op specifieke gebieden en nauwkeurige lijnen te tekenen. Je kunt ook gebruikmaken van tools zoals Google Earth om gedetailleerdere routes te maken.
– Probleem: De routekaart past niet goed bij het ontwerp van het fotoboek.
Oplossing: Pas de grootte en positie van de routekaart aan, zodat deze goed past bij de rest van de pagina’s. Je kunt ook overwegen om de kleuren en stijl van de kaart aan te passen om beter aan te sluiten bij het ontwerp van je fotoboek.
Met deze gids heb je alle informatie die je nodig hebt om een prachtige routekaart te maken voor je fotoboek. Of je nu Google Maps, online routekaartmakers of fotoboeksoftware gebruikt, zorg ervoor dat je je creativiteit de vrije loop laat en je reisverhaal tot leven brengt met een visueel aantrekkelijke routekaart. Veel plezier met het maken van je fotoboek!
Categories: Delen 68 Route Maken Voor Fotoboek
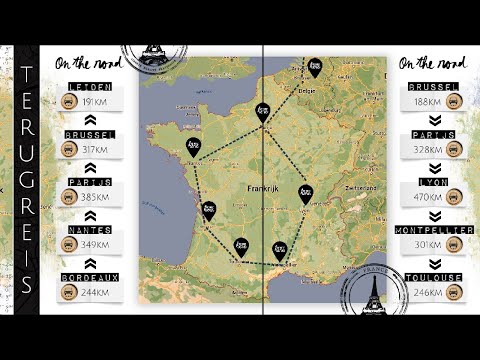
Hoe zet ik een plattegrond in mijn fotoboek? Een papieren plattegrond kun je heel gemakkelijk zelf digitaliseren. Een andere optie is om een landkaart via Google te zoeken en die direct in je fotoboek te slepen. Deze optie vind je links in het fotoboekprogramma onder het tabje ‘Google’.
- Open Google Earth.
- Ga naar een locatie op de kaart.
- Klik boven de kaart op ‘Pad toevoegen’ . …
- Het dialoogvenster ‘Nieuw pad’ of ‘Nieuw polygoon’ wordt geopend. …
- Klik op een beginpunt op de kaart en sleep om de gewenste lijn of vorm te tekenen.
- Klik op een eindpunt. …
- Klik op OK.
- Ga op je pc naar www.mymaps.google.com.
- Log in met je Google account.
- Klik bovenin op ‘Nieuwe kaart maken’.
- Klik op ‘Naamloze kaart‘ en geef je kaart een naam.
- Vul in de zoekbalk je startpunt in.
- Klik op ‘Een lijn tekenen’ en kies voor ‘Fietsroute toevoegen’ of ‘Looproute toevoegen’.
- Log op uw computer in bij My Maps.
- Klik op Nieuwe kaart maken.
- Klik in de linkerbovenhoek op ‘Naamloze kaart‘.
- Geef de kaart een naam en een beschrijving.
Kan Je Zelf Een Route Uitstippelen Op Google Maps?
Ja, je kan zelf een route uitstippelen op Google Maps. Om dit te doen, open je Google Earth en ga je naar de gewenste locatie op de kaart. Boven de kaart klik je op ‘Pad toevoegen’. Hierdoor wordt het dialoogvenster ‘Nieuw pad’ of ‘Nieuw polygoon’ geopend. Vervolgens kan je op de kaart klikken om een beginpunt te selecteren en vervolgens slepen om de gewenste lijn of vorm te tekenen. Je kan ook op een eindpunt klikken om de route te voltooien. Zodra je klaar bent kan je op OK klikken om de route op te slaan.
Hoe Maak Je Een Routekaart?
Om zelf een routekaart te maken in Google Maps, volg je de onderstaande stappen:
1. Ga op je pc naar www.mymaps.google.com.
2. Log in met je Google-account.
3. Klik bovenaan op ‘Nieuwe kaart maken’.
4. Klik op ‘Naamloze kaart’ en geef je kaart een naam.
5. Vul in de zoekbalk je startpunt in.
6. Klik op ‘Een lijn tekenen’ en kies of je een fietsroute wilt toevoegen of een looproute wilt toevoegen.
Met deze stappen kun je eenvoudig een routekaart maken in Google Maps.
Hoe Maak Je Een Kaart Op Google Maps?
Hoe Navigeren Met My Maps?
Om te beginnen, open je de Google Maps-app op je telefoon of tablet. Tik vervolgens op het tabblad “Opgeslagen”. Scroll helemaal naar beneden en tik op “Kaarten”. Zoek de gewenste kaart en tik erop om deze te openen. Om de kaart te sluiten, tik je op de naam van de kaart en kies je “Kaartlegenda bekijken” in Android of “Kaartlegenda bekijken” in iOS. Als je klaar bent, tik je op “Sluiten”. Deze stappen helpen je om efficiënt te navigeren met My Maps op je apparaat. (18 januari 2023)
Aggregeren 5 route maken voor fotoboek

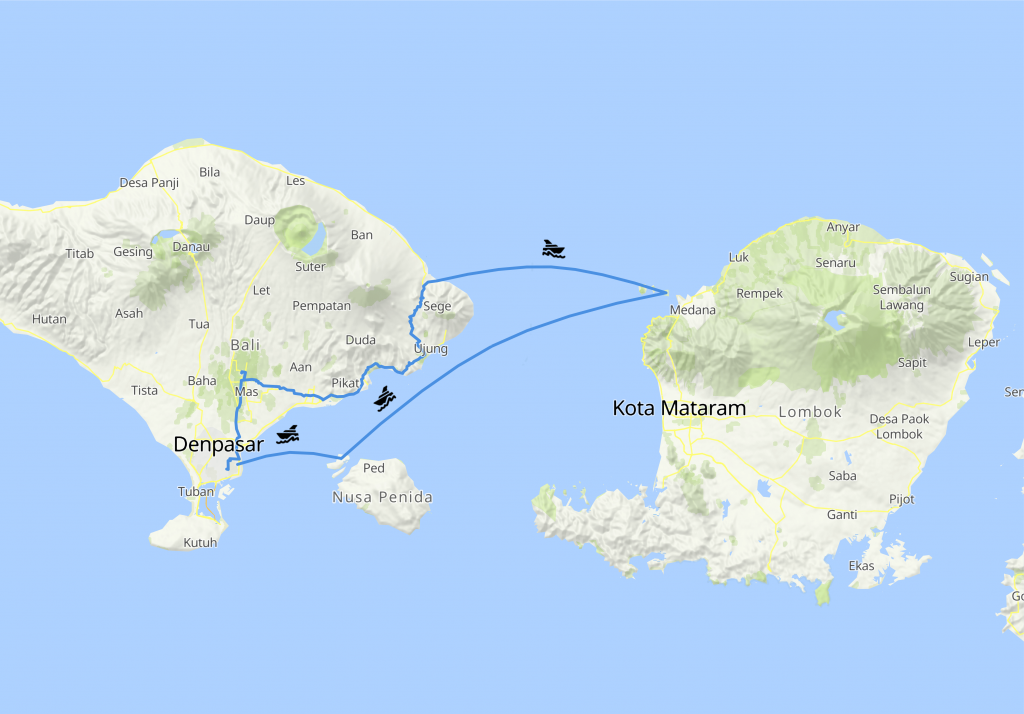
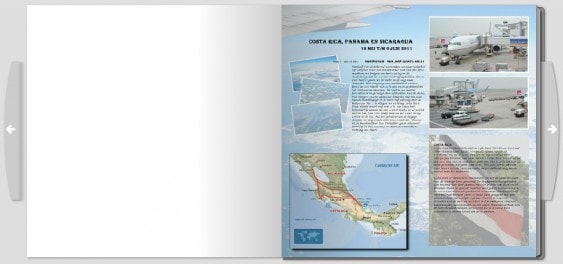
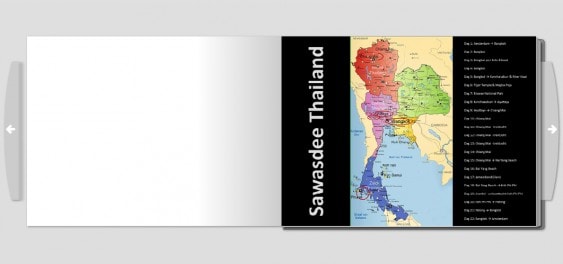
See more here: khoaluantotnghiep.net
Learn more about the topic route maken voor fotoboek.
- 6 leuke fotoboekpagina’s met plattegronden – Albelli
- Tips: Je routekaart afdrukken in een fotoboek
- Reisroutes maken of bijzondere gebieden markeren – Google Earth …
- Een Google Maps route maken doe je zo – Ben
- Een kaart maken of openen – Computer – My Maps Help
- Eigen kaart maken met Google My Maps – Seniorweb