Efficiënt Werken Met 2 Schermen: Optimaliseer Je Workflow
Instructie Werken Met 2 Beeldschermen (Laptop En Losse Beeldscherm)
Keywords searched by users: werken met 2 schermen naast elkaar thuiswerken met 2 beeldschermen, switchen tussen 2 schermen, 2 schermen naast elkaar windows, 2 schermen aansluiten op laptop met 1 hdmi, 2 beeldschermen aansluiten op pc, beeldscherm splitsen 2 schermen, thuiswerken met 2 beeldschermen en laptop, beeldscherm uitbreiden naar 2 schermen
Hoe werken met 2 schermen naast elkaar op Windows
Als u regelmatig werkt met een computer, dan kent u vast het gemak van werken met twee schermen naast elkaar. Het stelt u in staat om efficiënter te multitasken en biedt een groter werkoppervlak. In dit artikel zullen we uitleggen hoe u uw Windows-computer kunt instellen om te werken met 2 schermen naast elkaar. We zullen ook ingaan op de voordelen van het werken met meerdere beeldschermen en het oplossen van mogelijke problemen bij het aansluiten van externe monitoren. Tot slot geven we enkele praktische tips om op een efficiënte manier te werken met 2 schermen.
Stap voor stap handleiding voor het instellen van 2 schermen
Voordat u begint, controleer eerst of uw computer en videokaart geschikt zijn voor het aansluiten van meerdere schermen. Meestal hebben modernere computers standaard een HDMI- of DisplayPort-aansluiting die u kunt gebruiken om externe monitoren aan te sluiten.
Hier zijn de stappen om 2 schermen naast elkaar in te stellen op Windows:
1. Sluit uw eerste scherm aan op uw computer met behulp van de beschikbare aansluiting (HDMI, DisplayPort, DVI, enz.).
2. Sluit uw tweede scherm aan op uw computer met behulp van een andere beschikbare aansluiting. Zorg ervoor dat u differente aansluitingen gebruikt, bijvoorbeeld als u het eerste scherm aansluit met HDMI, gebruik dan een andere aansluiting zoals DisplayPort voor uw tweede scherm.
3. Schakel beide schermen in en wacht totdat uw computer ze detecteert.
4. Klik met de rechtermuisknop op het bureaublad en selecteer “Beeldscherminstellingen”. Een nieuw venster zal opengaan met de instellingen voor uw schermen.
5. Onder “Beeldschermen” ziet u beide schermen weergegeven. Klik op het drop-down menu onder “Meerdere beeldschermen” en selecteer de optie “Uitgebreid bureaublad”.
6. Versleep uw schermen in de juiste volgorde om de fysieke opstelling van uw schermen weer te geven. U kunt dit doen door op een van de schermen te klikken en deze te verslepen naar de gewenste positie.
7. Klik op “Toepassen” om de wijzigingen toe te passen en controleer of de volgorde correct is.
8. Als alles correct is ingesteld, kunt u op “OK” klikken om het venster te sluiten.
Nu zou u moeten kunnen genieten van het werken met 2 schermen naast elkaar op uw Windows-computer.
Beeldschermen rangschikken voor optimale weergave
Naast het instellen van 2 schermen naast elkaar, kunt u ook de rangschikking van uw schermen aanpassen voor een optimale weergave. Dit is handig als uw schermen verschillende formaten of resoluties hebben.
1. Ga naar de “Beeldscherminstellingen” zoals eerder beschreven.
2. Onder “Beeldschermen” ziet u beide schermen weergegeven. Klik op het scherm dat u wilt aanpassen.
3. Onder “Indeling” kunt u de positie van het scherm aanpassen door te klikken en te slepen. Hier kunt u de relatieve positie en uitlijning van de schermen wijzigen.
4. U kunt ook de schaal en lay-out van de schermen aanpassen onder het tabblad “Schaal en lay-out”. Hier kunt u zaken zoals de resolutie, tekstgrootte en beeldschermoriëntatie aanpassen.
5. Experimenteer met de instellingen totdat u tevreden bent met de rangschikking en weergave van uw schermen.
Hoe u uw tweede scherm optimaal kunt benutten
Nu u uw 2 schermen naast elkaar hebt ingesteld, is het tijd om te leren hoe u uw tweede scherm optimaal kunt benutten. Hier zijn enkele tips:
1. Breid uw werkruimte uit: Gebruik uw tweede scherm als een uitbreiding van uw primaire scherm. Verplaats vensters en programma’s naar het tweede scherm om uw werkruimte efficiënt te benutten.
2. Taakbalk en bureaublad: U kunt ervoor kiezen om uw taakbalk en bureaubladpictogrammen op beide schermen weer te geven. Dit helpt u bij het organiseren van uw werk en het snel vinden van geopende vensters en programma’s.
3. Multitasking: Met 2 schermen kunt u gemakkelijk multitasken. U kunt bijvoorbeeld een presentatie geven op het ene scherm, terwijl u aantekeningen maakt op het andere scherm. U kunt ook e-mails lezen terwijl u een spreadsheet op het andere scherm bekijkt.
4. Flexibiliteit: U kunt uw tweede scherm ook gebruiken om video’s te bekijken, muziek af te spelen of andere activiteiten uit te voeren terwijl u uw primaire scherm voor werk gebruikt. Dit zorgt voor meer flexibiliteit en productiviteit.
5. Experimenteren: Neem de tijd om te experimenteren met de mogelijkheden van uw 2 schermen. Ontdek welke opstelling en workflow het beste werken voor uw specifieke behoeften. Probeer verschillende indelingen, venstergroottes en toepassingen totdat u de ideale opstelling vindt.
Voordelen van werken met meerdere beeldschermen
Het werken met meerdere beeldschermen heeft verschillende voordelen. Hier zijn enkele belangrijke voordelen:
1. Groter werkoppervlak: Met meerdere schermen kunt u meer ruimte creëren om te werken. Dit is vooral handig bij taken waarbij u veel informatie moet bekijken of meerdere vensters tegelijk moet openen.
2. Efficiënt multitasken: Met 2 schermen kunt u gemakkelijk tussen verschillende vensters en programma’s schakelen zonder constant te hoeven minimaliseren en maximaliseren. Dit verhoogt uw productiviteit en bespaart tijd.
3. Verbeterde focus: Door uw werk over meerdere schermen te verspreiden, kunt u zich beter concentreren op specifieke taken. U kunt bijvoorbeeld een scherm gebruiken voor het bekijken van inhoud, terwijl u op het andere scherm werkt aan notities of takenlijsten.
4. Betere samenwerking: In werkomgevingen waar samenwerking belangrijk is, kunnen meerdere schermen gedeelde werkruimtes bieden. U kunt gemakkelijk informatie delen, samenwerken aan documenten en real-time wijzigingen bekijken.
5. Verhoogde productiviteit: Over het algemeen zorgt werken met meerdere beeldschermen voor een verhoogde productiviteit. U kunt sneller taken voltooien, gemakkelijker informatie vinden en beter georganiseerd blijven.
Kortom, werken met meerdere beeldschermen biedt vele voordelen die uw werkervaring kunnen verbeteren.
Problemen oplossen bij het aansluiten van externe monitoren op Windows 10
Het aansluiten van externe monitoren op Windows 10 kan soms problemen veroorzaken. Hier zijn enkele veelvoorkomende problemen en mogelijke oplossingen:
1. Geen beeld op het externe scherm: Controleer of het scherm is ingeschakeld en de juiste bronselectie heeft. Controleer ook of de kabels stevig zijn aangesloten en probeer een andere kabel of poort. Het kan ook nodig zijn om de graphics drivers bij te werken naar de nieuwste versie.
2. Slechte beeldkwaliteit: Als het beeld er vervaagd, wazig of niet scherp uitziet, controleer dan de resolutie- en schaalinstellingen van uw schermen. Afhankelijk van de specificaties van uw schermen kan het nodig zijn om deze aan te passen voor een optimale weergave.
3. Verschillende schermresoluties: Als uw schermen verschillende resoluties hebben, kan dit leiden tot ongelijke weergave en problemen met uitlijning. Pas de schaal- en lay-outinstellingen aan om de schermen beter op elkaar af te stemmen.
4. Scherm knippert of knippert: Dit kan veroorzaakt worden door compatibiliteitsproblemen met de grafische kaart. Zorg ervoor dat u de nieuwste stuurprogramma’s voor uw grafische kaart hebt geïnstalleerd en controleer of de kabels correct zijn aangesloten.
Als u problemen blijft ondervinden, kunt u de ondersteuningsdocumentatie van uw computerfabrikant raadplegen of contact opnemen met hun klantenservice voor verdere assistentie.
Twee vensters naast elkaar weergeven op Windows 10
Windows 10 biedt verschillende opties om twee vensters naast elkaar weer te geven. Hier is hoe u dit kunt doen:
1. Klik op het eerste venster dat u wilt weergeven.
2. Houd de Windows-toets op uw toetsenbord ingedrukt en druk op het pijltje naar rechts. Hierdoor wordt het venster naar de rechterkant van het scherm verplaatst en wordt het op de helft van het scherm vergroot weergegeven.
3. Klik vervolgens op het tweede venster dat u wilt weergeven.
4. Houd de Windows-toets op uw toetsenbord ingedrukt en druk op het pijltje naar links. Hierdoor wordt het venster naar de linkerkant van het scherm verplaatst en wordt het op de helft van het scherm vergroot weergegeven.
Nu worden beide vensters naast elkaar weergegeven en kunt u gemakkelijk tussen de twee schakelen.
Praktische tips voor efficiënt multitasken met 2 schermen
Het werken met 2 schermen biedt veel mogelijkheden voor efficiënt multitasken. Hier zijn enkele praktische tips:
1. Organiseer uw vensters: Gebruik uw primaire scherm voor uw belangrijkste taak en uw tweede scherm voor secundaire taken. Verplaats vensters en programma’s naar het juiste scherm om uw werkruimte georganiseerd te houden.
2. Gebruik sneltoetsen: Leer sneltoetsen zoals Alt + Tab om snel tussen vensters te schakelen. Dit zal uw productiviteit verhogen en tijd besparen bij het navigeren tussen programma’s op verschillende schermen.
3. Gebruik virtuele bureaubladen: Windows 10 biedt de mogelijkheid om virtuele bureaubladen te maken. U kunt bijvoorbeeld één scherm gebruiken voor uw werk en een ander scherm voor persoonlijk gebruik of communicatie. Dit schept een duidelijke scheiding en minimaliseert afleiding.
4. Pas de schermoriëntatie aan: U kunt ook experimenteren met verticale schermoriëntatie op een van de schermen, vooral voor taken zoals het lezen van lange documenten, coderen of programmeren. Dit zorgt voor een
Categories: Gevonden 78 Werken Met 2 Schermen Naast Elkaar

Beeldschermen rangschikken
In de beeldscherminstellingen selecteert u het beeldscherm en sleept u het naar de gewenste positie. Doe dit voor alle beeldschermen die u wilt verplaatsen. Als u tevreden bent met de indeling, kiest u Toepassen.U kunt het met uw muis verslepen naar het andere scherm en daar van grootte veranderen, maar dat is niet echt praktisch. Met de sneltoetscombinatie Shift + Windowsknop + rechterpijl verplaats u het venster naar het actieve scherm rechts van uw huidig scherm, met Shift + Windowsknop + linkerpijl naar links.Werken met meerdere beeldschermen kan de productiviteit verhogen en de kans op RSI/CANS verminderen. Omdat werknemers minder informatie hoeven te onthouden, neemt de kans op vermoeidheid en fouten af. Met een extra beeldscherm, monitorarm en (soms) aanpassing van de werkplek zijn kosten gemoeid.
- Selecteer Start> Instellingen> System> Display. …
- Selecteer in de sectie Meerdere beeldschermen een optie in de lijst om te bepalen hoe uw bureaublad op uw schermen wordt weergegeven.
Hoe Slepen Naar Tweede Scherm?
Om beelden naar een tweede scherm te slepen, volgt u de onderstaande stappen in de beeldscherminstellingen. Allereerst selecteert u het beeldscherm dat u wilt verplaatsen. Vervolgens sleept u het naar de gewenste positie op het tweede scherm. Herhaal deze stappen voor alle beeldschermen die u naar het tweede scherm wilt verplaatsen. Zodra u tevreden bent met de indeling, klikt u op “Toepassen” om de wijzigingen definitief door te voeren.
Hoe Muis Over 2 Schermen Bewegen?
Waarom Werken Met 2 Beeldschermen?
Waarom Kan Ik Geen 2 Schermen Gebruiken?
Om meerdere schermen te kunnen gebruiken, moeten bepaalde stappen worden gevolgd. Ten eerste is het belangrijk om ervoor te zorgen dat de kabel van de pc naar de externe monitor goed is beveiligd. Controleer of de kabel stevig is aangesloten en dat er geen losse verbindingen zijn.
Als de kabel op de externe monitor goed is aangesloten, kan het nodig zijn om de kabel te wijzigen. Als u een nieuwe kabel gebruikt en het werkt wel, dan kan het zijn dat de vorige kabel defect was. Het is dus essentieel om te controleren of de kabel goed functioneert.
Daarnaast is het ook mogelijk dat het probleem zich in het systeem bevindt. Probeer de externe monitor aan te sluiten op een ander systeem om te zien of het daar wel werkt. Als het met een ander systeem werkt, kan dit aangeven dat er een probleem is met uw pc.
Het is dus belangrijk om meerdere stappen te doorlopen om te achterhalen waarom u geen twee schermen kunt gebruiken. Zorg ervoor dat de kabel goed is beveiligd en controleer of deze correct is aangesloten. Als de kabel defect is, verander hem dan en test opnieuw. En probeer ten slotte de externe monitor aan te sluiten op een ander systeem om te zien of het probleem zich in uw pc bevindt.
Hoe Deel Je Je Scherm In Tweeën?
Om je scherm in tweeën te delen, druk je op de Windows-toets en het pijltje naar links om een geopend venster naar de linkerhelft van het scherm te verplaatsen. Als je op de Windows-toets en het pijltje naar rechts drukt, zal het programma zich aan de rechterkant bevinden. De pijltjestoetsen bevinden zich doorgaans tussen de toetsen en het numerieke toetsenbord aan de rechterkant van het toetsenbord. Op deze manier kun je nu in beide vensters tegelijkertijd werken. Deze functionaliteit is actief vanaf 5 juli 2022.
Details 19 werken met 2 schermen naast elkaar
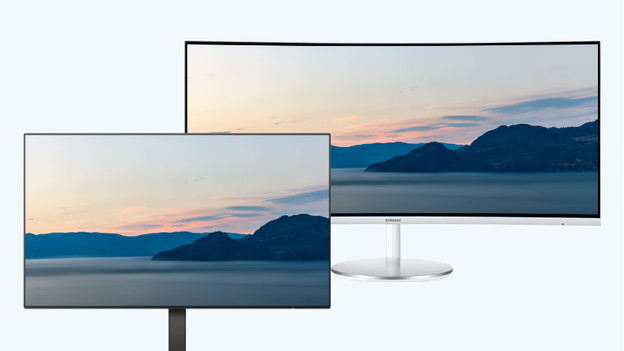

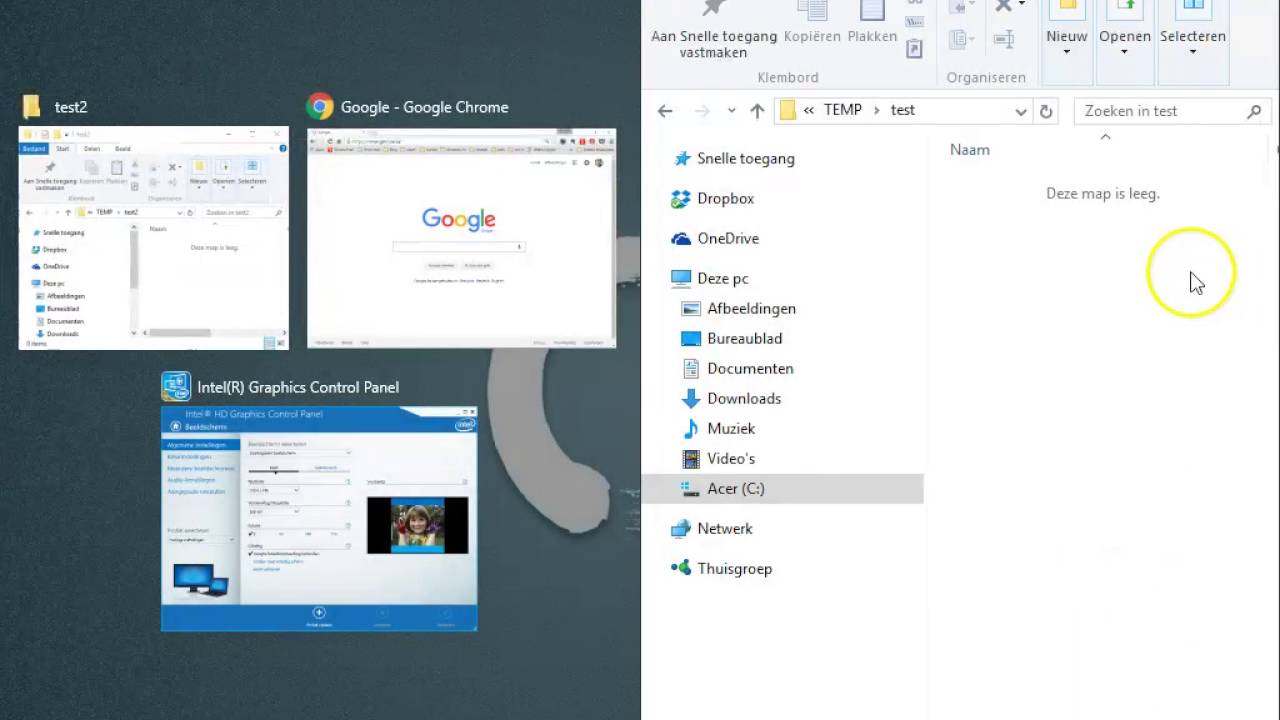
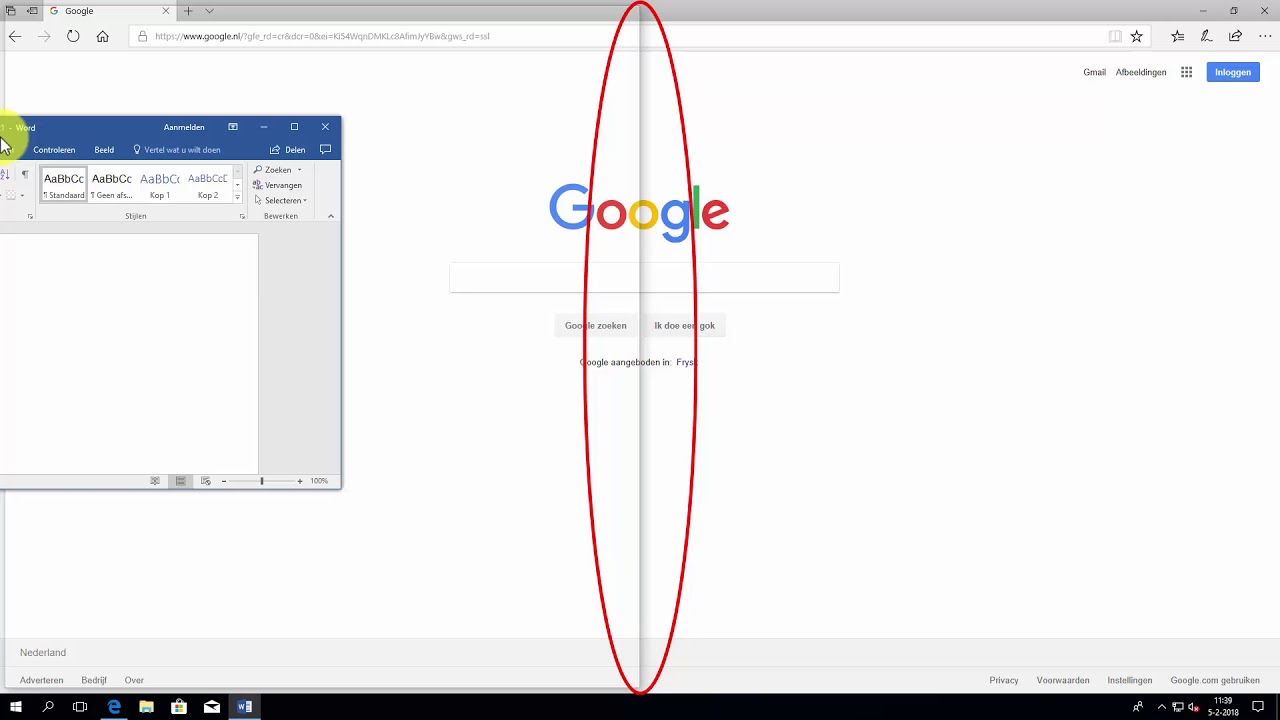
See more here: khoaluantotnghiep.net
Learn more about the topic werken met 2 schermen naast elkaar.
- Twee beeldschermen instellen op Windows – Microsoft Support
- Meerdere monitoren gebruiken in Windows – Microsoft Ondersteuning
- Maak optimaal gebruik van uw tweede beeldscherm – mijntipsenadvies.be
- Werken met meerdere beeldschermen – Gezond Verbond
- Problemen met verbindingen met externe monitoren in Windows 10 …
- Twee vensters in beeld in Windows 10 | SeniorWeb
See more: khoaluantotnghiep.net/voetbal