Airdrop Van Iphone Naar Macbook – Los Jij Het Probleem Op?
How To Fix Airdrop Not Working On Mac
Keywords searched by users: airdrop van iphone naar macbook werkt niet airdrop naar macbook werkt niet, airdrop werkt niet, airdrop niet zichtbaar, airdrop ontvangen werkt niet, airdrop werkt niet macbook air, airdrop blijft hangen op wachten, airdrop werkt niet op iphone, airdrop werkt niet iphone 14
AirDrop van iPhone naar MacBook werkt niet: Problemen en oplossingen
Heeft u problemen ondervonden bij het gebruik van AirDrop om bestanden van uw iPhone naar uw MacBook te sturen? Maakt u zich geen zorgen, u bent niet de enige. In dit artikel zullen we de mogelijke problemen met AirDrop bespreken en u voorzien van oplossingen om ze op te lossen.
Problemen met AirDrop
1. AirDrop naar MacBook werkt niet
Als u problemen ondervindt bij het verzenden van bestanden van uw iPhone naar uw MacBook via AirDrop, kunnen er verschillende redenen zijn. Een van de meest voorkomende problemen is dat beide apparaten niet zijn verbonden met hetzelfde Wi-Fi-netwerk of dat Bluetooth is uitgeschakeld. Ook kunnen softwareproblemen of incompatibiliteit tussen apparaten een rol spelen.
2. AirDrop werkt niet
Naast het probleem waarbij AirDrop naar een MacBook niet werkt, kan het zijn dat AirDrop in het algemeen niet werkt. Dit kan te wijten zijn aan een aantal factoren, waaronder problemen met netwerkinstellingen, AirDrop-instellingen of een storing in de software. Soms kan het ook helpen om beide apparaten opnieuw op te starten om het probleem op te lossen.
3. AirDrop niet zichtbaar
Als u de AirDrop-optie niet ziet wanneer u probeert bestanden te delen, kan dit te maken hebben met de instellingen van uw apparaat. Zorg ervoor dat de AirDrop-instellingen zijn ingeschakeld en dat uw apparaat zichtbaar is voor andere AirDrop-gebruikers. U kunt dit controleren en wijzigen in het Control Center van uw iPhone of de Finder op uw MacBook.
4. AirDrop ontvangen werkt niet
Soms kunt u bestanden verzenden via AirDrop, maar kunt u geen bestanden ontvangen op uw MacBook. Dit kan te wijten zijn aan de instellingen van uw MacBook. Zorg ervoor dat uw MacBook de mogelijkheid heeft om bestanden te ontvangen via AirDrop en dat uw privacy-instellingen dit toestaan. U kunt dit controleren in de AirDrop-instellingen op uw MacBook.
5. AirDrop blijft hangen op ‘Wachten’
Een veelvoorkomend probleem bij het gebruik van AirDrop is dat het blijft hangen op de “Wachten” status en niet verder gaat. Dit kan te wijten zijn aan netwerkproblemen, interferentie met andere draadloze apparaten of softwarefouten. Om dit op te lossen, kunt u proberen beide apparaten opnieuw op te starten, het Wi-Fi-netwerk opnieuw in te stellen of de AirDrop-instellingen te wijzigen.
6. AirDrop werkt niet op iPhone
Als AirDrop niet werkt op uw iPhone, kunt u een aantal stappen ondernemen om het probleem op te lossen. Controleer eerst of AirDrop is ingeschakeld op uw iPhone door naar het Control Center te gaan. Zorg er ook voor dat uw iPhone is verbonden met hetzelfde Wi-Fi-netwerk als uw MacBook en dat Bluetooth is ingeschakeld. Als het probleem aanhoudt, kunt u proberen de netwerkinstellingen op uw iPhone te resetten.
7. AirDrop werkt niet op iPhone 14
Als u een iPhone 14 heeft en AirDrop niet werkt, kunt u enkele van de bovenstaande stappen proberen. Zorg ervoor dat AirDrop is ingeschakeld op uw iPhone en MacBook, controleer de netwerkinstellingen en reset deze indien nodig. Als het probleem aanhoudt, kunt u contact opnemen met de klantenservice van Apple voor verdere ondersteuning.
Oplossingen voor het probleem
1. Herstarten van apparaten
Een van de eerste stappen die u kunt nemen om problemen met AirDrop op te lossen, is het herstarten van zowel uw iPhone als uw MacBook. Hierdoor worden tijdelijke softwareproblemen opgelost en kunnen beide apparaten opnieuw verbinding maken met het netwerk. Probeer na het opnieuw opstarten of AirDrop nu correct werkt.
2. Zorg ervoor dat AirDrop is ingeschakeld
Controleer op zowel uw iPhone als uw MacBook of AirDrop is ingeschakeld. Op uw iPhone kunt u dit doen door het Control Center te openen en op het AirDrop-pictogram te tikken. Op uw MacBook kunt u de AirDrop-optie vinden in de Finder en in het menu “Ga”. Zorg ervoor dat AirDrop is ingesteld op “Iedereen” of “Sta toe dat ik wordt ontdekt” om problemen met zichtbaarheid op te lossen.
3. Controleer de compatibiliteit
Niet alle oudere apparaten zijn compatibel met AirDrop, dus controleer de compatibiliteit van uw iPhone en MacBook. Voor AirDrop moet uw iPhone minimaal een iPhone 5 of nieuwer zijn en uw MacBook moet draaien op OS X Yosemite of nieuwer. Als uw apparaten niet aan deze vereisten voldoen, kunt u geen AirDrop gebruiken.
4. Controleer de Wi-Fi en Bluetooth-instellingen
Zorg ervoor dat zowel uw iPhone als uw MacBook zijn verbonden met hetzelfde Wi-Fi-netwerk en dat Bluetooth is ingeschakeld. AirDrop maakt gebruik van zowel Wi-Fi als Bluetooth om bestanden te verzenden en ontvangen. Als een van deze verbindingen niet correct is geconfigureerd, kan dit problemen veroorzaken met AirDrop.
5. Reset netwerkinstellingen
Als geen van de bovenstaande oplossingen werkt, kunt u overwegen om de netwerkinstellingen op uw iPhone en MacBook te resetten. Dit kan helpen bij het oplossen van netwerkproblemen die AirDrop belemmeren. Ga naar de instellingen van uw apparaat, zoek naar de optie “Algemeen” en selecteer “Reset”. Kies vervolgens “Herstel netwerkinstellingen” om de netwerkinstellingen te resetten.
6. Andere mogelijke oplossingen
Als geen van de bovenstaande oplossingen werkt, kunt u de volgende opties proberen:
– Controleer of uw iPhone en MacBook zijn bijgewerkt naar de nieuwste versie van iOS en macOS.
– Schakel de vliegtuigmodus in en uit op zowel uw iPhone als uw MacBook.
– Schakel de firewall tijdelijk uit op uw MacBook om te controleren of dit het probleem veroorzaakt.
– Probeer een andere Wi-Fi-verbinding, zoals een hotspot van uw mobiele apparaat, om te controleren of het probleem specifiek is voor uw thuisnetwerk.
Hopelijk hebben deze oplossingen u geholpen bij het oplossen van uw problemen met AirDrop. Als het probleem aanhoudt, raden we u aan contact op te nemen met de klantenservice van Apple voor verdere ondersteuning.
FAQs:
Hoe kan ik AirDrop inschakelen?
Om AirDrop in te schakelen op uw iPhone, opent u het Control Center door vanaf de rechterbovenhoek naar beneden te vegen (iPhone X of nieuwer) of omhoog te vegen (iPhone 8 of ouder) en tikt u op het AirDrop-pictogram. Op uw MacBook opent u een Finder-venster, selecteert u “AirDrop” in het linkerdeelvenster en kiest u voor “Iedereen” of “Sta toe dat ik wordt ontdekt”.
Waarom kan ik AirDrop niet zien op mijn MacBook?
Als u AirDrop niet ziet op uw MacBook, moet u de AirDrop-instellingen controleren. Open een Finder-venster, selecteer “AirDrop” in het linkerdeelvenster en controleer of AirDrop is ingesteld op “Iedereen” of “Sta toe dat ik wordt ontdekt”. Als u de optie nog steeds niet ziet, kunt u proberen uw MacBook opnieuw op te starten.
Hoe kan ik mijn netwerkinstellingen resetten?
Om de netwerkinstellingen op uw iPhone te resetten, opent u de “Instellingen” app, gaat u naar “Algemeen” en kiest u “Reset”. Selecteer vervolgens “Herstel netwerkinstellingen” en bevestig uw keuze. Op uw MacBook kunt u de netwerkinstellingen resetten door naar “Systeemvoorkeuren” te gaan, op “Netwerk” te klikken en op het tandwielpictogram te klikken. Kies vervolgens “Stel netwerklocaties opnieuw in” en volg de instructies.
Hoe kan ik problemen met AirDrop oplossen op mijn iPhone 14?
Om problemen met AirDrop op uw iPhone 14 op te lossen, kunt u de volgende stappen proberen:
– Controleer of uw iPhone 14 is bijgewerkt naar de nieuwste versie van iOS.
– Schakel Bluetooth en Wi-Fi uit en weer in op uw iPhone 14.
– Schakel vliegtuigmodus in en uit op uw iPhone 14.
– Controleer de AirDrop-instellingen en zorg ervoor dat AirDrop is ingesteld op “Iedereen”.
Disclaimer: Dit artikel is alleen bedoeld voor informatieve doeleinden. Het opvolgen van de stappen en tips in dit artikel is op eigen risico. Raadpleeg de officiële documentatie en ondersteuning van Apple voor specifieke problemen en situaties.
Categories: Details 94 Airdrop Van Iphone Naar Macbook Werkt Niet

Waarom Werkt Airdrop Niet Op Mijn Mac?
Wat Moet Je Doen Als Je Airdrop Het Niet Doet?
Waarom Doet Airdrop Het Soms Niet?
Kan Iphone Niet Koppelen Aan Macbook?
Kan Je Airdroppen Naar Macbook?
Details 15 airdrop van iphone naar macbook werkt niet




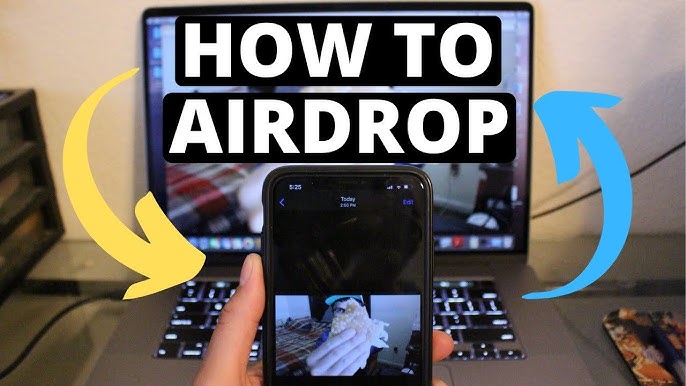
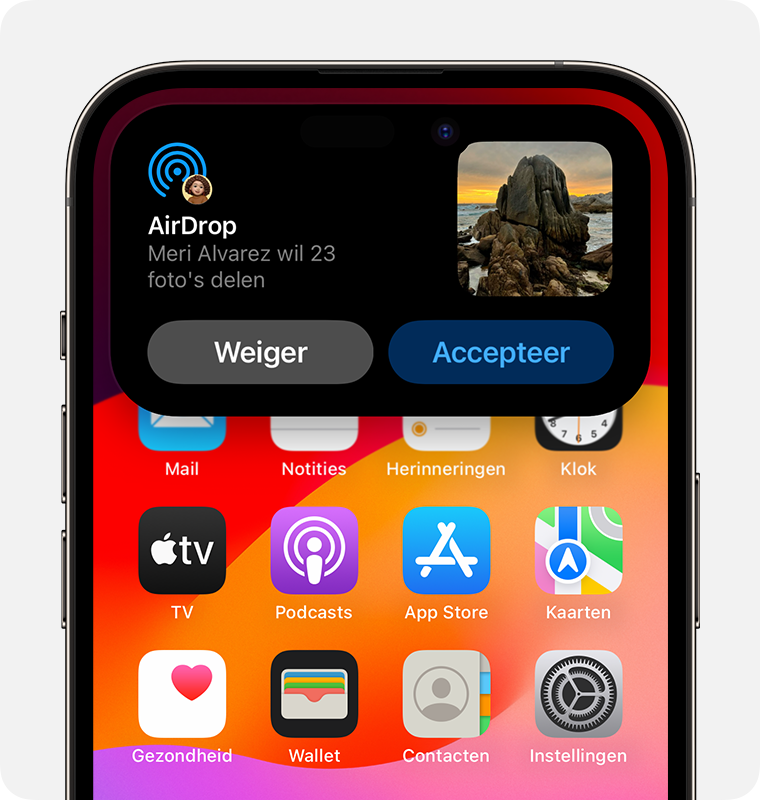
See more here: khoaluantotnghiep.net
Learn more about the topic airdrop van iphone naar macbook werkt niet.
- AirDrop werkt niet: deze 4 oplossingen fixen al je problemen
- Dit kun je doen als AirDrop niet werkt – ID.nl
- AirDrop problemen: doe dit als AirDrop niet goed werkt – iCulture
- AirDrop werkt niet: zo los je het probleem op! | Odido Blog
- Als uw computer uw iPhone of iPad niet herkent – Apple Support (NL)
- AirDrop gebruiken op een Mac – Apple Support (NL)