Boekje A5 Maken In Word: Eenvoudige Stap-Voor-Stap Handleiding
W1 M5-3 A5 Boekje/Kaart
Keywords searched by users: boekje a5 maken in word printen a5 boekje op a4 blaadjes, a5 boekje maken in word mac, a5 boekje maken in word 2019, online a5 boekje maken, sjabloon a5 boekje word, a5 boekje maken, a4 boekje maken in word, boekje maken in word dubbelzijdig
Stap 1: Open Word en maak een nieuw document
Om een A5-boekje te maken in Word, moet je eerst het programma openen en een nieuw document aanmaken. Volg deze stappen:
1. Open Microsoft Word op je computer.
2. Klik op “Bestand” in de bovenste menubalk.
3. Selecteer “Nieuw” en kies vervolgens voor “Leeg document” om een nieuw leeg document te openen.
Stap 2: Kies het formaat van je boekje
Nu je een nieuw document hebt geopend, moet je het formaat van je boekje instellen. Volg deze stappen:
1. Ga naar het tabblad “Pagina-indeling” in de bovenste menubalk.
2. Klik op “Formaat” en selecteer “A5” uit de lijst met beschikbare formaten. Hiermee stel je de pagina’s in op het A5-formaat, wat de juiste grootte is voor een boekje.
Stap 3: Pas de marges aan
Om ervoor te zorgen dat de inhoud van je boekje goed wordt weergegeven, moet je de marges aanpassen. Dit kun je doen door de volgende stappen te volgen:
1. Ga naar het tabblad “Pagina-indeling”.
2. Klik op “Marges” en selecteer “Aangepaste marges” onderaan het dropdown-menu.
3. Stel de boven-, onder-, linker- en rechtermarges in op de gewenste waarden. Voor een boekje raden we meestal aan om een marge van ongeveer 1,27 cm te gebruiken.
Stap 4: Pas de pagina-indeling aan naar ‘Boekvouw’
Om je boekje correct te kunnen printen en vouwen, moet je de pagina-indeling aanpassen naar ‘Boekvouw’. Volg deze stappen:
1. Ga naar het tabblad “Pagina-indeling”.
2. Klik op “Afdrukstand” en selecteer “Liggend” in het dropdown-menu.
3. Klik vervolgens op “Marges”.
4. Onder het gedeelte ‘Meerdere pagina’s’ kun je het dropdown-menu voor ‘Afdrukstand’ vinden. Kies hier voor “Dubbelzijdig boek”.
5. Nu wordt je pagina-indeling aangepast naar de boekvouwstand, zodat je boekje op de juiste manier wordt weergegeven bij het printen en vouwen.
Stap 5: Voeg tekst en afbeeldingen toe aan je boekje
Nu je het formaat en de indeling van je boekje hebt ingesteld, kun je beginnen met het toevoegen van tekst en afbeeldingen. Volg deze stappen:
1. Klik op het lege document om de tekstcursor te activeren.
2. Begin met typen om tekst toe te voegen aan je boekje. Je kunt de tekst opmaken met behulp van de beschikbare opties in de bovenste menubalk.
3. Om afbeeldingen toe te voegen, ga je naar het tabblad “Invoegen”. Hier kun je klikken op “Afbeeldingen” om een afbeelding vanaf je computer in te voegen.
Stap 6: Pas de paginanummering aan
Als je paginanummers aan je boekje wilt toevoegen, moet je de paginanummering aanpassen. Volg deze stappen:
1. Ga naar het tabblad “Invoegen” in de bovenste menubalk.
2. Klik op “Paginanummer” en selecteer de gewenste paginanummeringsstijl.
3. Je kunt kiezen voor paginanummers onderaan de pagina (“Pagina’s onderaan”) of bovenaan de pagina (“Pagina’s bovenaan”).
Stap 7: Controleer en bewerk je boekje
Voordat je je boekje gaat printen, is het belangrijk om het goed te controleren en indien nodig te bewerken. Neem de tijd om de volgende punten te controleren:
1. Spelling en grammatica: Zorg ervoor dat alle tekst correct gespeld is en grammaticaal juist is.
2. Lay-out: Controleer of alle tekst en afbeeldingen goed zijn uitgelijnd en er geen onbedoelde witruimtes of overlappingen zijn.
3. Paginanummering: Controleer of de paginanummers correct zijn ingevoegd en op de juiste plaats staan.
4. Inhoudsopgave (optioneel): Als je een inhoudsopgave wilt toevoegen, zorg er dan voor dat alle secties en hoofdstukken correct zijn genummerd en vermeld in de inhoudsopgave.
Stap 8: Print je boekje
Nu je tevreden bent met de inhoud en opmaak van je boekje, kun je het gaan printen. Volg deze stappen:
1. Ga naar het tabblad “Bestand” in de bovenste menubalk.
2. Klik op “Afdrukken” om het afdrukvenster te openen.
3. Controleer de afdrukinstellingen, zoals het aantal exemplaren en de printerkeuze.
4. Klik op “Afdrukken” om je boekje af te drukken.
Stap 9: Vouw en bind je geprinte boekje
Nu je je boekje hebt afgedrukt, moet je het nog vouwen en binden. Volg deze stappen:
1. Neem het geprinte boekje en leg het met de bedrukte zijde naar boven.
2. Vouw het boekje doormidden, zodat de voor- en achterkant tegen elkaar aan komen te liggen.
3. Druk het boekje stevig aan, zodat het goed dicht blijft zitten.
4. Je kunt het boekje binden met een nietmachine, een touwtje of een andere bindmethode naar keuze.
Veelgestelde vragen (FAQs)
1. Kan ik een A5-boekje maken in Word op een Mac?
Ja, je kunt een A5-boekje maken in Word op een Mac. De stappen voor het maken van een A5-boekje zijn hetzelfde, ongeacht het besturingssysteem dat je gebruikt.
2. Kan ik een A5-boekje maken in Word 2019?
Ja, je kunt een A5-boekje maken in Word 2019. De stappen die in dit artikel worden beschreven, zijn van toepassing op Word 2019 en latere versies.
3. Is er een manier om online een A5-boekje te maken?
Ja, er zijn verschillende online tools en websites waarmee je A5-boekjes kunt maken. Deze tools bieden vaak voorgemaakte sjablonen en ontwerpmogelijkheden om het proces eenvoudiger te maken.
4. Kan ik een sjabloon gebruiken om een A5-boekje in Word te maken?
Ja, je kunt sjablonen gebruiken om een A5-boekje te maken in Word. Er zijn verschillende sjablonen beschikbaar die je kunt downloaden en aanpassen aan je specifieke behoeften.
5. Kan ik een A4-boekje maken in Word?
Ja, je kunt ook een A4-boekje maken in Word. De stappen zijn vergelijkbaar, maar je moet het formaat en de marges aanpassen aan het A4-formaat in plaats van het A5-formaat.
6. Hoe maak ik een boekje in Word dat dubbelzijdig geprint kan worden?
Om een boekje dubbelzijdig te printen, moet je de pagina-indeling aanpassen naar ‘Dubbelzijdig boek’ in Word. Volg de stappen in dit artikel om ervoor te zorgen dat je boekje correct wordt afgedrukt.
Met deze stappen kun je gemakkelijk een A5-boekje maken in Word. Volg elke stap zorgvuldig en neem de tijd om je boekje te controleren voordat je het print. Veel succes met het maken van je eigen boekje!
Categories: Ontdekken 56 Boekje A5 Maken In Word

Een brochure of boek maken
Ga naar Indeling > marges > Aangepaste marges. Wijzig de instelling voor Meerdere pagina’s in Boekvouw. De afdrukstand wordt automatisch gewijzigd in Liggend. Tip: Als u een lang document hebt, is het raadzaam dit te splitsen in meerdere brochures, die u vervolgens in één boek kunt binden.Ga dan naar Pagina- indeling, Klik op Formaat en kies het formaat voor A4 (voor een groot boek) of A5 (voor een klein boek). Onder Afdrukstand kun je nog even controleren of je inderdaad ‘Staand’ hebt aangeklikt.
- Kies Bestand >> Pagina-instelling.
- Open het tabblad Marges.
- Klik onder Afdrukstand op Liggend.
- Achter Meerdere pagina’s kiest u Katern.
- Wilt u links en rechts van het nietje meer witruimte voor het binden, verhoog dan het aantal centimeters bij Binnenkant.
- Kies Bestand > Afdrukken.
- Selecteer een printer in het menu boven aan het dialoogvenster Afdrukken.
- Selecteer de pagina’s die u aan het boek wilt toevoegen in het gebied Af te drukken pagina’s. …
- Kies Boek onder Pagina vergroten/verkleinen en verwerken.
- Selecteer Kattern bij ‘Meerdere pagina’s’
- Kies bij Vellen per boekje voor Auto of Alles.
- Klik op OK.
Hoe Maak Je In Word Een Boekje A5?
Om een boekje in A5 formaat te maken in Word, volg je de volgende stappen. Ga naar het tabblad ‘Indeling’, klik op ‘Marges’ en selecteer ‘Aangepaste marges’. In het venster dat verschijnt, wijzig je de instelling voor ‘Meerdere pagina’s’ naar ‘Boekvouw’. Hierdoor wordt de afdrukstand automatisch gewijzigd naar ‘Liggend’.
Een handige tip: Als je een lang document hebt, is het verstandig om dit op te splitsen in meerdere brochures. Deze brochures kun je vervolgens bundelen tot één boek.
Hoe Print Je Een A5 Boekje?
Om een A5 boekje te printen, volg je de volgende stappen:
1. Open het document dat je als boekje wilt printen.
2. Ga naar het Bestand-menu en selecteer Afdrukken.
3. Kies een printer in het menu bovenaan het Afdrukken-dialoogvenster.
4. Geef aan welke pagina’s je aan het boekje wilt toevoegen in het gebied Af te drukken pagina’s.
5. Ga naar het Boek-onderdeel en selecteer Pagina vergroten/verkleinen en verwerken.
6. Klik op Afdrukken om het boekje af te drukken.
Met deze stappen kun je gemakkelijk een A5 boekje printen. Zorg ervoor dat je de juiste printer selecteert en de gewenste pagina’s toevoegt voordat je gaat printen. Volg de instructies in het Boek-gedeelte om het formaat van de pagina’s aan te passen. Succes met het printen van je boekje!
Hoe Maak Je Een Klein Boekje In Word?
Delen 20 boekje a5 maken in word




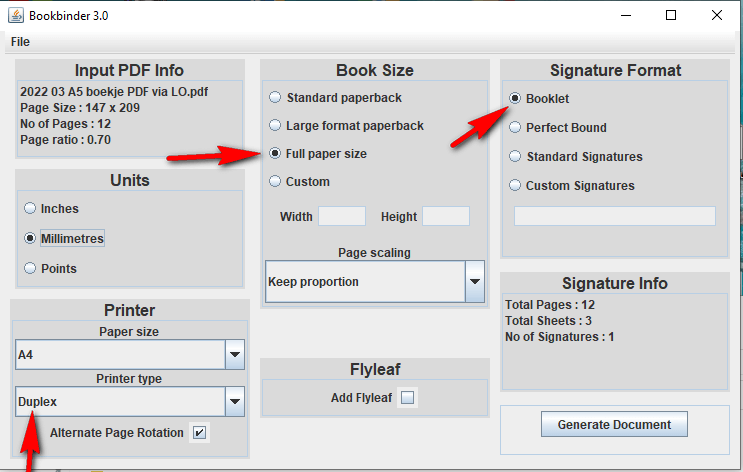

See more here: khoaluantotnghiep.net
Learn more about the topic boekje a5 maken in word.
- A5-boekje maken in Word
- Een boekje of boek maken in Word – Microsoft Support
- Boeken afdrukken in Acrobat of Reader – Adobe Support
- Jouw eigen boek in Word | Ipskamp Printing
- Een boekje maken in Word – Clickx
- A5 boekjes printen met Word – BartGroot.nl
See more: khoaluantotnghiep.net/voetbal