Photoshop Vrijstaand Maken: De Ultieme Gids
Afbeelding Vrijstaand Maken In Photoshop
Keywords searched by users: photoshop vrijstaand maken afbeelding vrijstaand maken gratis, vrijstaand maken online, achtergrond verwijderen photoshop, haren vrijstaand maken photoshop 2022, selecteren en maskeren photoshop werkt niet
Photoshop Vrijstaand Maken: De ultieme gids
Fotobewerking is een essentieel onderdeel geworden in de wereld van visuele communicatie. Adobe Photoshop is de go-to software voor veel professionals en hobbyisten als het gaat om het bewerken van afbeeldingen. Een van de meest voorkomende taken bij het bewerken van afbeeldingen is het vrijstaand maken van een onderwerp. In dit artikel zullen we dieper ingaan op dit proces en je stap voor stap begeleiden bij het vrijstaand maken in Photoshop.
Werken met lagen in Photoshop
Voordat we ingaan op het vrijstaand maken van een afbeelding, is het belangrijk om meer te weten te komen over een van de krachtigste functies in Photoshop: lagen. Lagen stellen je in staat om verschillende elementen van een afbeelding te bewerken zonder de originele afbeelding te wijzigen. Hier is een stapsgewijze handleiding voor het werken met lagen in Photoshop:
- Open Photoshop en laad de afbeelding die je wilt bewerken.
- Om een nieuwe laag toe te voegen, klik je op het “Nieuwe laag” pictogram onder aan het lagenvenster.
- Voor het bewerken van een specifieke laag, selecteer je de gewenste laag in het lagenvenster.
- Om lagen samen te voegen, selecteer je de lagen die je wilt samenvoegen en klik je met de rechtermuisknop. Kies vervolgens “Lagen samenvoegen” in het vervolgkeuzemenu.
Een vorm vullen met een afbeelding in Photoshop
Soms wil je een specifieke vorm vullen met een afbeelding in Photoshop. Dit kan handig zijn bij het maken van ontwerpen of het bewerken van foto’s. Volg deze stappen om een vorm te vullen met een afbeelding:
- Selecteer het “Aangepast vormgereedschap” in de werkbalk om een vorm te tekenen.
- Kies een vorm uit het vormmenu bovenaan in je Photoshop-venster.
- Om de vorm te vullen met een afbeelding, ga je naar het menu “Bewerken” en selecteer je “Vullen”.
- In het popupvenster selecteer je “Patroon” onder de vervolgkeuzemenu’s en kies je de gewenste afbeelding.
- Klik op “OK” en de vorm zal nu worden gevuld met de afbeelding.
Opvullingen en lijnen in Photoshop
Opvullingen en lijnen kunnen een afbeelding echt tot leven brengen. In Photoshop kun je verschillende opvullingen en lijnen gebruiken om de visuele esthetiek van je afbeelding te verbeteren. Hier zijn enkele handige tips voor het werken met opvullingen en lijnen in Photoshop:
- Om een opvulling toe te voegen aan een laag, selecteer je de laag en klik je op het “Opvullingen” pictogram onder aan het lagenvenster. Kies vervolgens de gewenste opvulling.
- Voor het toevoegen van een lijn aan een afbeelding, selecteer je het “Lijn” gereedschap in de werkbalk en teken je een lijn op de gewenste locatie.
- Om de eigenschappen van een lijn aan te passen, ga je naar het optiemenu bovenaan het scherm en pas je de gewenste instellingen aan.
De achtergrond van een afbeelding transparant maken in Photoshop
Het verwijderen van de achtergrond van een afbeelding is vaak nodig om het onderwerp vrijstaand te maken. Photoshop biedt verschillende methoden om de achtergrond van een afbeelding transparant te maken. Hier is een stapsgewijze handleiding:
- Open Photoshop en laad de afbeelding waarvan je de achtergrond wilt verwijderen.
- Selecteer het “Snelle selectie” gereedschap in de werkbalk en klik en sleep over het onderwerp dat je vrijstaand wilt maken. Photoshop zal automatisch het onderwerp selecteren op basis van kleur en vorm.
- Als de selectie niet helemaal nauwkeurig is, kun je het “Selecteren en maskeren” gereedschap gebruiken om de selectie verder te verfijnen.
- Na het verfijnen van de selectie, klik je met de rechtermuisknop op de selectie en kies je “Laag via knippen”. Dit zal het onderwerp scheiden van de achtergrond en een nieuwe laag creëren.
- Verberg de originele achtergrondlaag of verwijder deze volledig om de transparantie te zien.
Lagen samenvoegen in Photoshop
Nadat je verschillende bewerkingen hebt uitgevoerd op verschillende lagen, wil je misschien de lagen samenvoegen om je bewerkte afbeelding op te slaan. Hier is hoe je lagen kunt samenvoegen in Photoshop:
- Selecteer de lagen die je wilt samenvoegen door de CTRL-toets (op PC) of de CMD-toets (op Mac) ingedrukt te houden terwijl je op de gewenste lagen klikt.
- Klik met de rechtermuisknop op een van de geselecteerde lagen en kies “Lagen samenvoegen” in het vervolgkeuzemenu. Je kunt ook op de toetscombinatie CTRL+E (op PC) of CMD+E (op Mac) drukken voor hetzelfde resultaat.
- De geselecteerde lagen worden nu samengevoegd naar één laag.
Veelgestelde vragen
Hoe kan ik een afbeelding vrijstaand maken gratis?
Er zijn verschillende online tools beschikbaar waarmee je afbeeldingen gratis vrijstaand kunt maken. enkele populaire opties zijn:
Hoe kan ik vrijstaand maken online?
Als je online wilt werken, zijn er verschillende tools en websites die het vrijstaand maken van afbeeldingen ondersteunen. Hier zijn enkele online opties:
Hoe kan ik de achtergrond van een afbeelding verwijderen in Photoshop?
Om de achtergrond van een afbeelding te verwijderen in Photoshop, volg je deze stappen:
- Open Photoshop en importeer de afbeelding waarvan je de achtergrond wilt verwijderen.
- Gebruik het “Snelle selectie” gereedschap of het “Toverstaf” gereedschap om de achtergrond te selecteren.
- Klik met de rechtermuisknop op de selectie en kies “Laag via knippen” om de achtergrond te verwijderen.
Hoe kan ik haren vrijstaand maken in Photoshop 2022?
Het vrijstaand maken van haren in Photoshop kan een uitdaging zijn vanwege de fijne details en complexe structuren. Hier is een stapsgewijze handleiding om haren vrijstaand te maken in Photoshop 2022:
- Open Photoshop en laad de afbeelding met het haardetail dat je wilt vrijstaand maken.
- Gebruik het “Selecteren en maskeren” gereedschap om het haar te selecteren. Experimenteer met de instellingen, zoals de penseelgrootte en het bereik, om de beste resultaten te krijgen.
- Nadat je de selectie hebt verfijnd, klik je met de rechtermuisknop op de selectie en kies je “Laag via knippen”. Hierdoor wordt het geselecteerde haar gescheiden van de achtergrond.
Waarom werkt de “Selecteren en maskeren” functie in Photoshop niet?
Als de “Selecteren en maskeren” functie niet naar behoren lijkt te werken in Photoshop, zijn hier enkele mogelijke oplossingen:
- Zorg ervoor dat je een verfijnde selectie hebt gemaakt met behulp van gereedschappen zoals de “Snelle selectie” of de “Toverstaf” voordat je de “Selecteren en maskeren” functie gebruikt.
- Controleer of je de nieuwste versie van Photoshop gebruikt. Updates bevatten vaak bugfixes en prestatieverbeteringen.
- Probeer de functie opnieuw op te starten door Photoshop af te sluiten en opnieuw op te starten.
- Als de bovenstaande stappen niet werken, raadpleeg dan de officiële Adobe-ondersteuningsdocumentatie of zoek naar oplossingen op online forums en community’s.
Met deze gedetailleerde gids in handen ben je nu klaar om aan de slag te gaan met Photoshop en het vrijstaand maken van afbeeldingen. Onthoud dat oefening en experimenteren de sleutel zijn tot het beheersen van deze vaardigheid. Veel succes!
Categories: Details 15 Photoshop Vrijstaand Maken
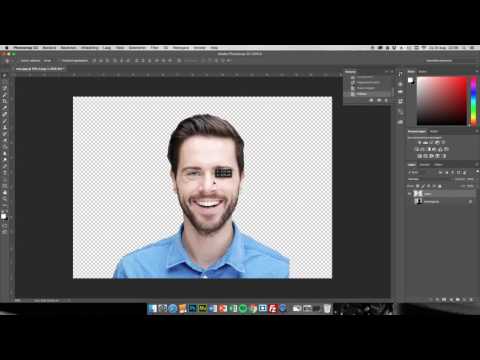
Hoe Maak Je Iets Vrijstaand In Photoshop?
Om iets vrijstaand te maken in Photoshop, volg je deze stappen. Ten eerste, selecteer het gereedschap “Snelle selectie” in de werkbalk. Gebruik dit gereedschap om een selectie te maken van de achtergrond die je wilt verwijderen. Zodra je de gewenste achtergrond hebt geselecteerd, ga naar het menu “Selecteren” en kies “Selectie Omkeren” (of gebruik de sneltoetsen Shift+Ctrl+I). Nu is je selectie omgekeerd van de achtergrond naar het object dat je vrijstaand wilt maken. Dit object kan nu geïsoleerd worden van de rest van de afbeelding. Deze methode kan handig zijn voor het creëren van transparante achtergronden of bij het bewerken van foto’s.
Hoe Bewerk Je Een Laag In Photoshop?
Om een laag in Photoshop te bewerken, kun je een aanpassingslaag toevoegen aan de foto. Dit kun je doen door te klikken op “Laag” in het menu bovenin het programma, vervolgens te selecteren “Nieuwe aanpassingslaag” en daarna de gewenste aanpassing te kiezen, zoals verzadiging. Een andere manier om een aanpassingslaag toe te voegen, is door te klikken op ‘Aanpassingen’ in het aparte werkvenster.
Hoe Maak Je Een Vorm In Photoshop?
Om een vorm in Photoshop te maken, moet je het “aangepast vormgereedschap” selecteren. Dit gereedschap stelt je in staat om een vorm te tekenen. Je kunt een vorm kiezen uit het Vormenpalet, dat zich bovenaan in je Photoshopvenster bevindt. Om de vorm in je document te plaatsen, klik je met de linkermuisknop en houd je deze ingedrukt. Vervolgens sleep je de vorm over je document en laat je de muisknop los. Dit stelt je in staat om de vorm naar de gewenste positie te slepen. Deze werkwijze kan worden toegepast in Photoshop vanaf 3 september 2015.
Gevonden 15 photoshop vrijstaand maken

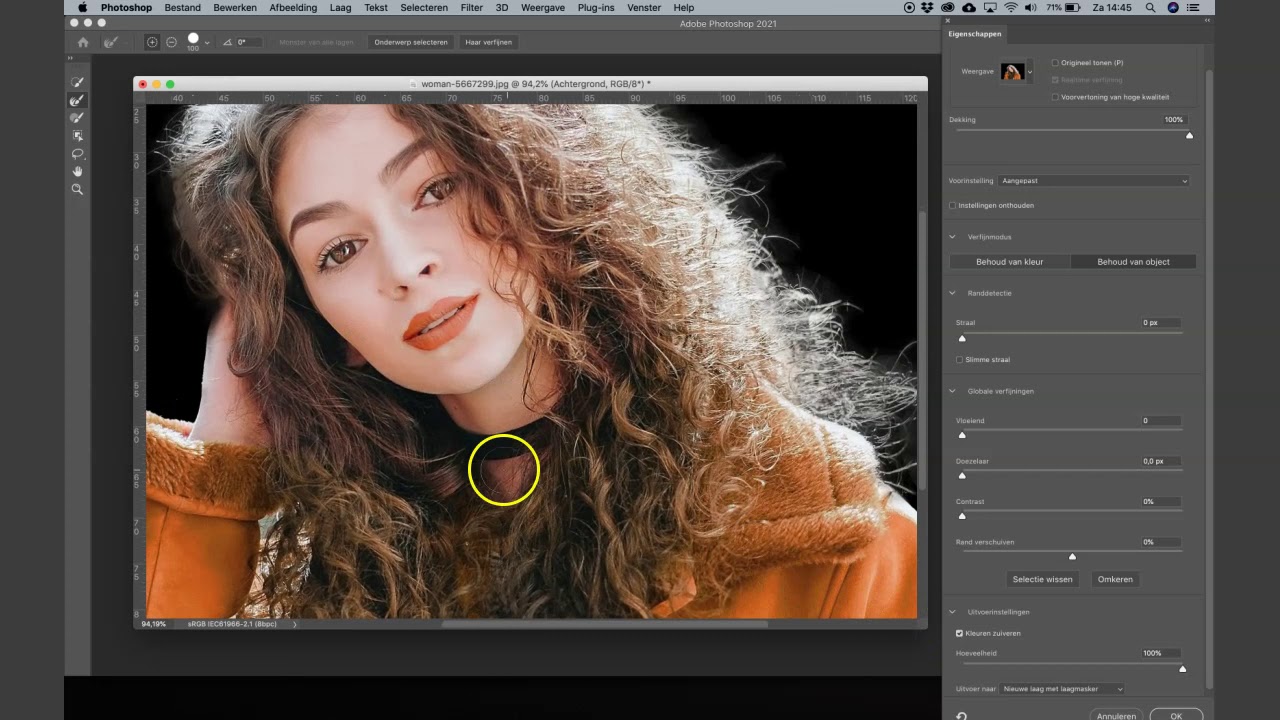

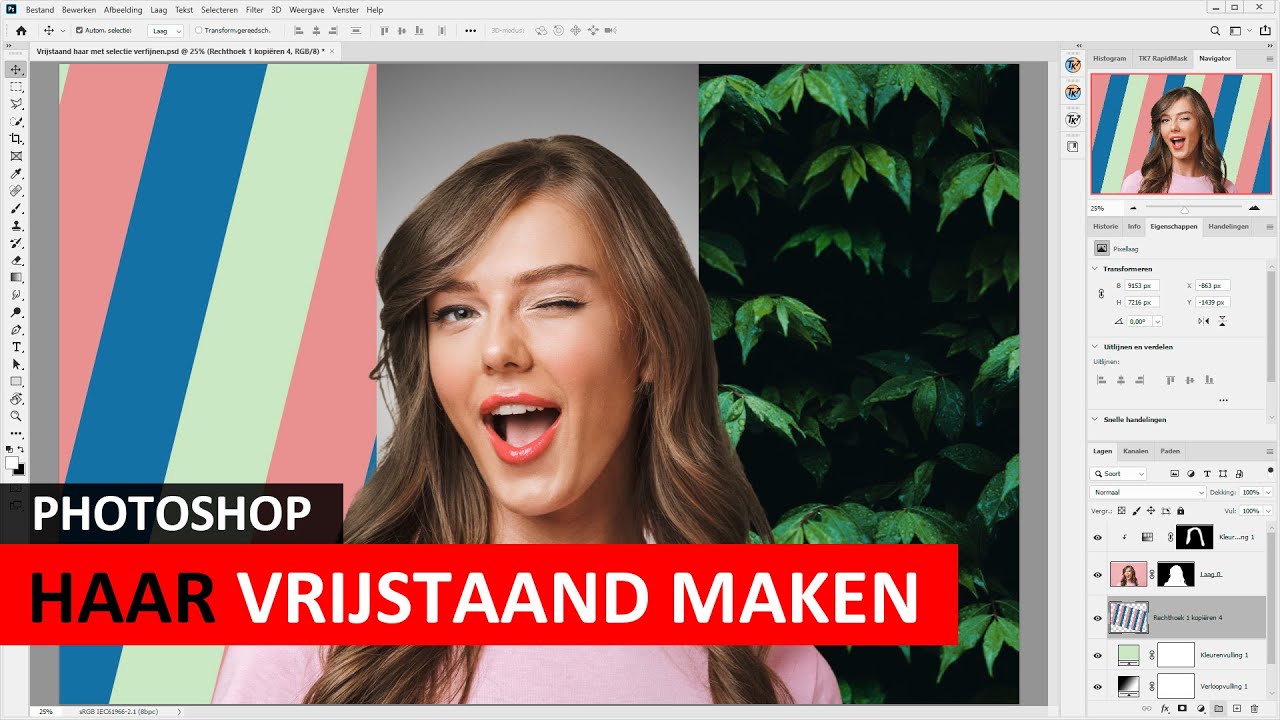


See more here: khoaluantotnghiep.net
Learn more about the topic photoshop vrijstaand maken.
- Vrijstaand maken en maskers maken in Photoshop
- Werken met lagen in Photoshop (en hoe je toeristen uit de foto’s gumt)
- Een vorm vullen met een afbeelding in Photoshop – Opatel Opleidingen
- Opvullingen en lijnen – Adobe Support
- De achtergrond van een afbeelding transparant of ondoorzichtige …
- Hoe kun je lagen samenvoegen in Photoshop? – Cameranu
See more: khoaluantotnghiep.net/voetbal