Afbeelding Rond Maken In Word: Een Eenvoudige Handleiding
How To Create Circle Picture In Word
Keywords searched by users: afbeelding rond maken in word afbeelding bijsnijden vrije vorm word, afbeelding rond maken online, afbeelding bijsnijden word, afbeelding rond maken powerpoint, afbeelding bijsnijden vrije vorm online, afbeelding in vorm powerpoint, afbeelding bijsnijden vrije vorm powerpoint, afbeelding rond maken canva
Afbeelding rond maken in Word: Een stapsgewijze handleiding
Afbeeldingen spelen een belangrijke rol bij het verrijken van documenten en het aantrekkelijker maken van de inhoud. Soms is het echter nodig om afbeeldingen bij te snijden of van vorm te veranderen, zodat ze beter passen bij de stijl of het ontwerp van het document. In dit artikel gaan we in op hoe je afbeeldingen kunt bijsnijden in een vrije vorm in Word en hoe je ze een cirkelvorm kunt geven. We bespreken ook hoe je foto’s kunt bewerken zonder Picture Manager, hoe je effecten kunt toevoegen of wijzigen en hoe je knippen, kopiëren en plakken van afbeeldingen kunt uitvoeren in Word. Daarnaast zullen we ook kijken naar het tekenen en schrijven met inkt in Word.
Hoe een afbeelding bij te snijden zodat deze een cirkelvorm heeft in Word
Het bijsnijden van een afbeelding in een cirkelvorm in Word kan zeer nuttig zijn om aandacht te vestigen op een specifiek onderdeel van de foto of om een artistieke uitstraling te creëren. Volg de onderstaande stappen om een afbeelding bij te snijden zodat deze een cirkelvorm heeft in Word:
1. Open het Word-document waarin je de afbeelding wilt bijwerken.
2. Klik op de afbeelding die je wilt bijsnijden om deze te selecteren.
3. Ga naar het tabblad ‘Opmaak voor afbeeldingen’ op het lint. Dit tabblad verschijnt automatisch zodra je een afbeelding selecteert.
4. Klik op de knop ‘Bijsnijden’ in het tabblad ‘Opmaak voor afbeeldingen’. Een bijsnijdvenster wordt geopend.
5. Aan de hoeken en de zijkanten van de afbeelding zie je nu kleine cirkelvormige knoppen. Plaats de muisaanwijzer op een van deze knoppen en klik erop.
6. Houd de muisknop ingedrukt en sleep het knooppunt naar binnen om de afbeelding bij te snijden tot een cirkelvorm. Je kunt de grootte van de cirkel aanpassen door het knooppunt naar binnen of naar buiten te slepen.
7. Als je tevreden bent met de nieuwe vorm van de afbeelding, klik je buiten het bijsnijdvenster om het te sluiten.
Hoe een afbeelding in een AutoVorm in te voegen
Naast het bijsnijden van afbeeldingen in een cirkelvorm, kun je ook afbeeldingen invoegen in vooraf gedefinieerde vormen in Word, zoals rechthoeken, driehoeken of ruiten. Volg deze stappen om een afbeelding in een AutoVorm in te voegen:
1. Open het Word-document waarin je de afbeelding wilt invoegen.
2. Klik op het tabblad ‘Invoegen’ op het lint.
3. Klik in het tabblad ‘Invoegen’ op de knop ‘Vormen’. Er verschijnt een vervolgkeuzemenu met verschillende vormen.
4. Selecteer de gewenste vorm die je wilt gebruiken voor de afbeelding. Een kruiscursor wordt weergegeven.
5. Klik en sleep op de plek in het document waar je de vorm wilt maken. Hierdoor wordt de gewenste AutoVorm gemaakt.
6. Klik met de rechtermuisknop op de nieuwe AutoVorm en selecteer ‘Afbeelding invoegen’ in het snelmenu.
7. Blader naar de afbeelding die je wilt toevoegen en dubbelklik erop. De afbeelding wordt automatisch binnen de AutoVorm geplaatst.
8. Als je de grootte of positie van de afbeelding wilt aanpassen binnen de AutoVorm, selecteer je de afbeelding en gebruik je de formaatgrepen of de opdrachten op het tabblad ‘Opmaak voor afbeeldingen’ dat verschijnt zodra je de afbeelding selecteert.
Hoe foto’s te bewerken zonder Picture Manager in Word
In oudere versies van Microsoft Office was Picture Manager een handige tool om eenvoudige beeldbewerkingen uit te voeren, zoals bijsnijden, roteren en het aanpassen van de helderheid of contrast van een foto. Helaas is Picture Manager niet beschikbaar in nieuwere versies van Office. Gelukkig zijn er nog steeds opties om foto’s te bewerken in Word. Volg deze stappen om foto’s te bewerken zonder Picture Manager:
1. Open het Word-document waarin de foto is ingevoegd die je wilt bewerken.
2. Klik op de afbeelding om deze te selecteren.
3. Een nieuw tabblad voor ‘Opmaak voor afbeeldingen’ wordt weergegeven op het lint. Klik op dit tabblad.
4. Gebruik de opties in het tabblad ‘Opmaak voor afbeeldingen’ om verschillende bewerkingen uit te voeren. Je kunt de helderheid, het contrast, de kleur en andere eigenschappen van de afbeelding aanpassen door eenvoudigweg de schuifregelaars te gebruiken.
5. Als je meer geavanceerde bewerkingen wilt uitvoeren, zoals het verwijderen van achtergronden of het retoucheren van foto’s, raden we aan om gebruik te maken van speciale beeldbewerkingsprogramma’s zoals Adobe Photoshop of gratis online tools zoals Canva.
Hoe een effect aan een afbeelding toe te voegen of te wijzigen in Word
Het toevoegen van effecten aan afbeeldingen kan een leuke manier zijn om visuele aantrekkingskracht aan je documenten toe te voegen. In Word kun je verschillende effecten toepassen of wijzigen, zoals schaduwen, reflecties, gloed en meer. Volg deze stappen om een effect aan een afbeelding toe te voegen of te wijzigen:
1. Selecteer de afbeelding in het Word-document.
2. Ga naar het tabblad ‘Opmaak voor afbeeldingen’ op het lint.
3. Klik op de knop ‘Afbeeldingseffecten’ in het tabblad ‘Opmaak voor afbeeldingen’. Een vervolgkeuzemenu met verschillende categorieën effecten wordt weergegeven.
4. Navigeer door de categorieën en selecteer het gewenste effect dat je aan de afbeelding wilt toevoegen. De effecten worden onmiddellijk op de afbeelding toegepast, zodat je het resultaat direct kunt bekijken.
5. Als je een specifiek effect verder wilt aanpassen, zoals de kleur van een schaduw of de hoeveelheid gloed, klik je op ‘Effectopties’ in het vervolgkeuzemenu. Er wordt een nieuw venster geopend waarin je specifieke instellingen kunt wijzigen.
6. Experimenteer met verschillende effecten en instellingen totdat je het gewenste resultaat hebt bereikt.
Videohandleiding: Knippen, kopiëren en plakken van afbeeldingen in Word
Het knippen, kopiëren en plakken van afbeeldingen is een veelvoorkomende taak bij het bewerken van documenten in Word. Als je het proces visueel wilt leren, bekijk dan de onderstaande videohandleiding voor een stapsgewijze demonstratie van het knippen, kopiëren en plakken van afbeeldingen in Word:
[Invoegen van YouTube-video met handleiding voor knippen, kopiëren en plakken van afbeeldingen in Word]
Hoe tekenen en schrijven met inkt in Word
Naast het bewerken van afbeeldingen biedt Word ook de mogelijkheid om te tekenen en te schrijven met inkt op het scherm. Dit kan handig zijn als je aantekeningen wilt maken of annotaties wilt toevoegen aan je documenten. Volg deze stappen om te tekenen en te schrijven met inkt in Word:
1. Open het Word-document waarin je wilt tekenen of schrijven.
2. Klik op het tabblad ‘Tekenen’ op het lint. Dit tabblad verschijnt alleen als je een apparaat met touchscreen hebt. Als je geen touchscreen hebt, kun je een tablet of stylus gebruiken.
3. Klik op de gewenste pen, markeerstift of penseel in de ‘Werkbalk voor inkt’-sectie van het tabblad ‘Tekenen’. Je kunt ook de kleur en dikte van de inkt aanpassen met behulp van de opties in dit gedeelte.
4. Begin met tekenen of schrijven op het scherm met behulp van je vinger, stylus of muis. De inkt zal direct op het document worden weergegeven.
5. Om te stoppen met tekenen of schrijven, schakel je gewoon naar een ander tabblad op het lint of klik je ergens anders op het document.
Veelgestelde vragen (FAQ’s)
1. Kan ik de vorm van een afbeelding vrij bijsnijden in Word?
Ja, in Word kun je de vorm van een afbeelding vrij bijsnijden door gebruik te maken van de bijsnijdopties. Volg de stappen die zijn beschreven in het gedeelte ‘Hoe een afbeelding bij te snijden zodat deze een cirkelvorm heeft in Word’ in dit artikel voor gedetailleerde instructies.
2. Kan ik een afbeelding in een andere vorm dan een cirkel plaatsen in Word?
Ja, naast het bijsnijden van een afbeelding tot een cirkelvorm, kun je in Word ook afbeeldingen invoegen in verschillende vooraf gedefinieerde vormen, zoals rechthoeken, driehoeken of ruiten. Zie het gedeelte ‘Hoe een afbeelding in een AutoVorm in te voegen’ voor stapsgewijze instructies.
3. Zijn er andere tools voor het bewerken van afbeeldingen in Word?
Ja, hoewel Picture Manager niet beschikbaar is in nieuwere versies van Office, kun je nog steeds afbeeldingen bewerken in Word met behulp van de opties in het tabblad ‘Opmaak voor afbeeldingen’ op het lint. Voor meer geavanceerde bewerkingen, raden we aan om gebruik te maken van speciale beeldbewerkingsprogramma’s of online tools zoals Adobe Photoshop of Canva.
4. Kan ik effecten toevoegen aan afbeeldingen in Word?
Ja, in Word kun je verschillende effecten toepassen op afbeeldingen, zoals schaduwen, reflecties, gloed en meer. Raadpleeg het gedeelte ‘Hoe een effect aan een afbeelding toe te voegen of te wijzigen in Word’ voor gedetailleerde instructies.
Met deze handleidingen kun je afbeeldingen bijsnijden in een vrije vorm, afbeeldingen een cirkelvorm geven, afbeeldingen invoegen in AutoVormen, foto’s bewerken zonder Picture Manager, effecten toevoegen of
Categories: Ontdekken 68 Afbeelding Rond Maken In Word
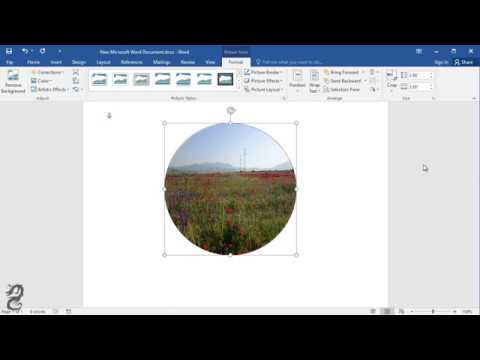
Klik op Hulpmiddelen voor afbeeldingen > Opmaak en klik in de groep Grootte op de pijl onder Bijsnijden. Selecteer Bijsnijden op vorm in het menu dat verschijnt en klik vervolgens op de vorm waarop u wilt bijsnijden. De vorm wordt onmiddellijk op de afbeelding toegepast.Nadat u een afbeelding hebt ingevoegd in uw document, klikt u erop en klikt u vervolgens op het tabblad Opmaak onder Hulpmiddelen. In Word kunt u kleurvariaties toepassen, bijsnijden, comprimeren op verschillende niveaus en enkele speciale effecten toepassen.Klik op de afbeelding en klik vervolgens op het tabblad Afbeelding opmaken. Klik onder Afbeeldingsstijlen op de gewenste stijl.
- Klik op de vorm waaraan u een afbeelding wilt toevoegen.
- Klik in de groep Vormstijlen van het tabblad Opmaak op de pijl naast Opvulling van vorm.
- Klik in de map of locatie met de afbeelding die u wilt gebruiken op het bijbehorende afbeeldingsbestand en klik vervolgens op Invoegen.
- Knippen. Selecteer Knippen. of druk op Ctrl + X.
- Plakken. Selecteer Plakken. of druk op Ctrl + V. Opmerking: Plakken gebruikt alleen uw laatst gekopieerde of geknipte item.
- Kopiëren. Selecteer Kopiëren. of druk op Ctrl + C.
Hoe Zet Je Een Afbeelding In Een Vorm Word?
Hoe Bewerk Je Een Afbeelding In Word?
Waar Vind Ik Afbeelding Opmaak In Word?
Hoe Moet Je Knippen In Word?
Om tekst of een gedeelte van tekst te knippen in Word, volg je deze stappen:
1. Selecteer het gedeelte dat je wilt knippen. Dit doe je door de muisaanwijzer aan het begin van de tekst te plaatsen, de linker muisknop ingedrukt te houden en vervolgens naar het einde van de tekst te slepen.
2. Klik op “Knippen” in het menu of gebruik de sneltoets Ctrl + X. Hiermee wordt de geselecteerde tekst geknipt en naar het klembord gekopieerd.
3. Om de geknipte tekst ergens anders te plakken, ga je naar de gewenste positie in je document en klik je op “Plakken” in het menu of gebruik je de sneltoets Ctrl + V. Let op: de plakfunctie gebruikt alleen het laatst gekopieerde of geknipte item.
Als je de tekst wilt kopiëren in plaats van knippen, volg je dezelfde stappen, maar gebruik je de sneltoets Ctrl + C of klik je op “Kopiëren” in het menu in plaats van “Knippen”.
Op deze manier kun je eenvoudig tekst knippen of kopiëren en ergens anders in je Word-document plakken.
Waar Zit Tekenen In Word?
Ontdekken 47 afbeelding rond maken in word


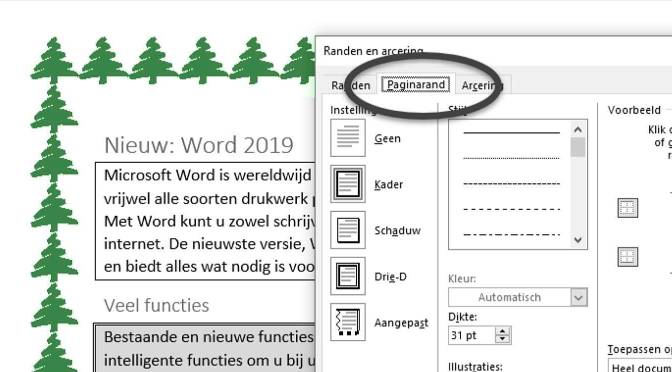
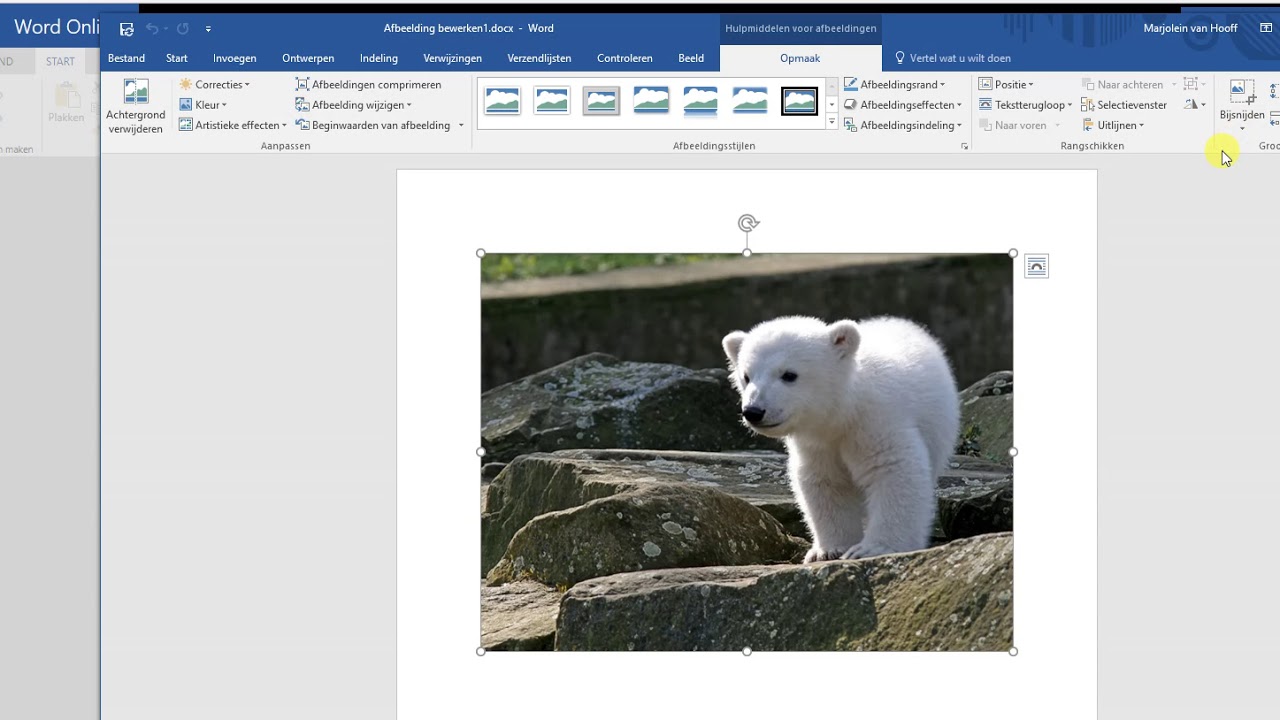


See more here: khoaluantotnghiep.net
Learn more about the topic afbeelding rond maken in word.
- Een afbeelding bijsnijden zodat deze in een vorm past
- Een afbeelding invoegen in een AutoVorm – Microsoft Support
- Foto’s bewerken zonder Picture Manager – Microsoft Ondersteuning
- Een effect voor een afbeelding toevoegen of wijzigen
- Video: Knippen, kopiëren en plakken – Microsoft Support
- Tekenen en schrijven met inkt in Office – Microsoft Support