Mailinglijst Maken Met Outlook – Een Handige Gids
Create A Contact Group / Distribution List In Outlook By Chris Menard
Keywords searched by users: mailinglijst maken outlook mailinglijst maken outlook vanuit excel, groep aanmaken in outlook 365, outlook groep contactpersonen importeren, groep aanmaken in outlook windows 10, distributielijst outlook aanpassen, groep maken in contacten, groep contactpersonen outlook delen, outlook groep contactpersonen bewerken
Wat is een mailinglijst?
Een mailinglijst is een verzameling e-mailadressen die worden gebruikt om berichten en informatie naar meerdere ontvangers tegelijk te sturen. Het is een handige manier om efficiënt te communiceren met een groep mensen, bijvoorbeeld om nieuwsbrieven, aankondigingen of uitnodigingen te versturen. Met een mailinglijst kunt u een enkel bericht versturen naar alle geadresseerden, in plaats van individuele e-mails naar elke ontvanger apart te verzenden.
Mailinglijsten kunnen worden gemaakt in verschillende e-mailprogramma’s en -diensten, zoals Outlook en Gmail. In dit artikel zullen we ons richten op het maken van een mailinglijst in Outlook en Gmail, en ook enkele handige tips en voordelen bespreken voor het gebruik van mailinglijsten.
Hoe een groep contactpersonen maken in Outlook
Outlook biedt de mogelijkheid om groepen contactpersonen te maken, zodat u eenvoudig e-mails kunt versturen naar een specifieke groep mensen. Hier zijn de stappen om een groep contactpersonen te maken in Outlook:
1. Open Outlook en ga naar de “People” of “Contactpersonen” sectie.
2. Klik op de knop “Nieuwe groep” of “Nieuwe map” om een nieuwe groep contactpersonen aan te maken.
3. Geef de groep een naam en klik op “Opslaan”.
4. Klik op de knop “Leden toevoegen” en selecteer de contactpersonen die u aan de groep wilt toevoegen.
5. Klik op “Opslaan” om de wijzigingen op te slaan.
Hoe een distributielijst maken in Outlook
Een distributielijst in Outlook is vergelijkbaar met een groep contactpersonen, maar kan ook externe e-mailadressen bevatten. Hier zijn de stappen om een distributielijst te maken in Outlook:
1. Open Outlook en ga naar de “People” of “Contactpersonen” sectie.
2. Klik op de knop “Nieuwe groep” of “Nieuwe map” om een nieuwe distributielijst aan te maken.
3. Geef de distributielijst een naam en klik op “Opslaan”.
4. Klik op de knop “Leden toevoegen” en selecteer de contactpersonen en/of externe e-mailadressen die u aan de distributielijst wilt toevoegen.
5. Klik op “Opslaan” om de wijzigingen op te slaan.
Het toevoegen van contacten aan een groep
Nadat u een groep contactpersonen heeft gemaakt in Outlook, kunt u contacten toevoegen aan deze groep. Hier is hoe u dat kunt doen:
1. Ga naar de “People” of “Contactpersonen” sectie in Outlook.
2. Zoek het contact dat u aan de groep wilt toevoegen.
3. Klik met de rechtermuisknop op het contact en selecteer “Toevoegen aan groep” of “Toevoegen aan distributielijst”.
4. Selecteer de groep waaraan u het contact wilt toevoegen.
5. Herhaal deze stappen voor alle contacten die u aan de groep wilt toevoegen.
Het bewerken en bijwerken van een groep contactpersonen
Als u wijzigingen wilt aanbrengen in een groep contactpersonen in Outlook, kunt u de volgende stappen volgen:
1. Ga naar de “People” of “Contactpersonen” sectie in Outlook.
2. Zoek de groep contactpersonen die u wilt bewerken.
3. Klik met de rechtermuisknop op de groep en selecteer “Bewerken” of “Eigenschappen”.
4. Voer de gewenste wijzigingen door, zoals het toevoegen of verwijderen van contactpersonen.
5. Klik op “Opslaan” om de wijzigingen op te slaan.
Het is belangrijk om de groep contactpersonen regelmatig bij te werken en te controleren op wijzigingen in contactgegevens om ervoor te zorgen dat de mailinglijst up-to-date blijft.
Hoe een mailinglijst maken in Gmail
In Gmail kunnen mailinglijsten worden gemaakt met behulp van de functie “Labels”. Hier zijn de stappen om een mailinglijst te maken in Gmail:
1. Open Gmail en ga naar de “Contacten” sectie.
2. Selecteer de contacten die u wilt toevoegen aan de mailinglijst door het selectievakje naast hun naam aan te vinken.
3. Klik op de knop “Labels” en selecteer “Nieuwe label maken”.
4. Geef de mailinglijst een naam en klik op “Maken”.
5. U kunt nu e-mails sturen naar de mailinglijst door het label te selecteren in het “Aan” veld wanneer u een nieuwe e-mail opstelt.
De voordelen van het gebruik van mailinglijsten
Het gebruik van mailinglijsten biedt verschillende voordelen, zoals:
1. Tijdsbesparing: Met een mailinglijst kunt u e-mails sturen naar een grote groep mensen tegelijk, wat veel tijd bespaart in vergelijking met het versturen van individuele e-mails naar elke ontvanger apart.
2. Efficiëntie: Mailinglijsten stellen u in staat om berichten en informatie snel te verspreiden naar de juiste doelgroep, wat zorgt voor een efficiënte communicatie.
3. Personalisatie: Hoewel u een enkel bericht naar meerdere ontvangers stuurt, kunt u nog steeds personalisatie toevoegen, zoals het gebruik van voornamen in de begroeting.
4. Georganiseerde communicatie: Door contactpersonen te groeperen in mailinglijsten, kunt u uw communicatie georganiseerd en overzichtelijk houden.
5. Gemakkelijk bijwerken: Als er wijzigingen zijn in contactgegevens, kunt u de mailinglijst eenvoudig bijwerken door contactpersonen toe te voegen of te verwijderen.
Tips voor het efficiënt beheren van een mailinglijst
Hier zijn enkele tips om een mailinglijst efficiënt te beheren:
1. Houd de lijst up-to-date: Controleer regelmatig of er wijzigingen zijn in contactgegevens en werk de lijst dienovereenkomstig bij.
2. Segmentatie: Overweeg om de mailinglijst op te splitsen in kleinere segmenten op basis van doelgroepen of interessegebieden, zodat u gerichtere berichten kunt sturen.
3. Test voor verzending: Stuur een testmail naar uzelf of een kleine groep voordat u de e-mail naar de hele lijst verstuurt om eventuele fouten te identificeren en te corrigeren.
4. Respecteer privacyvoorkeuren: Verzeker uzelf ervan dat u toestemming heeft om de contactgegevens te gebruiken voor het versturen van e-mails en respecteer eventuele privacyvoorkeuren van de ontvangers.
5. Maak gebruik van automatisering: Overweeg het gebruik van e-mailmarketingtools die automatisering bieden voor het beheren en versturen van e-mails naar mailinglijsten.
Hoe een mailinglijst in te zetten voor effectieve communicatie
Om een mailinglijst effectief te gebruiken voor communicatiedoeleinden, overweeg de volgende tips:
1. Stel duidelijke doelen: Definieer vooraf wat u wilt bereiken met de e-mails die u naar de mailinglijst stuurt, bijvoorbeeld het promoten van een product, het verstrekken van informatie of het uitnodigen voor een evenement.
2. Schrijf boeiende inhoud: Zorg ervoor dat uw e-mails interessant en relevant zijn voor de ontvangers, met aantrekkelijke onderwerpregels en goed geschreven inhoud.
3. Geef een duidelijke call-to-action: Moedig de ontvangers aan om actie te ondernemen, zoals het bezoeken van uw website, het invullen van een formulier of het inschrijven voor een evenement.
4. Test en optimaliseer: Experimenteer met verschillende benaderingen en analyseer de resultaten om inzicht te krijgen in wat wel en niet werkt voor uw specifieke doelgroep.
5. Houd rekening met de frequentie: Stuur geen overmatige hoeveelheid e-mails naar de mailinglijst, maar houd ook rekening met de interesse en verwachtingen van de ontvangers.
Met deze tips kunt u uw mailinglijst effectief inzetten als een krachtig communicatiemiddel.
FAQs:
Q: Kan ik een mailinglijst maken in Outlook vanuit een Excel-bestand?
A: Ja, u kunt een mailinglijst maken in Outlook door een Excel-bestand te importeren. Ga naar de “People” of “Contactpersonen” sectie in Outlook en klik op “Bestand importeren” om het Excel-bestand te selecteren. Volg de instructies om de contactpersonen van het Excel-bestand naar Outlook te importeren en maak vervolgens een groep contactpersonen aan met deze geïmporteerde contacten.
Q: Hoe maak ik een groep contactpersonen aan in Outlook 365?
A: In Outlook 365 kunt u een groep contactpersonen aanmaken door de stappen te volgen die eerder in dit artikel zijn beschreven voor het maken van een groep contactpersonen in Outlook.
Q: Kan ik een groep contactpersonen importeren in Outlook om een mailinglijst te maken?
A: Ja, u kunt een groep contactpersonen importeren in Outlook om een mailinglijst te maken. Dit kan worden gedaan door contactpersonen te importeren vanuit een Excel-bestand of een ander formaat. Volg de instructies in Outlook om de contactpersonen te importeren en maak vervolgens een groep contactpersonen aan met deze geïmporteerde contacten.
Q: Hoe maak ik een groep aan in Outlook Windows 10?
A: In Outlook Windows 10 kunt u een groep contactpersonen maken door naar de “People” of “Contactpersonen” sectie te gaan en de stappen te volgen die eerder in dit artikel zijn beschreven voor het maken van een groep contactpersonen in Outlook.
Q: Kan ik een distributielijst in Outlook aanpassen?
A: Ja, u kunt een distributielijst in Outlook aanpassen. Ga naar de “People” of “Contactpersonen” sectie in Outlook, zoek de distributielijst die u wilt aanpassen en klik met de rechtermuisknop op de distributielijst. Selecteer “Bewerken” of “Eigenschappen” om de distributielijst aan te passen, zoals het toevoegen of verwijderen van contactpersonen.
Q: Hoe maak ik een groep contactpersonen aan in Outlook Contacten?
A: Om een groep contactpersonen aan te maken in Outlook Contacten, volgt u de stappen die eerder in dit artikel zijn beschreven voor het maken van een groep contactpersonen in Outlook.
Q: Kan ik een groep contactpersonen in Outlook delen met anderen?
A: Ja, u kunt een groep contactpersonen in Outlook delen met anderen. Ga naar de “People” of “Contactpersonen” sectie in Outlook, zoek de groep contactpersonen die u wilt delen en klik met de rechtermuisknop op de groep. Selecteer “Delen” en volg de instructies om de groep contactpersonen te delen met specifieke personen of gebruikers.
Q: Hoe kan ik groep contactpersonen in Outlook bewerken?
A: Om een groep contactpersonen in Outlook te bewerken, gaat u naar de “People” of “Contactpersonen” sectie, zoekt u de groep contactpersonen die u wilt bewerken en klikt u met de rechtermuisknop op de groep. Kies “Bewerken” of “Eigenschappen” en voer de gewenste wijzigingen door, zoals het toevoegen of verwijderen van contactpersonen.
Categories: Aggregeren 91 Mailinglijst Maken Outlook

Distributielijsten worden gebruikt om e-mails te versturen naar een groep mensen, zonder dat je daarvoor elk e-mailadres apart moet ingeven. Maak bv. een distributielijst aan voor alle leden van je verkoopsafdeling waarbij een e-mail naar [email protected] naar alle verkopers wordt gestuurd.
- Kies Contacten. op de navigatiebalk.
- Selecteer Start > Nieuwe groep contactpersonen.
- Typ in het vak Groep contactpersonen een naam voor de groep.
- Selecteer Groep contactpersonen > Leden toevoegen. …
- Voeg personen toe vanuit uw adresboek of lijst met contactpersonen en kies OK. …
- Kies Opslaan en sluiten.
- Ga naar www.gmail.com en log in.
- Klik op het pictogram van Google-apps. …
- Het overzicht met uw contactpersonen opent. …
- Een nieuw venster verschijnt. …
- Klik op Opslaan.
- De mailgroep is toegevoegd in het linkermenu. …
- Alle contactpersonen geselecteerd?
- Wijs in het menu Bestand naar Nieuw en klik vervolgens op Distributielijst.
- Typ de naam van de distributielijst in het vak Naam. …
- Klik op het tabblad Distributielijst op Leden selecteren.
Hoe Kan Ik Een Mailgroep Maken?
Om een mailgroep te maken, volg je de volgende stappen:
1. Ga naar www.gmail.com en log in met je Google-account.
2. Klik op het pictogram van Google-apps in de rechterbovenhoek.
3. Kies voor “Contacten” in het dropdownmenu dat verschijnt.
4. Het overzicht met uw contactpersonen opent.
5. Klik op “Nieuwe groep maken” aan de linkerkant van het scherm.
6. Een nieuw venster verschijnt waar je de naam van de mailgroep kunt invoeren.
7. Klik op “Opslaan” om de mailgroep aan te maken.
8. De mailgroep verschijnt nu in het linkermenu onder “Mijn contacten”.
9. Om contactpersonen aan de mailgroep toe te voegen, klik je op de groepsnaam in het linkermenu.
10. Klik op het potloodicoon om de groep te bewerken.
11. Selecteer de gewenste contactpersonen uit de lijst en klik op “Opslaan”.
Zodra je deze stappen hebt gevolgd, heb je succesvol een mailgroep gemaakt en kun je eenvoudig e-mails naar de groep verzenden. Het is ook mogelijk om nieuwe contactpersonen toe te voegen aan de groep of bestaande contactpersonen te verwijderen.
Hoe Distributielijst Maken In Outlook?
1. Klik op het menu Bestand en selecteer Nieuw.
2. Kies Distributielijst uit de opties.
3. Geef de distributielijst een naam in het vak Naam.
4. Klik op het tabblad Distributielijst.
5. Selecteer de gewenste leden die je aan de distributielijst wilt toevoegen.
Wat Is Een Distributielijst In Outlook?
Hoe Maak Ik Een Groep Aan In Mijn Contacten?
Update 40 mailinglijst maken outlook

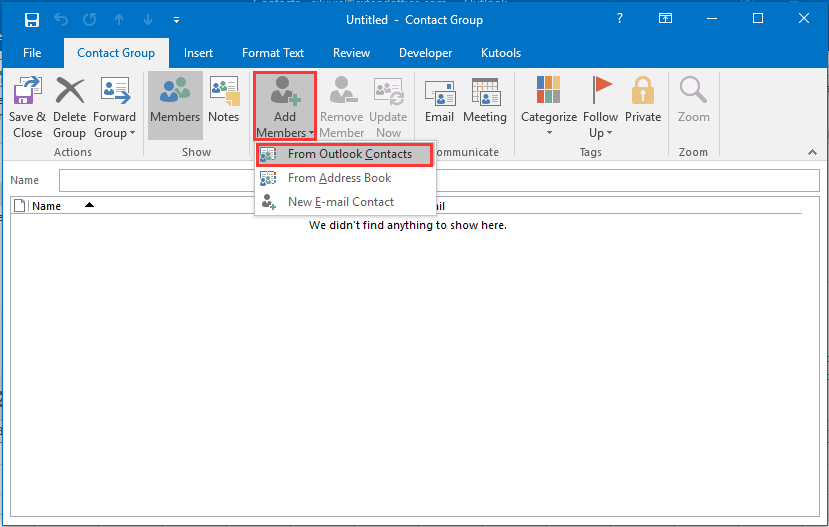

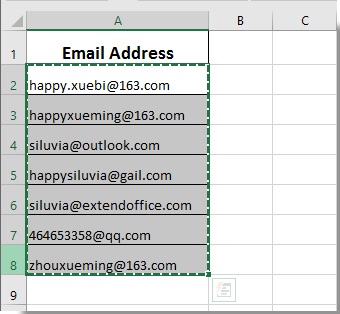


See more here: khoaluantotnghiep.net
Learn more about the topic mailinglijst maken outlook.
- Een groep contactpersonen maken in Outlook
- Mailgroepen maken in Gmail – Seniorweb
- Een groep contactpersonen of distributielijst maken in Outlook …
- Maak een distributielijst met meerdere e-mailadressen – Combell
- Contacten bekijken, groeperen en delen – Android – Google Help
- Een mailgroep aanmaken in Outlook – Rendement Online
See more: khoaluantotnghiep.net/voetbal