Cách Mở Airdrop Trên Macbook
Cách mở Airdrop từ Control Center
Bước 1: Truy cập vào Control Center trên MacBook bằng cách di chuột vào góc phải của màn hình và kéo xuống từ trên xuống. Nếu MacBook của bạn không có Touch Bar, bạn có thể truy cập Control Center từ Menu Bar ở góc trên cùng bên phải của màn hình.
Bước 2: Tại Control Center, bạn sẽ thấy biểu tượng Airdrop. Nhấp vào biểu tượng này để mở Airdrop và chọn cài đặt phù hợp với nhu cầu của bạn, bao gồm: Tắt, Công khai hoặc Chỉ cùng những người trong liên lạc.
Cách mở Airdrop từ Finder
Bước 1: Mở Finder trên MacBook bằng cách nhấp vào biểu tượng Finder trên Dock hoặc nhấn tổ hợp phím Command + Space, sau đó gõ ‘Finder’ và nhấn Enter.
Bước 2: Tại giao diện Finder, truy cập vào menu Go và chọn AirDrop từ danh sách tùy chọn. AirDrop sẽ tự động được kích hoạt và bạn có thể thiết lập cài đặt Airdrop như mong muốn.
Kiểm tra cài đặt Bluetooth và Wi-Fi trên MacBook
Trước khi mở Airdrop trên MacBook, hãy đảm bảo rằng Bluetooth và Wi-Fi trên máy tính đã được bật.
Bước 1: Nhấp vào biểu tượng Wi-Fi ở góc phải trên Menu Bar và đảm bảo rằng Wi-Fi đã được kích hoạt.
Bước 2: Nhấp vào biểu tượng Bluetooth ở góc phải trên Menu Bar và đảm bảo rằng Bluetooth đã được kích hoạt.
Cách kiểm tra thiết bị tương thích với Airdrop
Trước khi sử dụng Airdrop trên MacBook, hãy kiểm tra xem các thiết bị của bạn có tương thích với Airdrop hay không. Airdrop chỉ hoạt động trên các thiết bị Apple gần nhau và đáng tin cậy (có cùng Apple ID).
Bước 1: Nhấp vào biểu tượng Apple ở góc trên cùng bên trái của màn hình và chọn About This Mac từ menu.
Bước 2: Trong cửa sổ About This Mac, chọn tab System Report và sau đó chọn Wireless từ danh sách bên trái.
Bước 3: Tại mục Wi-Fi, bạn sẽ thấy một dòng có tên “AirDrop”. Nếu trạng thái hiện tại là “Supported”, điều này có nghĩa là MacBook của bạn đã được cấu hình để sử dụng Airdrop.
Cách mở Airdrop thông qua menu Share
Ngoài cách mở Airdrop từ Control Center và Finder, bạn cũng có thể truy cập Airdrop thông qua menu Share trên MacBook.
Bước 1: Chọn tệp tin hoặc ảnh mà bạn muốn chia sẻ trên MacBook.
Bước 2: Nhấp chuột phải vào tệp tin hoặc ảnh đó và chọn Share từ menu.
Bước 3: Một danh sách các tùy chọn chia sẻ sẽ xuất hiện. Nhấp vào biểu tượng Airdrop và chọn thiết bị mà bạn muốn chia sẻ tệp tin hoặc ảnh đó.
Cách sử dụng Airdrop để chia sẻ tệp tin và ảnh
Khi bạn đã mở Airdrop trên MacBook, bạn có thể sử dụng tính năng này để chia sẻ tệp tin và ảnh với các thiết bị Apple khác.
Bước 1: Mở Airdrop trên MacBook bằng cách sử dụng một trong các phương pháp đã được đề cập ở trên.
Bước 2: Trên thiết bị mà bạn muốn chia sẻ tệp tin hoặc ảnh, cũng hãy mở Airdrop và đảm bảo rằng nó đang ở chế độ công khai hoặc chỉ cùng những người trong liên lạc.
Bước 3: Trên MacBook, chọn tệp tin hoặc ảnh mà bạn muốn chia sẻ và kéo sang thiết bị mà bạn muốn gửi.
Bước 4: Trên thiết bị nhận, bạn sẽ nhận được một cửa sổ thông báo yêu cầu chấp nhận tệp tin hoặc ảnh. Nhấp vào Chấp nhận để hoàn tất quá trình chia sẻ.
Mẹo và lưu ý khi sử dụng Airdrop trên MacBook
– Đảm bảo rằng MacBook của bạn và các thiết bị khác cần chia sẻ nằm trong tầm với không quá 9m.
– Đặt MacBook và thiết bị khác cần chia sẻ trong một không gian không có nhiều nhiễu sóng để đảm bảo tốc độ chia sẻ tối đa.
– Khi mở Airdrop trên MacBook, hãy chọn tùy chọn công khai hoặc chỉ cùng những người trong liên lạc để đảm bảo sự riêng tư và an toàn.
FAQs:
Cách mở AirDrop trên iPhone?
– Trên iPhone, bạn có thể mở Airdrop từ Control Center bằng cách vuốt từ dưới lên trên màn hình và chọn biểu tượng Airdrop.
Mở AirDrop trên MacBook Air như thế nào?
– Mở Airdrop trên MacBook Air tương tự như trên các dòng MacBook khác, bạn có thể sử dụng Control Center hoặc Finder để truy cập Airdrop.
Cách mở AirDrop trên iPhone 11?
– Để mở Airdrop trên iPhone 11, vuốt từ dưới lên trên màn hình và chọn biểu tượng Airdrop trong Control Center.
Cách bật AirDrop trên máy tính?
– Tùy thuộc vào hệ điều hành bạn đang sử dụng trên máy tính, bạn có thể bật Airdrop thông qua Control Center (trên macOS) hoặc Setting (trên Windows).
Cách bạn AirDrop từ iPhone sang MacBook?
– Để AirDrop từ iPhone sang MacBook, hãy mở Airdrop trên cả iPhone và MacBook, chọn tệp tin hoặc ảnh trên iPhone và kéo sang biểu tượng MacBook xuất hiện trong danh sách Airdrop.
Ảnh nhận qua AirDrop lưu ở đâu?
– Ảnh nhận qua AirDrop sẽ tự động được lưu trong thư mục Downloads trên MacBook của bạn.
Cách đổi tên AirDrop?
– Để đổi tên Airdrop trên MacBook, hãy mở Airdrop từ Control Center hoặc Finder và nhấp vào tùy chọn tên hiện tại để chỉnh sửa.
Cách bật AirDrop trên Android?
– AirDrop là tính năng độc quyền của hệ điều hành iOS và macOS của Apple, vì vậy không có cách chính thức để bật AirDrop trên các thiết bị Android.
[ Hướng Dẫn ] – Cách Bật Airdrop Macbook – Cách Mở Và Dùng Airdrop Trên Macbook Và Mac Os
Từ khoá người dùng tìm kiếm: cách mở airdrop trên macbook Cách mở AirDrop trên iPhone, Mở AirDrop trên MacBook Air, Cách mở AirDrop trên iPhone 11, Cách bật AirDrop trên máy tính, Cách bạn AirDrop từ iPhone sang MacBook, Ảnh nhận qua AirDrop lưu ở đâu, Cách đổi tên AirDrop, Cách bật AirDrop trên Android
Hình ảnh liên quan đến chủ đề cách mở airdrop trên macbook
![[ HƯỚNG DẪN ] - Cách Bật Airdrop Macbook - Cách mở và dùng Airdrop trên Macbook và Mac Os [ HƯỚNG DẪN ] - Cách Bật Airdrop Macbook - Cách mở và dùng Airdrop trên Macbook và Mac Os](https://khoaluantotnghiep.net/wp-content/uploads/2023/07/hqdefault-2046.jpg)
Chuyên mục: Top 74 Cách Mở Airdrop Trên Macbook
Làm Sao Để Bắt Airdrop Trên Macbook?
AirDrop là một tính năng rất hữu ích trên các thiết bị Apple, cho phép chia sẻ nhanh chóng các tệp tin, ảnh, video và nhiều hơn nữa giữa các thiết bị cùng mạng Wi-Fi. Với AirDrop, bạn không cần phải sử dụng cáp hoặc email để chia sẻ, đây là một phương thức thuận tiện và nhanh chóng. Trên Macbook của bạn, đặc biệt là các phiên bản gần đây, việc bắt AirDrop rất dễ dàng. Dưới đây là các bước cụ thể để bắt AirDrop trên Macbook của bạn.
Bước 1: Mở Control Center
Trên Macbook, hãy di chuột vào góc phải của Menu Bar (thanh menu phía trên cùng của màn hình). Sau đó, bạn nhìn vào biểu tượng hình cạnh nhỏ tròn, có hình mũi tên hướng lên. Đó chính là biểu tượng Control Center. Nhấn vào biểu tượng này để mở Control Center.
Bước 2: Bật AirDrop
Sau khi mở Control Center, bạn sẽ thấy mục AirDrop ở góc phía dưới bên trái. Nhấp vào mục này để mở AirDrop. Một cửa sổ mới sẽ xuất hiện hiển thị các tùy chọn AirDrop.
Bước 3: Chọn tùy chọn AirDrop
Trong cửa sổ AirDrop, bạn có thể chọn tùy chọn cho việc chia sẻ tệp tin. Có ba tùy chọn: “Không gian mạng” (Everyone), “Liên hệ của tôi” (Contacts Only) hoặc “Tắt” (Off). Nếu bạn muốn chia sẻ với bất kỳ người dùng nào trên mạng, chọn “Không gian mạng”. Nếu bạn chỉ muốn chia sẻ với danh bạ của mình, chọn “Liên hệ của tôi”. Hoặc nếu bạn muốn tắt AirDrop hoàn toàn, chọn “Tắt”.
Bước 4: Chia sẻ tệp tin
Sau khi chọn tùy chọn phù hợp, bạn đã sẵn sàng để chia sẻ tệp tin. Để chia sẻ tệp tin, chỉ cần di chuột lên tệp tin hoặc ảnh bạn muốn chia sẻ và nhấn vào nút chia sẻ (Share) ở phía trên bên phải của tệp tin. Một cửa sổ mới sẽ xuất hiện hiển thị các thiết bị khả dụng trong phạm vi AirDrop.
Bước 5: Chọn thiết bị nhận
Trong cửa sổ chia sẻ, bạn sẽ thấy danh sách các thiết bị (Mac, iPhone, iPad) đang trong phạm vi AirDrop. Bạn chỉ cần nhấp vào tên thiết bị mà bạn muốn gửi tệp tin. Sau đó, thiết bị nhận sẽ hiển thị một thông báo yêu cầu xác nhận. Bạn chỉ cần chấp nhận yêu cầu này, và tệp tin sẽ được gửi đi.
FAQs:
Q: Tại sao tôi không thấy biểu tượng Control Center trên Menu Bar của mình?
A: Control Center chỉ tồn tại trên các phiên bản Macbook mới nhất. Hãy đảm bảo rằng bạn đang sử dụng phiên bản phần mềm tương thích.
Q: Tại sao tôi không thấy tùy chọn AirDrop trong Control Center?
A: Nếu bạn không thấy tùy chọn AirDrop trong Control Center, hãy kiểm tra xem thiết bị Wi-Fi của bạn đã được bật, và bạn đang kết nối với một mạng Wi-Fi.
Q: Tôi có thể chia sẻ tệp tin giữa Macbook và iPhone không?
A: Có, bạn chỉ cần mở Control Center trên iPhone và bật AirDrop. Sau đó, bạn có thể chọn thiết bị Macbook trong danh sách nhận tệp tin.
Q: AirDrop có an toàn không?
A: AirDrop sử dụng kỹ thuật mã hóa để bảo mật thông tin được chia sẻ. Tuy nhiên, như với bất kỳ công nghệ nào, việc chia sẻ thông tin nhạy cảm nên được thực hiện cẩn trọng và chỉ với các thiết bị đáng tin cậy.
Q: Tôi có thể tắt AirDrop trên Macbook của tôi không?
A: Có, bạn chỉ cần mở Control Center và chọn tùy chọn “Tắt” trong cửa sổ AirDrop. AirDrop sẽ ngừng hoạt động trên Macbook của bạn.
Trên Macbook, việc bắt AirDrop là một cách nhanh chóng và hiệu quả để chia sẻ tệp tin giữa các thiết bị cùng mạng Wi-Fi. Với các bước đơn giản trên, bạn có thể dễ dàng chia sẻ tệp tin ảnh, video, tài liệu và nhiều hơn nữa.
Làm Sao Để Mở Airdrop?
Công nghệ AirDrop của Apple đã trở thành một công cụ hữu ích để chia sẻ tệp tin, hình ảnh và video giữa các thiết bị Apple. Với khả năng truyền nhanh chóng và dễ dàng, AirDrop đã trở thành lựa chọn phổ biến cho người dùng Apple. Trong bài viết này, chúng ta sẽ tìm hiểu cách mở AirDrop trên các thiết bị Apple và giải đáp một số câu hỏi thường gặp.
1. Cách mở AirDrop trên iPhone hoặc iPad:
Để mở AirDrop trên iPhone hoặc iPad, làm theo các bước sau:
Bước 1: Mở Control Center bằng cách vuốt từ dưới cạnh dưới màn hình.
Bước 2: Chạm và giữ vào mục kết nối mang biểu tượng Wi-Fi hoặc Bluetooth.
Bước 3: Một cửa sổ mới hiện ra, bao gồm các tùy chọn AirDrop. Chạm vào AirDrop.
Bước 4: Sau đó, bạn có thể chọn “Hồ sơ”, “Vũ khí” hoặc “Mọi người” tùy thuộc vào ưu tiên chia sẻ của bạn. “Hồ sơ” chỉ chia sẻ với người dùng trong danh sách liên hệ, “Vũ khí” chỉ chia sẻ với người dùng xuất hiện gần bạn, và “Mọi người” cho phép ai cũng có thể nhìn thấy bạn.
2. Cách mở AirDrop trên Mac:
Để mở AirDrop trên Mac, làm theo các bước sau:
Bước 1: Mở Finder trên Mac của bạn.
Bước 2: Trong cột bên trái, chọn mục AirDrop.
Bước 3: AirDrop sẽ hiển thị danh sách các thiết bị Apple trong phạm vi của bạn.
3. Các câu hỏi thường gặp:
Q: Tôi không thể tìm thấy AirDrop trên iPhone hoặc iPad của tôi. Làm thế nào để khắc phục vấn đề này?
A: Đôi khi, AirDrop có thể bị ẩn hoặc không hoạt động trên đồng bộ của bạn. Bạn có thể thử các bước sau để khắc phục vấn đề này:
1. Đảm bảo rằng Bluetooth trên thiết bị của bạn đã được kích hoạt.
2. Truy cập “Cài đặt” trên iPhone hoặc iPad của bạn, chọn “Màn hình chính” và chọn “AirDrop”.
3. Chọn một tùy chọn AirDrop khác, sau đó chuyển lại tùy chọn mà bạn muốn sử dụng.
Q: AirDrop có thể hoạt động giữa các thiết bị Apple và Android không?
A: Không, AirDrop chỉ hoạt động giữa các thiết bị Apple. Nếu bạn muốn chia sẻ dữ liệu giữa các thiết bị Apple và Android, bạn có thể thử các ứng dụng chia sẻ tệp tin khác như Dropbox, Google Drive hoặc WhatsApp.
Q: Tôi có thể vô hiệu hóa AirDrop trên thiết bị của tôi để ngăn người khác chia sẻ dữ liệu với tôi?
A: Có, bạn có thể vô hiệu hóa AirDrop trên thiết bị của bạn. Truy cập “Cài đặt” trên iPhone hoặc iPad của bạn, chọn “Màn hình chính” và chọn “AirDrop”. Sau đó, chọn “Vô hiệu hóa”.
Q: AirDrop có yêu cầu kết nối internet không?
A: Không, AirDrop không yêu cầu kết nối internet. Nó sử dụng Bluetooth và Wi-Fi để truyền tải dữ liệu giữa các thiết bị Apple.
Q: Tôi không thể nhìn thấy thiết bị khác trên AirDrop. Làm thế nào để khắc phục?
A: Nếu bạn không thể nhìn thấy các thiết bị khác trên AirDrop, bạn có thể thử các bước sau:
1. Đảm bảo rằng AirDrop đã được kích hoạt trên thiết bị khác.
2. Xác định lựa chọn AirDrop của bạn. Nếu bạn đã chọn “Hồ sơ”, bạn chỉ có thể chia sẻ với người dùng trong danh sách liên hệ của mình.
3. Kiểm tra xem cả hai thiết bị đều đang trong phạm vi nhau và không có mặt chướng ngại vật giữa.
Trên đây là các thủ thuật cơ bản để mở AirDrop trên các thiết bị Apple cũng như giải đáp một số câu hỏi thường gặp. AirDrop là một công nghệ rất hữu ích cho việc chia sẻ dữ liệu giữa các thiết bị Apple một cách nhanh chóng và dễ dàng. Nếu bạn chưa sử dụng AirDrop trước đây, tôi hy vọng rằng bài viết này đã giúp bạn hiểu rõ hơn về cách sử dụng công nghệ này trên iPhone, iPad và Mac của bạn.
Xem thêm tại đây: khoaluantotnghiep.net
Cách Mở Airdrop Trên Iphone
AirDrop là một công nghệ không dây cho phép người dùng chia sẻ nhanh chóng các tập tin, ảnh và dữ liệu giữa các thiết bị Apple như iPhone, iPad và Mac. Với AirDrop, bạn có thể chia sẻ các tập tin lớn, nhạc, hình ảnh và nhiều hơn nữa một cách dễ dàng. Trong bài viết này, chúng ta sẽ hướng dẫn cách mở AirDrop trên iPhone và cũng trả lời một số câu hỏi thường gặp về việc sử dụng AirDrop.
Cách mở AirDrop trên iPhone:
Bước 1: Mở Control Center
Để mở Control Center, bạn hãy vuốt từ phía dưới màn hình lên (hoặc từ phía trên màn hình xuống trên iPhone X hoặc mới hơn).
Bước 2: Gắn kết AirDrop
Ở phía trên cùng bên trái của Control Center, bạn sẽ thấy một ô chứa các ứng dụng AirDrop. Chạm vào ô này để mở các tùy chọn AirDrop.
Bước 3: Chọn thiết lập AirDrop
Trong cửa sổ AirDrop, bạn sẽ thấy ba tùy chọn: Tắt, Chỉ cho bạn và Mọi người.
– Tắt: Hãy chọn tùy chọn này nếu bạn muốn tắt chức năng AirDrop hoàn toàn.
– Chỉ cho bạn: Tùy chọn này chỉ cho phép AirDrop giữa các thiết bị của bạn.
– Mọi người: Chọn tùy chọn này nếu bạn muốn chia sẻ dữ liệu với mọi người trong phạm vi kết nối Wi-Fi của bạn.
Bước 4: Chọn tùy chọn AirDrop phù hợp
Hãy chọn tùy chọn AirDrop phù hợp với nhu cầu của bạn. Nếu bạn chỉ muốn chia sẻ với mọi người, hãy chọn “Mọi người”. Nếu bạn chỉ muốn chia sẻ với chính bạn, hãy chọn “Chỉ cho bạn”. Sau khi bạn đã chọn tùy chọn phù hợp, việc mở AirDrop trên iPhone đã hoàn tất.
AirDrop FAQs:
1. AirDrop hoạt động như thế nào?
AirDrop sử dụng công nghệ không dây Wi-Fi và Bluetooth để tạo các kết nối trực tiếp giữa các thiết bị Apple. Khi AirDrop được bật, các thiết bị có thể nhìn thấy nhau và người dùng có thể chia sẻ các tập tin và dữ liệu một cách nhanh chóng.
2. Ai có thể sử dụng AirDrop?
AirDrop có thể được sử dụng trên các thiết bị Apple chạy hệ điều hành iOS 7 trở lên và OS X Yosemite trở lên. Điều kiện cần thiết là cả hai thiết bị đều có tính năng AirDrop và đang hoạt động trong phạm vi kết nối Wi-Fi.
3. AirDrop có an toàn không?
AirDrop được coi là một phương pháp an toàn để chia sẻ tập tin và dữ liệu. Khi bạn mở AirDrop trên iPhone, bạn có tùy chọn chọn ai có quyền truy cập vào thiết bị của bạn. Ngoài ra, không có dữ liệu cá nhân nào được chia sẻ trừ khi bạn chủ động chia sẻ nó.
4. Tại sao tôi không thể nhìn thấy thiết bị khác trên AirDrop?
Nếu bạn không thể nhìn thấy thiết bị khác trên AirDrop, hãy đảm bảo rằng cả hai thiết bị đang chạy hệ điều hành tương thích và đang trong phạm vi kết nối Wi-Fi. Nếu vẫn gặp vấn đề, hãy khởi động lại cả hai thiết bị và thử lại.
5. Tôi có thể chia sẻ tập tin giữa iPhone và Mac bằng AirDrop không?
Có, bạn có thể chia sẻ tập tin giữa iPhone và Mac bằng AirDrop. Đảm bảo cả hai thiết bị đang chạy AirDrop và chúng đang trong phạm vi kết nối Wi-Fi. Sau đó, bạn chỉ cần chọn tệp mà bạn muốn chia sẻ và chọn thiết bị nhận.
Trên đây là hướng dẫn cách mở AirDrop trên iPhone và trả lời một số câu hỏi thường gặp về việc sử dụng AirDrop. Với khả năng chia sẻ nhanh chóng và dễ dàng, AirDrop là một tính năng hữu ích cho người dùng Apple.
Mở Airdrop Trên Macbook Air
Nếu bạn mới sử dụng MacBook Air và chưa biết cách mở AirDrop, hãy theo dõi các bước dưới đây để có thể sử dụng tính năng này.
Bước 1: Mở trình đơn “Finder” trên MacBook Air của bạn. Bạn có thể làm điều này bằng cách bấm vào biểu tượng dấu hình trên thanh Dock, hoặc bấm vào biểu tượng Apple trên góc trên cùng bên trái của màn hình và chọn “Finder” từ menu.
Bước 2: Tại cửa sổ Finder, hãy chọn “AirDrop” từ trình đơn bên trái.
Bước 3: Màn hình AirDrop sẽ xuất hiện, hiển thị các thiết bị khả dụng gần bạn. Để sử dụng tính năng AirDrop, bạn cần đảm bảo rằng Wi-Fi và Bluetooth đều đã được kích hoạt trên MacBook Air và trên thiết bị mục tiêu của bạn. Bạn cũng cần đảm bảo rằng tính năng “Discoverable” (khả dụng) đã được kích hoạt trên thiết bị mục tiêu.
Bước 4: Để chia sẻ một tệp tin từ MacBook Air của bạn, hãy kéo và thả nó vào biểu tượng của thiết bị mục tiêu trong màn hình AirDrop. Bạn cũng có thể nhấp chuột phải vào tệp tin và chọn “Share” (Chia sẻ) từ menu ngữ cảnh, rồi chọn tên thiết bị mục tiêu bạn muốn chia sẻ.
Bước 5: Trên thiết bị mục tiêu, bạn sẽ nhận được một thông báo yêu cầu chấp nhận hoặc từ chối việc chia sẻ tệp từ MacBook Air của bạn. Bạn chỉ cần nhấn chấp nhận để tệp tin được nhận và lưu lại trên thiết bị mục tiêu.
Đó là cách bạn có thể mở AirDrop trên MacBook Air và chia sẻ tệp tin. Tuy nhiên, có một số câu hỏi thường gặp liên quan đến tính năng này. Sau đây là một số câu hỏi thường gặp và câu trả lời cho chúng:
1. Tại sao tôi không thể thấy thiết bị khả dụng trên màn hình AirDrop?
– Để sử dụng tính năng AirDrop, cả MacBook Air và thiết bị mục tiêu cần kích hoạt Wi-Fi và Bluetooth. Nếu Wi-Fi và Bluetooth không được kích hoạt trên cả hai thiết bị, bạn sẽ không thể thấy được các thiết bị khả dụng trên màn hình AirDrop.
2. Tôi có thể chia sẻ tệp tin giữa các thiết bị không phải của Apple bằng AirDrop không?
– Không, AirDrop chỉ hoạt động giữa các thiết bị của Apple. Điều này có nghĩa là bạn chỉ có thể chia sẻ dữ liệu giữa các thiết bị như Mac, iPhone, iPad hoặc iPod Touch.
3. Tôi có thể sử dụng AirDrop để gửi ảnh từ iPhone của tôi đến MacBook Air không?
– Có, AirDrop cho phép bạn chia sẻ ảnh giữa các thiết bị của Apple. Để làm điều này, hãy mở AirDrop trên cả hai thiết bị và sau đó sử dụng tính năng chia sẻ ảnh trên iPhone của bạn để gửi ảnh đến MacBook Air.
4. AirDrop an toàn không? Cần có những biện pháp bảo mật nào khác?
– AirDrop sử dụng mã hóa để bảo vệ dữ liệu trong quá trình truyền đạt. Tuy nhiên, để bảo mật dữ liệu của bạn trong quá trình sử dụng AirDrop, bạn nên cân nhắc kích hoạt tính năng “Contacts Only” (Chỉ danh bạ) hoặc “Receiving Off” (Tắt nhận) trong cài đặt AirDrop. Điều này sẽ giới hạn dữ liệu được chia sẻ chỉ với các thiết bị đã lưu trong danh bạ của bạn.
Với tính năng AirDrop, bạn có thể dễ dàng chia sẻ dữ liệu giữa MacBook Air và các thiết bị khác của Apple. Bằng cách làm theo các bước đơn giản và tuân thủ các biện pháp an ninh tốt, bạn có thể sử dụng tính năng này một cách hiệu quả và an toàn.
Cách Mở Airdrop Trên Iphone 11
Trong thế giới kết nối ngày nay, chúng ta luôn muốn chia sẻ ảnh, video và các tệp tin khác với nhau một cách dễ dàng và nhanh chóng. Điều này đã trở thành một phần quan trọng trong việc sử dụng điện thoại di động. Và AirDrop là một công cụ hữu ích trên các thiết bị iPhone, cho phép chúng ta chia sẻ nhanh chóng những nội dung mà chúng ta muốn với các thiết bị khác trong phạm vi gần. Trong bài viết này, chúng ta sẽ khám phá cách mở AirDrop trên iPhone 11.
AirDrop là gì?
AirDrop là một tính năng của hệ điều hành iOS, cho phép bạn chia sẻ ảnh, video, tệp tin, và nhiều loại tài liệu khác từ thiết bị iPhone hoặc iPad của bạn đến các thiết bị Apple khác nằm trong phạm vi gần. Hơn nữa, AirDrop cũng cho phép bạn nhận các nội dung từ các thiết bị khác và lưu chúng trực tiếp vào thiết bị của mình.
Cách mở AirDrop trên iPhone 11:
1. Bước 1: Mở Control Center trên iPhone 11 của bạn. Bạn có thể làm điều này bằng cách kéo xuống từ góc trên bên phải màn hình hoặc kéo lên từ góc dưới bên phải màn hình.
2. Bước 2: Chạm vào biểu tượng AirDrop. Biểu tượng này có hình đại diện của AirDrop – một hình vuông với mũi tên hướng xuống.
3. Bước 3: Một menu xuất hiện, cho phép bạn chọn các tùy chọn “Off”, “Contacts Only” và “Everyone”. Hãy chọn tùy chọn phù hợp với nhu cầu của bạn.
– Nếu bạn chọn “Off”, bạn sẽ ngăn mọi người gửi nội dung cho bạn thông qua AirDrop.
– Nếu bạn chọn “Contacts Only”, chỉ các liên hệ trong danh bạ của bạn mới có thể gửi nội dung cho bạn qua AirDrop.
– Nếu bạn chọn “Everyone”, bất kỳ ai cận kề với bạn và sử dụng AirDrop cũng có thể gửi nội dung cho bạn.
4. Bước 4: Sau khi bạn chọn tùy chọn phù hợp, việc mở AirDrop trên iPhone 11 của bạn đã hoàn tất. Bạn sẵn sàng chia sẻ và nhận nội dung thông qua AirDrop.
FAQs:
1. Tại sao không thấy biểu tượng AirDrop trên Control Center?
Trên iPhone 11 của bạn, biểu tượng AirDrop có thể không hiển thị trên Control Center do một số lý do. Một trong những nguyên nhân phổ biến là tính năng Bluetooth và Wi-Fi bị tắt. Đảm bảo rằng Bluetooth và Wi-Fi đang hoạt động trước khi tìm biểu tượng AirDrop trên Control Center.
2. Tại sao tôi không nhìn thấy các thiết bị khác trên AirDrop?
Để thấy các thiết bị khác trên AirDrop, hãy đảm bảo rằng cả thiết bị của bạn và các thiết bị khác đều đã bật Bluetooth và Wi-Fi. Bạn cũng nên kiểm tra xem tùy chọn AirDrop của bạn đã được đặt thành “Everyone” hoặc “Contacts Only”. Nếu tất cả đều đã được thiết lập đúng, khởi động lại các thiết bị và thử lại.
3. Tôi có thể gửi nội dung từ iPhone 11 của mình đến các thiết bị không phải là Apple không?
Không, AirDrop chỉ hoạt động giữa các thiết bị Apple. Không thể chia sẻ nội dung từ iPhone 11 của bạn trực tiếp với các thiết bị không phải là Apple thông qua AirDrop.
4. Tôi có thể tùy chỉnh tùy chọn AirDrop trên iPhone 11?
Có, bạn có thể tùy chỉnh tùy chọn AirDrop trên iPhone 11 của mình. Để làm điều này, hãy mở Control Center và chạm và giữ lâu vào biểu tượng AirDrop. Sau đó, bạn sẽ thấy các tùy chọn “Off”, “Contacts Only” và “Everyone”. Chọn tùy chọn phù hợp theo ý muốn của bạn.
Dù bạn muốn chia sẻ ảnh, video, hoặc bất kỳ tệp tin nào khác, AirDrop trên iPhone 11 là một công cụ hữu ích với khả năng chia sẻ nhanh chóng và dễ dàng. Với các bước đơn giản để mở AirDrop và các tùy chọn tùy chỉnh, bạn sẽ dễ dàng chia sẻ và nhận nội dung của mình.
Xem thêm 29 hình ảnh liên quan đến chủ đề cách mở airdrop trên macbook.
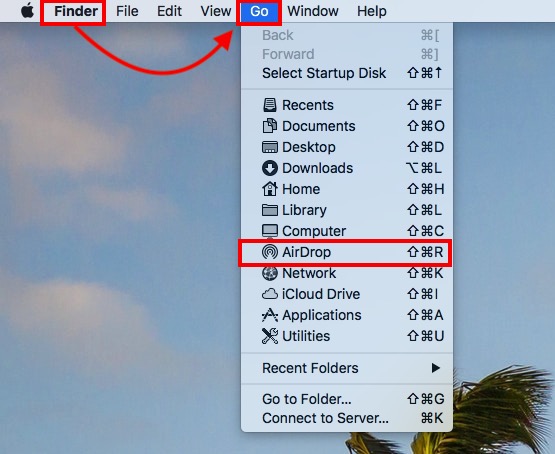
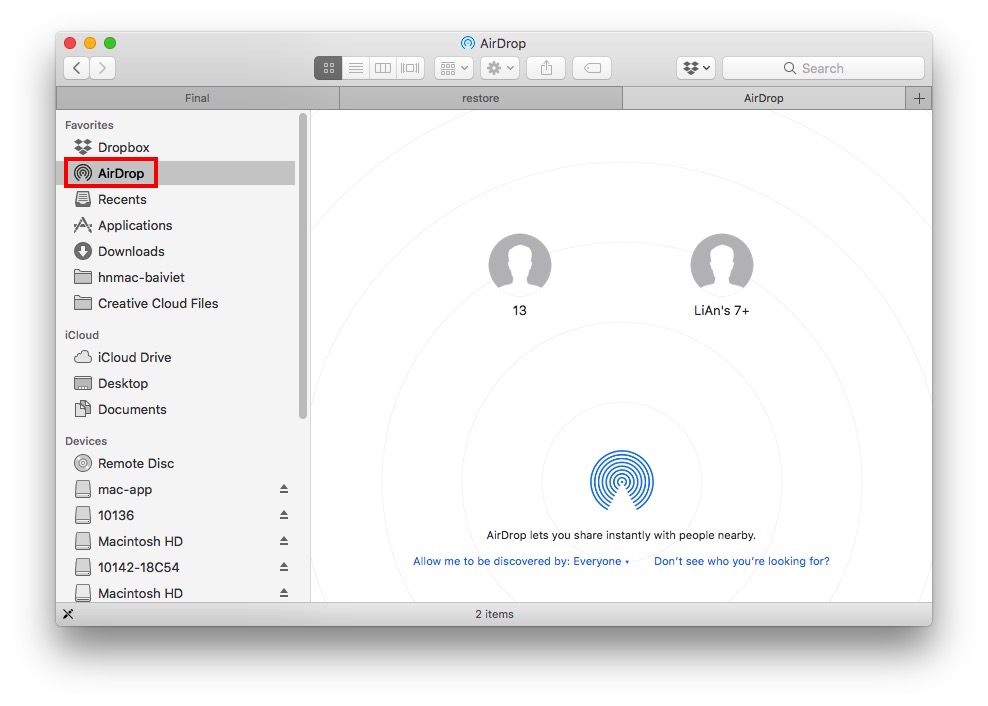
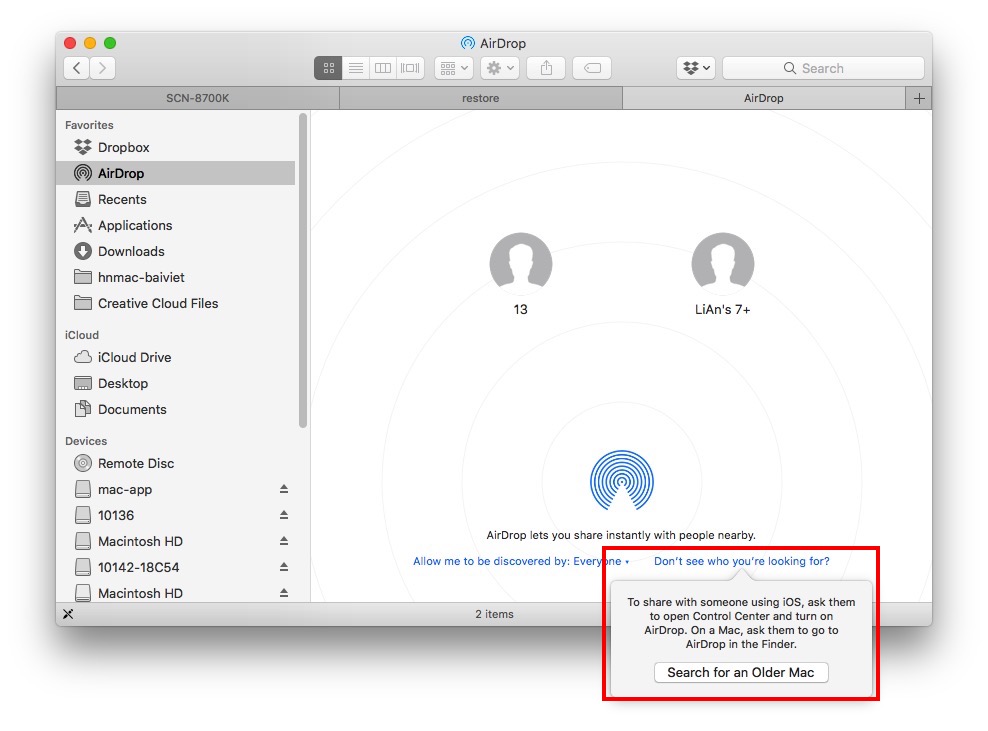

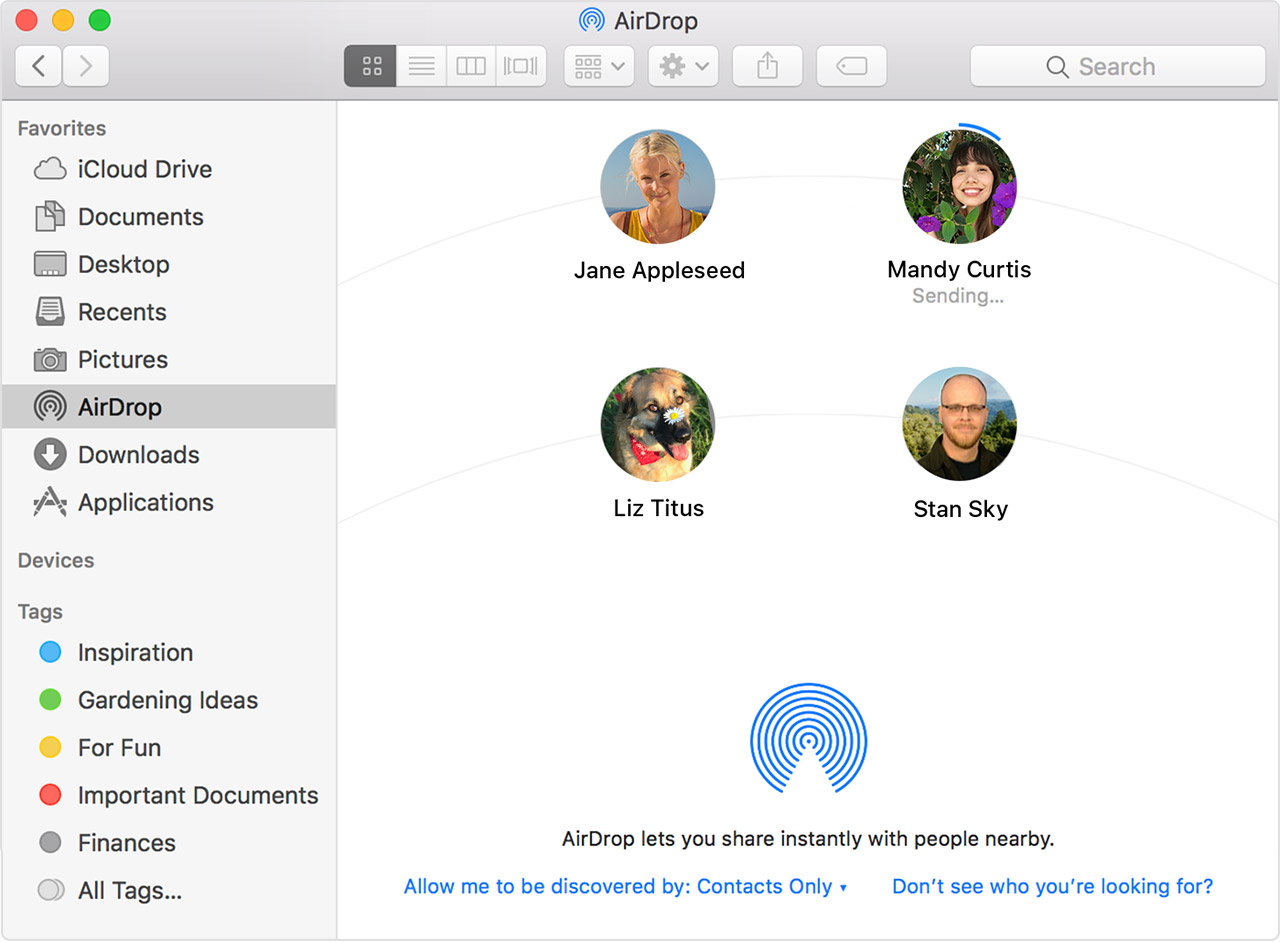





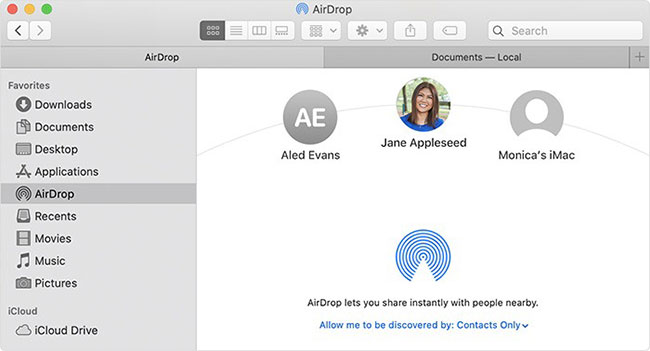
![HƯỚNG DẪN ] - Cách Bật Airdrop Macbook - Cách mở và dùng Airdrop trên Macbook và Mac Os - YouTube Hướng Dẫn ] - Cách Bật Airdrop Macbook - Cách Mở Và Dùng Airdrop Trên Macbook Và Mac Os - Youtube](https://i.ytimg.com/vi/FJYi-tKR124/maxresdefault.jpg)



-800x464.jpg)










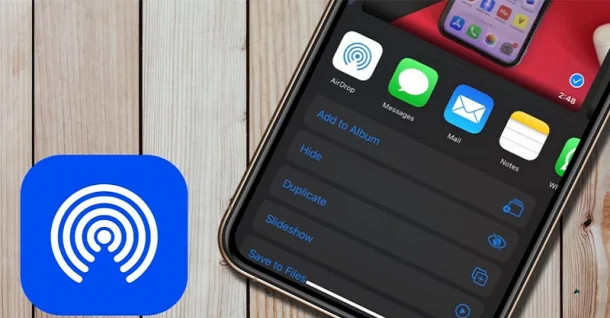

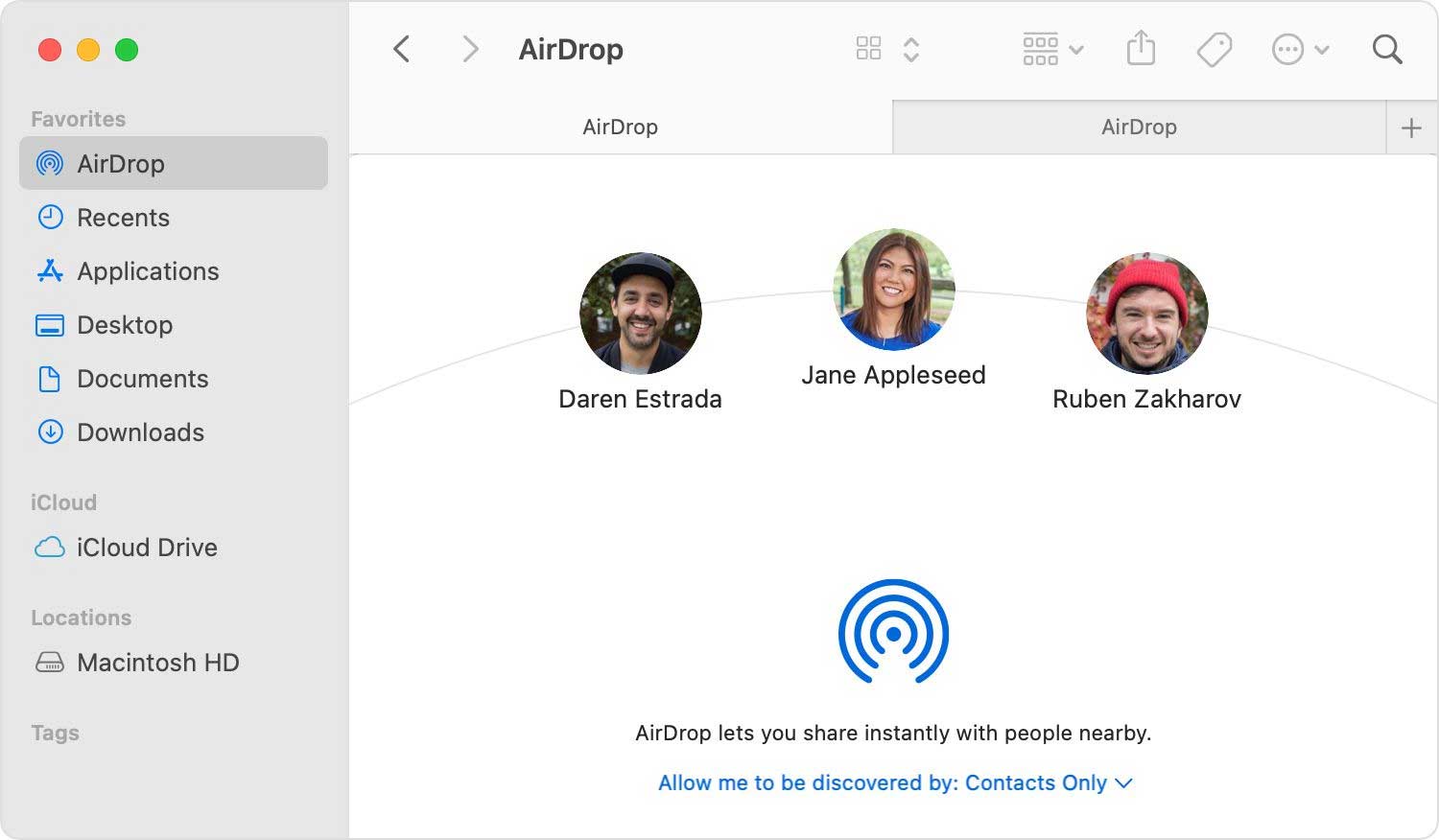
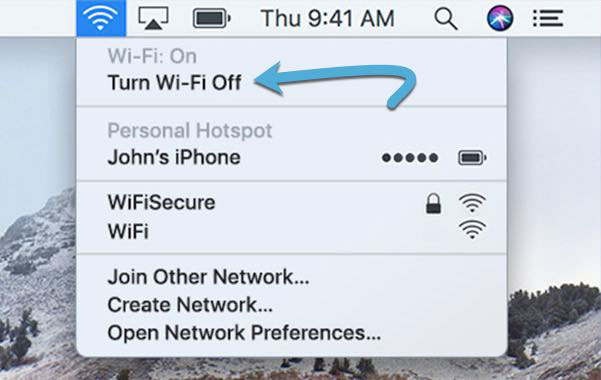
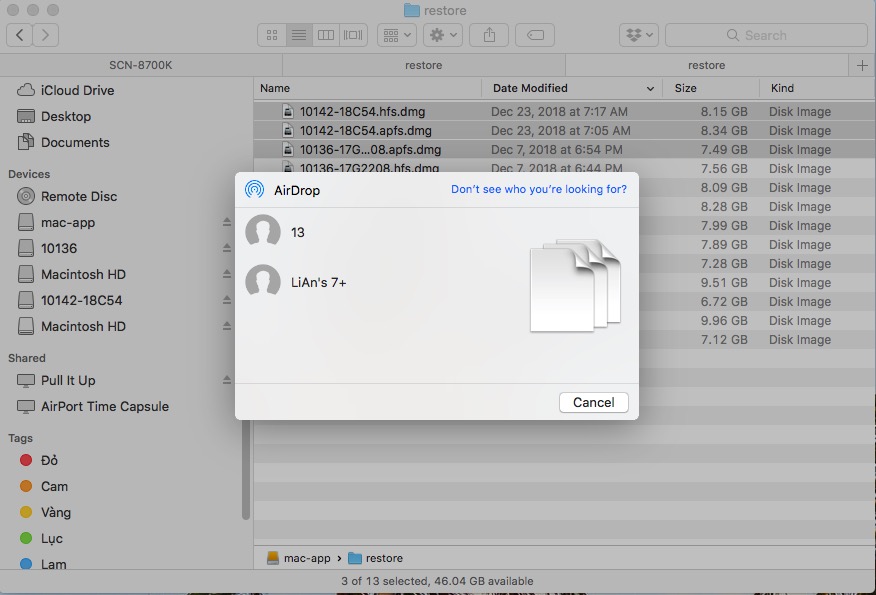
-800x500.jpg)


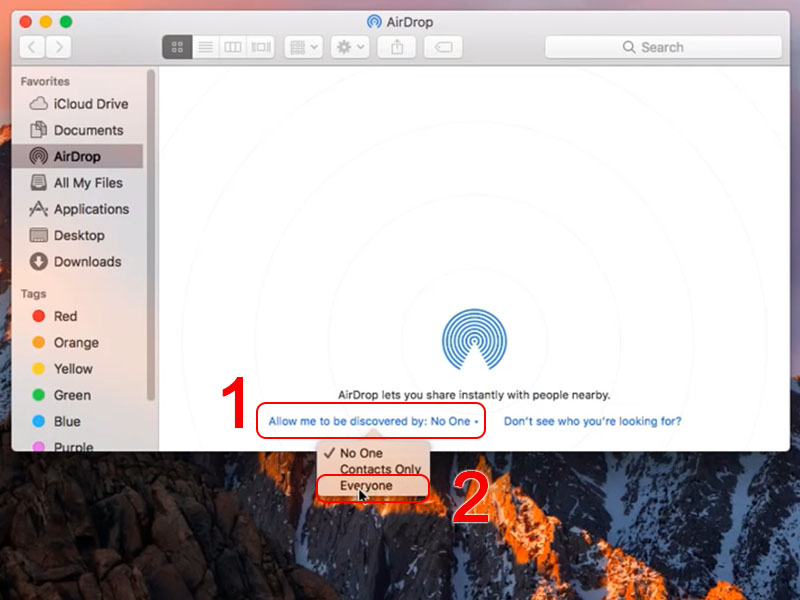
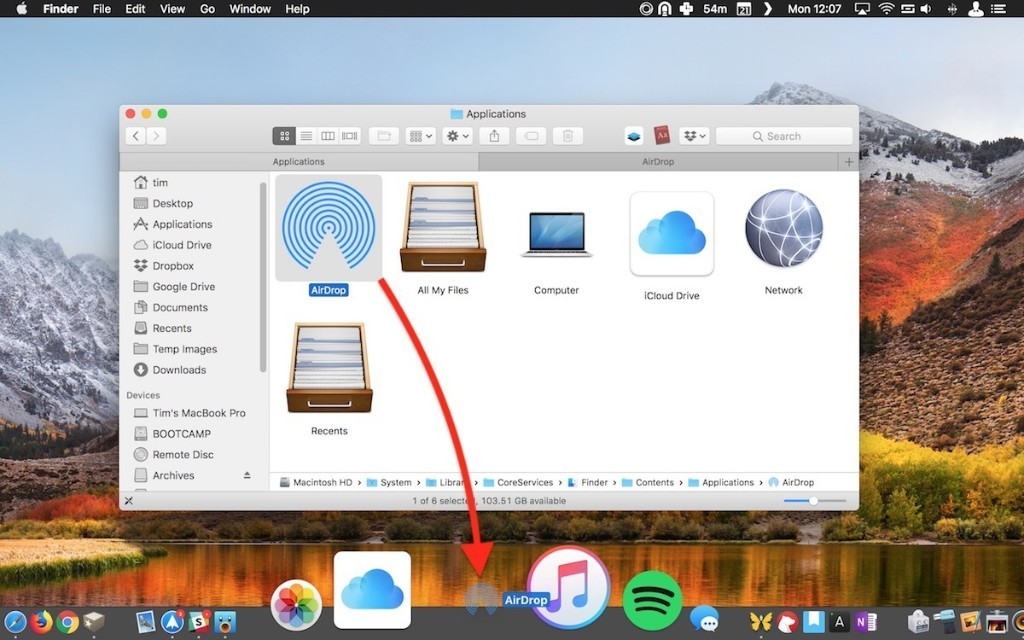



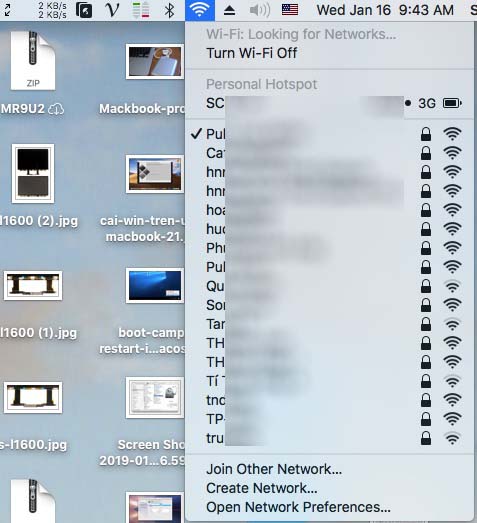
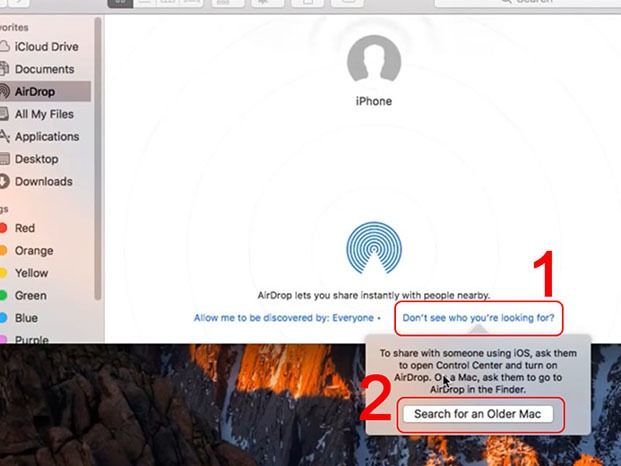



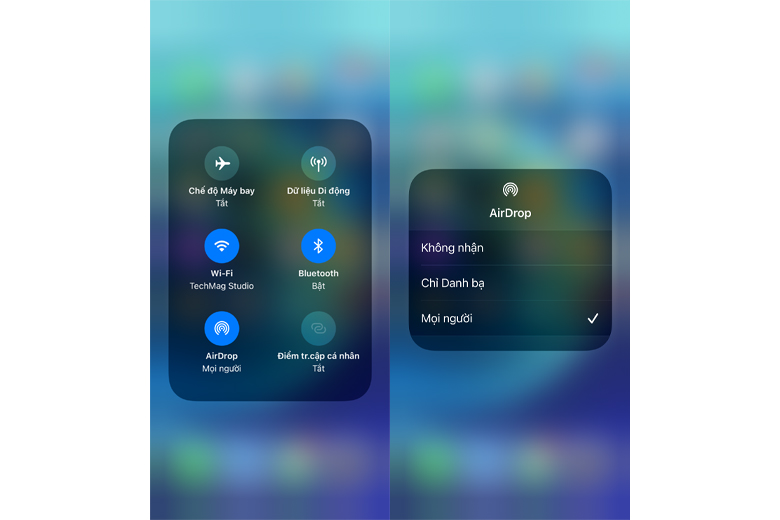
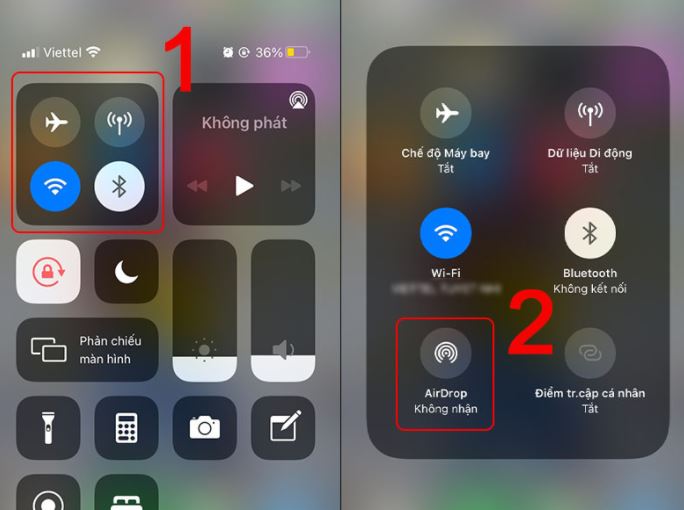

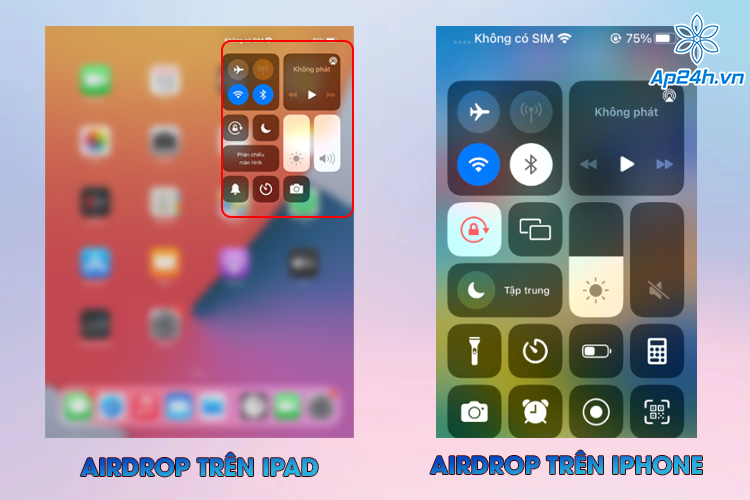
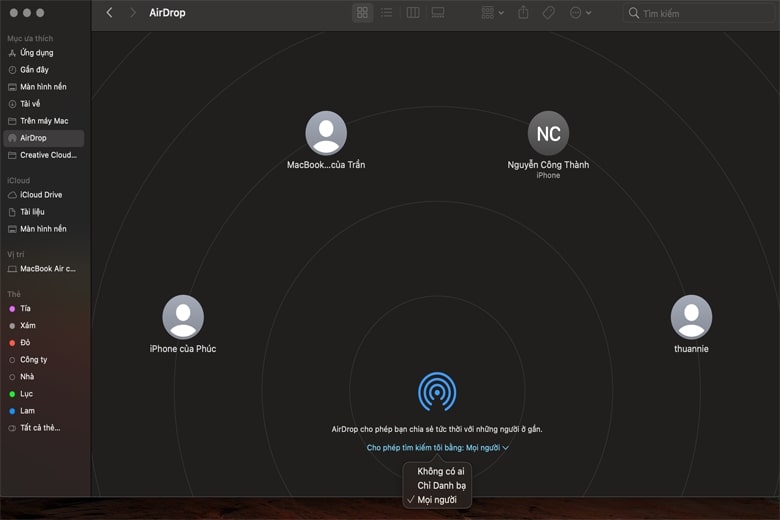
.png)
Link bài viết: cách mở airdrop trên macbook.
Xem thêm thông tin về bài chủ đề này cách mở airdrop trên macbook.
- Sử dụng AirDrop trên máy Mac của bạn để gửi tệp tới các thiết …
- Hướng dẫn cách bật Airdrop trên MacBook cực dễ, đơn giản
- Cách bật AirDrop trên MacBook, giúp chia sẻ dữ liệu nhanh …
- Cách bật và dùng AirDrop trên điện thoại iPhone và MacBook …
- Hướng dẫn cách bật và sử dụng AirDrop trên iPhone, MacBook
- Sử dụng AirDrop trên máy Mac của bạn để gửi tệp tới các thiết …
- Cách bật và dùng AirDrop trên điện thoại iPhone và MacBook …
- Airdrop là gì? Cách sử dụng AirDrop trên iPhone, Android Sforum.vn
- iPhone gặp lỗi không tìm thấy AirDrop do đâu và mẹo khắc phục
- Hướng dẫn cách sử dụng AirDrop trên MacBook, iPhone, iPad
- Cách bật và sử dụng AirDrop trên MacBook | HNMac
- Bật AirDrop trên iPhone, iPad và Mac năm 2023 – Ap24h
Xem thêm: https://khoaluantotnghiep.net/code