Cách Thêm Số 0 Trong Excel
Excel là một công cụ mạnh mẽ cho việc làm việc với dữ liệu và tính toán. Một vấn đề phổ biến mà người dùng Excel thường gặp phải là làm thế nào để thêm số 0 vào các ô số trong bảng tính. Điều này có thể phục vụ mục đích thẩm mỹ hoặc để giữ đúng định dạng của dữ liệu. Trong bài viết này, chúng ta sẽ tìm hiểu cách thêm số 0 vào Excel bằng nhiều cách khác nhau.
Cách hiển thị số 0 ở đầu trong ô số trong Excel
Cách đầu tiên để thêm số 0 vào Excel là hiển thị số 0 ở đầu trong ô số. Điều này phù hợp cho các trường hợp khi chúng ta muốn giữ cố định độ dài của số và làm nổi bật các chữ số quan trọng. Để thực hiện điều này, bạn có thể sử dụng định dạng số đặc biệt trong Excel.
Bước 1: Chọn ô số mà bạn muốn thêm số 0 vào.
Bước 2: Nhấp chuột phải vào ô số, chọn “Format Cells”.
Bước 3: Trong hộp thoại Format Cells, chọn “Custom” trong tab “Number”.
Bước 4: Trong ô “Type”, nhập “0” sau đó nhập số lượng số 0 cần hiển thị. Ví dụ: “00000” để hiển thị 5 số 0 ở đầu.
Bước 5: Nhấn “OK” để áp dụng định dạng số.
Cách sử dụng định dạng số đặc biệt để thêm số 0 trong Excel
Ngoài cách hiển thị số 0 ở đầu, ta cũng có thể sử dụng định dạng số đặc biệt để thêm số 0 vào Excel. Điều này được sử dụng khi số đã có sẵn và chúng ta muốn thêm số 0 vào các vị trí trống.
Bước 1: Chọn danh sách các số mà bạn muốn thêm số 0 vào.
Bước 2: Nhấp chuột phải vào ô số, chọn “Format Cells”.
Bước 3: Trong hộp thoại Format Cells, chọn “Special” trong tab “Number”.
Bước 4: Chọn “Zip Code” hoặc “Zip Code + 4” từ danh sách các định dạng số đặc biệt.
Bước 5: Nhấn “OK” để áp dụng định dạng số.
Cách thêm số 0 bằng cách chỉ định định dạng số trong Excel
Cách tiếp theo để thêm số 0 vào Excel là sử dụng công cụ định dạng số của Excel để chỉ định định dạng số. Điều này phù hợp khi bạn muốn thêm số 0 vào các số điện thoại hoặc các số dãy khác.
Bước 1: Chọn danh sách số mà bạn muốn thêm số 0 vào.
Bước 2: Chọn tab “Home” trên thanh công cụ.
Bước 3: Chọn trong nhóm “Number” và sau đó chọn “Custom”.
Bước 4: Trong hộp thoại Format Cells, nhập định dạng số tương ứng để thêm số 0. Ví dụ: “0000000000” để thêm số 0 vào đầu số điện thoại.
Bước 5: Nhấn “OK” để áp dụng định dạng số.
Cách sử dụng công thức trong Excel để thêm số 0 vào các ô
Nếu bạn cần thêm số 0 vào các ô Excel thông qua các quy tắc hoặc công thức, Excel cung cấp một số lệnh và tùy chọn để giúp bạn làm điều này. Dưới đây là một số ví dụ về cách sử dụng công thức trong Excel để thêm số 0 vào các ô:
1. Sử dụng công thức CONCATENATE: Bạn có thể sử dụng công thức CONCATENATE để kết hợp các giá trị và thêm số 0. Ví dụ: =CONCATENATE(“0”, A1) sẽ thêm số 0 vào ô A1.
2. Sử dụng công thức TEXT: Công thức TEXT của Excel cho phép bạn định dạng một giá trị theo một mẫu định sẵn. Ví dụ: =TEXT(A1, “00000”) sẽ thêm số 0 vào ô A1 và định dạng nó thành 5 chữ số.
3. Sử dụng công thức REPT: Công thức REPT (repeat) giúp bạn lặp lại một giá trị nhất định nhiều lần. Ví dụ: =REPT(“0”, 5) sẽ tạo ra chuỗi “00000” chứa 5 số 0.
Cách thực hiện định dạng chuỗi để thêm số 0 trong Excel
Ngoài các công thức, bạn cũng có thể thực hiện định dạng chuỗi để thêm số 0 vào các ô trong Excel. Điều này hữu ích khi bạn cần thêm số 0 vào ngày tháng hoặc số điện thoại.
Bước 1: Chọn danh sách các ô mà bạn muốn thêm số 0 vào.
Bước 2: Nhấp chuột phải vào ô và chọn “Format Cells”.
Bước 3: Trong hộp thoại Format Cells, chọn “Text” trong tab “Number”.
Bước 4: Nhấn “OK” để áp dụng định dạng chuỗi.
Bước 5: Nhập số 0 vào ô và lặp lại quy trình trên với các ô khác.
Cách sử dụng tính năng tùy chỉnh định dạng ô để thêm số 0 trong Excel
Excel cũng cung cấp tính năng tùy chỉnh định dạng ô cho phép bạn tạo các quy tắc riêng để thêm số 0 vào các ô. Điều này giúp bạn tùy chỉnh giá trị và định dạng dữ liệu theo ý muốn.
Bước 1: Chọn danh sách các ô mà bạn muốn thêm số 0 vào.
Bước 2: Chọn tab “Home” trên thanh công cụ.
Bước 3: Chọn trong nhóm “Number” và sau đó chọn “More Number Formats”.
Bước 4: Trong hộp thoại Format Cells, chọn “Custom” trong tab “Number”.
Bước 5: Nhập công thức tùy chỉnh của bạn vào ô “Type”. Ví dụ: [00000] sẽ thêm số 0 vào 5 chữ số.
Bước 6: Nhấn “OK” để áp dụng định dạng tùy chỉnh.
Cách thêm số 0 trong các ô số được nhập dữ liệu liên tục trong Excel
Nhưng với các ô số được nhập dữ liệu liên tục, các phương pháp trên có thể rườm rà và mất thời gian. Vì vậy, Excel cung cấp tính năng Fill để thêm số 0 một cách nhanh chóng và dễ dàng.
Bước 1: Nhập số 0 đầu tiên vào ô đầu tiên của dãy.
Bước 2: Nhấp chuột vào ô có chứa số 0 bạn đã nhập.
Bước 3: Kéo tay cầm Fill trong góc dưới cùng bên phải của ô xuống để điền các ô tiếp theo với số 0.
Bước 4: Thả chuột để hoàn tất quá trình Fill.
Cách tự động thêm số 0 trong các ô số không đồng nhất trong Excel
Đôi khi, các ô số trong Excel có độ dài khác nhau, khiến việc thêm số 0 trở nên phức tạp hơn. Nhưng Excel vẫn cung cấp một số công cụ và hàm để giải quyết vấn đề này.
Bước 1: Tạo một cột mới và lựa chọn một ô có độ dài lớn nhất trong các ô số gốc.
Bước 2: Nhập công thức =TEXT(A1,”00000″) (với A1 là ô chứa số gốc) vào ô đầu tiên của cột mới.
Bước 3: Kéo tay cầm Fill phía dưới cùng của ô xuống để tự động thêm số 0 vào các ô khác. Excel sẽ chỉ thêm số 0 vào các vị trí trống không chiếm chỗ.
Bước 4: Kết quả dưới dạng chuỗi số với số 0 được thêm vào sẽ được hiển thị trong cột mới.
FAQs
1. Cách thêm 3 số 0 phía sau trong Excel?
– Bạn có thể sử dụng công thức =TEXT(A1,”000″) (với A1 là ô chứa số gốc) hoặc sử dụng định dạng số đặc biệt “000” trong Custom Format Cells.
2. Làm thế nào để thêm số 0 vào đầu số điện thoại trong Excel?
– Bạn có thể sử dụng công thức =CONCATENATE(“0”, A1) (với A1 là ô chứa số gốc) hoặc sử dụng định dạng số đặc biệt “0000000000” trong Custom Format Cells.
3. Làm thế nào để thêm số 0 vào ngày tháng trong Excel?
– Bạn có thể sử dụng công thức =TEXT(A1, “00/00/0000”) (với A1 là ô chứa ngày tháng) hoặc sử dụng định dạng số đặc biệt “00/00/0000” trong Custom Format Cells.
4. Làm thế nào để thêm dấu ‘ vào đầu dãy số trong Excel?
– Bạn có thể sử dụng công thức =CONCATENATE(“‘”, A1) (với A1 là ô chứa số gốc) hoặc sử dụng định dạng số đặc biệt “‘0000000000” trong Custom Format Cells.
5. Làm thế nào để đánh số 0 đầu trong Excel 2010?
– Bạn có thể sử dụng cách hiển thị số 0 ở đầu trong ô số trong Excel, như đã trình bày ở trên.
6. Hàm nào giúp thêm số 0 trước số điện thoại trong Excel?
– Bạn có thể sử dụng công thức =CONCATENATE(“0”, A1) (với A1 là ô chứa số điện thoại) để thêm số 0 vào đầu số điện thoại.
7. Tại sao tôi bị mất số 0 ở cuối trong Excel?
– Điều này có thể xảy ra khi ô chứa số bị định dạng là dạng số và Excel tự động loại bỏ số 0 không cần thiết. Để giải quyết vấn đề này, hãy sử dụng các phương pháp đã đề cập ở trên để thêm số 0 vào ô số.
8. Có hàm nào giúp thêm số 0 trong Excel?
– Có nhiều hàm trong Excel có thể được sử dụng để thêm số 0, như CONCATENATE, TEXT và REPT, như đã trình bày ở trên.
Tóm lại, việc thêm số 0 vào Excel có thể được thực hiện thông qua nhiều cách khác nhau, bao gồm cách hiển thị số 0 ở đầu, sử dụng định dạng số đặc biệt, các công thức và tính năng Fill. Điều này giúp bạn giữ đúng định dạng của dữ liệu và đáp ứng yêu cầu thẩm mỹ của bảng tính Excel của bạn.
Cách Thêm Số 0 Trong Excel | Hướng Dẫn Thêm Số 0 Vào Excel Đơn Giản Nhất
Từ khoá người dùng tìm kiếm: cách thêm số 0 trong excel Cách thêm 3 số 0 phía sau trong Excel, Thêm số 0 vào đầu số điện thoại trong Excel, Thêm số 0 vào ngày tháng trong Excel, thêm dấu ‘ vào đầu dãy số trong excel, Cách đánh số 0 đầu trong Excel 2010, Hàm thêm số 0 trước số điện thoại, Bị mất số 0 ở cuối trong Excel, Hàm thêm số 0 trong Excel
Hình ảnh liên quan đến chủ đề cách thêm số 0 trong excel
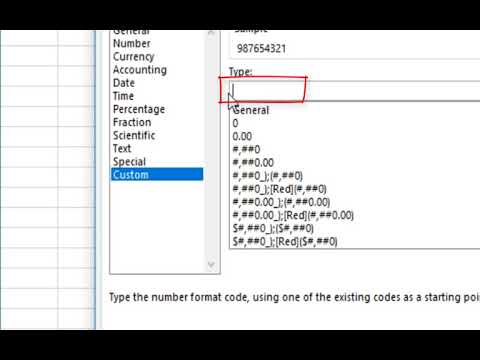
Chuyên mục: Top 55 Cách Thêm Số 0 Trong Excel
Xem thêm tại đây: khoaluantotnghiep.net
Cách Thêm 3 Số 0 Phía Sau Trong Excel
Trong Excel, thêm số 0 phía sau dữ liệu là một tác vụ phổ biến được sử dụng trong nhiều trường hợp. Nó có thể hữu ích khi bạn làm việc với mã hàng hóa, số điện thoại hay bất kỳ thông tin nào mà yêu cầu dữ liệu có độ dài cố định. Trong bài viết này, chúng ta sẽ tìm hiểu cách thêm 3 số 0 phía sau dữ liệu trong Excel và cung cấp một số câu hỏi thường gặp để giải đáp.
Thêm 3 số 0 phía sau bằng cách sử dụng hàm CONCATENATE
Hàm CONCATENATE là một trong những hàm giúp kết hợp các chuỗi hoặc dữ liệu trong Excel. Để thêm 3 số 0 phía sau, bạn có thể sử dụng hàm này kết hợp với một chuỗi dấu chấm ‘.’. Dưới đây là quy trình cụ thể:
Bước 1: Nhập dữ liệu cần thêm 3 số 0 phía sau vào một ô trong Excel.
Bước 2: Sử dụng hàm CONCATENATE để kết hợp dữ liệu với chuỗi ‘.’ và 3 số 0. Ví dụ: =CONCATENATE(A1,”.000″).
Bước 3: Đánh dấu cell chứa công thức trên và kéo nó xuống các cell khác để thực hiện tiếp thao tác trên các dòng dữ liệu khác.
Ví dụ minh họa:
Giả sử bạn có một danh sách các mã hàng hóa và bạn muốn thêm 3 số 0 phía sau. Dưới đây là một ví dụ:
– Bước 1: Nhập danh sách mã hàng hóa vào cột A.
– Bước 2: Sử dụng công thức =CONCATENATE(A1,”.000″) trong ô B1.
– Bước 3: Kéo công thức trên xuống các ô khác trong cột B để thực hiện tiếp thao tác trên các dòng dữ liệu khác.
Câu hỏi thường gặp:
1. Tại sao tôi phải thêm 3 số 0 phía sau trong Excel?
Trong các trường hợp như mã hàng hóa, số điện thoại hoặc các thông tin yêu cầu độ dài cố định, việc thêm 3 số 0 phía sau có thể giúp các dữ liệu của bạn tuân thủ đúng quy chuẩn và tiện lợi cho việc sắp xếp, tìm kiếm và phân loại dữ liệu.
2. Tôi có thể thay đổi số số 0 theo ý muốn của mình?
Đương nhiên, bạn có thể thay đổi số lượng số 0 phụ thuộc vào yêu cầu của mình. Thay vì sử dụng dấu chấm và 3 số 0, bạn có thể sử dụng bất kỳ chuỗi nào và số lượng số 0 tùy thích.
3. Tôi có cách nào thêm tự động 3 số 0 phía sau tự động mỗi khi nhập dữ liệu mới không?
Để tự động thêm 3 số 0 phía sau khi nhập dữ liệu mới, bạn có thể sử dụng tính năng “Format Cells” (Định dạng ô) trong Excel. Chọn ô cần áp dụng, nhấp chuột phải và chọn “Format Cells”. Trong các tùy chọn định dạng, chọn “Custom” và nhập “0.000” vào ô “Type” để định dạng ô số với 3 số 0 phía sau.
4. Tôi có thể áp dụng công thức này cho nhiều cột dữ liệu cùng một lúc không?
Có, bạn có thể áp dụng công thức này cho nhiều cột dữ liệu cùng một lúc bằng cách chọn các ô cần áp dụng công thức, sao chép công thức và dán vào các ô khác.
5. Tôi có thể thay đổi loại định dạng số của các ô chứa mã hàng hóa sau khi thêm 3 số 0 phía sau không?
Có, bạn có thể thay đổi loại định dạng số của các ô chứa mã hàng hóa sau khi thêm 3 số 0 phía sau. Để làm điều này, chọn các ô chứa dữ liệu sau khi đã thêm 3 số 0 và áp dụng loại định dạng số mong muốn từ tab “Number Format” (Định dạng số) của Excel.
Trên đây là cách thêm 3 số 0 phía sau trong Excel và một số câu hỏi thường gặp liên quan đến việc này. Việc thêm số 0 phía sau có thể hữu ích trong việc tiêu chuẩn hóa dữ liệu và làm việc với các số có định dạng cố định như mã hàng hóa và số điện thoại.
Thêm Số 0 Vào Đầu Số Điện Thoại Trong Excel
Trong quá trình làm việc với dữ liệu số điện thoại trong Excel, bạn có thể gặp phải trường hợp số điện thoại bị thiếu số 0 ở đầu. Điều này thường xảy ra khi bạn nhập liệu từ các dạng khác nhau hoặc khi sao chép dữ liệu từ nguồn khác vào Excel. Tuy nhiên, việc bỏ sót số 0 ở đầu số điện thoại có thể gây khó khăn trong việc phân loại và phân tích dữ liệu. May mắn thay, Excel cung cấp một số công cụ giúp bạn dễ dàng thêm số 0 vào đầu số điện thoại một cách nhanh chóng và tiện lợi. Trong bài viết này, chúng ta sẽ tìm hiểu cách thực hiện điều này cùng với những câu hỏi thường gặp liên quan.
Cách thêm số 0 vào đầu số điện thoại trong Excel
Excel có thể thực hiện việc thêm số 0 vào đầu số điện thoại một cách tự động thông qua công cụ định dạng số. Dưới đây là các bước thông qua ví dụ:
Bước 1: Hãy chuẩn bị danh sách số điện thoại cần được bổ sung số 0 ở đầu. Ví dụ, danh sách số điện thoại của chúng ta có thể như sau:
“`
123456789
987654321
1122334455
“`
Bước 2: Chọn một cột mới để chứa dữ liệu số điện thoại đã được chỉnh sửa, ví dụ như cột B.
Bước 3: Trong ô đầu tiên của cột B, nhập công thức “=CONCATENATE(“0″, A1)” (không bao gồm dấu ngoặc kép) và nhấn Enter.
Bước 4: Kéo giản công thức trong ô đầu tiên xuống thông qua khu vực dữ liệu số điện thoại cần chỉnh sửa. Excel sẽ tự động thêm số 0 vào đầu mỗi số điện thoại.
Bước 5: Nhấn chuột phải vào cột B, chọn “Copy” và dán dữ liệu vào cột A hoặc cột gốc chứa số điện thoại. Điều này sẽ ghi đè dữ liệu trong cột A bằng cột B, bao gồm các số điện thoại đã được thêm số 0.
Sau khi hoàn thành các bước trên, bạn đã thành công trong việc thêm số 0 vào đầu số điện thoại trong Excel.
Câu hỏi thường gặp
1. Tại sao cần thêm số 0 vào đầu số điện thoại trong Excel?
Việc thêm số 0 vào đầu số điện thoại giúp chuẩn hóa dữ liệu và đảm bảo tính nhất quán trong việc phân loại và phân tích dữ liệu số điện thoại.
2. Làm thế nào để chỉnh lại định dạng số điện thoại sau khi đã thêm số 0?
Sau khi thêm số 0 vào đầu số điện thoại, bạn có thể chọn các tùy chọn định dạng số khác nhau trong Excel, chẳng hạn như “Số nguyên”, “Số nguyên có phẩy động” hoặc “Số điện thoại”.
3. Có thể thêm số 0 vào số điện thoại có độ dài khác nhau không?
Có, bạn có thể thêm số 0 vào số điện thoại có độ dài khác nhau bằng cách sử dụng công cụ định dạng số trong Excel như đã trình bày ở trên. Excel sẽ tự động thêm số 0 vào đầu mỗi số điện thoại.
4. Tôi có thể sử dụng công thức khác để thêm số 0 vào số điện thoại trong Excel không?
Có, nếu bạn muốn thêm số 0 vào số điện thoại bằng cách sử dụng công thức, bạn có thể sử dụng công thức như “=TEXT(A1, “0000000000”)” (với A1 là ô chứa số điện thoại ban đầu). Điều này sẽ đảm bảo rằng số điện thoại sẽ luôn có 10 chữ số và bắt đầu bằng số 0.
5. Có cách nào thêm số 0 vào đầu số điện thoại mà không thay đổi định dạng số?
Không, khi thêm số 0 vào đầu số điện thoại, bạn sẽ cần thay đổi định dạng số thành một định dạng khác như “Số nguyên” hoặc “Số nguyên có phẩy động”. Điều này giúp Excel hiểu và hiển thị số điện thoại một cách chính xác.
Kết luận
Thêm số 0 vào đầu số điện thoại trong Excel là một phương pháp hữu ích để chuẩn hóa dữ liệu và tăng tính nhất quán trong việc phân loại và phân tích dữ liệu số điện thoại. Với các công cụ mạnh mẽ mà Excel cung cấp, việc thực hiện điều này trở nên dễ dàng và tiện lợi. Hãy thử áp dụng các bước và câu hỏi thường gặp trong bài viết này để cải thiện việc làm việc với dữ liệu số điện thoại trong Excel của bạn.
Thêm Số 0 Vào Ngày Tháng Trong Excel
Excel là một trong những công cụ phần mềm phổ biến nhất trong việc xử lý dữ liệu và tính toán. Nó cung cấp nhiều tính năng, trong đó có tính năng định dạng ô để hiển thị ngày tháng. Tuy nhiên, trong một số trường hợp, Excel có thể tự động bỏ qua việc thêm số 0 vào ngày tháng, điều này có thể gây ra nhầm lẫn và khó khăn trong việc phân tích dữ liệu. Trong bài viết này, chúng tôi sẽ hướng dẫn các bạn cách thêm số 0 vào ngày tháng trong Excel và giải đáp một số câu hỏi thường gặp liên quan đến việc này.
Cách thêm số 0 vào ngày tháng trong Excel
Để thêm số 0 vào ngày tháng trong Excel, bạn có thể sử dụng một số công cụ có sẵn trong phần mềm này. Dưới đây là các bước cụ thể để thực hiện việc này:
1. Chọn ô hoặc danh sách các ô chứa ngày tháng mà bạn muốn thực hiện việc này.
2. Click phải vào ô được chọn và chọn “Format Cells” (Định dạng ô) từ menu xuất hiện.
3. Trong hộp thoại “Format Cells” (Định dạng ô), chọn tab “Number” (Số).
4. Trong danh sách các danh mục định dạng, chọn “Custom” (Tùy chỉnh).
5. Trong trường “Type” (Loại), nhập “dd/mm/yyyy” và nhấn nút “OK”.
Sau khi thực hiện các bước trên, số 0 sẽ tự động được thêm vào trước các ngày và tháng có một chữ số. Ví dụ, nếu bạn nhập ngày 1 tháng 5, Excel sẽ hiển thị là 01/05/2022.
Câu hỏi thường gặp (FAQs):
1. Tại sao Excel không thêm số 0 vào ngày tháng?
Excel không thêm số 0 vào ngày tháng mặc định vì nó hiểu rằng chữ số đầu tiên trong ngày và tháng là một số, không phải là một ký tự. Điều này làm giảm số lượng ký tự trong ngày tháng, giúp tiết kiệm không gian khi hiển thị dữ liệu. Tuy nhiên, trong một số trường hợp, việc thêm số 0 vào ngày tháng có thể cần thiết để đảm bảo độ chuẩn xác và dễ đọc của dữ liệu.
2. Tôi có thể thêm số 0 vào ngày tháng khi nhập liệu không?
Đúng vậy, bạn có thể thêm số 0 vào ngày tháng ngay khi nhập liệu. Để làm điều này, bạn chỉ cần nhập chữ số đầu tiên của ngày và tháng là một số 0. Ví dụ, nếu bạn muốn nhập ngày 1 tháng 5, bạn chỉ cần nhập 01/05 và Excel sẽ hiểu rằng bạn đang muốn thêm số 0 vào ngày và tháng.
3. Tôi có thể thay đổi định dạng ngày tháng trong Excel không?
Đúng vậy, bạn có thể thay đổi định dạng ngày tháng trong Excel. Bạn chỉ cần làm theo các bước sau:
– Chọn ô hoặc danh sách các ô chứa ngày tháng mà bạn muốn thay đổi định dạng.
– Click phải vào ô được chọn và chọn “Format Cells” (Định dạng ô) từ menu xuất hiện.
– Trong hộp thoại “Format Cells” (Định dạng ô), chọn tab “Number” (Số).
– Trong danh sách các danh mục định dạng, chọn một định dạng ngày tháng mà bạn muốn sử dụng, ví dụ như “dd-mm-yyyy” hoặc “mm/dd/yyyy”.
– Nhấn nút “OK”.
Sau khi thực hiện các bước trên, định dạng ngày tháng trong các ô được chọn sẽ thay đổi theo đúng yêu cầu của bạn.
4. Tôi có thể áp dụng định dạng ngày tháng cho toàn bộ một cột không?
Đúng vậy, bạn có thể áp dụng định dạng ngày tháng cho toàn bộ một cột. Để làm điều này, bạn chỉ cần chọn cột đó bằng cách click vào tiêu đề cột (chữ cái thường đại diện cho mỗi cột) và làm theo các bước trong phần trên để thay đổi định dạng ngày tháng.
Trên đây là hướng dẫn cách thêm số 0 vào ngày tháng trong Excel và giải đáp một số câu hỏi thường gặp liên quan đến việc này. Việc thêm số 0 vào ngày tháng không chỉ giúp cho dữ liệu của bạn trở nên rõ ràng hơn mà còn giúp bạn tránh những sai sót trong phân tích và xử lý dữ liệu. Hy vọng thông qua bài viết này, bạn đã hiểu rõ cách thực hiện và tận dụng tính năng này của Excel.
Xem thêm 47 hình ảnh liên quan đến chủ đề cách thêm số 0 trong excel.

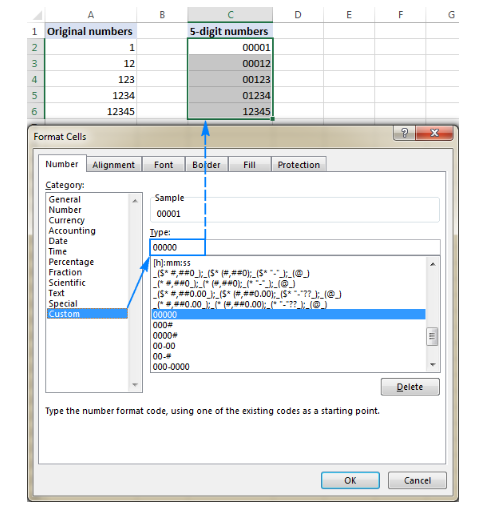

/fptshop.com.vn/uploads/images/tin-tuc/146962/Originals/them-so-0-vao-excel-03.jpg)

/fptshop.com.vn/uploads/images/tin-tuc/146962/Originals/them-so-0-vao-excel-02.jpg)



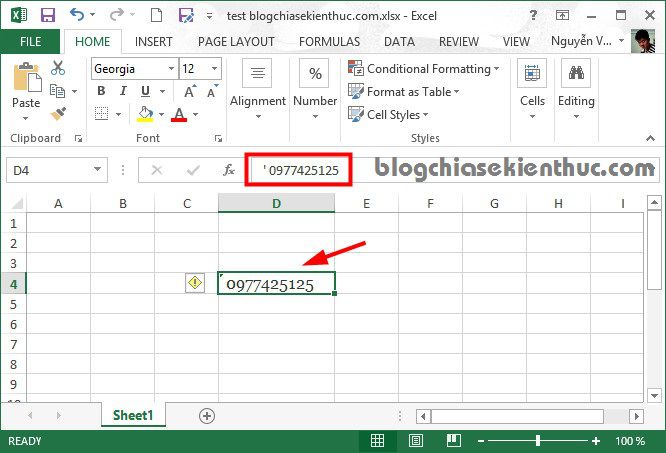
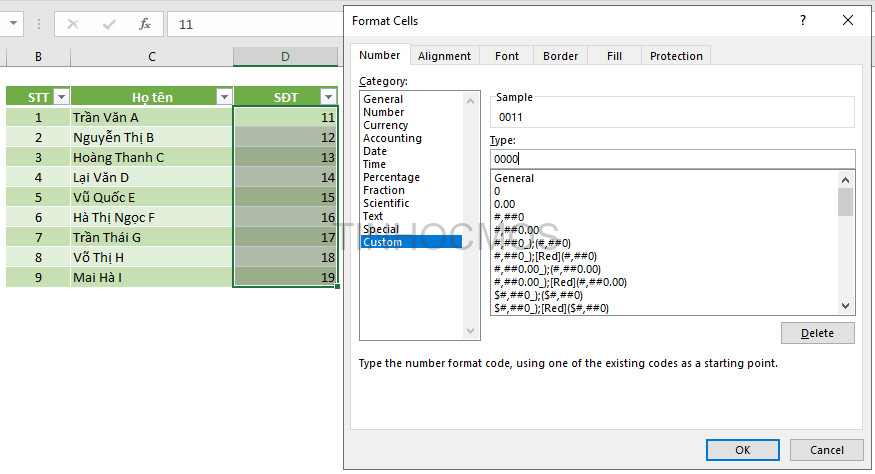


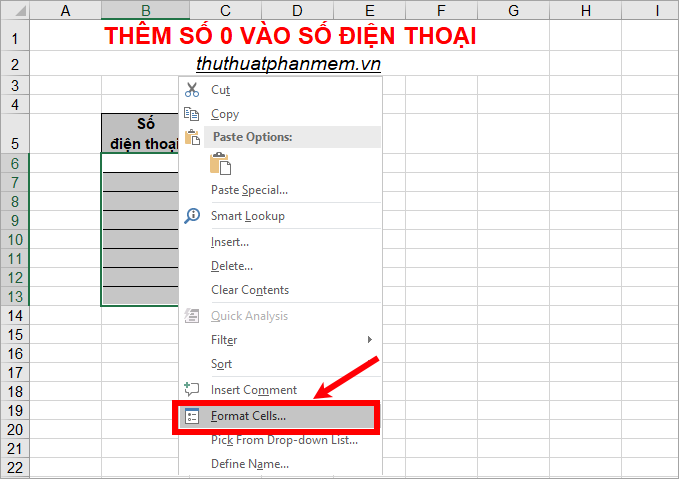


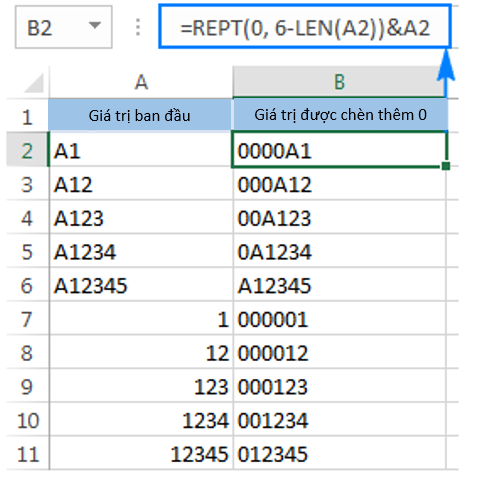

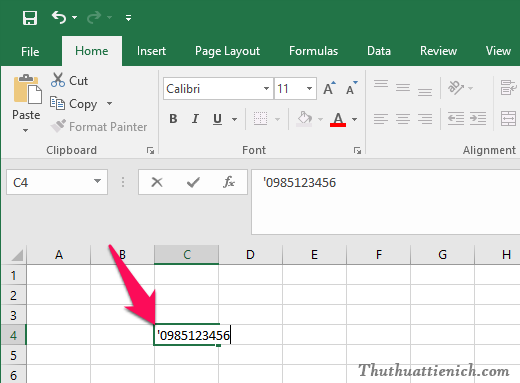
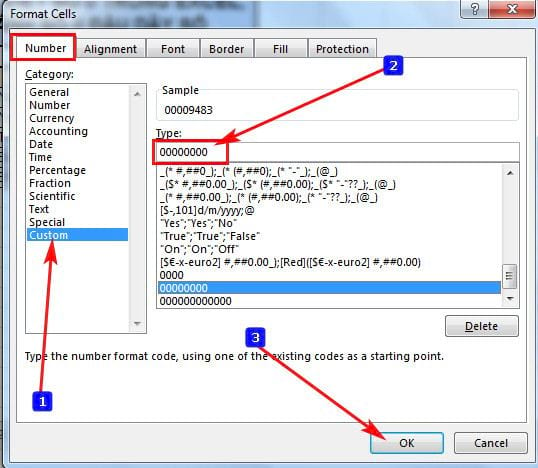

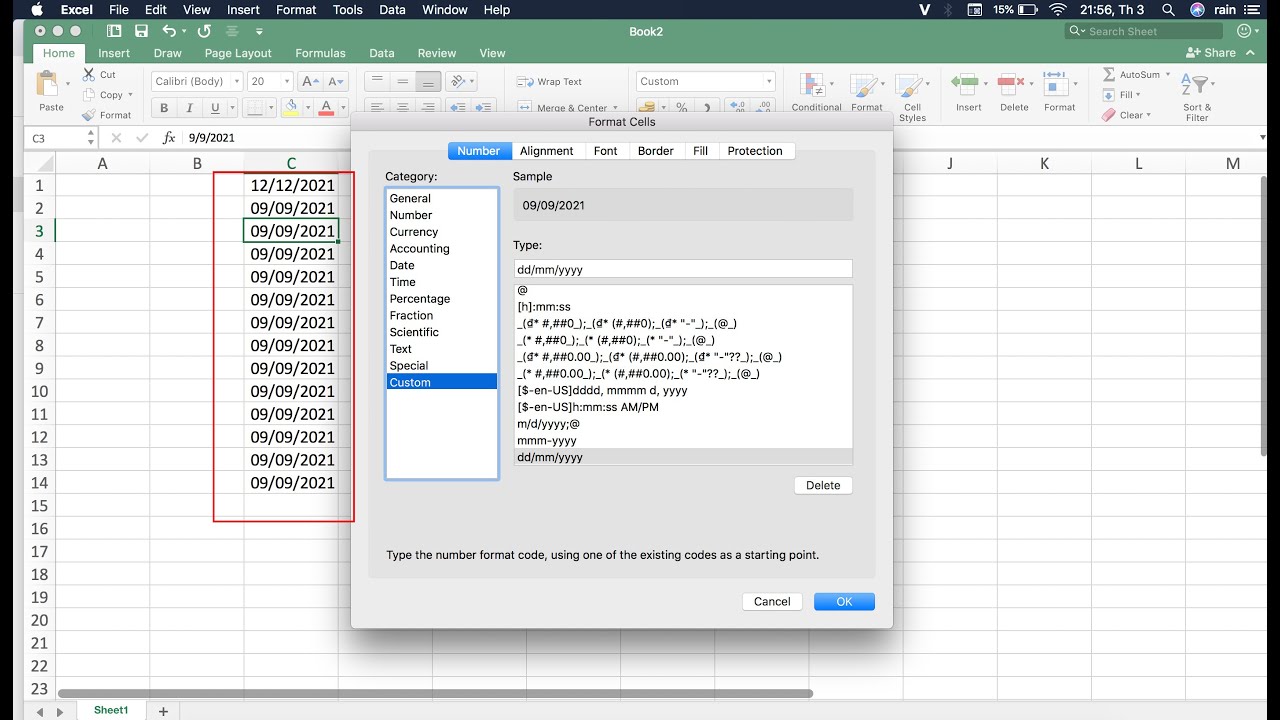

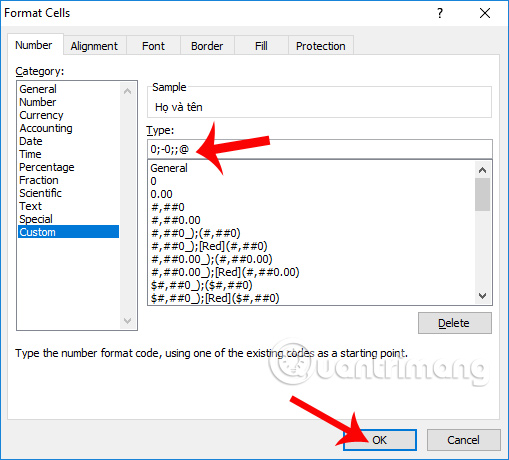
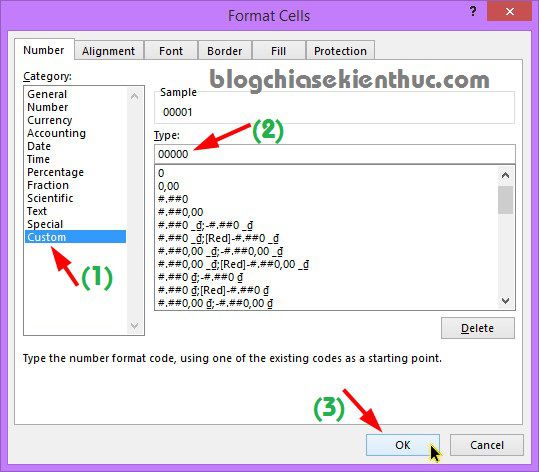


/fptshop.com.vn/uploads/images/tin-tuc/146962/Originals/them-so-0-vao-excel-04.jpg)
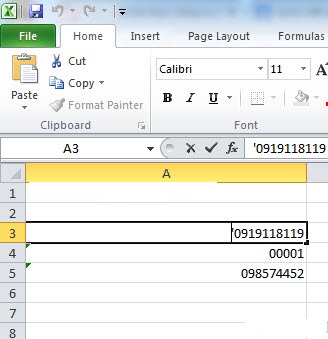


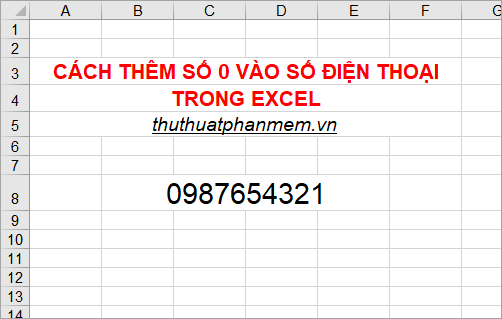
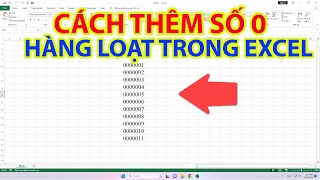
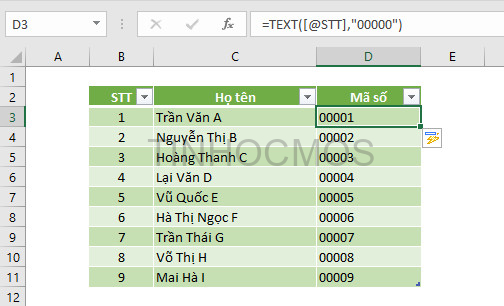
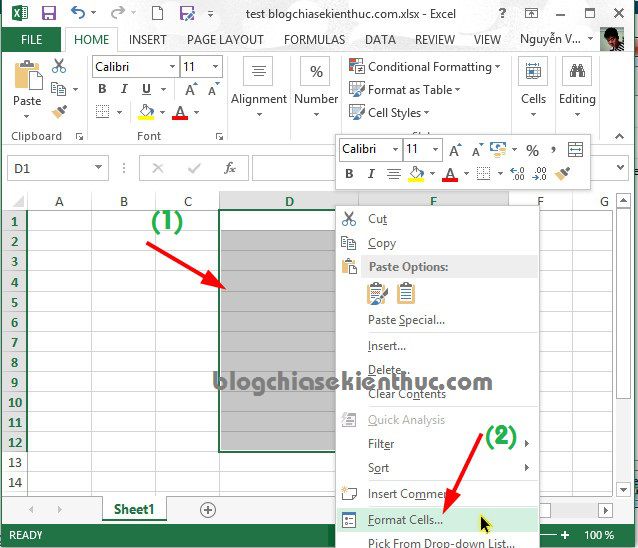
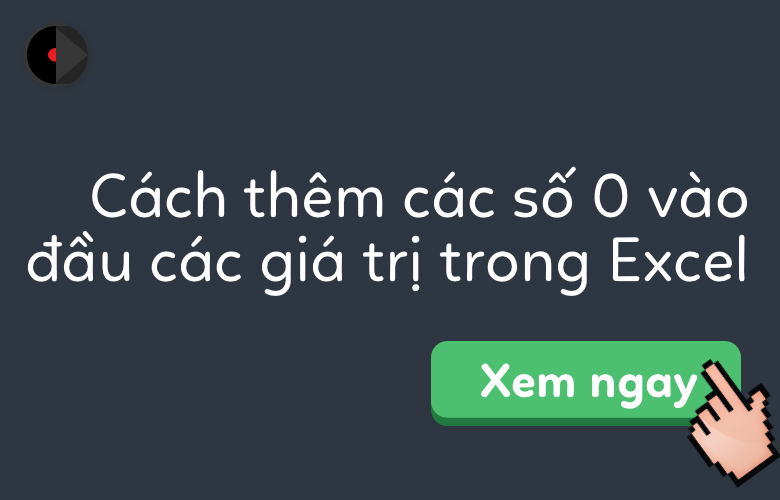




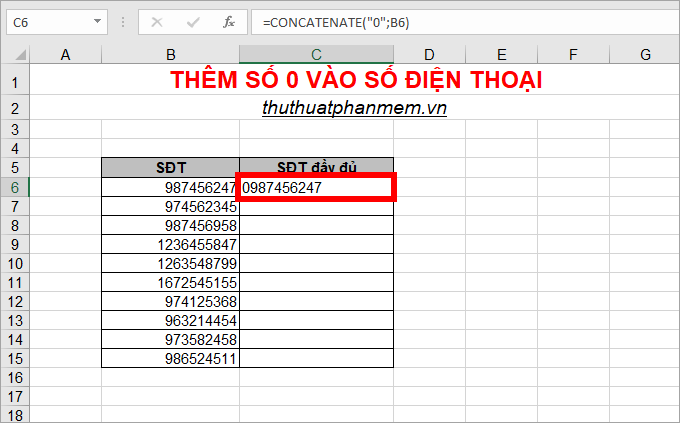
/fptshop.com.vn/uploads/images/tin-tuc/146962/Originals/them-so-0-vao-excel-05.jpg)
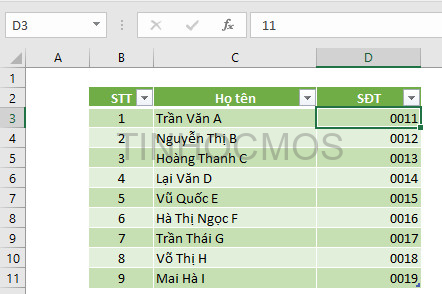


/fptshop.com.vn/uploads/images/tin-tuc/146962/Originals/them-so-0-vao-excel-06.jpg)
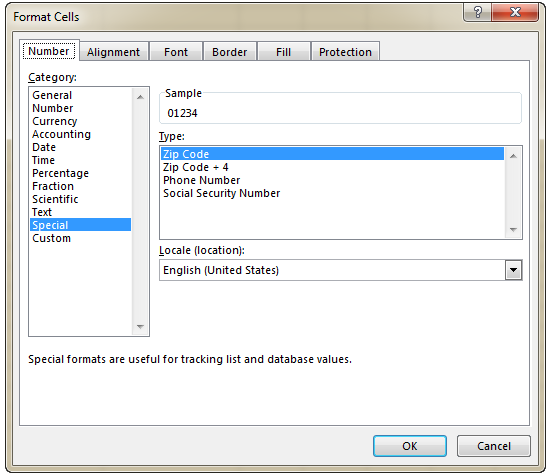

.jpg)

Link bài viết: cách thêm số 0 trong excel.
Xem thêm thông tin về bài chủ đề này cách thêm số 0 trong excel.
- 5 Cách thêm số 0 trước số điện thoại nhanh nhất trong Excel
- 5 Cách Thêm Số 0 Trong Excel Vào đầu Dãy Số Chi Tiết Nhất
- Cách thêm số 0 vào đầu giá trị trong EXCEL – Điện máy XANH
- Cách thêm các số 0 vào đầu các giá trị trong Excel
- 4 cách để thêm số 0 trong Excel mà bạn phải biết
- Hướng dẫn cách thêm số 0 trong Excel vào đầu hoặc cuối dãy …
- Cách viết, ẩn số 0 ở đầu dãy số, văn bản trong Excel 2010, 2016
- Cách hiển thị số 0 ở trước dãy số trong Excel – CellphoneS
- 4 cách chèn thêm số 0 trong Excel – DTC.,Ltd
- Tổng hợp các cách thêm số 0 vào trước chuỗi trong Microsoft …
Xem thêm: https://khoaluantotnghiep.net/code