Đặt Pass Cho File Excel
Đặt pass cho file Excel là quá trình bảo mật file Excel bằng cách áp dụng mật khẩu để ngăn ngừa truy cập trái phép hoặc chỉnh sửa nội dung của file. Khi một file Excel được đặt pass, người dùng muốn truy cập hoặc chỉnh sửa file đó sẽ phải nhập mật khẩu chính xác.
Lợi ích và tác dụng của việc đặt pass cho file Excel
Việc đặt pass cho file Excel có nhiều lợi ích quan trọng, bao gồm:
1. Bảo mật dữ liệu: Đặt pass cho file Excel giúp bảo vệ thông tin quan trọng khỏi truy cập trái phép. Chỉ những người dùng có mật khẩu chính xác mới có thể mở và chỉnh sửa file.
2. Bảo vệ quyền riêng tư: Khi làm việc với dữ liệu nhạy cảm hoặc thông tin cá nhân, việc đặt pass cho file Excel giúp ngăn chặn người khác truy cập và xem được nội dung.
3. Kiểm soát quyền truy cập: Đặt pass cho file Excel cho phép bạn kiểm soát rõ ràng ai có quyền truy cập và chỉnh sửa file. Bạn có thể chỉ cho phép một số người dùng cụ thể truy cập file và giới hạn quyền hạn của họ.
4. Truyền tải an toàn: Khi chia sẻ file Excel qua email hoặc các phương tiện truyền tải khác, việc đặt pass cho file giúp đảm bảo rằng chỉ những người mà bạn cho phép mới có thể mở file đó.
Cách đặt pass cho file Excel bằng mật khẩu
Đặt mật khẩu cho file Excel rất dễ dàng bằng cách làm theo các bước sau:
1. Mở file Excel mà bạn muốn đặt pass.
2. Chọn tab “File” ở góc trên bên trái, sau đó chọn “Protect Workbook” trong danh sách các tùy chọn.
3. Từ menu xuất hiện, chọn “Encrypt with Password”.
4. Một hộp thoại sẽ hiện ra yêu cầu bạn nhập mật khẩu. Hãy nhập mật khẩu của bạn và nhấn OK.
5. Tiếp đó, một hộp thoại xác nhận mật khẩu sẽ xuất hiện. Hãy nhập lại mật khẩu và nhấn OK.
6. Lưu file Excel sau khi đã đặt pass.
Lưu ý: Hãy nhớ mật khẩu của bạn và đảm bảo đó là mật khẩu mạnh để tăng cường tính bảo mật.
Sử dụng tính năng bảo vệ cấp trên trong việc đặt pass cho file Excel
Ngoài việc đặt pass thông thường, Excel cũng cung cấp các tính năng bảo vệ cấp trên để bảo vệ file của bạn. Các tính năng bao gồm:
1. Bảo vệ cấp cục bộ: Bạn có thể chọn bảo vệ các phần của file Excel bằng cách chỉ định các phạm vi hoặc các ô cụ thể không được chỉnh sửa.
2. Bảo vệ cấp sheet: Bạn có thể đặt mật khẩu cho các sheet riêng lẻ trong file Excel, hạn chế truy cập và chỉnh sửa dữ liệu trên các sheet này.
3. Bảo vệ cấp workbook: Bạn có thể đặt mật khẩu cho toàn bộ workbook Excel, ngăn chặn truy cập và chỉnh sửa dữ liệu trong workbook.
Đặt pass cho file Excel mà không sử dụng mật khẩu
Đôi khi, bạn có thể muốn đặt pass cho file Excel mà không sử dụng mật khẩu. Excel cung cấp tính năng bảo vệ file bằng cách sử dụng chữ ký số. Bằng cách sử dụng chữ ký số, bạn có thể bảo vệ file mà không cần nhập mật khẩu.
Cách gỡ bỏ hoặc thay đổi pass cho file Excel đã đặt
Nếu bạn muốn gỡ bỏ hoặc thay đổi pass cho file Excel đã đặt, bạn có thể làm theo các bước sau:
1. Mở file Excel đã đặt pass.
2. Chọn tab “File” và sau đó chọn “Protect Workbook” như trước.
3. Từ menu xuất hiện, chọn “Encrypt with Password”.
4. Một hộp thoại yêu cầu mật khẩu sẽ xuất hiện. Bạn có thể xóa pass hiện tại bằng cách xóa mật khẩu đã nhập và nhấn OK. Hoặc bạn cũng có thể thay đổi mật khẩu bằng cách nhập mật khẩu mới và nhấn OK.
5. Lưu file Excel sau khi đã gỡ bỏ hoặc thay đổi pass.
Lưu ý khi đặt pass cho file Excel để tránh mất dữ liệu
Khi đặt pass cho file Excel, hãy nhớ một số lưu ý để tránh mất dữ liệu:
1. Lưu trữ mật khẩu ở một nơi an toàn và không chia sẻ mật khẩu với người khác.
2. Đặt mật khẩu mạnh bằng cách kết hợp chữ in hoa, chữ thường, số và ký tự đặc biệt.
3. Thường xuyên sao lưu file Excel của bạn để đảm bảo rằng bạn không mất dữ liệu quan trọng nếu bạn quên mật khẩu hoặc gặp sự cố.
4. Nếu bạn quên mật khẩu, không có cách nào khôi phục mật khẩu mà không dùng đến phần mềm bẻ khóa.
Lựa chọn phần mềm hỗ trợ đặt pass cho file Excel
Nếu bạn cần đặt pass cho nhiều file Excel và muốn có các chức năng bảo mật nâng cao, bạn có thể cân nhắc sử dụng phần mềm hỗ trợ. Các phần mềm này cung cấp các chức năng bảo mật cao hơn và dễ dàng quản lý file Excel của bạn.
Các khái niệm liên quan đến đặt pass cho file Excel và cách áp dụng chúng
Có một số khái niệm liên quan đến đặt pass cho file Excel mà bạn có thể gặp phải:
1. Cách đặt pass cho file Excel 2007: Đặt pass cho file Excel 2007 tương tự như cách đặt pass cho các phiên bản khác của Excel. Bạn có thể làm điều này bằng cách mở file Excel, chọn tab “File”, sau đó chọn “Protect Workbook” và “Encrypt with Password”.
2. Cách đặt pass cho file Excel 2010: Đặt pass cho file Excel 2010 cũng tương tự như đặt pass cho các phiên bản Excel khác. Bạn chỉ cần làm theo các bước đã đề cập ở trên.
3. Cách đặt mật khẩu cho file Excel 2016: Đặt mật khẩu cho file Excel 2016 cũng tương tự như các phiên bản Excel trước. Sử dụng các bước đã đề cập để đặt mật khẩu cho file Excel 2016.
4. Cách đặt pass cho file Excel 2003: Đặt pass cho file Excel 2003 cũng giống như các phiên bản Excel khác. Bạn có thể làm như đã đề cập ở trên.
5. Cách đổi pass cho file Excel 2010: Để đổi pass cho file Excel 2010, bạn cần làm các bước tương tự như khi đặt pass ban đầu. Thay vì nhập mật khẩu cũ, hãy nhập mật khẩu mới và lưu file lại.
6. Cách đặt pass cho file excel read-only: Để đặt pass cho file excel read-only, bạn có thể sử dụng tính năng “Protect Workbook” và “Protect Sheet” trong Excel. Các tính năng này cho phép bạn chỉ cho phép người dùng xem file mà không thể chỉnh sửa.
7. Khóa file Excel không cho chỉnh sửa: Bạn có thể khóa file Excel để ngăn chặn người khác chỉnh sửa nội dung. Để làm điều này, bạn có thể sử dụng tính năng bảo vệ cấp workbook trong Excel.
8. Cách đổi mật khẩu file Excel: Để đổi mật khẩu file Excel, hãy làm theo các bước đã đề cập ở trên để gỡ bỏ hoặc thay đổi pass đã đặt.
FAQs:
1. Tôi có thể đặt pass cho file Excel trên cả phiên bản PC và phiên bản di động không?
Có, bạn có thể đặt pass cho file Excel trên cả PC và phiên bản di động. Các bước và tính năng bảo mật có thể có một số khác biệt nhỏ tùy thuộc vào phiên bản Excel bạn sử dụng trên PC hay di động.
2. Có cách nào khôi phục mật khẩu nếu tôi quên mật khẩu của file Excel?
Không, nếu bạn quên mật khẩu, không có cách nào khôi phục mật khẩu mà không dùng đến phần mềm bẻ khóa. Do đó, hãy nhớ mật khẩu và tránh quên để tránh mất dữ liệu.
3. Có phần mềm miễn phí nào hỗ trợ đặt pass cho file Excel không?
Có, có một số phần mềm miễn phí có thể hỗ trợ bạn đặt pass cho file Excel, nhưng các chức năng bảo mật có thể hạn chế hơn so với các phần mềm trả phí. Bạn có thể tìm kiếm trên Internet để tìm các phần mềm miễn phí như “Excel password protection software”.
4. Tôi có thể sử dụng mật khẩu chữ ký số để bảo vệ file Excel trên phiên bản di động không?
Không, tính năng bảo vệ file thông qua chữ ký số hiện không khả dụng trên phiên bản di động của Excel. Bạn chỉ có thể sử dụng mật khẩu thông thường để bảo vệ file Excel trên di động.
Cách Đặt Mật Khẩu Cho File Excel, Cài Password Cho File Excel
Từ khoá người dùng tìm kiếm: đặt pass cho file excel Cách đặt pass cho file Excel 2007, Cách đặt pass cho file Excel 2010, Cách đặt mật khẩu cho file Excel 2016, Cách đặt pass cho file Excel 2003, Cách đổi pass cho file Excel 2010, cách đặt pass cho file excel read-only, Khóa file Excel không cho chỉnh sửa, Cách đổi mật khẩu file Excel
Hình ảnh liên quan đến chủ đề đặt pass cho file excel

Chuyên mục: Top 84 Đặt Pass Cho File Excel
Xem thêm tại đây: khoaluantotnghiep.net
Cách Đặt Pass Cho File Excel 2007
Microsoft Excel 2007 là một phần mềm bảng tính mạnh mẽ và rất phổ biến được sử dụng trên toàn thế giới. Tuy nhiên, đôi khi chúng ta cần bảo vệ thông tin quan trọng trong các tệp Excel bằng cách đặt mật khẩu. Trong bài viết này, chúng ta sẽ tìm hiểu cách đặt pass cho file Excel 2007.
1. Mở file Excel bạn muốn đặt pass.
2. Nhấp vào tab “File” ở góc trái cùng trên cùng giao diện Excel.
3. Trong danh sách “File”, chọn “Protect Workbook”. Trong danh sách này, chọn “Encrypt with Password”.
4. Một hộp thoại với tiêu đề “Encrypt Document” sẽ xuất hiện. Hãy nhập mật khẩu mà bạn muốn đặt cho tệp Excel của mình. Lưu ý rằng mật khẩu phân biệt chữ hoa và chữ thường. Điều này có nghĩa là “ABC”, “abc” và “Abc” là ba mật khẩu khác nhau. Hãy chắc chắn rằng bạn ghi nhớ mật khẩu của mình hoặc lưu nó ở một nơi an toàn, vì một khi bạn quên mật khẩu, bạn sẽ không thể truy cập vào tệp Excel của mình.
5. Sau khi bạn đã nhập mật khẩu, hãy nhấp vào “OK” để đặt mật khẩu cho tệp Excel của mình.
Khi tệp Excel được bảo vệ bằng mật khẩu, bạn đã tạo ra một khóa bảo vệ thông tin quan trọng của mình khỏi việc truy cập trái phép. Bạn sẽ được yêu cầu nhập mật khẩu mỗi khi mở tệp Excel bảo vệ.
FAQs:
1. Tôi quên mật khẩu của mình, làm thế nào để truy cập vào tệp Excel của tôi?
Nếu bạn quên mật khẩu của mình, không có cách nào chính thức để truy cập vào tệp Excel bảo vệ. Điều này là để đảm bảo tính bảo mật của tệp Excel. Bạn sẽ phải thực hiện một số bước không chính thức, chẳng hạn như sử dụng các phần mềm phục hồi mật khẩu Excel hoặc liên hệ đến các chuyên gia về công nghệ để nhận được sự hỗ trợ.
2. Tôi có thể bảo vệ toàn bộ tệp Excel hoặc chỉ một phần trong tệp?
Khi bạn sử dụng chức năng “Protect Workbook” và “Encrypt with Password”, tất cả nội dung của tệp Excel sẽ được bảo vệ bằng cùng một mật khẩu. Điều này có nghĩa là không có tùy chọn để bảo vệ chỉ một phần trong tệp Excel.
3. Tôi có thể thay đổi mật khẩu cho tệp Excel đã được bảo vệ không?
Có, bạn có thể thay đổi mật khẩu cho tệp Excel đã được bảo vệ. Đầu tiên, bạn cần mở tệp Excel và nhập mật khẩu hiện tại để mở nó. Sau đó, nhấp vào tab “File” và chọn “Protect Workbook” và “Encrypt with Password”. Bạn có thể nhập một mật khẩu mới hoặc xóa mật khẩu hiện tại bằng cách để không có giá trị cho trường mật khẩu.
4. Tôi có thể bảo vệ tệp Excel 2007 bằng cách sử dụng các phương pháp khác không?
Ngoài cách đặt mật khẩu, bạn cũng có thể sử dụng các phương pháp khác để bảo vệ tệp Excel 2007 của mình. Một trong số đó là sử dụng chứng chỉ số điện tử để ký số và mã hóa tệp. Bằng cách này, bạn không chỉ bảo vệ tệp Excel của mình bằng mật khẩu mà còn bằng chữ ký điện tử và mã hóa công khai.
5. Làm cách nào để gỡ bỏ mật khẩu khỏi tệp Excel?
Để gỡ bỏ mật khẩu khỏi tệp Excel, bạn cần mở tệp và nhập mật khẩu hiện tại. Sau đó, bạn nhấp vào tab “File” và chọn “Protect Workbook” và “Encrypt with Password”. Hãy để trường mật khẩu trống và nhấp vào “OK”. Lúc này, mật khẩu đã được gỡ bỏ và tệp Excel không còn bị bảo vệ bằng mật khẩu.
Trên đây là cách đặt mật khẩu cho file Excel 2007 cùng với một số câu hỏi thường gặp. Đặt mật khẩu cho tệp Excel là một cách hiệu quả để bảo vệ thông tin quan trọng của bạn khỏi việc truy cập trái phép. Tuy nhiên, hãy nhớ lưu mật khẩu của mình ở một nơi an toàn hoặc sử dụng các phương pháp bảo mật khác để tránh việc mất mật khẩu và không thể truy cập vào tệp Excel của bạn.
Cách Đặt Pass Cho File Excel 2010
File Excel chứa nhiều thông tin quan trọng và riêng tư, do đó việc bảo vệ file Excel bằng mật khẩu là một cách hiệu quả để tránh truy cập trái phép và đảm bảo an toàn thông tin. Trong bài viết này, chúng ta sẽ tìm hiểu cách đặt mật khẩu cho file Excel 2010.
Cách đặt pass cho file Excel 2010:
Bước 1: Mở file Excel mà bạn muốn đặt mật khẩu.
Bước 2: Chọn tab “File” trên thanh công cụ.
Bước 3: Chọn “Protect Workbook” từ menu danh sách.
Bước 4: Trong menu con, chọn “Encrypt with Password.”
Bước 5: Hộp thoại “Encrypt Document” sẽ xuất hiện. Hãy nhập mật khẩu mà bạn muốn sử dụng cho file Excel của bạn.
Bước 6: Sau khi nhập mật khẩu, nhấn OK để xác nhận.
Bước 7: Một lần nữa, nhập mật khẩu vào ô “Reenter Password” để xác nhận lại mật khẩu.
Bước 8: Nhấn OK và file Excel của bạn đã được bảo vệ bằng mật khẩu.
Quan trọng: Đảm bảo bạn nhớ mật khẩu của mình, không nên sử dụng mật khẩu dễ đoán như ngày sinh, tên hoặc các dãy số liên tiếp, vì nó có thể dễ dàng bị đoán và bất cứ ai cũng có thể truy cập vào file Excel của bạn.
FAQs:
1. Tại sao cần đặt pass cho file Excel 2010?
Việc đặt mật khẩu cho file Excel 2010 giúp bảo vệ thông tin quan trọng và riêng tư khỏi việc truy cập trái phép. Mật khẩu là một công cụ hữu hiệu để đảm bảo an toàn và bảo mật thông tin trong file Excel.
2. Làm thế nào để đặt mật khẩu cho file Excel 2010 nếu tôi đã quên mật khẩu cũ?
Nếu bạn đã quên mật khẩu của file Excel, không có cách nào khôi phục mật khẩu ban đầu. Trong trường hợp này, bạn có thể sử dụng các công cụ bên ngoài như phần mềm khôi phục mật khẩu Excel để giúp bạn reset lại mật khẩu hoặc khôi phục dữ liệu từ file.
3. Có cách nào để loại bỏ mật khẩu khỏi file Excel 2010?
Để loại bỏ mật khẩu khỏi file Excel 2010, bạn chỉ cần tuân theo các bước tương tự trong phần “Cách đặt pass cho file Excel 2010,” nhưng khi hộp thoại “Encrypt Document” xuất hiện, hãy để trống ô mật khẩu và nhấn OK. Điều này sẽ loại bỏ mật khẩu khỏi file Excel của bạn.
4. Làm thế nào để thay đổi mật khẩu cho file Excel 2010?
Để thay đổi mật khẩu cho file Excel 2010, bạn chỉ cần tuân theo cùng các bước trong “Cách đặt pass cho file Excel 2010.” Khi hộp thoại “Encrypt Document” xuất hiện, hãy nhập mật khẩu mới của bạn và xác nhận lại mật khẩu. Bấm OK và mật khẩu của file Excel đã được thay đổi.
Kết luận:
Việc đặt mật khẩu cho file Excel 2010 là một cách đảm bảo an toàn cho thông tin quan trọng và riêng tư. Bằng cách tuân theo các bước đơn giản được nêu trong bài viết, bạn có thể bảo vệ file Excel của mình khỏi việc truy cập trái phép và đảm bảo an toàn thông tin.
Cách Đặt Mật Khẩu Cho File Excel 2016
Trên thực tế, mật khẩu có vai trò quan trọng trong việc bảo mật thông tin cá nhân và công việc. Việc đặt mật khẩu cho các file Excel 2016 cũng không ngoại lệ. Bằng cách này, bạn có thể ngăn chặn những người không được phép truy cập vào các thông tin quan trọng và nhạy cảm trong tài liệu của bạn. Trong bài viết này, chúng tôi sẽ trình bày chi tiết cách đặt mật khẩu cho file Excel 2016 và cung cấp một số câu hỏi thường gặp ở cuối bài viết.
**Cách đặt mật khẩu cho file Excel 2016:**
Bước 1: Mở tài liệu trong Excel 2016 bằng cách nhấp đúp vào tệp tin hay chọn “File” => “Open”.
Bước 2: Nhấp vào tab “File” ở góc trên cùng bên trái của Excel và sau đó chọn “Protect Workbook” trên thanh công cụ.
Bước 3: Trong menu con hiện ra, chọn “Encrypt with Password” và hộp thoại “Encrypt Document” sẽ xuất hiện.
Bước 4: Nhập mật khẩu mà bạn muốn đặt vào ô “Password” và sau đó nhấp vào “OK”.
Bước 5: Hộp thoại “Confirm Password” xuất hiện, nhập lại mật khẩu và nhấp vào “OK”.
Bây giờ tài liệu của bạn đã được đặt mật khẩu thành công và chỉ có thể mở bằng mật khẩu bạn vừa đặt.
**Câu hỏi thường gặp:**
1. Tại sao nên đặt mật khẩu cho file Excel 2016?
Việc đặt mật khẩu cho file Excel 2016 giúp bảo vệ thông tin cá nhân và quan trọng trong tài liệu của bạn khỏi truy cập trái phép. Điều này đặc biệt hữu ích khi bạn chia sẻ tài liệu với người khác và chỉ muốn cho phép những người được cho phép xem và chỉnh sửa nội dung.
2. Tôi quên mật khẩu của tài liệu Excel 2016, có cách nào khôi phục nó không?
Rất tiếc, nếu bạn quên mật khẩu của tài liệu Excel 2016, thì không có cách nào để khôi phục nó. Điều này là một trong những lý do quan trọng để ghi nhớ mật khẩu của bạn một cách an toàn, hoặc sử dụng một hình thức bảo mật khác như lưu trữ mật khẩu trong trình quản lý mật khẩu.
3. Tôi đã đặt mật khẩu cho tài liệu Excel 2016, nhưng tôi muốn hủy bỏ nó. Có cách nào làm điều này không?
Để hủy bỏ mật khẩu cho tài liệu Excel 2016, bạn cần làm như sau: Mở tệp tin, vào tab “File” và chọn “Protect Workbook”. Trong menu con, chọn “Encrypt with Password” và xóa toàn bộ mật khẩu trong hộp thoại “Encrypt Document”. Sau đó nhấp vào “OK”. Lưu ý rằng quá trình này không yêu cầu bạn nhập mật khẩu cũ.
4. Tôi đã đặt mật khẩu cho tài liệu Excel, nhưng khi tôi mở nó trên một máy tính khác, mật khẩu không hoạt động. Làm thế nào để giải quyết vấn đề này?
Điều này có thể xảy ra khi bạn sử dụng các phiên bản khác nhau của Excel hoặc phiên bản Excel không tương thích với phiên bản mà tài liệu ban đầu đã được đặt mật khẩu. Đảm bảo rằng bạn đang sử dụng cùng phiên bản Excel và kiểm tra tính tương thích của nó với tài liệu đã được đặt mật khẩu.
Trên đây là cách đặt mật khẩu cho file Excel 2016 cùng với một số câu hỏi thường gặp liên quan đến chủ đề này. Việc bảo vệ dữ liệu quan trọng và riêng tư là rất quan trọng, vì vậy đặt mật khẩu cho các file Excel của bạn là một bước hữu ích để bảo mật thông tin của bạn.
Xem thêm 33 hình ảnh liên quan đến chủ đề đặt pass cho file excel.




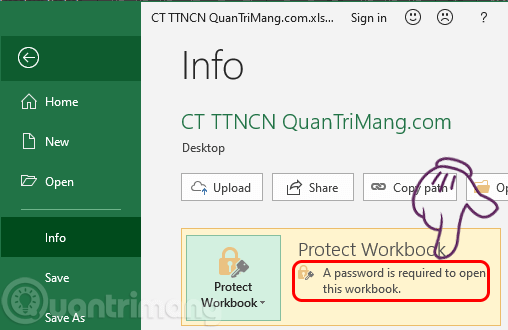




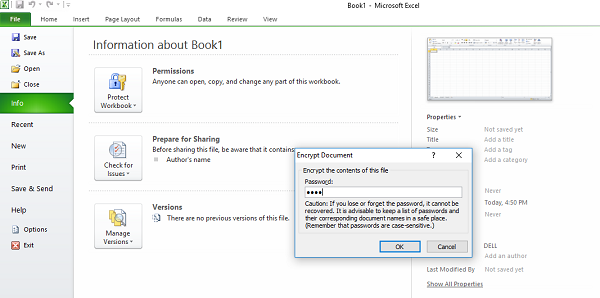
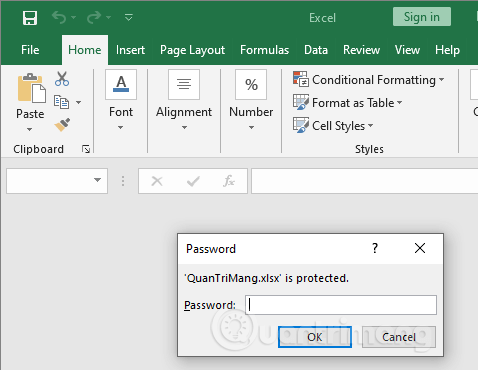



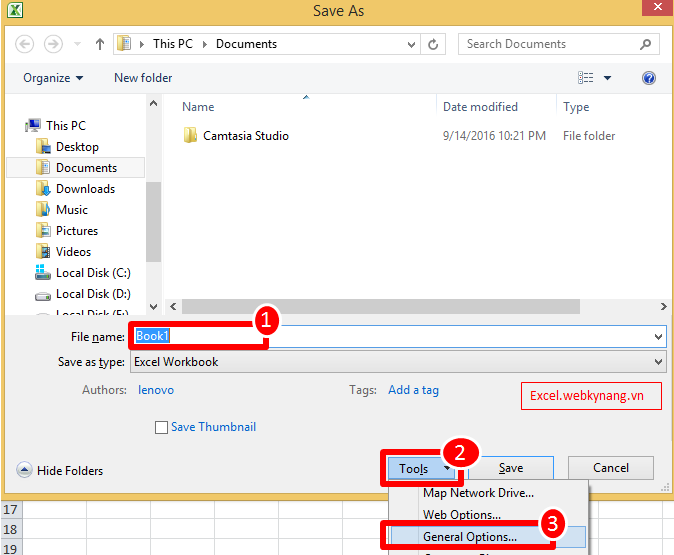

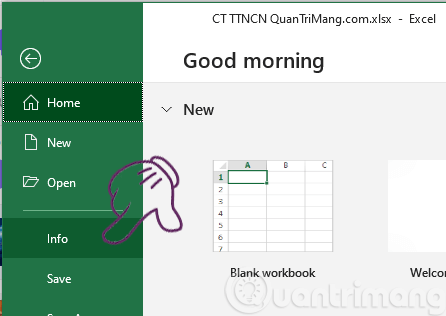

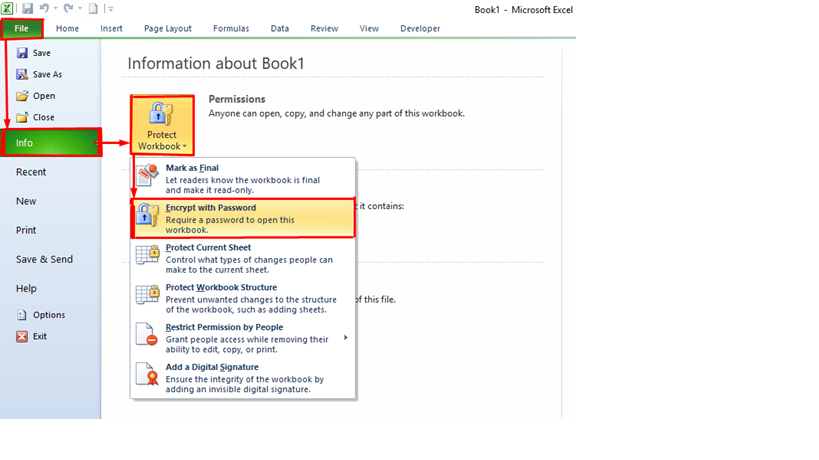


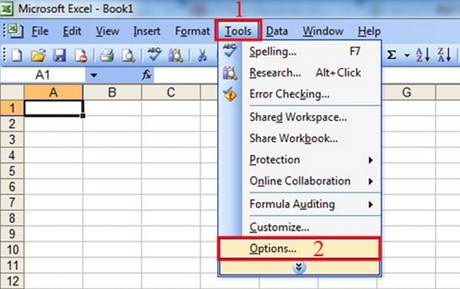

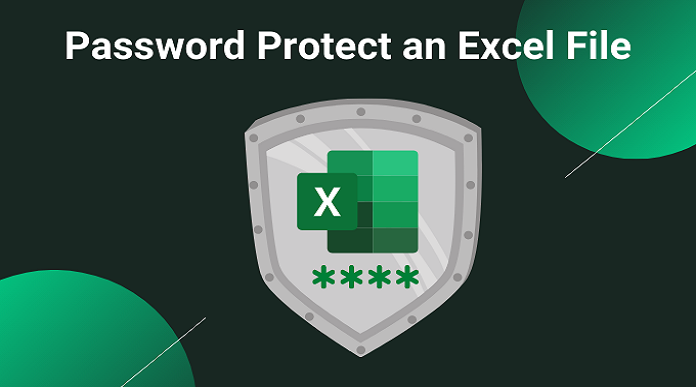

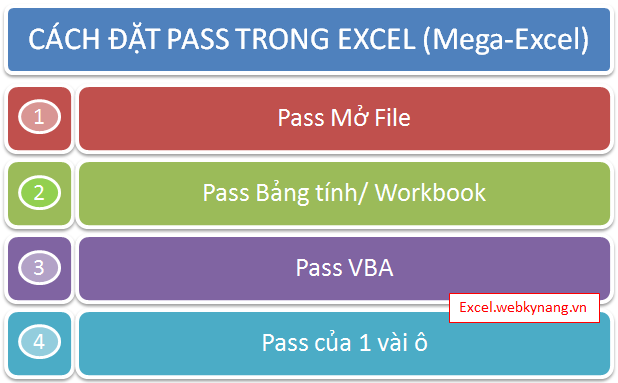


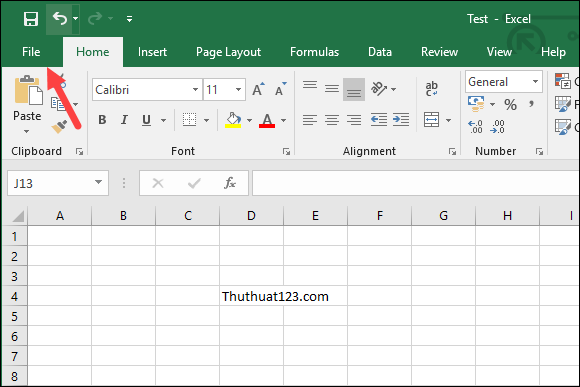

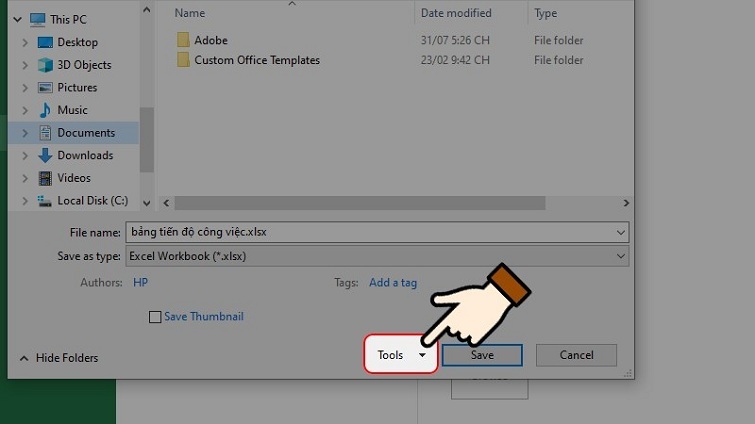
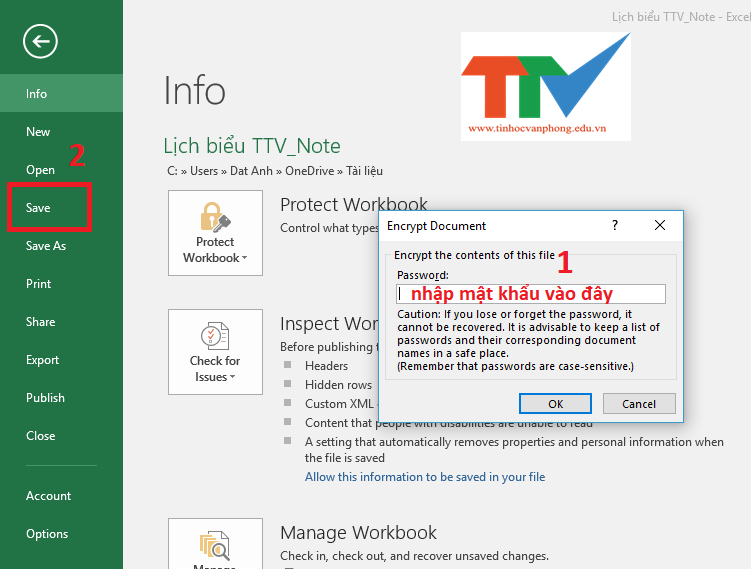

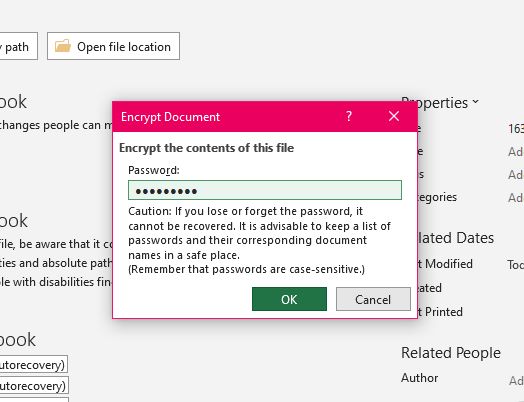
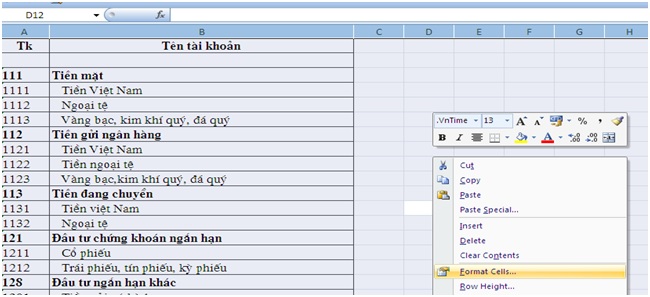
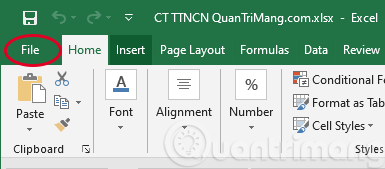
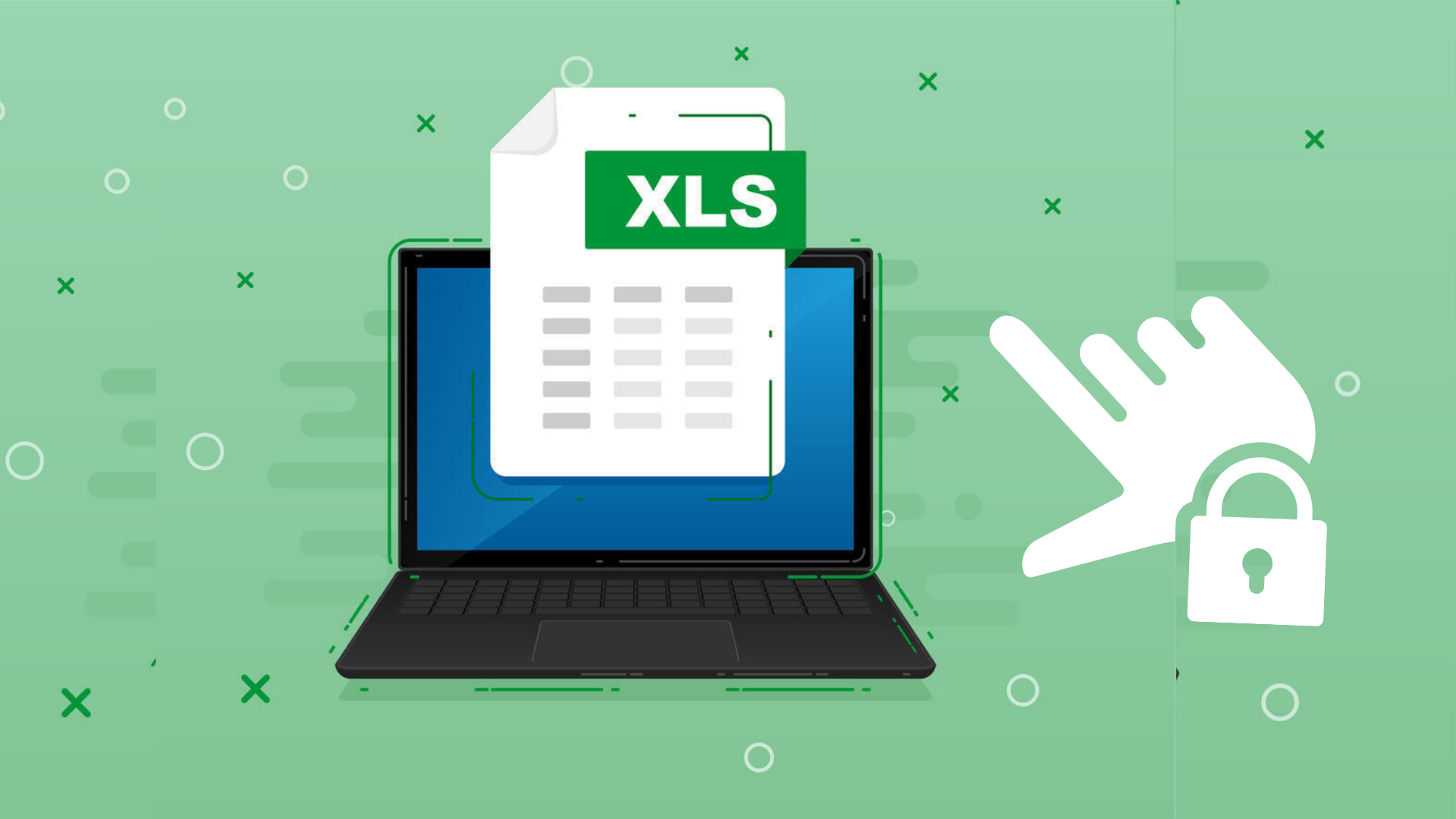
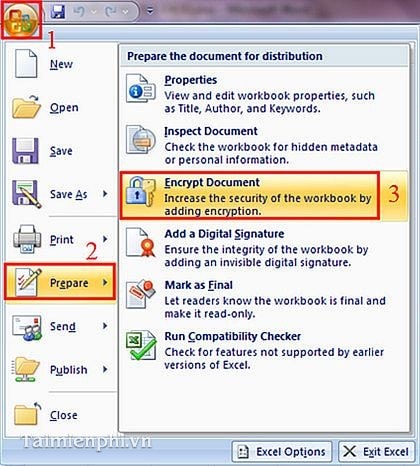
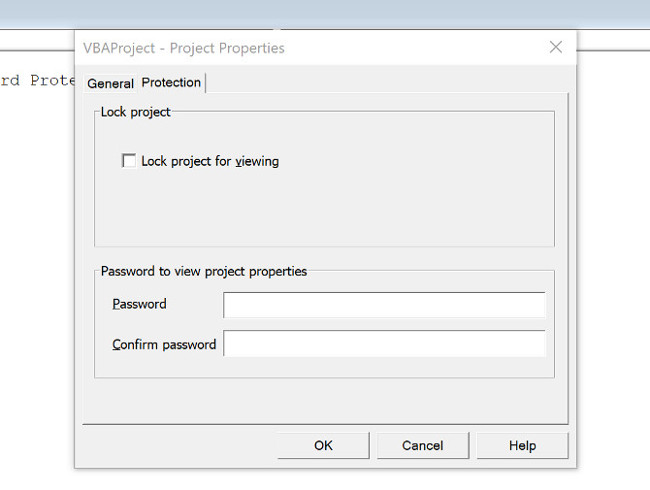
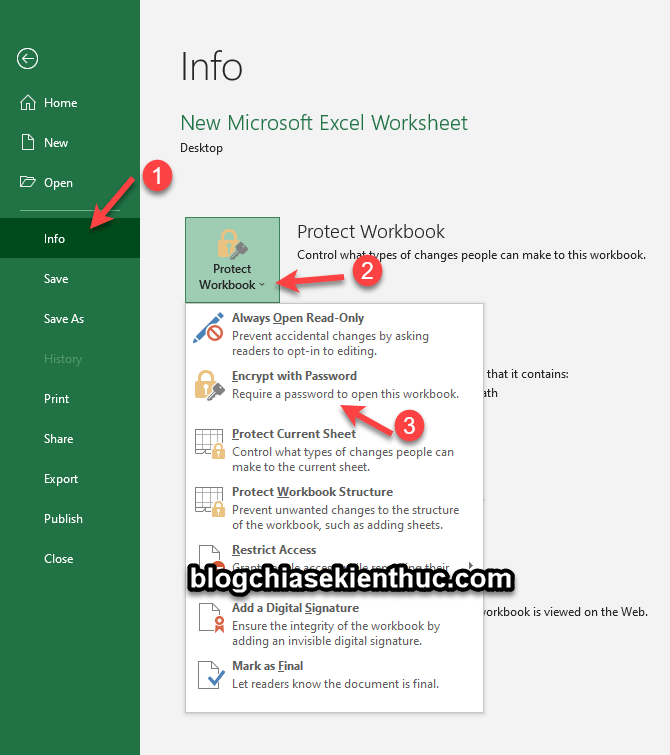

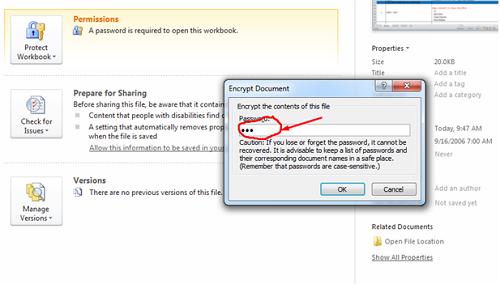


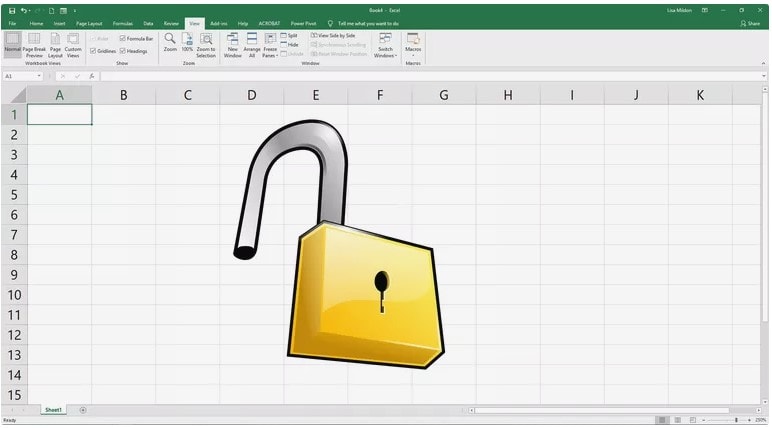
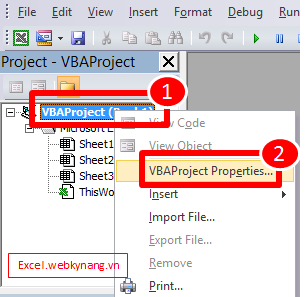
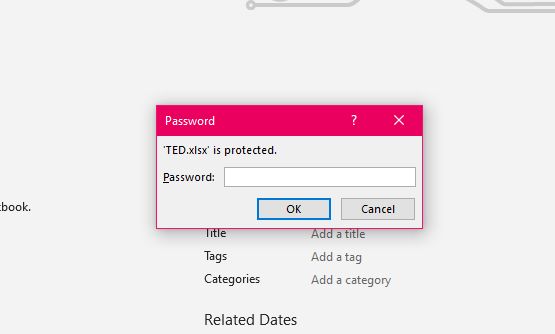


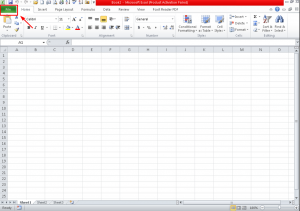
Link bài viết: đặt pass cho file excel.
Xem thêm thông tin về bài chủ đề này đặt pass cho file excel.
- Bảo vệ tệp Excel – Hỗ trợ của Microsoft
- Hướng dẫn cách đặt mật khẩu khóa file Excel đơn giản nhất
- Cách đặt mật khẩu, khóa file Excel không cho chỉnh sửa, chặn …
- Cách khóa file Excel, đặt mật khẩu, pass cho file Excel
- Cách đặt mật khẩu cho file Excel, khóa file Excel bằng Password
- Đặt pass cho file Excel, cách khóa file Excel bằng mật khẩu
- Cách đặt mật khẩu cho file Excel siêu dễ, giúp bảo … – Techcare
- Hướng dẫn cách đặt mật khẩu, cách khóa File Excel – Unica
- 7 cách đặt mật khẩu cho file excel chi tiết nhất
- Tổng hợp 4 cách khóa file Excel bằng mật khẩu, không cho …
Xem thêm: khoaluantotnghiep.net/code