Cách Edit Video Giật Giật
Video giật giật có thể làm mất hứng thú và nội dung của video của bạn. Nếu bạn đang gặp phải vấn đề này, hãy tham khảo các cách chỉnh sửa video giật giật dưới đây để tạo ra những video mượt mà và chất lượng hơn.
1. Đánh giá tình trạng video giật giật để xác định nguyên nhân gây ra
Trước khi bắt đầu chỉnh sửa video, hãy xem xét xem tình trạng video giật giật là do nguyên nhân nào gây ra. Có thể có nhiều lý do khác nhau như cấu hình máy tính yếu, ổ cứng không đủ dung lượng, phần mềm chỉnh sửa không tương thích hoặc một số hiệu ứng video không được thiết lập chính xác.
2. Xử lý cấu hình máy tính và ổ cứng để tăng hiệu suất khi xử lý video
Đối với các video có độ phân giải và dung lượng lớn, cấu hình máy tính có thể gây ra sự giật giật. Cách tốt nhất để khắc phục vấn đề này là nâng cấp cấu hình máy tính của bạn hoặc tạo ra một hệ thống chuyên dụng cho việc chỉnh sửa video. Đảm bảo rằng máy tính của bạn có khả năng xử lý đủ mạnh mẽ để xử lý video mượt mà.
Ngoài ra, hãy kiểm tra dung lượng ổ cứng của bạn. Khi ổ cứng gần đầy, việc xử lý video có thể trở nên chậm chạp. Hãy xóa bớt các file không cần thiết và giải phóng dung lượng lưu trữ trên ổ cứng của bạn để tăng hiệu suất khi xử lý video.
3. Sử dụng phần mềm chỉnh sửa video chuyên nghiệp với tính năng làm mịn video
Phần mềm chỉnh sửa video chuyên nghiệp như Adobe Premiere Pro, Final Cut Pro hoặc DaVinci Resolve có tính năng làm mịn video giúp giảm thiểu hoặc loại bỏ hiện tượng giật giật. Tính năng này sẽ tự động phân tích và điều chỉnh các khung hình trong video để tạo ra một hiệu ứng mượt mà.
Để sử dụng tính năng này, bạn chỉ cần kéo và thả video vào phần mềm chỉnh sửa, chọn tính năng làm mịn và điều chỉnh các thiết lập tương ứng. Sau đó, phần mềm sẽ tự động xử lý hiệu ứng mịn màng cho video của bạn.
4. Thực hiện chức năng ổn định hình ảnh trong phần mềm chỉnh sửa video
Ngoài tính năng làm mịn video, nhiều phần mềm chỉnh sửa video cũng cung cấp chức năng ổn định hình ảnh. Chức năng này giúp loại bỏ những chấn động và rung lắc không mong muốn trong video, làm cho nó trông mượt mà hơn.
Để sử dụng chức năng ổn định hình ảnh, bạn cần xác định vùng hình ảnh cần ổn định và áp dụng tính năng này trong phần mềm chỉnh sửa. Sau đó, phần mềm sẽ thực hiện quá trình ổn định hình ảnh và giúp làm mờ các chấn động không mong muốn.
5. Cách sử dụng phần mềm chỉnh sửa video để cắt và chia nhỏ video
Khi một video quá dài, cắt và chia nhỏ video thành các phần nhỏ có thể giúp giảm thiểu hiện tượng giật giật. Bạn có thể sử dụng các chức năng cắt và chia nhỏ trong phần mềm chỉnh sửa video để cắt video thành các đoạn ngắn và xử lý mỗi đoạn một cách riêng biệt.
Điều này giúp giảm thiểu tải lên các khung hình quá nhiều và cải thiện hiệu suất của video. Đồng thời, nó cũng giúp người xem dễ dàng tiêu hóa nội dung và tạo ra sự liên tục mượt mà giữa các phần khác nhau của video.
6. Sử dụng một hiệu ứng video khác để che giấu các cảnh video giật giật
Nếu bạn không thể loại bỏ hoàn toàn hiện tượng giật giật trong video, một cách khác để khắc phục vấn đề này là sử dụng một hiệu ứng video khác để che giấu các khung hình giật giật. Bạn có thể áp dụng một hiệu ứng mờ, chuyển tiếp hoặc hiệu ứng video khác để làm mịn các chuyển động và che giấu các cảnh giật giật.
7. Giới thiệu về các công cụ và plugin mạnh mẽ để giúp xử lý video giật giật
Ngoài các tính năng có sẵn trong phần mềm chỉnh sửa video, còn có các công cụ và plugin mạnh mẽ khác giúp xử lý video giật giật. Ví dụ, công cụ Neat Video được sử dụng rộng rãi để làm mờ nhiễu và loại bỏ hiện tượng giật giật trong video.
Ngoài ra, các plugin như Twixtor và Optical Flow cũng có thể được sử dụng để tạo ra hiệu ứng chuyển động mượt mà và giảm thiểu giật giật trong video. Tùy thuộc vào phần mềm chỉnh sửa video mà bạn đang sử dụng, hãy tìm hiểu về các công cụ và plugin phù hợp để giúp tăng chất lượng hiệu ứng video của bạn.
8. Cách xuất video đã chỉnh sửa mà không làm mất chất lượng hình ảnh
Khi đã hoàn thành quá trình chỉnh sửa video, việc cuối cùng là xuất video với chất lượng tốt nhất mà không làm mất chất lượng hình ảnh. Điều này đặc biệt quan trọng đối với các video đã được tăng cường hoặc sử dụng nhiều hiệu ứng video.
Để xuất video với chất lượng tốt nhất, hãy chọn định dạng video phù hợp và chất lượng cao nhất trong phần mềm chỉnh sửa video. Hãy đảm bảo rằng bạn lưu video với cài đặt cân đối giữa kích thước file và chất lượng hình ảnh để đảm bảo nó không bị nén quá mức.
Cách làm video giật giật trên TikTok:
1. Tải ứng dụng TikTok lên điện thoại của bạn và đăng nhập vào tài khoản của bạn.
2. Chạm vào biểu tượng “Tạo video mới” ở phía dưới trang chủ.
3. Chọn video từ thư viện của bạn hoặc quay video mới.
4. Chọn hiệu ứng video “Mịn màng” hoặc các hiệu ứng video khác mà bạn muốn áp dụng.
5. Chỉnh sửa video và tạo các hiệu ứng mượt mà bằng cách sử dụng các chức năng trong ứng dụng TikTok.
6. Xuất video và chia sẻ nó trên TikTok.
Cách làm video giật trên Capcut:
1. Tải ứng dụng CapCut lên điện thoại của bạn và đăng nhập vào tài khoản của bạn.
2. Chạm vào biểu tượng “Tạo video mới” ở trang chủ.
3. Chọn video từ thư viện của bạn hoặc quay video mới.
4. Sử dụng các chức năng chỉnh sửa video trong CapCut để cắt, chỉnh sửa và thêm hiệu ứng cho video của bạn.
5. Áp dụng các hiệu ứng và chỉnh sửa mượt mà cho video bằng cách tùy chỉnh các thiết lập trong CapCut.
6. Xuất video và chia sẻ nó trên các nền tảng mạng xã hội khác.
Cách làm video giật giật trên Capcut pc:
1. Tải và cài đặt phần mềm Capcut trên máy tính của bạn và đăng nhập vào tài khoản của bạn.
2. Chọn tệp video từ máy tính của bạn hoặc quay video mới.
3. Sử dụng các công cụ chỉnh sửa video có sẵn trong phần mềm Capcut để cắt, chỉnh sửa và thêm hiệu ứng cho video của bạn.
4. Chỉnh sửa các hiệu ứng để tạo ra hiệu ứng mượt mà cho video của bạn bằng cách tùy chỉnh các thiết lập trong Capcut pc.
5. Xuất video và lưu nó trên máy tính của bạn hoặc chia sẻ nó trên các nền tảng mạng xã hội.
Cách edit video giật giật trên máy tính:
1. Tải và cài đặt một phần mềm chỉnh sửa video chuyên nghiệp như Adobe Premiere Pro, Final Cut Pro hoặc DaVinci Resolve trên máy tính của bạn.
2. Mở phần mềm và import video cần chỉnh sửa vào dự án của bạn.
3. Tìm hiểu về các công cụ chỉnh sửa video có sẵn trong phần mềm để cắt, chỉnh sửa và thêm hiệu ứng cho video.
4. Sử dụng tính năng làm mịn video và ổn định hình ảnh để giảm thiểu hiện tượng giật giật.
5. Xuất video đã chỉnh sửa và lưu nó trên máy tính của bạn.
Mẫu CapCut giật giật:
1. Tải ứng dụng CapCut lên điện thoại của bạn và đăng nhập vào tài khoản của bạn.
2. Chạm vào biểu tượng “Tạo video mới” ở trang chủ.
3. Chọn video từ thư viện của bạn hoặc quay video mới.
4. Áp dụng các hiệu ứng video khác nhau như hiệu ứng mờ, chuyển tiếp hoặc hiệu ứng khác để che giấu các cảnh video giật giật.
5. Sử dụng các chức năng chỉnh sửa video trong CapCut để cắt, chỉnh sửa và thêm hiệu ứng cho video của bạn.
6. Xuất video và chia sẻ nó trên các nền tảng mạng xã hội khác.
App edit video giật giật:
Có nhiều ứng dụng chỉnh sửa video khác nhau sẵn có để chỉnh sửa video giật giật. Một số trong số đó bao gồm:
– CapCut: Một ứng dụng chỉnh sửa video nổi tiếng với các tính năng chỉnh sửa mạnh mẽ và dễ sử dụng.
– Adobe Premiere Rush: Một ứng dụng chỉnh sửa video di động có tính năng mạnh mẽ để chỉnh sửa video mượt mà trên điện thoại di động.
– InShot: Một ứng dụng chỉnh sửa video đa năng với các tính năng cắt, chỉnh sửa và thêm hiệu ứng cho video.
– Quik: Một ứng dụng chỉnh sửa video nhanh chóng với các công cụ chỉnh sửa đơn giản và hiệu ứng video sáng tạo.
Cách edit giật giật 2 ảnh:
Để tạo hiệu ứng giật giật giữa 2 ảnh, bạn có thể sử dụng phần mềm chỉnh sửa video như Adobe Premiere Pro hay Final Cut Pro. Dưới đây là cách thực hiện điều này trên Adobe Premiere Pro:
1. Mở Adobe Premiere Pro và tạo dự án mới.
2. Import hai ảnh vào dự án của bạn và kéo chúng vào timeline.
3. Đảm bảo rằng hai ảnh nằm cạnh nhau trong timeline.
4. Sử dụng công cụ “Transform” để điều chỉnh kích thước, vị trí và góc quay của các ảnh cho phù hợp.
5. Tạo keyframe ở điểm đầu tiên và điểm cuối của hiệu ứng giật giật bằng cách thay đổi giá trị của các thuộc tính “Scale” và “Position”.
6. Di chuyển đến giữa hai keyframe và thay đổi giá trị của các thuộc tính “Scale” và “Position” để tạo hiệu ứng giật giật.
7. Kiểm tra và điều chỉnh các điểm keyframe để tạo hiệu ứng giật giật mượt mà.
8. Xuất video đã chỉnh sửa và lưu nó trên máy tính của bạn.
Cách làm video giật theo nhạc CapCut:
1. Tải ứng dụng CapCut lên điện thoại của bạn và đăng nhập vào tài khoản của bạn.
2. Chạm vào biểu tượng “Tạo video mới” ở trang chủ.
3. Chọn video từ thư viện của bạn hoặc quay video mới.
4. Chọn nhạc từ thư viện âm thanh của CapCut hoặc tải lên nhạc của riêng bạn.
5. Sử dụng các chức năng chỉnh sửa video trong CapCut để xác định thời gian và ổn định hình ảnh để tạo hiệu ứng giật giật theo nhạc.
6. Xuất video và chia sẻ nó trên các nền tảng mạng xã hội khác.
FAQs (Các câu hỏi thường gặp):
Q: Tại sao video của tôi lại giật giật?
A: Có nhiều lý do khác nhau dẫn đến hiện tượng video giật giật, bao gồm cấu hình máy tính yếu, dung lượng ổ cứng không đủ, phần mềm chỉnh sửa không tương thích hoặc thiết lập hiệu ứng video không chính xác.
Q: Làm thế nào để loại bỏ hiện tượng giật giật trong video?
A: Để loại bỏ hiện tượng giật giật trong video, bạn có thể xử lý cấu hình máy tính, sử dụng các công cụ và phần mềm chỉnh sửa video chuyên nghiệp, và tạo hiệu ứng video mượt mà.
Q: Có phần mềm chỉnh sửa video nào có tính năng làm mịn video không?
A: Có nhiều phần mềm chỉnh sửa video chuyên nghiệp như Adobe Premiere Pro, Final Cut Pro hoặc DaVinci Resolve có tính năng làm mịn video giúp giảm thiểu hiện tượng giật giật.
Q: Tôi có thể tạo hiệu ứng giật giật giữa hai ảnh không?
A: Có, bạn có thể tạo hiệu ứng giật giật giữa hai ảnh bằng cách sử dụng phần mềm chỉnh sửa video như Adobe Premiere Pro hoặc Final Cut Pro.
Q: Làm thế nào để tạo hiệu ứng giật giật theo nhạc trong CapCut?
A: Để tạo hiệu ứng giật giật theo nhạc trong CapCut, bạn có thể chọn nhạc từ thư viện âm thanh của CapCut và sử dụng các chức năng chỉnh sửa video để xác định thời gian và ổn định hình ảnh theo nhạc.
Trên đây là các cách chỉnh sửa video giật giật và các câu hỏi thường gặp liên quan đến vấn đề này. Hy vọng rằng những thông tin này sẽ giúp bạn tạo ra những video mượt mà và chất lượng hơn. Chúc bạn thành công trong việc chỉnh sửa video của mình!
Hướng Dẫn Edit Capcut Giật Giật Dễ Như Ăn Kẹo Phần 2 | Công Hoan Capcut Edit
Từ khoá người dùng tìm kiếm: cách edit video giật giật Cách làm video giật giật trên TikTok, Cách làm video giật trên Capcut, Cách làm video giật giật trên Capcut pc, Cách edit video giật giật trên máy tính, Mẫu CapCut giật giật, App edit video giật giật, Cách edit giật giật 2 ảnh, Cách làm video giật theo nhạc capcut
Hình ảnh liên quan đến chủ đề cách edit video giật giật
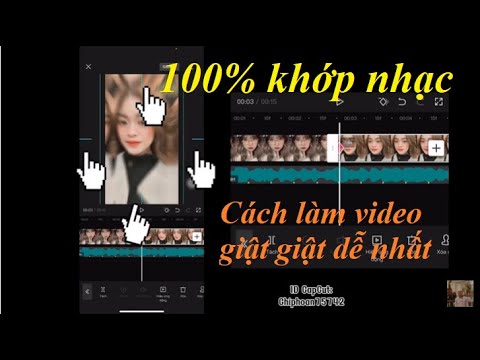
Chuyên mục: Top 38 Cách Edit Video Giật Giật
Xem thêm tại đây: khoaluantotnghiep.net
Cách Làm Video Giật Giật Trên Tiktok
TikTok đã trở thành một nền tảng phổ biến cho việc chia sẻ video ngắn vui nhộn, sáng tạo. Một xu hướng mới đã trở nên phổ biến trong cộng đồng TikTok là làm video giật giật. Video giật giật thu hút người xem bằng việc tạo ra những cảm giác hài hước và bất thường thông qua việc cắt, tăng tốc và kết hợp các khung hình khác nhau. Nếu bạn muốn tạo ra những video giật giật độc đáo cho riêng mình trên TikTok, hãy tham khảo những bước dưới đây.
Bước 1: Chọn và tải ứng dụng chỉnh sửa video
Để tạo video giật giật, bạn cần sử dụng một ứng dụng chỉnh sửa video hỗ trợ cắt, tăng tốc và kết hợp các khung hình. Một số ứng dụng phổ biến cho việc này bao gồm CapCut, VN Video Editor, và InShot. Hãy chọn ứng dụng mà bạn cảm thấy thoải mái sử dụng và tải xuống nó từ cửa hàng ứng dụng của điện thoại của bạn.
Bước 2: Chọn video và chia nhỏ nó
Sau khi tải ứng dụng chỉnh sửa video, hãy chọn một video từ thư viện của bạn để chỉnh sửa. Đa phần video giật giật trên TikTok có độ dài ngắn, chỉ khoảng 5-15 giây, vì vậy hãy chắc chắn rằng bạn chọn một video ngắn và phù hợp.
Sau khi chọn video, chia nó thành một số phân đoạn theo ý muốn bằng cách sử dụng tính năng cắt và tách trong ứng dụng chỉnh sửa video. Sắp xếp các phân đoạn theo đúng thứ tự muốn hiển thị trong video giật giật.
Bước 3: Thay đổi tốc độ video
Để tạo hiệu ứng giật giật, hãy thay đổi tốc độ của từng phân đoạn video. Trong các ứng dụng chỉnh sửa video, bạn có thể tăng hoặc giảm tốc độ video một cách dễ dàng. Thử nghiệm với các tốc độ khác nhau để tìm ra hiệu ứng giật giật phù hợp với video của bạn. Đối với một số phân đoạn video, bạn có thể thậm chí tăng tốc độ lên tới mức cao nhất để tạo ra hiệu ứng bất thường và hài hước.
Bước 4: Kết hợp khung hình khác nhau
Một yếu tố quan trọng để tạo ra video giật giật là kết hợp các khung hình khác nhau. Bạn có thể tạo ra những hiệu ứng đặc biệt bằng cách tách video thành từng khung hình hoặc chỉnh sửa các phân đoạn video tại các điểm đặc biệt. Hãy sử dụng tính năng kết hợp khung hình trong ứng dụng chỉnh sửa video để làm nổi bật những phân đoạn quan trọng và tạo ra hiệu ứng hài hước cho video của bạn.
Bước 5: Thêm âm thanh và hiệu ứng tiếng
Ngoài việc chỉnh sửa video, bạn cũng có thể thêm âm thanh và hiệu ứng tiếng để làm video giật giật của bạn thêm phần hấp dẫn. Trong ứng dụng chỉnh sửa video, bạn có thể tải âm thanh và hiệu ứng tiếng có sẵn hoặc sử dụng âm thanh của riêng bạn để tạo thêm tông màu cho video. Hãy chắc chắn rằng âm thanh và hiệu ứng tiếng phù hợp với nội dung video và không gây xao lạnh cho người xem.
FAQs
Q: Tôi có thể tạo video giật giật trên TikTok bằng cách sử dụng ứng dụng trên cùng một thiết bị không?
A: Có, bạn có thể tạo video giật giật trên TikTok bằng cách sử dụng ứng dụng chỉnh sửa video trên cùng một thiết bị. Sau khi chỉnh sửa video trong ứng dụng, bạn có thể lưu video và tải lên TikTok.
Q: Có những tính năng đặc biệt nào trong ứng dụng chỉnh sửa video giúp tạo video giật giật hấp dẫn hơn?
A: Các tính năng như tăng hoặc giảm tốc độ video, cắt và kết hợp khung hình, thêm hiệu ứng và âm thanh đặc biệt đều là những tính năng quan trọng để tạo video giật giật hấp dẫn.
Q: Tôi có thể thêm âm thanh và hiệu ứng tiếng từ ứng dụng chỉnh sửa video hay tôi cần tìm từ các nguồn khác?
A: Ứng dụng chỉnh sửa video thường cung cấp một số âm thanh và hiệu ứng tiếng có sẵn, nhưng bạn cũng có thể tải âm thanh từ các nguồn khác hoặc sử dụng âm thanh của riêng bạn để tăng tính sáng tạo và độc đáo cho video giật giật của bạn.
Q: Video giật giật có bị giới hạn bởi độ dài?
A: Không, không có giới hạn về độ dài video giật giật trên TikTok. Tuy nhiên, những video ngắn thường thu hút nhiều sự chú ý hơn và phù hợp với xu hướng hiện tại trên TikTok.
Q: Có những nguyên tắc nào tôi nên tuân theo khi tạo video giật giật trên TikTok?
A: Khi tạo video giật giật trên TikTok, hãy chắc chắn tuân thủ các quy tắc cộng đồng của TikTok và tránh sử dụng nội dung không phù hợp. Hãy cẩn thận khi chọn âm thanh và hiệu ứng tiếng để không vi phạm bản quyền và quy định liên quan.
Cách Làm Video Giật Trên Capcut
Capcut, một ứng dụng chỉnh sửa video chuyên nghiệp và dễ sử dụng, đang trở thành một trong những công cụ quan trọng trong cộng đồng làm video. Với rất nhiều tính năng đa dạng, Capcut cho phép người dùng tạo ra những tác phẩm độc đáo và đáng nhớ. Một trong những hiệu ứng phổ biến mà nhiều người quan tâm là tạo video giật. Trong bài viết này, chúng ta sẽ tìm hiểu cách làm video giật trên Capcut và cung cấp một số câu hỏi thường gặp.
Bước 1: Tạo dự án mới trên Capcut
Trước khi tạo video giật, bạn cần tạo một dự án mới trên Capcut. Hãy mở ứng dụng và chọn “Dự án mới”. Bạn có thể chọn độ dài của video và tỷ lệ khung hình tùy ý. Sau khi đã tạo dự án mới, bạn đã sẵn sàng để bắt đầu tạo video giật thú vị của mình.
Bước 2: Chọn video muốn hoặc tạo video mới
Bạn có thể chọn một video đã có sẵn trên điện thoại của mình hoặc tạo một video mới trực tiếp trên Capcut. Nếu bạn muốn tạo video từ đầu, chọn “Thêm phương tiện” và sau đó chọn “Bắt đầu”. Bạn có thể thêm hình ảnh, video và âm thanh vào dự án của mình.
Bước 3: Tạo và tinh chỉnh hiệu ứng giật
Để tạo hiệu ứng giật, trượt ngón tay sang trái hoặc phải trên màn hình để điều chỉnh độ dài của mỗi khung hình. Bạn có thể chuyển từ các khung hình dài đến các khung hình ngắn để tạo ra hiệu ứng giật mạnh mẽ.
Để tinh chỉnh hiệu ứng giật một cách tỷ mỷ, bạn có thể sử dụng nút Cắt và Ghép trong giao diện chỉnh sửa. Bạn có thể cắt và ghép các đoạn video khác nhau và thay đổi độ dài của từng đoạn để tạo ra hiệu ứng giật mong muốn.
Bước 4: Thêm nhạc nền và hiệu ứng âm thanh
Để làm video giật thêm phần sống động, bạn có thể thêm nhạc nền và hiệu ứng âm thanh. Trong giao diện chỉnh sửa, chọn “Thêm âm thanh” và sau đó chọn “Nhạc nền” hoặc “Hiệu ứng âm thanh”. Bạn có thể tìm kiếm và chọn từ thư viện âm nhạc của Capcut hoặc tải lên âm thanh của riêng bạn.
Bước 5: Tạo chuyển động giật
Để tạo chuyển động giật cho video, chọn “Thêm hiệu ứng” và sau đó chọn “Tác vụ chuyển động”. Bạn có thể áp dụng các hiệu ứng chuyển động như zoom, quay, di chuyển, và nhiều hơn nữa. Tự do sáng tạo của bạn là không giới hạn khi tạo chuyển động giật trên Capcut.
Bước 6: Xem trước và xuất video
Sau khi bạn đã chọn và tinh chỉnh các hiệu ứng giật, âm thanh và chuyển động, hãy xem trước video hoàn chỉnh của bạn bằng cách nhấp vào biểu tượng “Xem trước”. Nếu bạn hài lòng với kết quả, bạn có thể xuất video bằng cách nhấp vào “Xuất”. Capcut sẽ tạo bản xuất video của bạn và bạn có thể chia sẻ nó với bạn bè hoặc tải lên các nền tảng truyền thông xã hội.
FAQs
1. Tôi có thể sử dụng Capcut trên điện thoại di động nào?
Capcut có sẵn trên các nền tảng di động như iOS và Android. Bạn có thể tải xuống ứng dụng từ Cửa hàng ứng dụng hoặc Cửa hàng Google Play.
2. Tôi cần phải trả phí để sử dụng Capcut không?
Không, Capcut là một ứng dụng miễn phí để sử dụng. Bạn có thể tận hưởng toàn bộ các tính năng của nó mà không cần phải trả bất kỳ chi phí nào.
3. Làm thế nào để tạo video phù hợp với các mạng xã hội khác nhau?
Khi bạn xuất video từ Capcut, bạn có thể chọn tỷ lệ khung hình phù hợp cho từng mạng xã hội. Các tỷ lệ phổ biến bao gồm 1:1 cho Instagram, 16:9 cho YouTube và 9:16 cho TikTok.
4. Tôi có thể chỉnh sửa video đã tồn tại trên Capcut không?
Có, bạn có thể nhập video đã tồn tại vào dự án Capcut của mình bằng cách chọn “Thêm phương tiện” và sau đó chọn “Video” để tìm và chọn video bạn muốn chỉnh sửa.
5. Tôi có thể chia sẻ video của mình từ Capcut lên các platform truyền thông xã hội?
Có, Capcut cho phép bạn chia sẻ video trực tiếp lên các nền tảng truyền thông xã hội như Instagram, TikTok và Facebook. Bạn cũng có thể lưu video xuống thiết bị của mình để chia sẻ ở định dạng video chuẩn.
Cách Làm Video Giật Giật Trên Capcut Pc
CapCut là một ứng dụng chỉnh sửa video phổ biến và mạnh mẽ trên PC. Với khả năng hỗ trợ nhiều tính năng chuyên nghiệp và dễ sử dụng, CapCut cho phép người dùng tạo ra những video tuyệt vời với hiệu ứng giật giật độc đáo. Trong bài viết này, chúng ta sẽ khám phá cách làm video giật giật trên CapCut PC chi tiết và cũng đi đến rõ ràng để tránh nhầm lẫn.
Bước 1: Tải và cài đặt CapCut trên máy tính
Đầu tiên, bạn cần phải tải và cài đặt ứng dụng CapCut trên máy tính của mình. CapCut có sẵn cho các hệ điều hành Windows và macOS, vì vậy hãy chắc chắn rằng bạn đã tải xuống và cài đặt phiên bản phù hợp với hệ điều hành của mình.
Bước 2: Mở CapCut và tạo dự án mới
Sau khi cài đặt xong, hãy mở CapCut trên máy tính của bạn. Sau đó, nhấp vào biểu tượng “Tạo mới” để tạo một dự án mới. Bạn có thể chọn các tùy chọn cấu hình và đặt tên cho dự án của mình.
Bước 3: Thêm video vào dự án
Tiếp theo, bạn cần phải thêm video muốn làm giật giật vào dự án. Nhấp vào biểu tượng “Thêm” trên giao diện và chọn video từ máy tính của bạn. Sau khi chọn video, kéo và thả nó vào chuỗi thời gian trong trình chỉnh sửa.
Bước 4: Tìm hiểu về hiệu ứng giật giật trên CapCut
CapCut cung cấp một số hiệu ứng giật giật khác nhau mà bạn có thể áp dụng cho video của mình. Dưới đây là một số hiệu ứng giật giật phổ biến trên CapCut:
1. Chuyển đổi giữa các khung hình: Bạn có thể tạo hiệu ứng giật giật bằng cách chuyển đổi từ khung hình này sang khung hình khác trong video. Điều này sẽ tạo ra một hiệu ứng giật giật độc đáo và thú vị.
2. Tạo các tiểu cảnh: Bạn có thể cắt và chỉ lấy một phần nhỏ của video gốc để tạo nên các tiểu cảnh ngắn và tạo ra hiệu ứng giật giật.
3. Điều chỉnh tốc độ video: Bạn có thể tăng hoặc giảm tốc độ video để tạo hiệu ứng giật giật. Tốc độ video nhanh hơn sẽ tạo hiệu ứng giật động mạnh hơn, trong khi tốc độ video chậm hơn sẽ tạo hiệu ứng giật xa quá khứ.
Bước 5: Áp dụng hiệu ứng giật giật cho video
Sau khi bạn đã quen với các hiệu ứng giật giật có sẵn, bạn có thể áp dụng chúng vào video của mình trên CapCut PC. Nhấp vào video trong chuỗi thời gian và sau đó nhấp vào biểu tượng “Sửa đổi” để truy cập vào các tuỳ chỉnh hiệu ứng. Bạn có thể chọn các hiệu ứng giật giật mong muốn và điều chỉnh chúng theo ý muốn.
Bước 6: Xuất và lưu video đã chỉnh sửa
Khi bạn đã hoàn thành chỉnh sửa video giật giật của mình, bạn có thể xuất video và lưu nó trên máy tính của bạn. Để làm điều này, nhấp vào biểu tượng “Xuất bản” ở góc trên cùng bên phải của giao diện và sau đó chọn các tùy chọn xuất bản và chất lượng video.
FAQs:
1. Tại sao video của tôi vẫn chưa thực sự giật giật sau khi áp dụng hiệu ứng giật giật?
Có một số nguyên nhân có thể khiến video của bạn không giật giật sau khi áp dụng hiệu ứng giật giật. Một trong những nguyên nhân phổ biến là tốc độ khung hình thấp của video gốc. Đảm bảo rằng video của bạn có tốc độ khung hình đủ cao để tạo hiệu ứng giật giật. Bạn cũng có thể thử áp dụng hiệu ứng giật giật mạnh hơn hoặc điều chỉnh tốc độ video để có kết quả tốt hơn.
2. Tôi có thể chỉnh sửa video giật giật trên CapCut chỉ bằng điện thoại di động?
Đúng! CapCut cũng có sẵn trên các thiết bị di động như điện thoại di động và máy tính bảng. Bạn có thể tải xuống ứng dụng CapCut từ cửa hàng ứng dụng trên điện thoại di động của bạn và chỉnh sửa video giật giật trực tiếp trên thiết bị di động của bạn.
3. Tôi có thể tải xuống và sử dụng CapCut miễn phí không?
Vâng, CapCut là một ứng dụng miễn phí và bạn có thể tải xuống và sử dụng nó mà không mất bất kỳ phí nào. Tuy nhiên, ứng dụng cũng cung cấp các phiên bản cao cấp với các tính năng bổ sung mà bạn có thể mua qua ứng dụng nếu muốn.
Tóm lại, sử dụng CapCut trên PC để tạo video giật giật là một quá trình tương đối đơn giản và thú vị. Với những bước hướng dẫn trên đây, bạn có thể tạo ra những video độc đáo và nổi bật.
Có 23 hình ảnh liên quan đến chủ đề cách edit video giật giật.











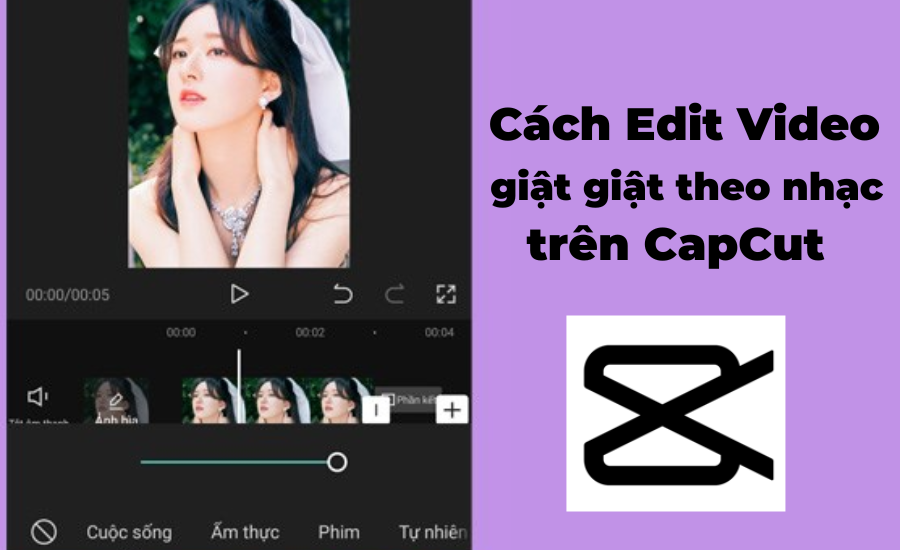

/fptshop.com.vn/uploads/images/tin-tuc/155078/Originals/T%E1%BA%A1o%20d%E1%BB%B1%20%C3%A1n%20m%E1%BB%9Bi.jpg)

/fptshop.com.vn/uploads/images/tin-tuc/155078/Originals/N%E1%BB%91i%20hi%E1%BB%87u%20%E1%BB%A9ng%20%E1%BA%A3nh%20tr%E1%BA%AFng.jpg)

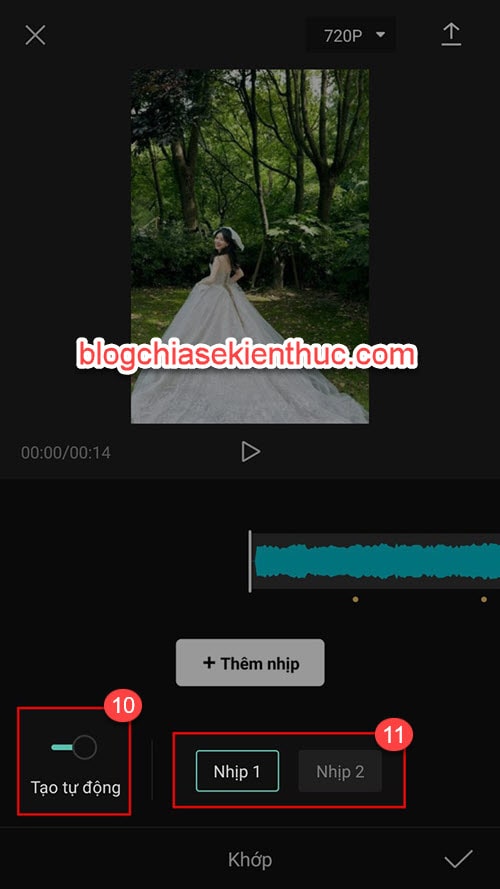
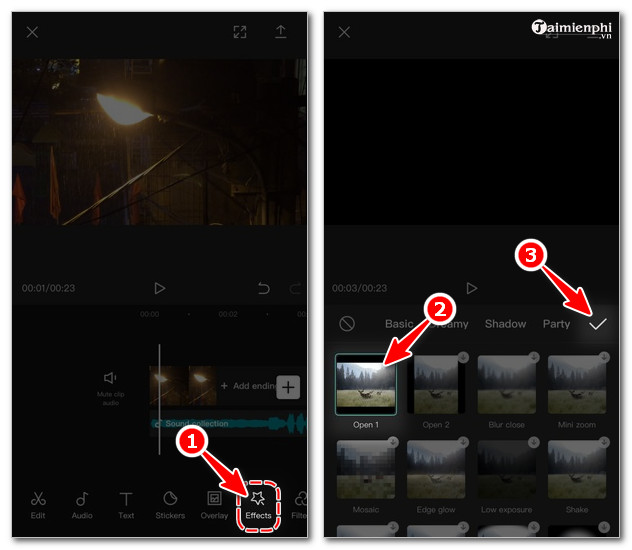

/fptshop.com.vn/uploads/images/tin-tuc/155078/Originals/Th%C3%AAm%20hi%E1%BB%87u%20%E1%BB%A9ng%20%E1%BA%A3nh%20tr%E1%BA%AFng.jpg)





/fptshop.com.vn/uploads/images/tin-tuc/155078/Originals/Nh%E1%BA%A5n%20ch%E1%BB%8Dn%20bi%E1%BB%83u%20t%C6%B0%E1%BB%A3ng%20d%E1%BA%A5u%20t%C3%ADch.jpg)






/fptshop.com.vn/uploads/images/tin-tuc/155078/Originals/Ch%E1%BB%8Dn%20ph%E1%BA%A7n%20L%E1%BB%9Bp%20ph%E1%BB%A7.jpg)




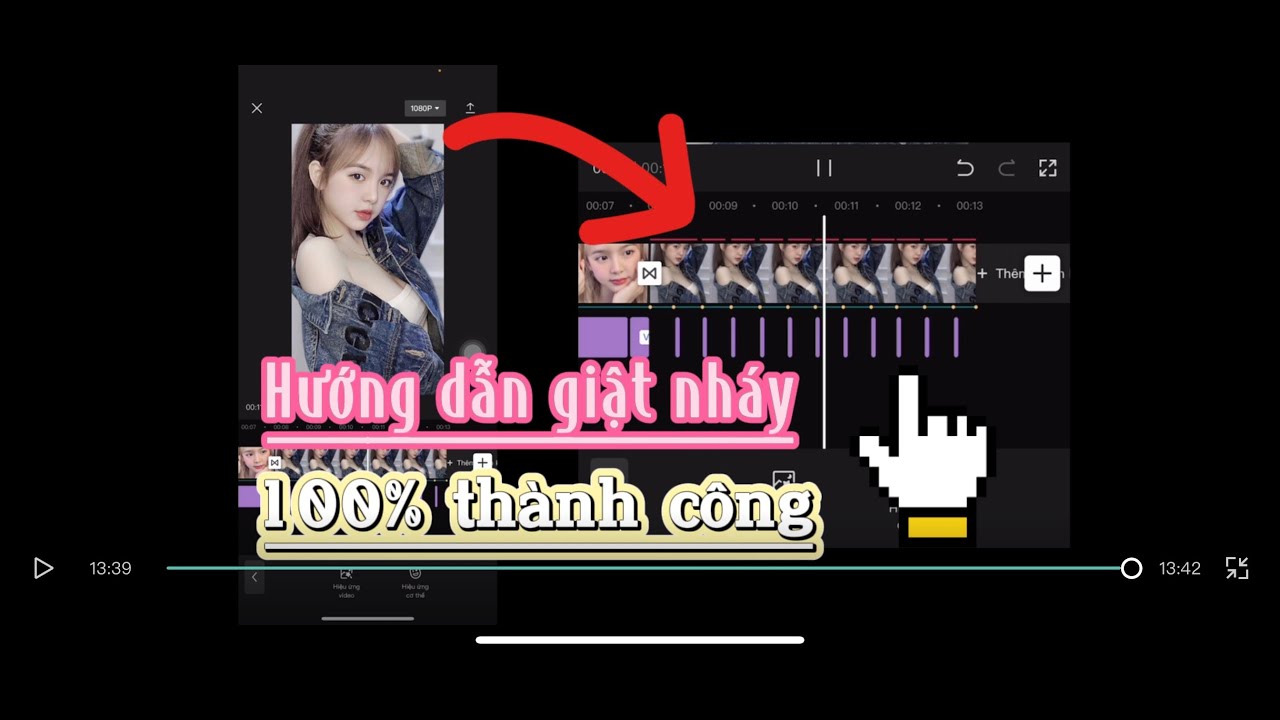



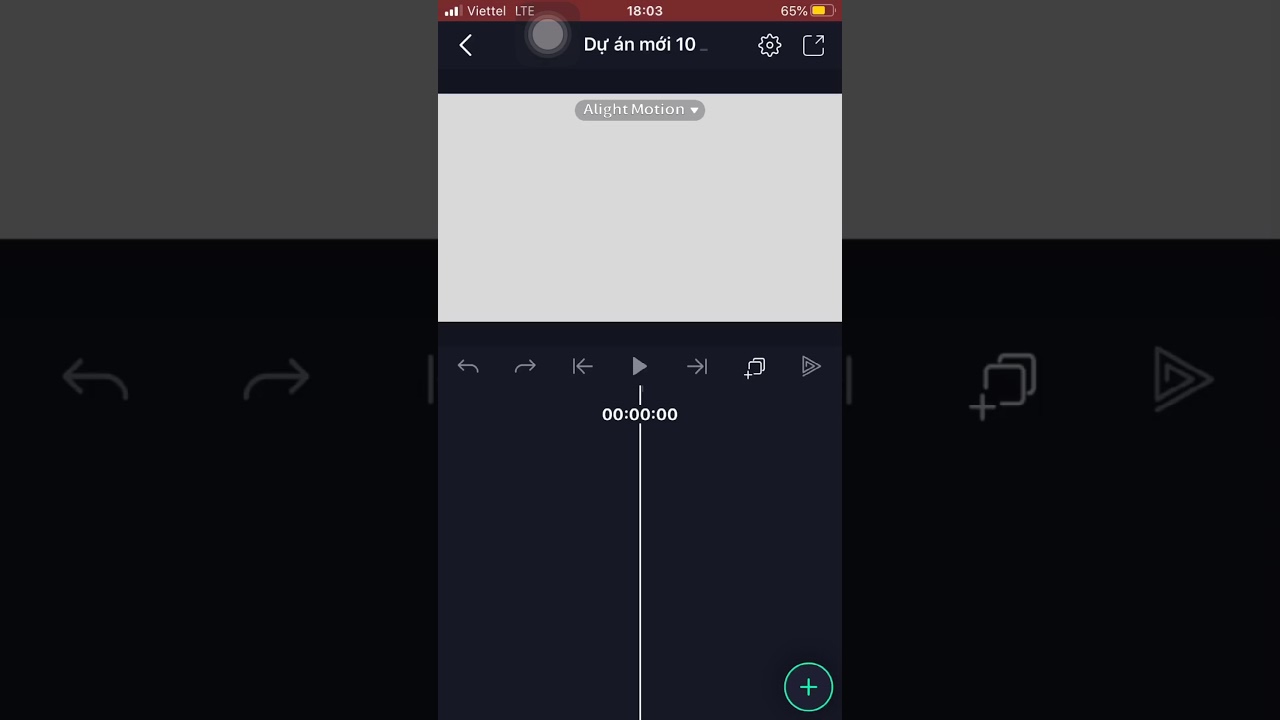







Link bài viết: cách edit video giật giật.
Xem thêm thông tin về bài chủ đề này cách edit video giật giật.
- Cách edit video giật giật theo nhạc trên Capcut cực đơn giản
- Cách edit Capcut giật giật đu trend Tiktok – Fptshop.com.vn
- Cách eidt video giật giật chớp nháy sáng theo nhạc trên capcut
- Cách edit video giật giật theo nhạc trên Capcut cực đơn giản
- Edit video giật giật, chớp chớp theo nhạc bằng CapCut
- Cách chỉnh video giật giật theo nhạc trên Capcut cực đơn giản
- Cách edit video giật giật theo nhạc trên Capcut cực đơn giản …
Xem thêm: https://khoaluantotnghiep.net/code