Cách Đưa File Excel Lên Google Drive
I. Tạo tài khoản Google Drive
Trước khi bạn có thể đưa file Excel lên Google Drive, bạn cần có một tài khoản Google Drive. Nếu bạn chưa có, hãy đăng ký tài khoản Google Drive thông qua trang web của Google. Điền đầy đủ thông tin cá nhân và tạo mật khẩu để đăng nhập vào tài khoản Google Drive sau khi hoàn thành đăng ký.
II. Định dạng file Excel trước khi đưa lên Google Drive
Trước khi bạn tải file Excel lên Google Drive, hãy đảm bảo rằng file đã được định dạng đúng cách. Google Drive hỗ trợ các định dạng file Excel như .xls, .xlsx và .csv. Nếu bạn sử dụng các định dạng khác, bạn cần chuyển đổi file sang định dạng hỗ trợ trước khi tải lên.
III. Đưa file Excel lên Google Drive bằng cách kéo và thả
Cách đơn giản nhất để đưa file Excel lên Google Drive là sử dụng chức năng kéo và thả. Đầu tiên, truy cập vào trang web của Google Drive và đăng nhập vào tài khoản của bạn. Sau đó, mở thư mục trên Google Drive mà bạn muốn đưa file Excel vào. Tiếp theo, kéo file Excel từ máy tính của bạn và thả vào thư mục trên Google Drive. File sẽ được tải lên tự động và hiển thị trong thư mục đã chọn.
IV. Đưa file Excel lên Google Drive bằng cách tải lên từ máy tính
Ngoài cách kéo và thả, bạn cũng có thể tải file Excel lên Google Drive từ máy tính của mình. Đầu tiên, truy cập vào trang web của Google Drive và đăng nhập vào tài khoản của bạn. Sau đó, nhấp vào biểu tượng “Tải lên” trên giao diện Google Drive. Một cửa sổ duyệt file sẽ xuất hiện, bạn hãy điều hướng đến file Excel trên máy tính của bạn và chọn “Mở” hoặc “Chọn”. File sẽ được tải lên tự động và hiển thị trong thư mục chứa.
V. Đưa file Excel lên Google Drive từ email hoặc ứng dụng khác
Nếu bạn nhận được file Excel qua email hoặc từ các ứng dụng khác, bạn cũng có thể đưa chúng lên Google Drive. Đầu tiên, tải file Excel đính kèm trong email hoặc từ ứng dụng khác xuống máy tính của bạn. Sau đó, truy cập vào trang web của Google Drive và đăng nhập vào tài khoản của bạn. Nhấp vào biểu tượng “Tải lên” trên giao diện Google Drive và chọn file Excel từ máy tính của bạn. File sẽ được tải lên và hiển thị trong thư mục bạn chọn.
VI. Kiểm tra và chỉnh sửa file Excel trên Google Drive
Sau khi tải file Excel lên Google Drive, bạn có thể kiểm tra và chỉnh sửa nó trực tuyến. Mở file Excel trong Google Drive bằng cách nhấp đúp chuột vào file, hoặc nhấp chuột phải và chọn “Mở” từ menu. Google Drive sẽ mở file Excel trong một ứng dụng trực tuyến được tích hợp sẵn. Bạn có thể thêm hoặc xóa dữ liệu, định dạng các ô và thực hiện các tính toán như trong Microsoft Excel. Mọi thay đổi sẽ được lưu tự động và có sẵn để truy cập từ mọi thiết bị có kết nối Internet.
VII. Chia sẻ và quản lý file Excel trên Google Drive
Một trong những lợi ích chính của việc sử dụng Google Drive là khả năng chia sẻ và quản lý file Excel một cách dễ dàng. Bạn có thể chia sẻ file Excel với người khác bằng cách nhấp chuột phải vào file và chọn “Chia sẻ” từ menu. Bạn có thể nhập địa chỉ email của người nhận và chỉ định quyền truy cập cho họ, ví dụ như chỉ được xem, chỉ được biên tập hoặc chỉ được xem và biên tập. Bạn cũng có thể sao chép liên kết chia sẻ và gửi cho người khác. Bên cạnh đó, bạn còn có thể tạo thư mục, xóa file không cần thiết và sắp xếp file theo thứ tự tùy bạn trên Google Drive để quản lý file Excel một cách hiệu quả.
FAQs:
1. Cách tải file Excel lên Google Trang tính là gì?
Cách tải file Excel lên Google Trang tính đơn giản là đưa file Excel lên Google Drive, sau đó mở file trong Google Drive và chọn “Mở bằng Google Trang tính”. Google Drive sẽ tự động chuyển đổi file Excel sang định dạng Google Trang tính, cho phép bạn chỉnh sửa và lưu trực tuyến.
2. Cách đưa file Excel lên Trang tính làm sao?
Cách đưa file Excel lên Trang tính là tương tự như cách tải file Excel lên Google Trang tính. Bạn cần tải file Excel lên Google Drive, sau đó mở file trong Google Drive và chọn “Mở bằng Google Trang tính”. File sẽ được chuyển đổi sang định dạng Google Trang tính và bạn có thể chỉnh sửa và lưu trực tuyến.
3. Cách tải file Excel từ Google Drive như thế nào?
Để tải file Excel từ Google Drive về máy tính, bạn cần truy cập vào trang web của Google Drive và đăng nhập vào tài khoản của bạn. Sau đó, tìm kiếm và nhấp chuột phải vào file Excel mà bạn muốn tải xuống. Chọn “Tải xuống” từ menu và file sẽ được tải xuống máy tính của bạn dưới định dạng Excel gốc.
4. Cách tải file Excel lên Google Docs như thế nào?
Để tải file Excel lên Google Docs, bạn cần tải file Excel lên Google Drive trước. Sau đó, mở file trong Google Drive và chọn “Mở bằng Google Trang tính”. File sẽ chuyển đổi sang định dạng Google Trang tính và hiển thị trong Google Docs. Bạn có thể chỉnh sửa và lưu trực tuyến trong Google Docs.
5. Cách tải file Excel từ Google Trang tính làm sao?
Để tải file Excel từ Google Trang tính về máy tính, bạn cần mở file trong Google Trang tính và chọn “Tệp” trên thanh menu. Chọn “Tải xuống” và file sẽ được tải về máy tính dưới định dạng Excel gốc.
6. Làm thế nào để share file Excel cho nhiều người cùng chỉnh sửa trên Google Drive?
Để chia sẻ file Excel cho nhiều người cùng chỉnh sửa trên Google Drive, bạn cần nhấp chuột phải vào file và chọn “Chia sẻ” từ menu. Nhập địa chỉ email của người bạn muốn chia sẻ và chỉ định quyền truy cập cho họ. Bạn có thể cho phép họ chỉ xem, chỉnh sửa hoặc thậm chí chỉnh sửa và chia sẻ file với người khác.
7. Cách copy từ Excel sang Google Trang tính giữ nguyên định dạng là gì?
Để copy từ Excel sang Google Trang tính giữ nguyên định dạng, bạn cần mở file Excel trong Google Drive và chọn dữ liệu cần sao chép. Bạn có thể sử dụng các phím tắt Ctrl+C để sao chép hoặc nhấp chuột phải và chọn “Sao chép”. Sau đó, mở Google Trang tính và nhấp chuột phải vào ô mà bạn muốn dán dữ liệu. Chọn “Dán giữ định dạng” và dữ liệu sẽ được sao chép từ Excel sang Google Trang tính giữ nguyên định dạng.
8. Cách tải file Excel về máy tính như thế nào?
Để tải file Excel về máy tính, bạn cần truy cập vào trang web của Google Drive và đăng nhập vào tài khoản của bạn. Sau đó, tìm kiếm và nhấp chuột phải vào file Excel mà bạn muốn tải xuống. Chọn “Tải xuống” từ menu và file sẽ được tải xuống máy tính của bạn dưới định dạng Excel gốc.
Tóm lược:
Việc đưa file Excel lên Google Drive rất đơn giản và tiện lợi. Bằng cách tải file lên từ máy tính, kéo và thả hoặc từ các ứng dụng khác, bạn có thể dễ dàng quản lý và chỉnh sửa file Excel trực tuyến trên Google Drive. Hơn nữa, khả năng chia sẻ và quản lý file cũng giúp bạn dễ dàng chia sẻ và làm việc cùng nhau trên cùng một file Excel.
Cách Tải File Excel Lên Google Drive | Up File Excel Lên Google Sheet
Từ khoá người dùng tìm kiếm: cách đưa file excel lên google drive Cách tải file Excel lên Google Trang tính, Cách đưa file Excel lên Trang tính, Cách tải file Excel từ Google Drive, Cách tải file Excel lên Google Docs, Cách tải file Excel từ Google Trang tính, Share file Excel cho nhiều người cùng chỉnh sửa Google Drive, Cách copy từ Excel sang Google Sheet giữ nguyên định dạng, Cách tải file Excel về máy tính
Hình ảnh liên quan đến chủ đề cách đưa file excel lên google drive

Chuyên mục: Top 75 Cách Đưa File Excel Lên Google Drive
Xem thêm tại đây: khoaluantotnghiep.net
Cách Tải File Excel Lên Google Trang Tính
Google Trang tính là một trong những dịch vụ hàng đầu của Google, cho phép người dùng tạo và chỉnh sửa các bảng tính trực tuyến. Điều này giúp người dùng dễ dàng truy cập và chỉnh sửa tài liệu của mình từ bất kỳ máy tính hoặc thiết bị di động nào mà không cần cài đặt phần mềm. Tuy nhiên, một khi bạn có file Excel trên máy tính của mình, bạn cũng có thể muốn tải nó lên Google Trang tính để truy cập và chỉnh sửa từ bất kỳ đâu mà không phải mở giao diện Excel cục bộ. Trong bài viết này, chúng tôi sẽ hướng dẫn bạn cách tải file Excel lên Google Trang tính bằng một số phương pháp khác nhau.
Phương pháp 1: Sử dụng chức năng “Tải lên” trên Google Trang tính
1. Đầu tiên, truy cập vào trang web của Google Trang tính bằng cách truy cập địa chỉ https://sheets.google.com trên trình duyệt web của bạn.
2. Đăng nhập vào tài khoản Google của bạn. Nếu bạn chưa có tài khoản, hãy tạo một tài khoản miễn phí bằng cách nhấp vào nút “Tạo tài khoản”.
3. Sau khi đăng nhập, bạn sẽ thấy trang chính của Google Trang tính. Nhấp vào nút “Tạo” và sau đó chọn “Tải lên”.
4. Một hộp thoại mở ra, cho phép bạn chọn file Excel từ máy tính của mình. Chọn file mà bạn muốn tải lên và sau đó nhấn “Mở” hoặc “Chọn”.
5. Google Trang tính sẽ tự động tải file Excel của bạn lên dịch vụ và mở nó trong một trang tính mới. Bạn có thể truy cập vào file trên bất kỳ thiết bị nào đã đăng nhập vào tài khoản Google của bạn.
Phương pháp 2: Sử dụng phím tắt trong Google Trang tính
Google Trang tính cũng cung cấp một phím tắt đơn giản để tải file Excel lên dịch vụ. Để sử dụng phím tắt này, làm theo hướng dẫn dưới đây:
1. Mở trang chủ của Google Trang tính trên trình duyệt web của bạn.
2. Đăng nhập vào tài khoản Google của bạn.
3. Nhấn tổ hợp phím “Shift + T” trên bàn phím của bạn để mở giao diện “Tải lên”.
4. Chọn file Excel từ máy tính và sau đó nhấn “Mở” hoặc “Chọn”.
5. File Excel của bạn sẽ ngay lập tức được tải lên dịch vụ và mở trong một trang tính mới.
FAQs:
1. Tôi có thể tải lên nhiều file Excel cùng một lúc lên Google Trang tính không?
– Có, bạn có thể tải lên nhiều file Excel cùng một lúc bằng cách chọn nhiều file trong hộp thoại “Tải lên”. Google Trang tính sẽ tự động tạo ra một trang tính mới cho mỗi file.
2. Tôi có thể chỉnh sửa file Excel tải lên từ Google Trang tính không?
– Có, Google Trang tính cho phép bạn chỉnh sửa các file Excel đã tải lên trực tiếp từ giao diện dịch vụ. Bạn có thể thêm, xóa và sửa đổi các dữ liệu và công thức trong file.
3. Tôi có thể tải lên các file Excel có dung lượng lớn lên Google Trang tính không?
– Có, Google Trang tính cho phép tải lên các file Excel có dung lượng lên đến 5MB. Tuy nhiên, nếu file của bạn vượt quá giới hạn này, bạn có thể chia nhỏ file thành các phần nhỏ hơn và tải lên từng phần một.
4. Tôi có thể tải lên các file Excel từ các ứng dụng di động lên Google Trang tính không?
– Có, bạn có thể tải lên các file Excel từ các ứng dụng di động của Google như Google Drive hoặc Google Sheets. Bạn chỉ cần truy cập vào ứng dụng, chọn file Excel và sau đó chọn “Tải lên” để tải lên file lên Google Trang tính.
5. Tôi có thể tải xuống file Excel từ Google Trang tính về máy tính không?
– Có, sau khi tải lên file Excel lên Google Trang tính, bạn có thể tải xuống lại nó về máy tính của mình. Để làm điều này, hãy mở file trong Google Trang tính, sau đó chọn “Tệp” từ thanh công cụ và sau đó chọn “Tải xuống” để lưu file về máy tính.
Cách Đưa File Excel Lên Trang Tính
Excel là một công cụ mạnh mẽ được sử dụng rộng rãi để quản lý dữ liệu và tính toán. Tuy nhiên, đôi khi chúng ta cần chia sẻ thông tin từ file Excel của mình với người khác qua mạng. Trang tính là một công cụ trong Microsoft Excel cho phép bạn trình bày dữ liệu của mình theo cách dễ đọc và thuận tiện cho người khác truy cập. Bài viết này sẽ hướng dẫn bạn cách đưa file Excel lên Trang tính và chia sẻ nó với người dùng khác.
**1. Chuẩn bị file Excel của bạn**
Trước khi bắt đầu, hãy đảm bảo rằng bạn đã chuẩn bị file Excel của mình một cách phù hợp. File của bạn nên có định dạng sạch sẽ, dễ đọc và không chứa thông tin riêng tư không cần thiết. Hãy xóa bỏ bất kỳ cột, hàng hoặc dòng rỗng không cần thiết và sắp xếp data của bạn theo cách hợp lý.
**2. Mở Trang tính trong Excel**
Bước tiếp theo là mở Trang tính trong Microsoft Excel. Để làm điều này, bạn chỉ cần mở file Excel của mình và chọn tab “Trang chủ” trên thanh công cụ. Trong khối “Lựa chọn”, nhấn vào mũi tên bên dưới nút “Trang tính”. Một danh sách các tùy chọn hiển thị, bạn chỉ cần chọn “Trang tính” và một trang tính mới sẽ xuất hiện trên màn hình.
**3. Sao chép dữ liệu từ File Excel sang Trang tính**
Tiếp theo, bạn cần sao chép dữ liệu từ file Excel gốc và dán nó vào trang tính mới. Để làm điều này, hãy mở file Excel gốc và chọn tất cả dữ liệu mà bạn muốn xuất hiện trên Trang tính. Bạn có thể sử dụng các phím tắt Ctrl+A để chọn tất cả hoặc kéo chuột để chọn một số hàng và cột cụ thể.
Sau khi chọn dữ liệu, nhấp chuột phải vào danh sách chọn “Sao chép” hoặc sử dụng phím tắt Ctrl+C để sao chép. Quay trở lại Trang tính và nhấp chuột phải vào ô A1 và chọn “Dán” hoặc sử dụng phím tắt Ctrl+V để dán dữ liệu vào Trang tính.
**4. Chỉnh sửa Trang tính**
Sau khi dữ liệu đã được sao chép và dán vào Trang tính, bạn có thể chỉnh sửa nó tùy ý để tạo trình bày dễ đọc hơn. Bạn có thể thay đổi kiểu chữ, màu sắc, kích thước ô và thậm chí thêm các công thức tính toán hoặc biểu đồ.
**5. Lưu và chia sẻ Trang tính**
Khi bạn đã hoàn thành chỉnh sửa và trình bày dữ liệu trên Trang tính, bạn cần lưu nó và chia sẻ với người dùng khác. Để lưu Trang tính, hãy chọn tab “Tệp” ở phía trên cùng bên trái và chọn “Lưu” hoặc sử dụng phím tắt Ctrl+S. Chọn vị trí và đặt tên cho file, sau đó nhấp “Lưu”.
Để chia sẻ Trang tính với người dùng khác, bạn có thể gửi file qua email hoặc tải lên các dịch vụ lưu trữ đám mây như Google Drive hoặc Dropbox. Bạn cũng có thể sao chép liên kết đến file Trang tính và chia sẻ nó với người dùng mà bạn muốn.
**FAQs**
Q: Tôi có thể chia sẻ Trang tính với nhiều người dùng cùng một lúc không?
A: Có, bạn có thể chia sẻ Trang tính với nhiều người dùng cùng một lúc. Để làm điều này, bạn có thể sao chép liên kết đến Trang tính và gửi nó qua email, tin nhắn hoặc công cụ trò chuyện trực tuyến.
Q: Làm thế nào để tải lên một file Trang tính lên Google Drive?
A: Để tải lên một file Trang tính lên Google Drive, đầu tiên bạn cần đăng nhập vào tài khoản Google của mình. Sau đó, truy cập vào Google Drive và nhấp vào nút “Tải lên” trên giao diện người dùng. Chọn file Trang tính từ máy tính của bạn và chờ cho quá trình tải lên hoàn thành.
Q: Trang tính của tôi chứa nhiều trang. Làm sao để chỉ chia sẻ một trang cụ thể?
A: Để chỉ chia sẻ một trang cụ thể của Trang tính, bạn cần mở file Excel gốc và xóa bỏ các trang không cần thiết trước khi sao chép và dán dữ liệu vào Trang tính. Sau khi chỉnh sửa và trình bày dữ liệu trên Trang tính, bạn có thể chia sẻ trang đó theo cách thông thường.
Q: Làm thế nào để bảo vệ Trang tính không bị chỉnh sửa từ người khác?
A: Để bảo vệ Trang tính không bị chỉnh sửa từ người khác, bạn có thể áp dụng bảo vệ mật khẩu cho file Excel gốc. Điều này sẽ yêu cầu mật khẩu để mở và chỉnh sửa file. Trên Trang tính, bạn cũng có thể chọn các ô dữ liệu để bảo vệ và ngăn người dùng khác chỉnh sửa.
Cách Tải File Excel Từ Google Drive
Google Drive là một dịch vụ lưu trữ đám mây phổ biến được cung cấp bởi Google. Nó cho phép người dùng lưu trữ, chia sẻ và truy cập vào dữ liệu từ bất kỳ đâu bằng cách kết nối với tài khoản Google của họ. Ngoài việc lưu trữ các tệp tin đa dạng, Google Drive cũng hỗ trợ việc tạo và chỉnh sửa các tập tin Excel. Trong bài viết này, chúng ta sẽ tìm hiểu cách tải về file Excel từ Google Drive.
Cách tải file Excel từ Google Drive:
1. Đăng nhập vào tài khoản Google của bạn. Truy cập vào trang chính của Google ở địa chỉ: https://www.google.com/.
2. Nhấp vào biểu tượng Apps (hay còn gọi là ứng dụng) ở góc trên cùng bên phải màn hình. Sau đó, chọn “Drive” từ danh sách các ứng dụng.
3. Tại trang chính Google Drive, bạn sẽ thấy danh sách các tệp tin và thư mục của mình. Tìm kiếm file Excel mà bạn muốn tải về. Nếu tệp tin không nằm ở “Trang chủ” hoặc trong “Thùng rác,” bạn có thể sử dụng tính năng tìm kiếm để dễ dàng tìm thấy tệp tin của mình.
4. Khi bạn đã tìm thấy file Excel của mình, click vào file hoặc chọn tệp tin bằng cách nhấn vào ô chọn bên cạnh tên tệp tin.
5. Ngay trên thanh công cụ Google Drive, bạn sẽ thấy một loạt các biểu tượng. Hãy chọn biểu tượng “Tải xuống” – đây là biểu tượng hình mũi tên xuống.
6. Sau khi bạn nhấp vào biểu tượng “Tải xuống,” một cửa sổ mới sẽ xuất hiện. Bạn có thể chọn nơi lưu trữ tệp tin Excel trên máy tính của mình và đặt tên cho tệp tin (nếu bạn muốn đổi tên). Sau đó, nhấn “Tải xuống” để bắt đầu quá trình tải về.
7. Thông báo sẽ hiển thị trên màn hình của bạn khi quá trình tải về thành công. Bây giờ, bạn có thể mở tệp tin Excel từ máy tính và chỉnh sửa dựa trên nhu cầu của bạn.
FAQs:
1. Tôi có thể tải về nhiều file Excel cùng một lúc từ Google Drive không?
– Có, bạn có thể tải về nhiều file Excel cùng một lúc từ Google Drive. Để làm điều này, bạn chỉ cần chọn nhiều tệp tin Excel bằng cách nhấn giữ phím Ctrl (Windows) hoặc Command (Mac) khi bạn chọn từng tệp tin.
2. Tôi có thể chọn định dạng tệp tin khi tải về từ Google Drive không?
– Có, bạn có thể chọn định dạng tệp tin khi tải về từ Google Drive. Sau khi chọn tệp tin Excel cần tải về, bạn có thể nhấp chuột phải và chọn “Tải xuống” để hiển thị danh sách các định dạng tệp tin khả dụng để bạn chọn.
3. Làm thế nào để tải về một thư mục hoàn chỉnh từ Google Drive?
– Để tải về một thư mục hoàn chỉnh từ Google Drive, bạn có thể nhấp vào thư mục đó và sau đó chọn biểu tượng “Tải xuống” trên thanh công cụ Google Drive. Tất cả các tệp tin trong thư mục đó sẽ được tải về dưới dạng một tệp tin nén (.zip).
4. Tôi có thể tải về file Excel từ Google Drive với một dung lượng lớn không?
– Có, bạn có thể tải về file Excel từ Google Drive có dung lượng lớn. Google Drive hỗ trợ việc tải lên và tải về các tệp tin có dung lượng lên đến 5 TB. Tuy nhiên, tốc độ tải về có thể được ảnh hưởng bởi tốc độ Internet của bạn và dung lượng lưu trữ còn lại trên tài khoản Google Drive của bạn.
5. Tôi có thể chia sẻ một file Excel đã tải về từ Google Drive không?
– Có, sau khi bạn tải về file Excel từ Google Drive, bạn có thể chia sẻ file đó với người khác bằng cách gửi file qua email, tạo liên kết để chia sẻ hoặc chia sẻ file trong các dịch vụ trực tuyến khác như Dropbox hay OneDrive.
Trên đây là cách tải về file Excel từ Google Drive một cách đơn giản và nhanh chóng. Cung cấp khả năng lưu trữ và chia sẻ tệp tin có dung lượng lớn, Google Drive là một công cụ hữu ích cho việc làm việc với các tập tin Excel.
Tìm thấy 13 hình ảnh liên quan đến chủ đề cách đưa file excel lên google drive.
![Video] Cách chỉnh sửa file Excel trên Google Drive đơn giản, dễ hiểu - Thegioididong.com Video] Cách Chỉnh Sửa File Excel Trên Google Drive Đơn Giản, Dễ Hiểu - Thegioididong.Com](https://cdn.tgdd.vn/hoi-dap/1372508/video-cach-chinh-sua-file-excel-tren-google-drive-don-gian%20(11)-800x529.jpg)

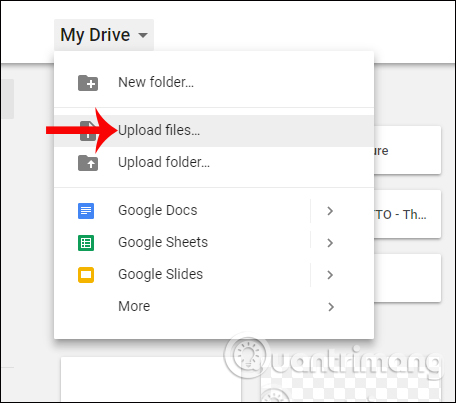
![Video] Cách chỉnh sửa file Excel trên Google Drive đơn giản, dễ hiểu - Thegioididong.com Video] Cách Chỉnh Sửa File Excel Trên Google Drive Đơn Giản, Dễ Hiểu - Thegioididong.Com](https://cdn.tgdd.vn/hoi-dap/1372508/video-cach-chinh-sua-file-excel-tren-google-drive-don-gian%20(1)-800x494.jpg)




![Video] Cách chỉnh sửa file Excel trên Google Drive đơn giản, dễ hiểu - Thegioididong.com Video] Cách Chỉnh Sửa File Excel Trên Google Drive Đơn Giản, Dễ Hiểu - Thegioididong.Com](https://cdn.tgdd.vn/hoi-dap/1372508/video-cach-chinh-sua-file-excel-tren-google-drive-don-gian%20(2)-800x507.jpg)
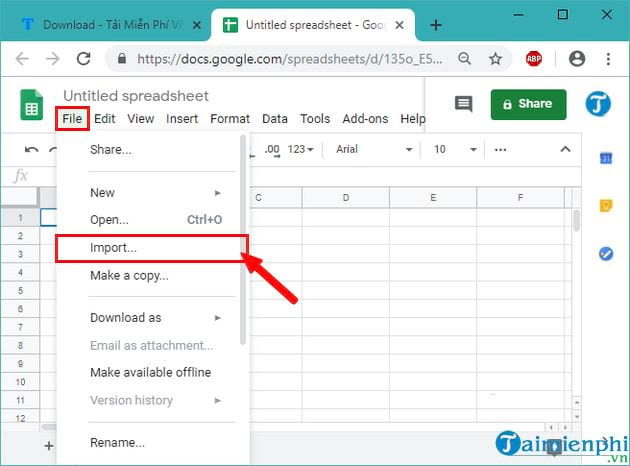
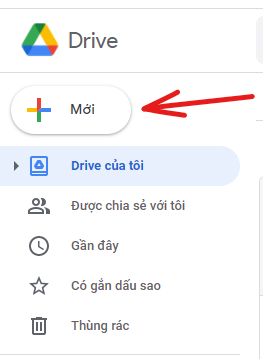
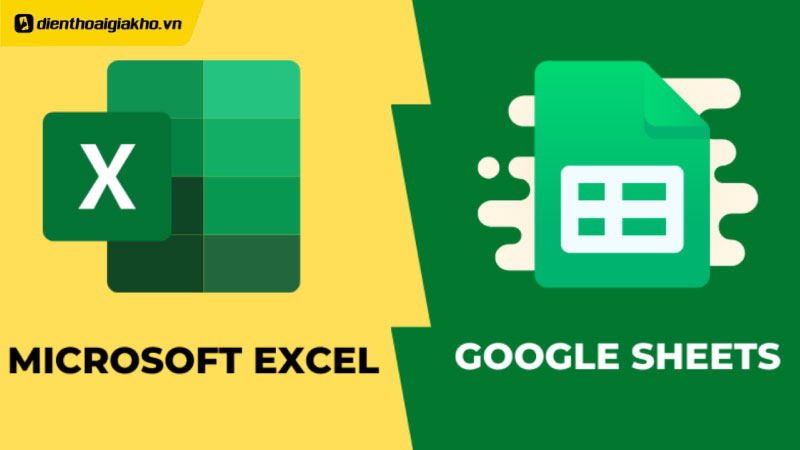

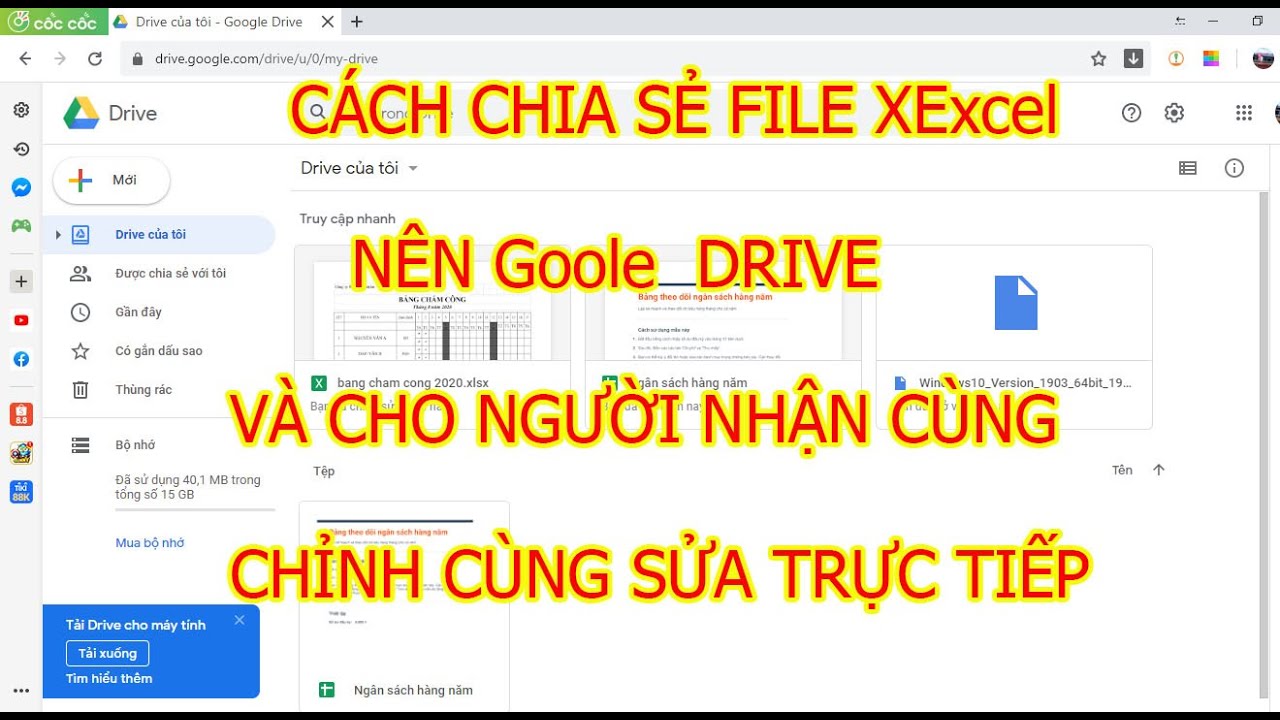


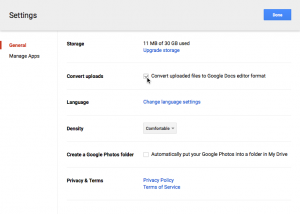

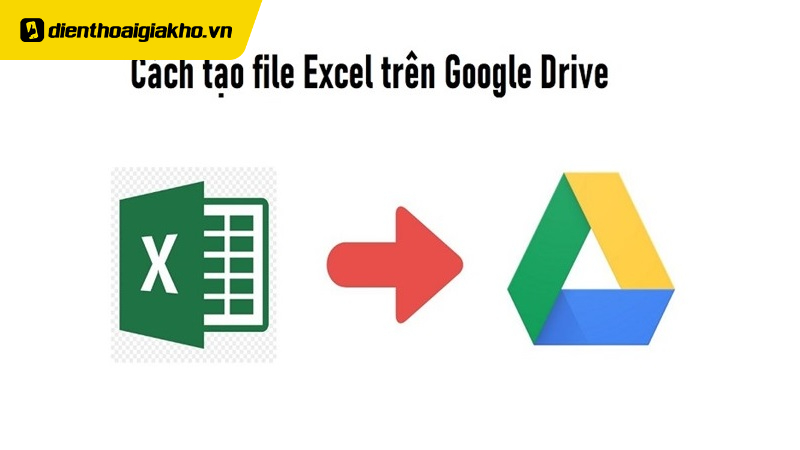
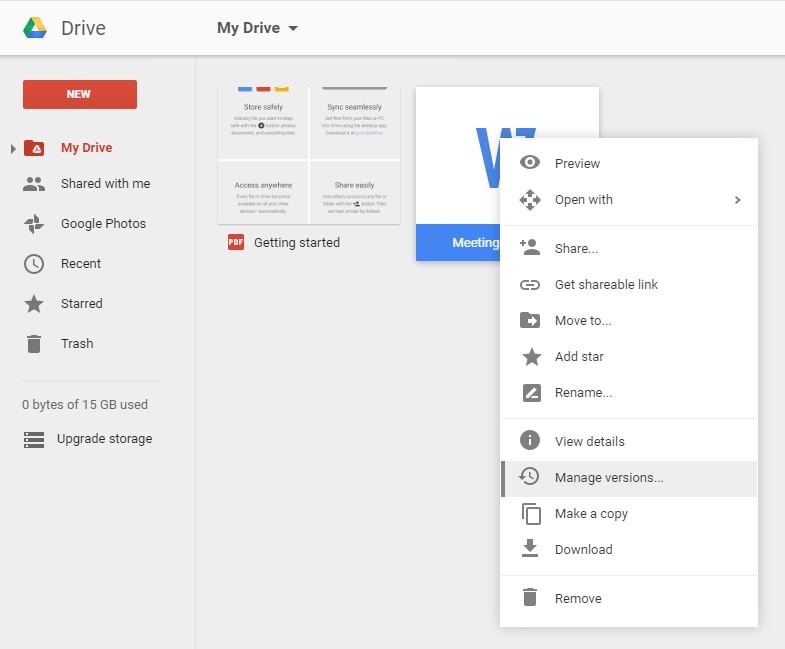
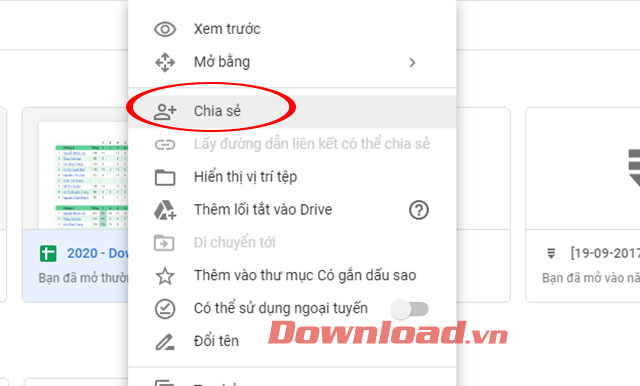
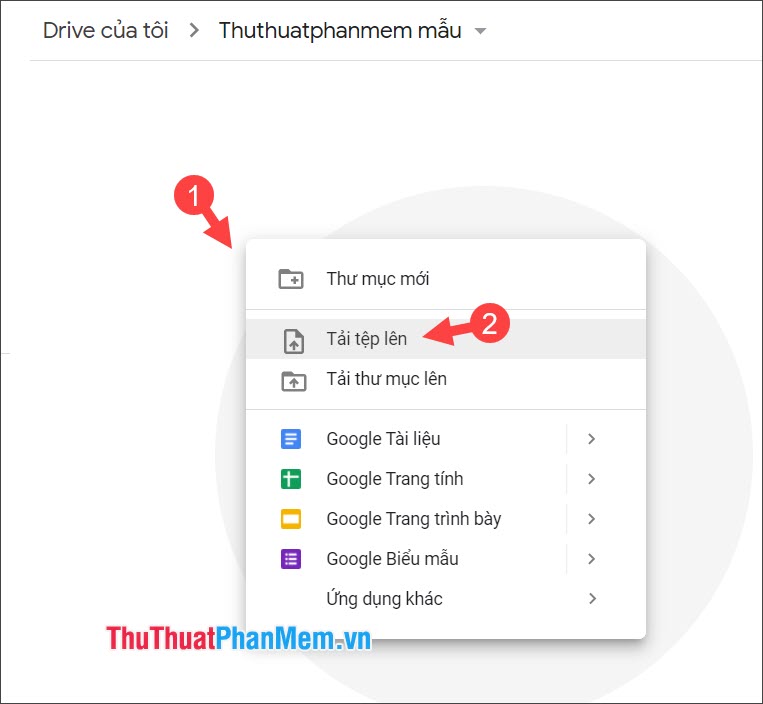

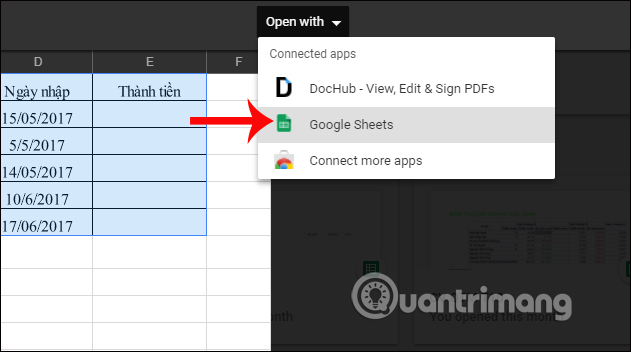


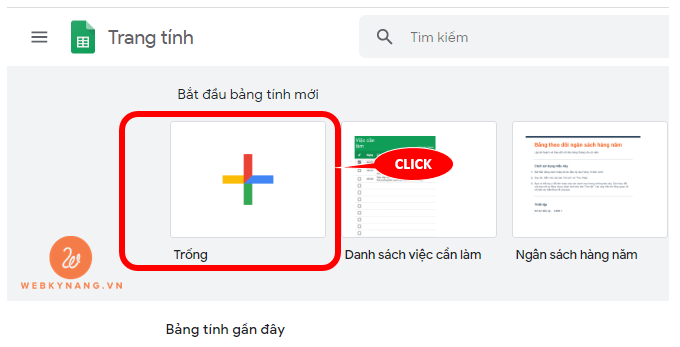
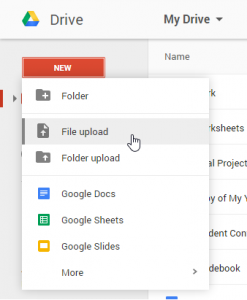
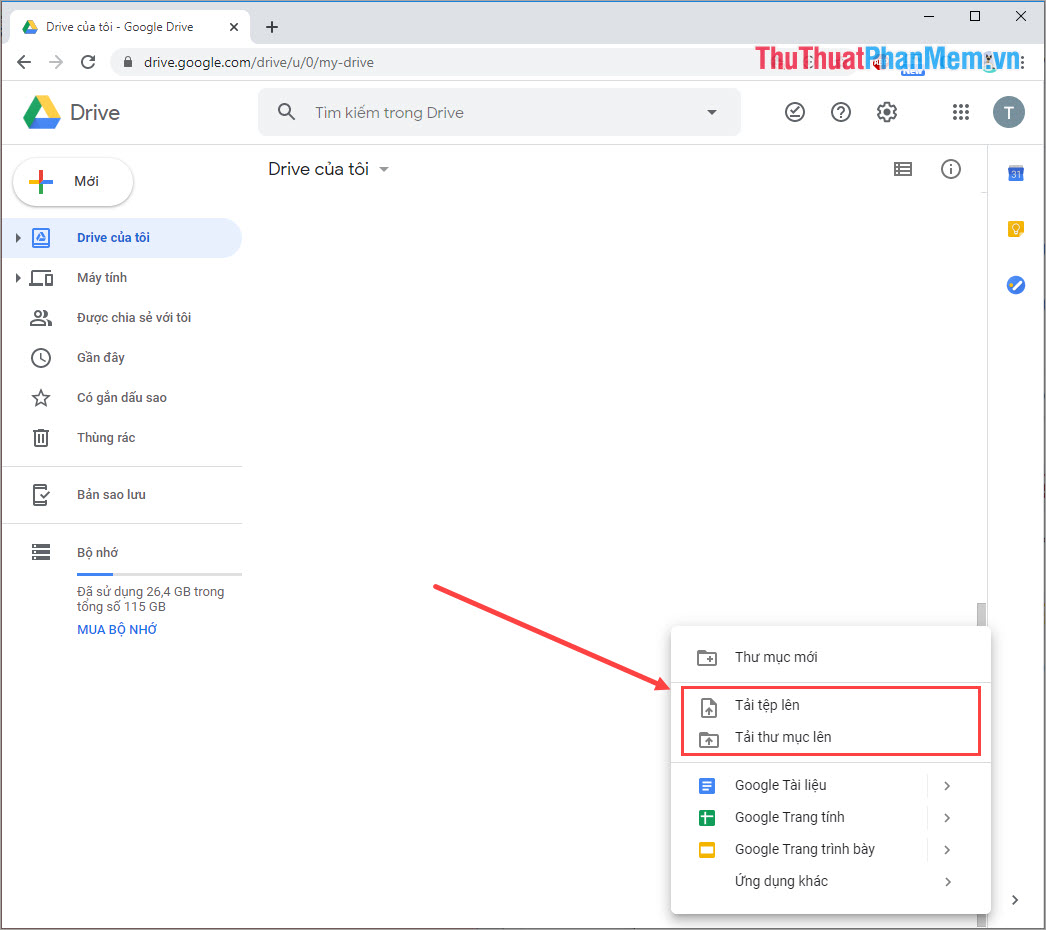



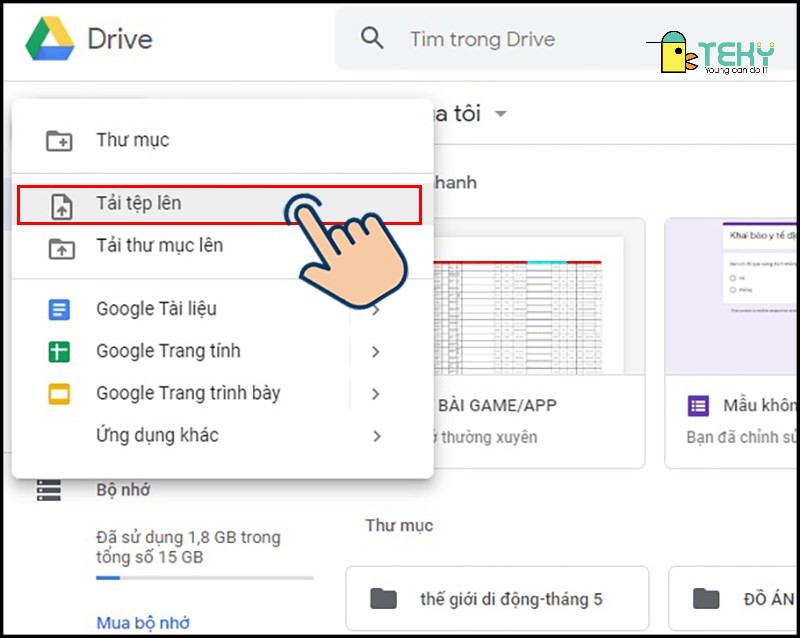
-800x484.jpg)

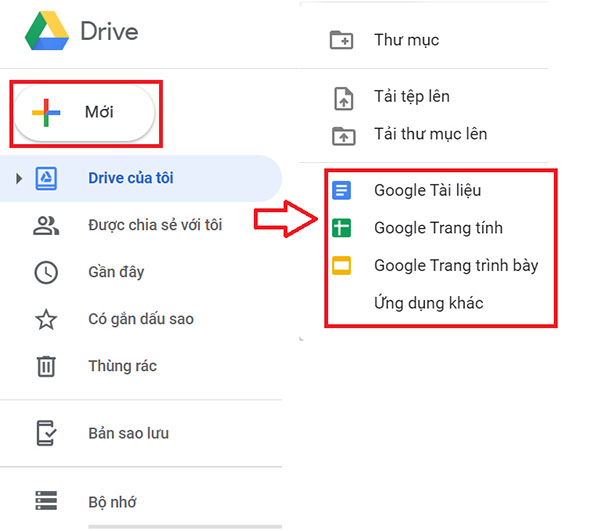

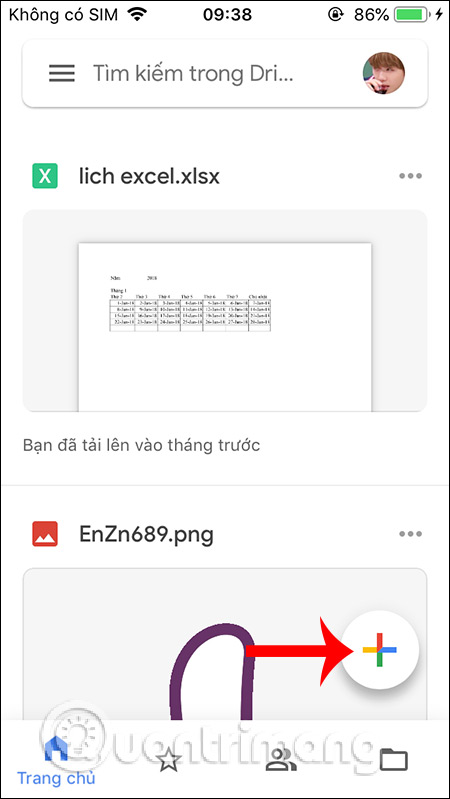
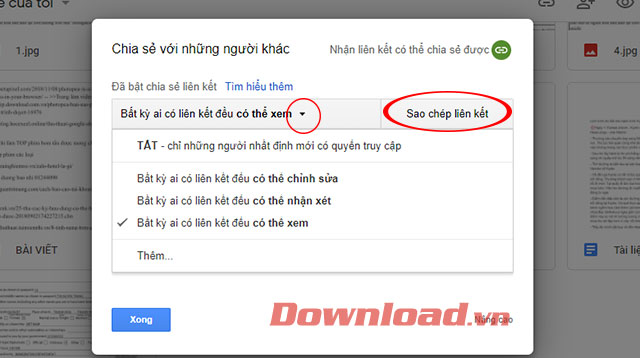
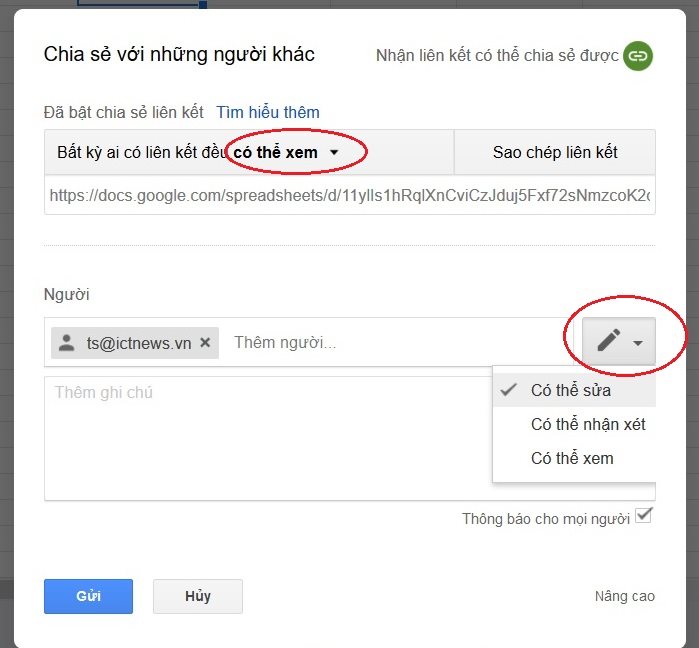

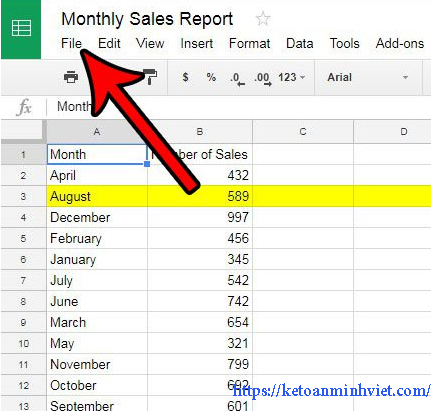

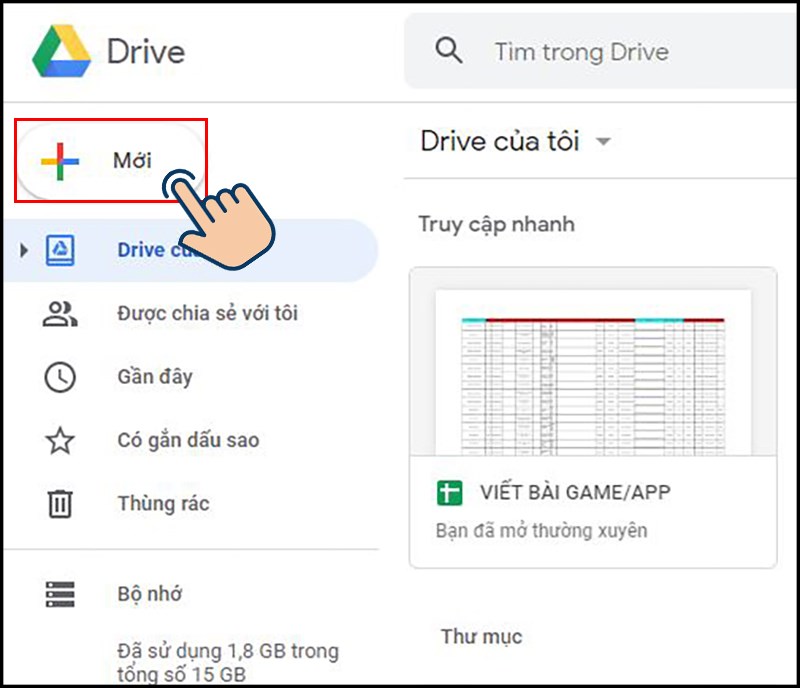

/fptshop.com.vn/uploads/images/tin-tuc/145992/Originals/cach%20tao%20file%20excel%20tren%20google%20drive%202.jpg)

.jpg)
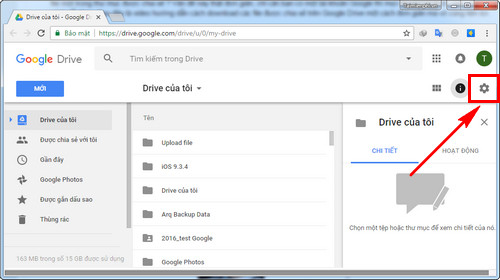

Link bài viết: cách đưa file excel lên google drive.
Xem thêm thông tin về bài chủ đề này cách đưa file excel lên google drive.
- Cách tải file Excel lên Google Drive nhanh, đơn giản
- Cách upload, đưa file Excel lên Google Sheet nhanh chóng
- Hướng dẫn chia sẻ file Excel trên Google Drive – Vietnamnet
- Hướng Dẫn Tải File Lên Google Drive cho người mới sử dụng
- 2. Các phương pháp hay nhất về Trang tính và Excel
- Hướng dẫn chuyển file Excel sang Google Sheets – Thủ thuật
- Cách chuyển file Excel sang Google Sheets – Quantrimang.com
- 02 cách up file Excel lên Google Sheet cực đơn giản – New2H
- Hướng dẫn cách up file lên Google Drive cực kỳ ĐƠN GIẢN …
Xem thêm: https://khoaluantotnghiep.net/code/