Thêm Trang Trong Powerpoint
PowerPoint là một công cụ phổ biến được sử dụng để thực hiện các bài thuyết trình, trình diễn công việc và trình bày thông tin. Một trong những tính năng quan trọng trong PowerPoint là khả năng thêm trang mới vào bài thuyết trình. Việc thêm trang giúp bạn tạo ra một bài thuyết trình linh hoạt hơn và tăng cơ sở cho việc trình bày thông tin. Dưới đây là một số lợi ích của việc thêm trang trong PowerPoint:
1. Tạo sự chia nhỏ thông tin: Bằng cách thêm trang, bạn có thể chia các thông tin ra thành các phần nhỏ hơn. Điều này giúp trình bày thông tin một cách rõ ràng và dễ hiểu hơn cho người xem.
2. Tổ chức bài thuyết trình: Bạn có thể sử dụng trang để tổ chức bài thuyết trình theo cách mà bạn muốn. Ví dụ, bạn có thể chia bài thuyết trình thành các phần khác nhau như giới thiệu, nội dung chính và kết luận, mỗi phần trên một trang riêng biệt.
3. Tạo hiệu ứng trình diễn: Việc thêm trang trong PowerPoint cho phép bạn tạo ra các hiệu ứng trình diễn phong phú. Ví dụ, bạn có thể sử dụng các trang để tạo các hiệu ứng chuyển động hoặc thay đổi hình ảnh và văn bản trên các trang khác nhau.
4. Thêm chú thích hoặc ghi chú: Khi thuyết trình, bạn có thể thêm các trang để hiển thị chú thích hoặc ghi chú. Điều này giúp bạn giải thích các khái niệm phức tạp hơn hoặc cung cấp thông tin bổ sung cho người xem.
Cách thêm trang trong PowerPoint
1. Thêm trang trắng mới:
– Nhấp chuột phải vào bài thuyết trình trên thanh trình bày.
– Chọn “Thêm trang” trong danh sách các tùy chọn.
– Chọn “Trắng” để thêm một trang trắng hoặc chọn một mẫu trang khác từ danh sách.
2. Thêm trang tiêu đề mới:
– Nhấp chuột phải vào điểm chèn trang mới trước trang mà bạn muốn chèn trang tiêu đề.
– Chọn “Thêm trang” trong danh sách các tùy chọn.
– Chọn “Tiêu đề và mục lục” để thêm một trang tiêu đề mới.
3. Chèn trang mẫu trong PowerPoint:
– Nhấp chuột vào “Mẫu” trên thanh menu PowerPoint.
– Chọn “Trang mẫu”.
– Chọn mẫu trang mà bạn muốn thêm vào bài thuyết trình.
4. Sử dụng một trang trước đó làm mẫu cho trang mới:
– Chọn trang mà bạn muốn sử dụng làm mẫu.
– Sao chép trang bằng cách nhấp chuột phải vào trang và chọn “Sao chép”.
– Chọn trang sau đó và nhấp chuột phải để chọn “Dán”.
5. Chỉnh sửa và tùy chỉnh trang mới:
– Nhấp đúp vào trang mà bạn muốn chỉnh sửa.
– Thay đổi nội dung, thêm hình ảnh, chèn bảng, và tùy chỉnh các yếu tố trên trang theo ý muốn.
6. Thay đổi thứ tự các trang trong PowerPoint:
– Nhấp chuột phải vào trang bạn muốn di chuyển.
– Chọn “Di chuyển trang lên” hoặc “Di chuyển trang xuống” để thay đổi vị trí của trang.
7. Cách xoá trang không cần thiết trong PowerPoint:
– Nhấp chuột vào trang bạn muốn xoá.
– Nhấp chuột phải và chọn “Xoá trang” trong danh sách tùy chọn.
FAQs
1. Cách chèn thêm trang chiếu (slide) mới trong PowerPoint 2010?
– Nhấp chuột vào tab “Trang chủ” trên thanh menu PowerPoint.
– Chọn “Thêm trang” và chọn loại trang muốn chèn.
2. Làm thế nào để thêm số trang trong PowerPoint?
– Nhấp chuột vào tab “Trang chủ” trên thanh menu PowerPoint.
– Chọn “Chỉnh sửa” và chọn “Chèn số trang”.
3. Lỗi không đánh được số trang trong PowerPoint, phải làm sao?
– Kiểm tra xem slide có template chứa sẵn định dạng số trang hay không.
– Đảm bảo rằng chế độ hiển thị số trang được bật trong PowerPoint.
4. Làm thế nào để chèn slide từ một bài thuyết trình khác vào PowerPoint?
– Mở bài thuyết trình mục tiêu và trình bày ngang cạnh với bài thuyết trình hiện tại.
– Chọn slide muốn chèn từ bài thuyết trình mục tiêu, nhấp chuột phải và chọn “Sao chép”.
– Trở lại bài thuyết trình hiện tại, nhấp chuột phải và chọn “Dán”.
5. Cách đánh số thứ tự slide trong PowerPoint 2010?
– Nhấp chuột phải vào bất kỳ slide nào và chọn “Tùy chỉnh trang”.
– Trong hộp thoại “Tùy chỉnh trang”, chọn tab “Trình trải nghiệm”.
– Chọn “Số trang” và chọn loại đánh số muốn hiển thị.
6. Cách đánh số trang slide trong PowerPoint 2016?
– Nhấp chuột vào “Chèn” trên thanh menu PowerPoint.
– Chọn “Chèn số trang” và chọn loại số trang muốn hiển thị.
7. Cách chèn slide khác vào PowerPoint?
– Mở bài thuyết trình đã có và bài thuyết trình chứa slide muốn chèn.
– Trong bài thuyết trình chứa slide muốn chèn, chọn slide muốn chèn, nhấp chuột phải và chọn “Sao chép”.
– Trở lại bài thuyết trình đã có, nhấp chuột phải và chọn “Dán”.
Bài 02: Cách Thêm Trang, Xóa Trang, Sắp Xếp Trang Trong Powerpoint 2013
Từ khoá người dùng tìm kiếm: thêm trang trong powerpoint cách chèn thêm trang chiếu (slide) mới trong powerpoint 2010, Thêm số trang trong PowerPoint, Thêm 1 Slide mới giống Slide đã tạo, Lỗi không đánh được số trang trong PowerPoint, Chèn slide từ một bài thuyết trình khác, Cách đánh số thứ tự slide trong PowerPoint 2010, Cách đánh số trang slide trong PowerPoint 2016, Cách chèn slide khác vào PowerPoint
Hình ảnh liên quan đến chủ đề thêm trang trong powerpoint
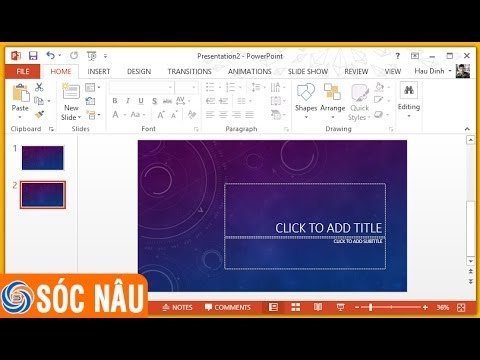
Chuyên mục: Top 70 Thêm Trang Trong Powerpoint
Xem thêm tại đây: khoaluantotnghiep.net
Cách Chèn Thêm Trang Chiếu (Slide) Mới Trong Powerpoint 2010
PowerPoint 2010 là một công cụ mạnh mẽ trong việc tạo ra các bài thuyết trình chuyên nghiệp. Để thêm tính linh hoạt và sáng tạo vào bài thuyết trình của bạn, bạn có thể chèn thêm trang chiếu mới vào slide hiện tại. Trong bài viết này, chúng tôi sẽ hướng dẫn cách chèn các trang chiếu mới và cung cấp các câu hỏi thường gặp vào cuối bài viết.
1. Chèn trang chiếu mới từ menu Slide:
Bước 1: Mở PowerPoint 2010 và chọn trang chiếu bạn muốn thêm trang mới.
Bước 2: Thêm trang mới bằng cách nhấp vào tab “Slide” trong thanh menu.
Bước 3: Chọn một loại trang chiếu mới từ danh sách các lựa chọn có sẵn hoặc chọn “Slide trống” để tạo một trang trắng hoàn toàn.
Bước 4: Sau khi chọn loại trang chiếu, một trang mới sẽ được chèn vào sau trang chiếu hiện tại.
2. Chèn trang chiếu mới từ bên trái:
Bước 1: Mở PowerPoint 2010 và chọn trang chiếu bạn muốn thêm trang mới.
Bước 2: Nhấp chuột phải vào trang chiếu trong bảng trình chiếu và chọn “Thêm trang Không định dạng” từ menu xuất hiện.
Bước 3: Một trang mới sẽ được chèn vào trước trang chiếu hiện tại.
3. Chèn trang chiếu mới từ bên phải:
Bước 1: Mở PowerPoint 2010 và chọn trang chiếu bạn muốn thêm trang mới.
Bước 2: Nhấp chuột phải vào trang chiếu trong bảng trình chiếu và chọn “Thêm trang ngay phía sau” từ menu xuất hiện.
Bước 3: Một trang mới sẽ được chèn vào sau trang chiếu hiện tại.
Câu hỏi thường gặp (FAQs):
1. Làm cách nào để thay đổi loại trang chiếu của trang đã chèn?
Để thay đổi loại trang chiếu của trang đã chèn, hãy làm theo các bước sau:
– Chọn trang chiếu bạn muốn thay đổi loại.
– Trên thanh menu, chọn tab “Slide” và sau đó chọn loại trang mới từ danh sách.
– Trang chiếu sẽ tự động chuyển sang loại mới bạn đã chọn.
2. Làm thế nào để chèn nhiều trang chiếu cùng một lúc?
Để chèn nhiều trang chiếu cùng một lúc, bạn có thể sử dụng các phím tắt hoặc menu chuột phải:
– Sử dụng các phím tắt: Chọn trang chiếu bạn muốn chèn, sau đó nhấn tổ hợp phím Ctrl + M để chèn một trang mới vào sau trang hiện tại.
– Sử dụng menu chuột phải: Nhấp chuột phải vào trang chiếu, chọn “Thêm trang” từ menu xuất hiện và sau đó chọn loại trang mới cần chèn.
3. Làm thế nào để xóa một trang chiếu trong PowerPoint 2010?
Để xóa một trang chiếu trong PowerPoint 2010, bạn cần làm như sau:
– Chọn trang chiếu bạn muốn xóa.
– Nhấp chuột phải vào trang chiếu và chọn “Xóa trang” từ menu xuất hiện.
– Trang chiếu sẽ biến mất khỏi bảng trình chiếu.
4. Có cách nào di chuyển một trang chiếu từ một vị trí đến vị trí khác không?
Để di chuyển một trang chiếu từ vị trí này đến vị trí khác, hãy làm theo các bước sau:
– Chọn trang chiếu bạn muốn di chuyển.
– Sử dụng các phím mũi tên lên/xuống hoặc kéo và thả trang chiếu để di chuyển nó đến vị trí mong muốn trong bảng trình chiếu.
Khi hiểu cách chèn thêm trang chiếu mới trong PowerPoint 2010, bạn sẽ có thể tạo ra những bài thuyết trình phong phú và linh hoạt hơn bao giờ hết. Thêm vào đó, việc sử dụng các tính năng chèn và xóa trang chiếu cũng giúp bạn tạo ra một bài thuyết trình được cá nhân hóa và chuyên nghiệp.
Thêm Số Trang Trong Powerpoint
PowerPoint là một công cụ mạnh mẽ để tạo và trình bày các bài thuyết trình và tài liệu trực quan. PowerPoint cho phép người dùng tạo ra các trang bài thuyết trình hoàn chỉnh, với nhiều yếu tố sáng tạo như hình ảnh, văn bản và hiệu ứng chuyển động. Một yếu tố quan trọng trong việc tạo ra một bài thuyết trình chuyên nghiệp là thêm số trang vào PowerPoint.
Để thêm số trang vào PowerPoint, bạn có thể tuân thủ các bước sau:
1. Bước 1: Mở PowerPoint và chọn bài thuyết trình mà bạn muốn thêm số trang.
2. Bước 2: Chọn tab “Chèn” trên thanh công cụ ở phần trên cùng của giao diện.
3. Bước 3: Trong menu “Chèn”, hãy chọn “Tiêu đề và chân trang”.
4. Bước 4: Một hộp thoại mới sẽ hiện ra. Trong hộp thoại này, chọn tùy chọn “Chân trang”.
Khi bạn thực hiện bước thứ 4, PowerPoint sẽ tự động thêm một số trang vào bài thuyết trình của bạn. Số trang này sẽ được hiển thị ở dưới cùng mỗi trang bài thuyết trình.
Ngoài ra, PowerPoint cũng cung cấp cho bạn các tùy chọn tùy chỉnh số trang. Bạn có thể thực hiện các bước sau để tùy chỉnh số trang của mình:
1. Bước 1: Làm theo các bước 1 đến 4 như đã mô tả ở trên để mở hộp thoại “Chân trang”.
2. Bước 2: Trong hộp thoại “Chân trang”, bạn có thể chọn các tùy chọn để tùy chỉnh số trang. Ví dụ: bạn có thể chọn để hiển thị số trang ở trên hoặc dưới cùng của trang, thậm chí bạn có thể tùy chỉnh loại chữ và màu sắc của số trang.
Với các tùy chọn tùy chỉnh trên, bạn có thể tạo ra các trang bài thuyết trình độc đáo và chuyên nghiệp, với các số trang phù hợp với tài liệu của mình.
FAQs:
1. Làm thế nào để thêm số trang vào các trang chính của bài thuyết trình, như trang tiêu đề và trang tổng kết?
Để thêm số trang vào các trang chính của bài thuyết trình, bạn có thể tuân thủ các bước đã mô tả ở trên. Sau khi thực hiện bước thứ 4, số trang sẽ tự động được thêm vào trang chính của bài thuyết trình.
2. Thể hiện số trang trong chế độ xem trình bày, tức là khi tôi đang trình chiếu bài thuyết trình?
Để thể hiện số trang trong chế độ xem trình bày, bạn có thể làm theo các bước sau: mở menu “Slideshow” trên thanh công cụ, chọn “Slides set-up” và sau đó chọn tùy chọn “Show number of slides” trong cửa sổ mới. Khi bạn trình chiếu bài thuyết trình, số trang sẽ được hiển thị ở góc dưới bên trái mỗi trang.
3. Tôi có thể thay đổi kiểu chữ và màu sắc của số trang trong PowerPoint không?
Có, bạn có thể tùy chỉnh kiểu chữ và màu sắc của số trang. Khi bạn mở hộp thoại “Chân trang” (như đã mô tả ở trên), bạn có thể chọn tùy chọn để thay đổi kiểu chữ và màu sắc của số trang. Bạn có thể chọn màu sắc phù hợp với thiết kế chung của bài thuyết trình của mình để tạo sự thống nhất và chuyên nghiệp.
4. Làm thế nào để tắt số trang trong PowerPoint?
Để tắt số trang trong PowerPoint, bạn cần làm theo các bước sau: mở hộp thoại “Chân trang” như đã mô tả ở trên và bỏ chọn tùy chọn “Chân trang”. Khi bạn áp dụng thay đổi này, số trang sẽ không còn hiển thị trên các trang bài thuyết trình của bạn nữa.
Trên đây là những thông tin và hướng dẫn chi tiết về cách thêm số trang trong PowerPoint. Bạn có thể áp dụng những bước này để tạo ra các bài thuyết trình chuyên nghiệp với số trang phù hợp và thể hiện chuyên môn của mình.
Có 26 hình ảnh liên quan đến chủ đề thêm trang trong powerpoint.
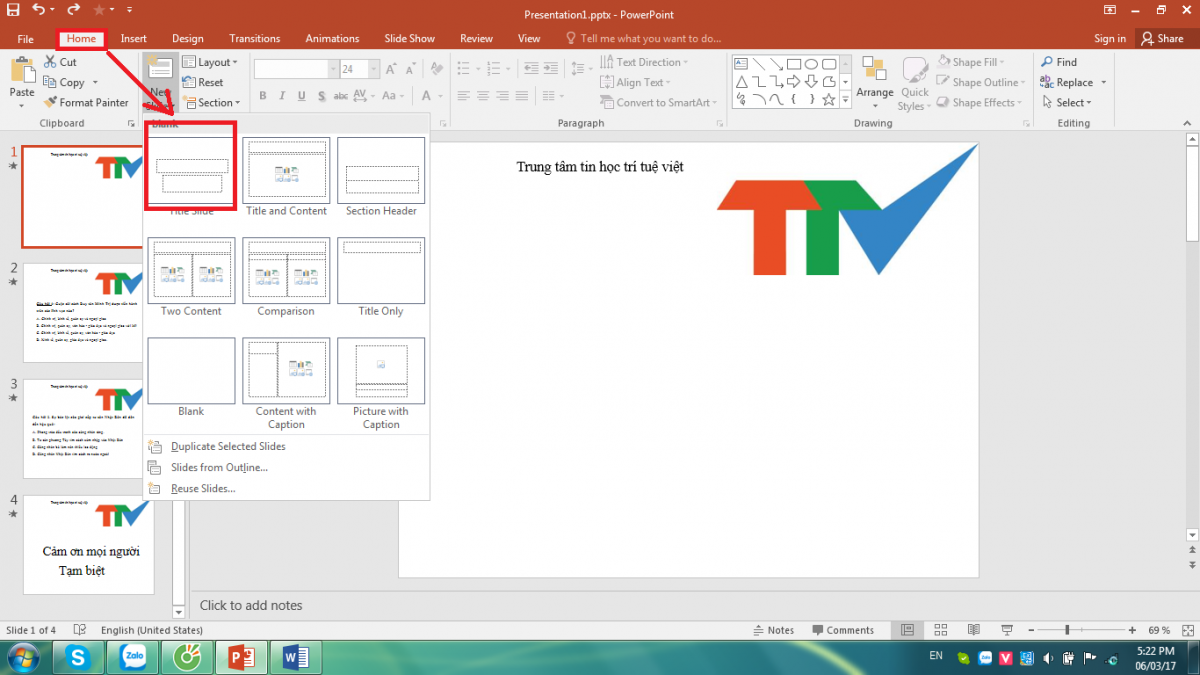
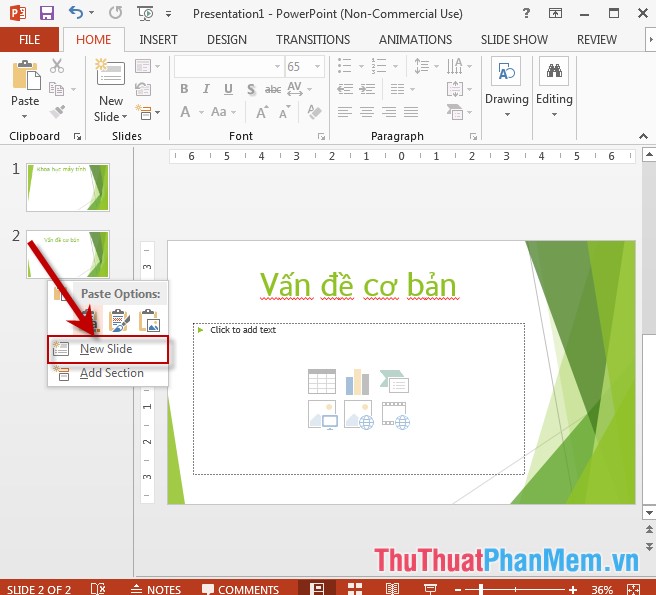

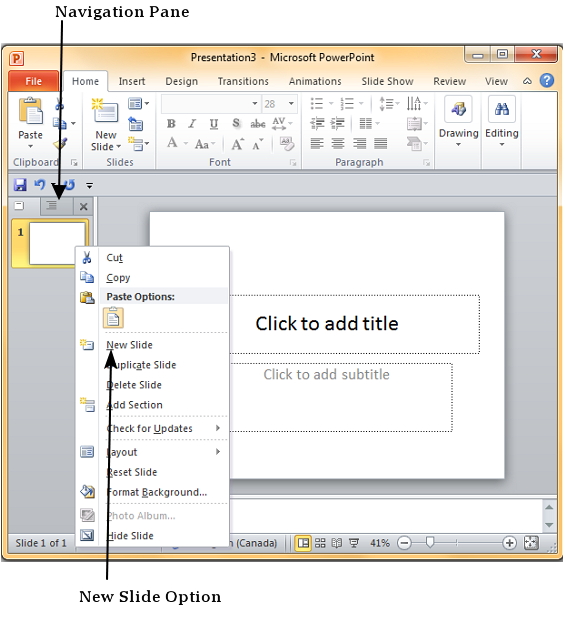
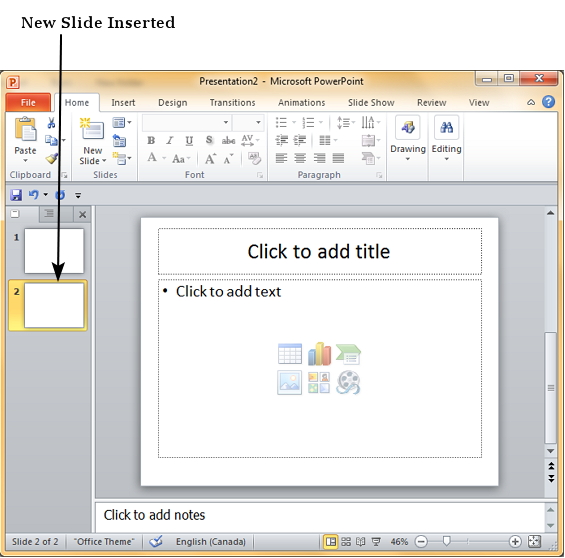
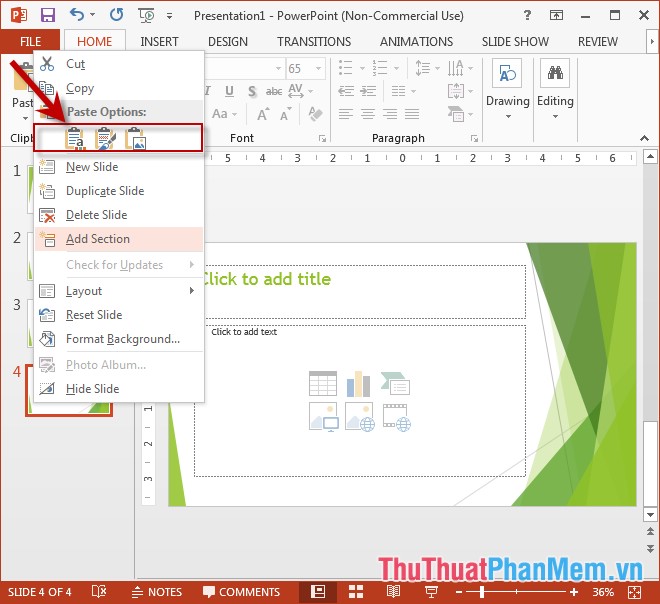




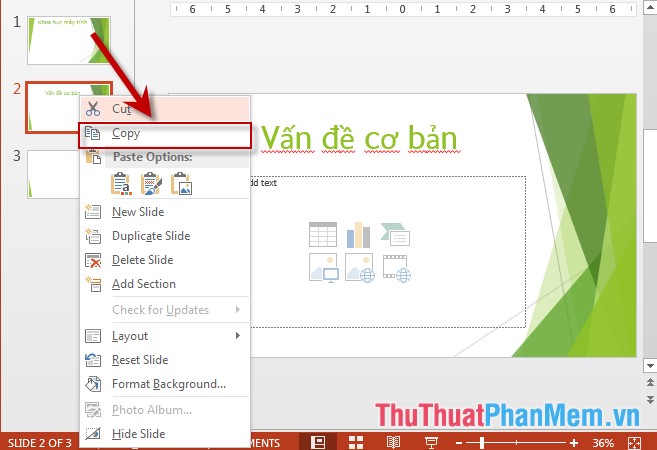
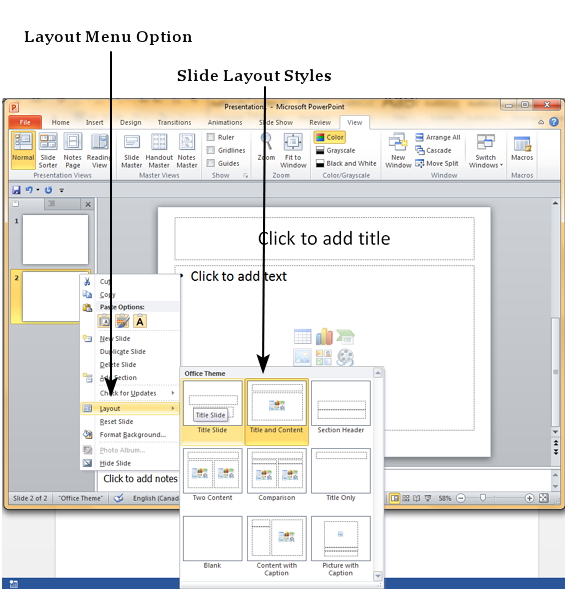

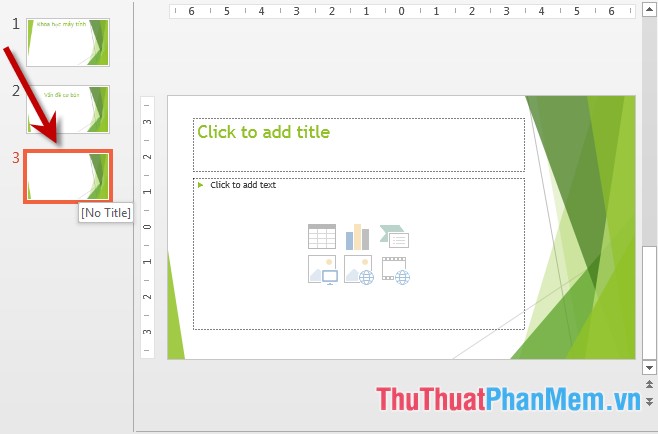
![Video] Cách chèn, thêm Header và Footer trong PowerPoint cực chi tiết - Thegioididong.com Video] Cách Chèn, Thêm Header Và Footer Trong Powerpoint Cực Chi Tiết - Thegioididong.Com](https://cdn.tgdd.vn/hoi-dap/1371278/them-tieu-de-ppt-1-800x450.jpg)
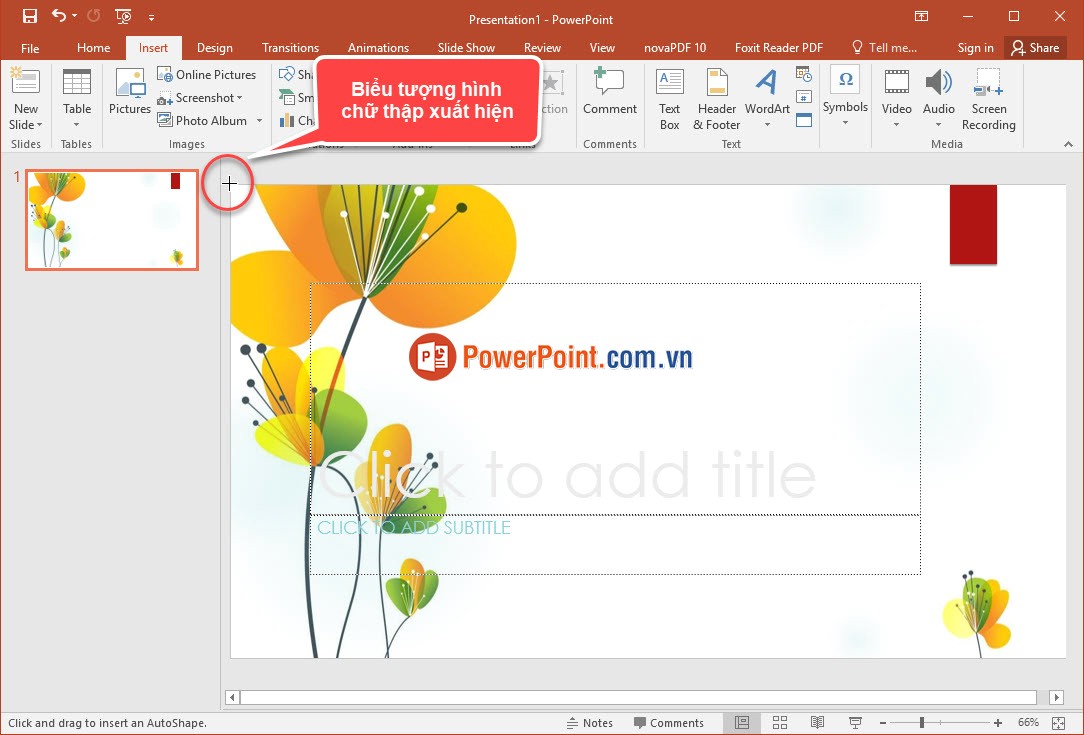
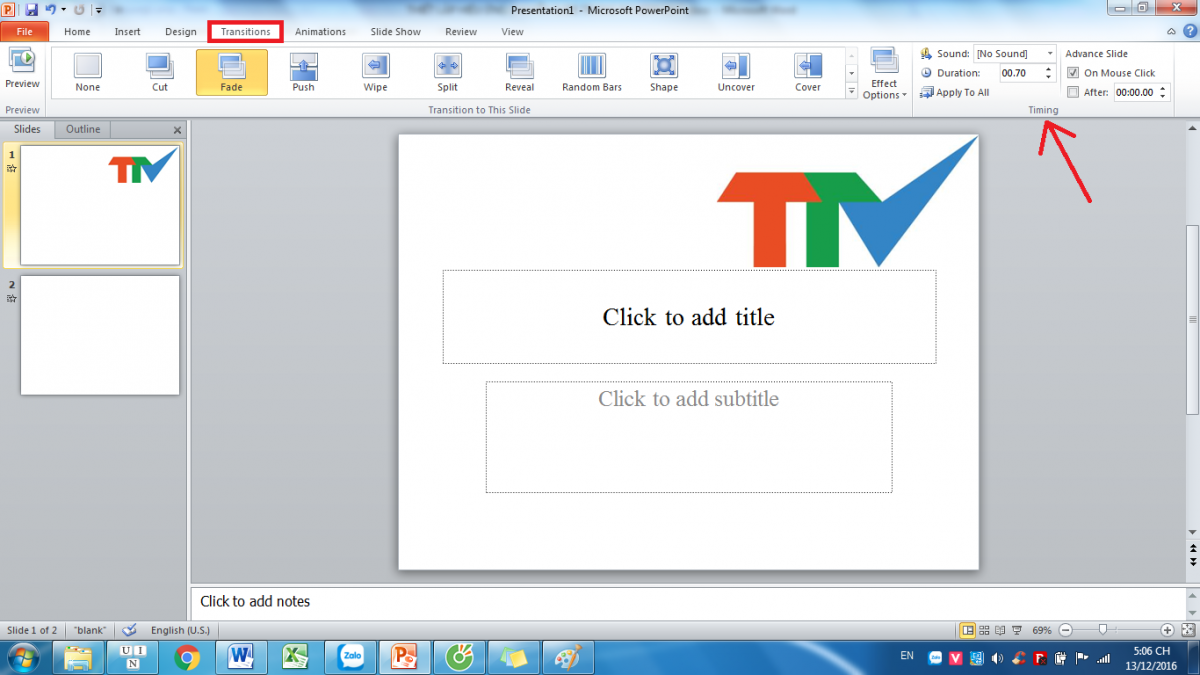

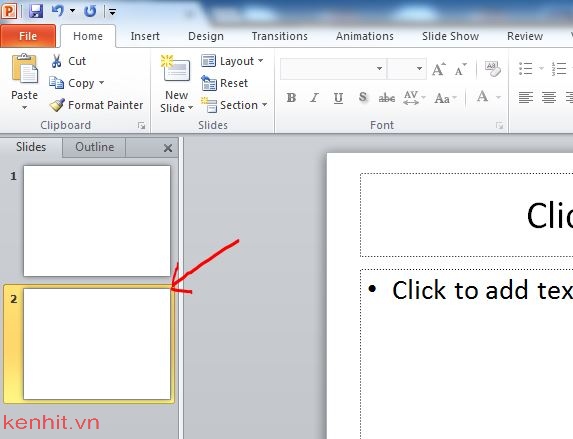

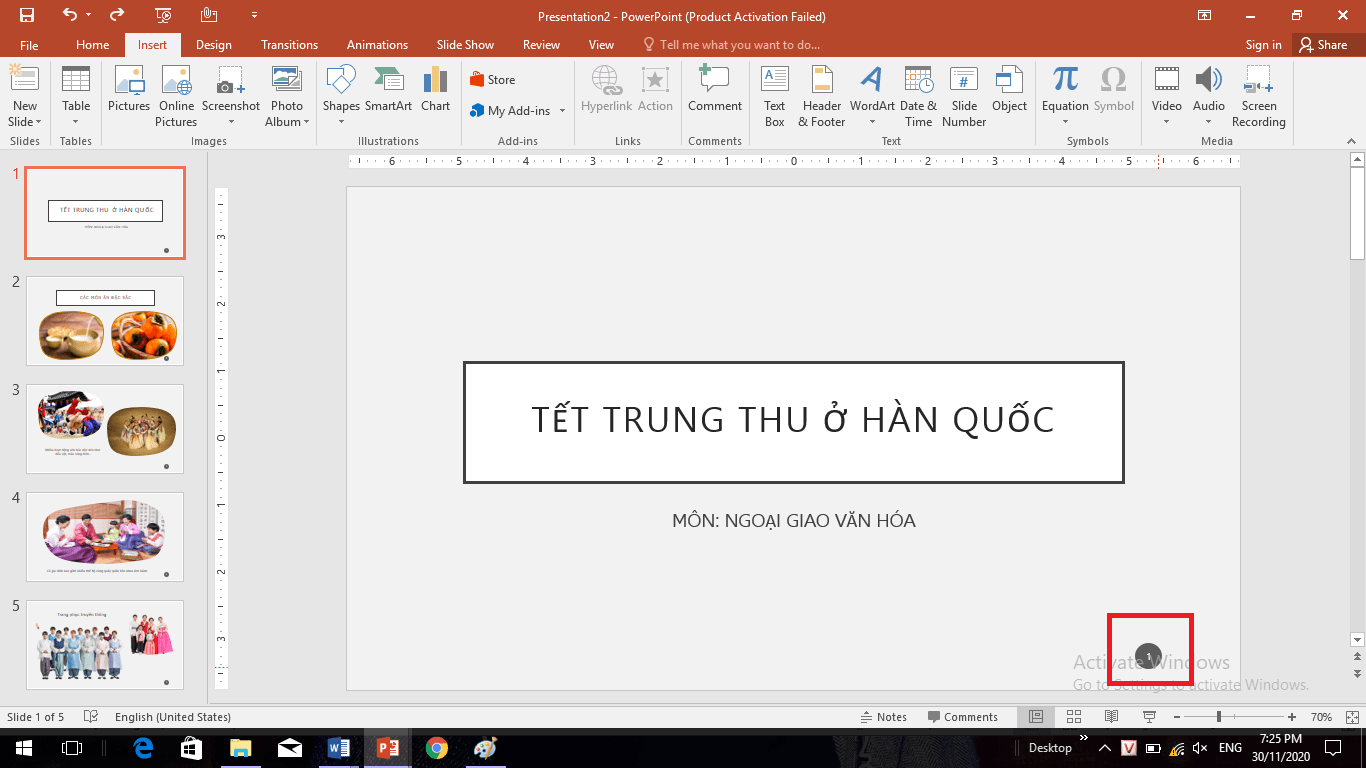

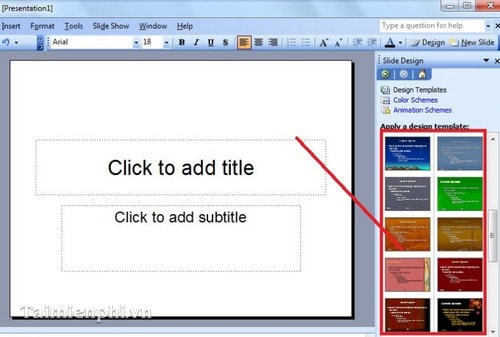

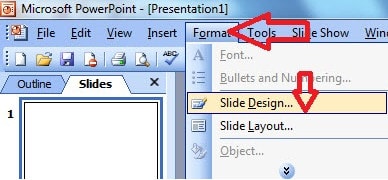
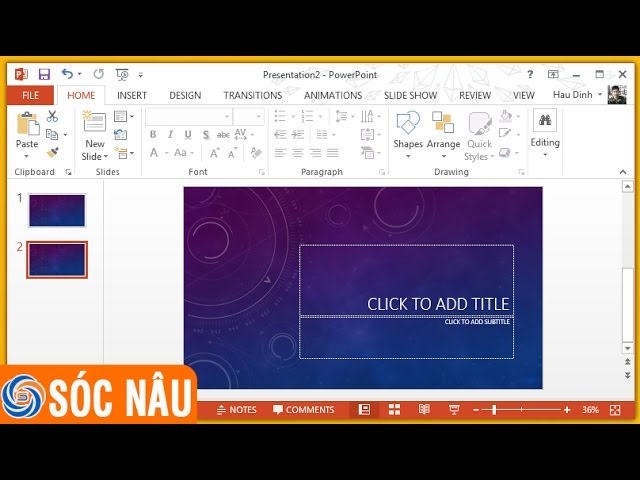


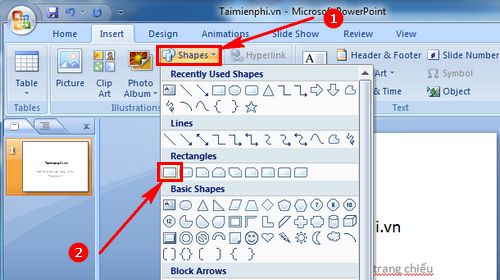
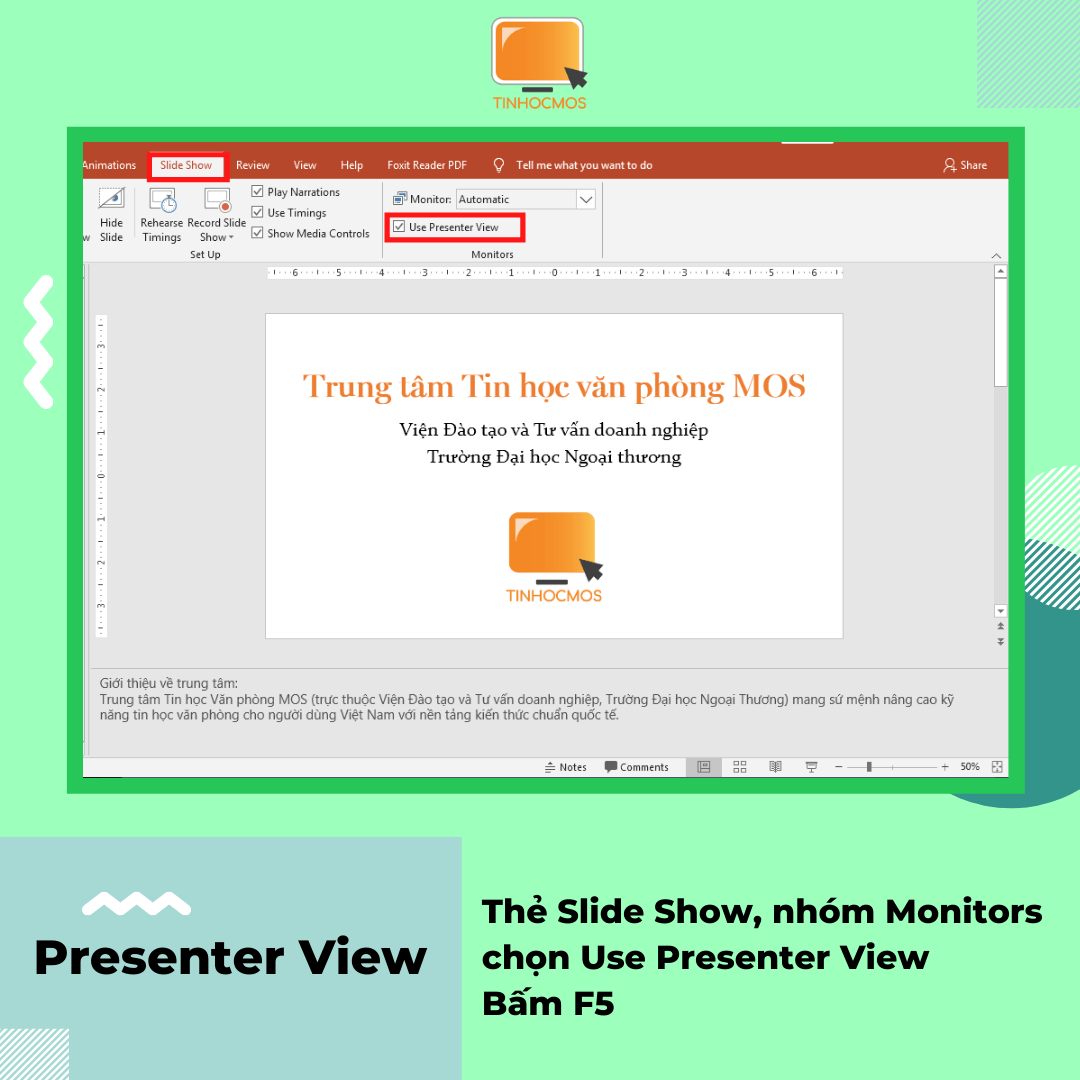
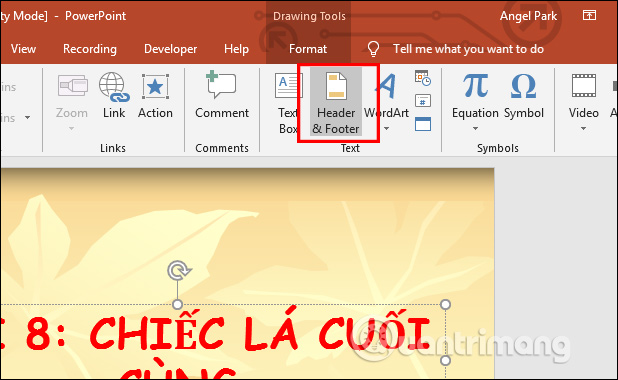
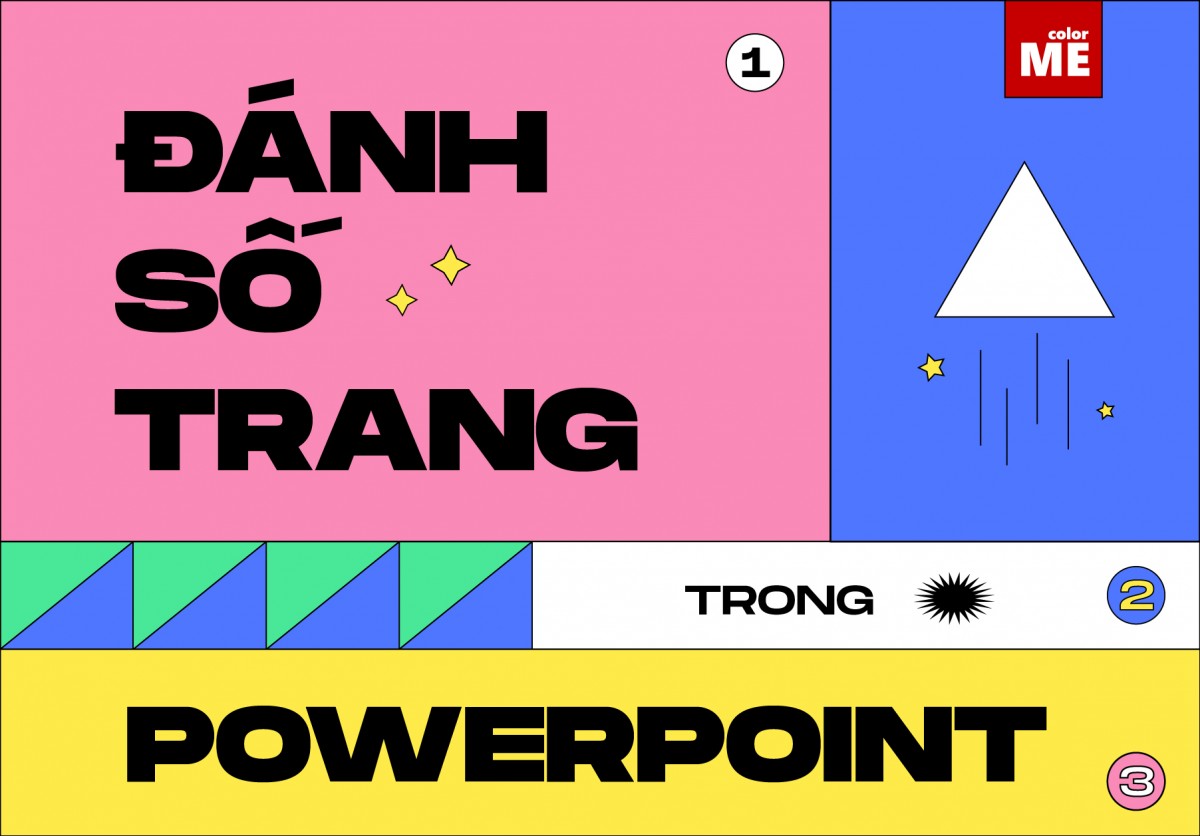
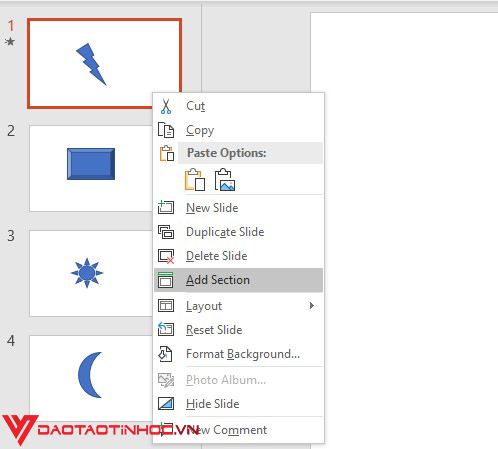

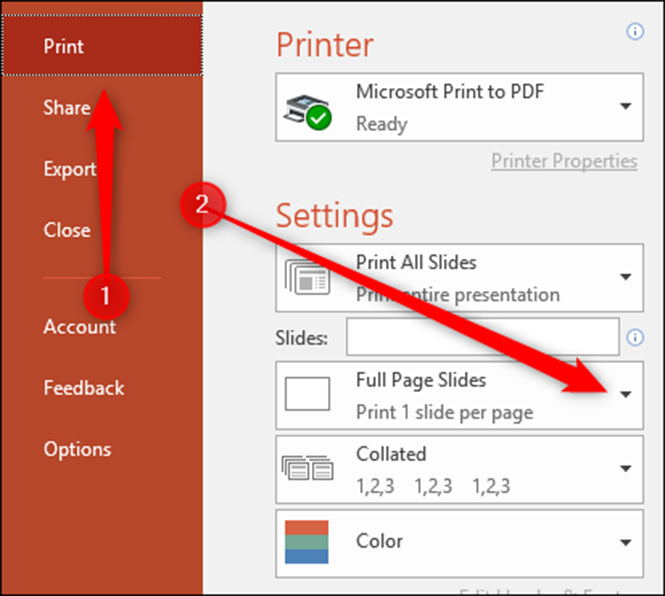
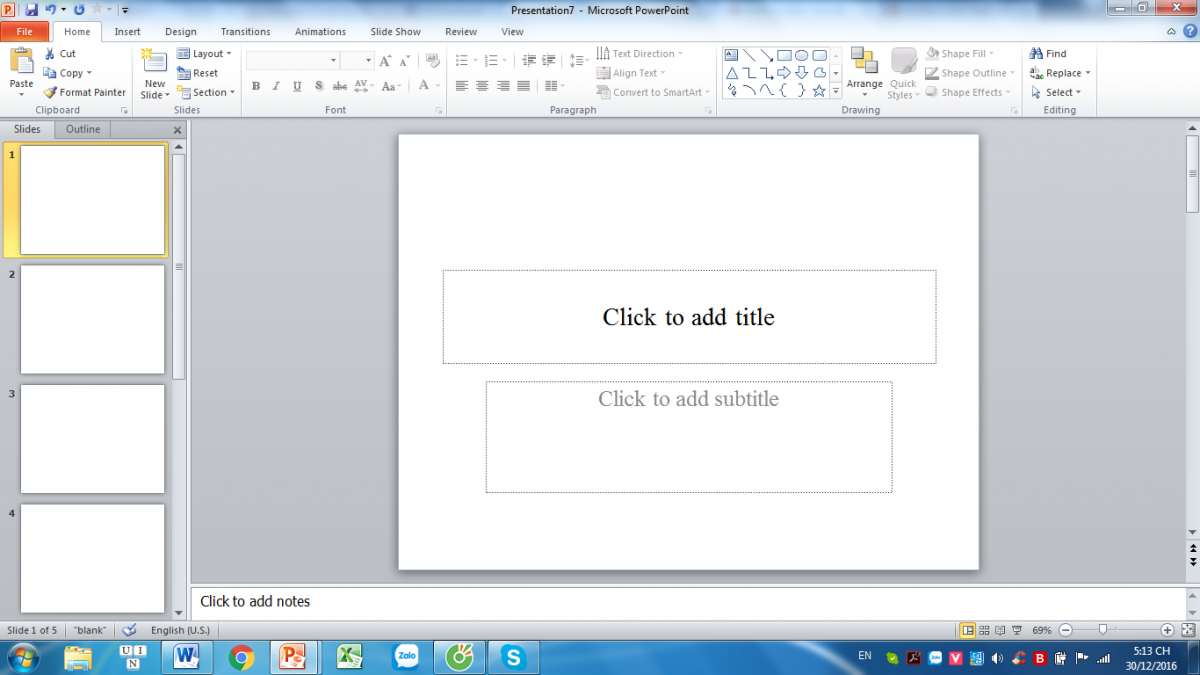





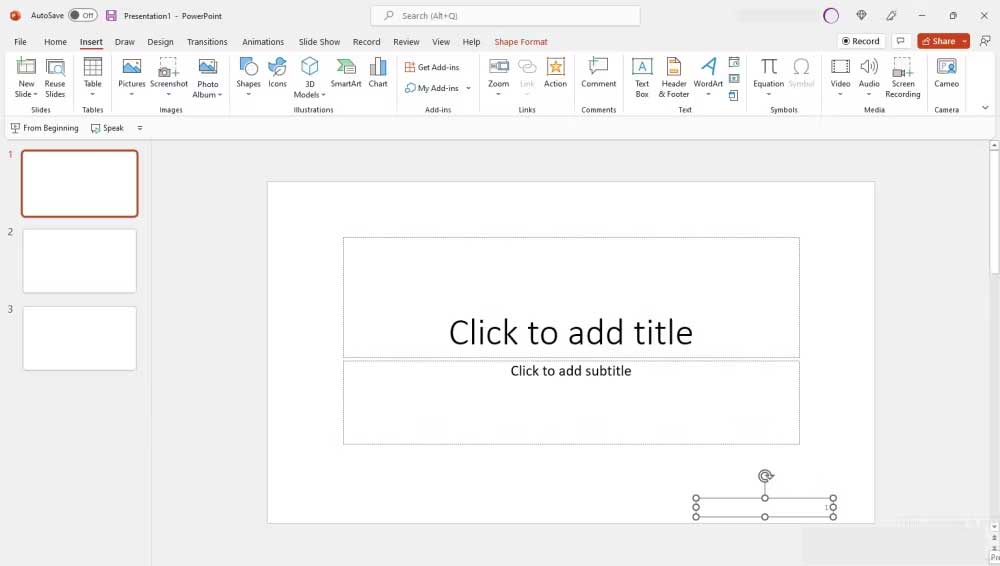


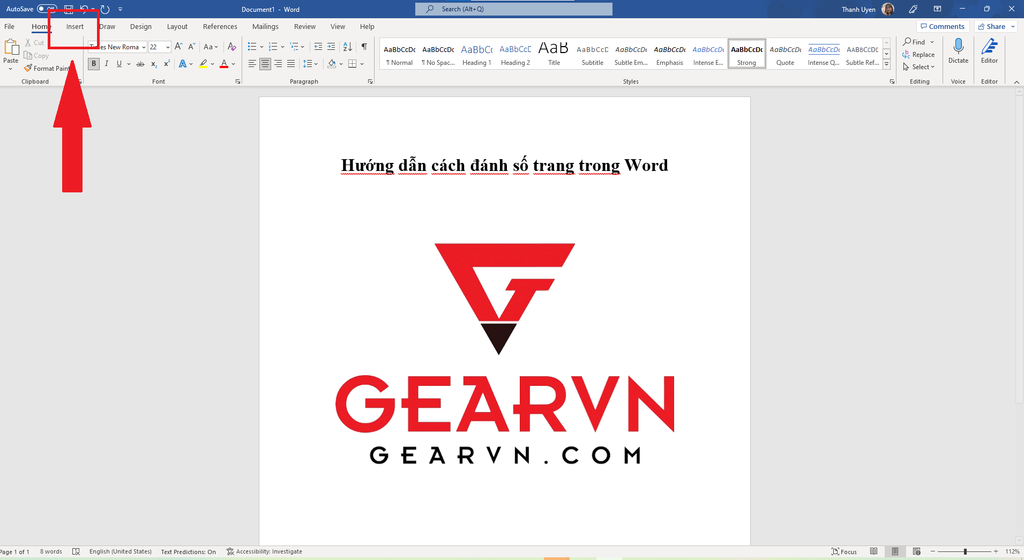
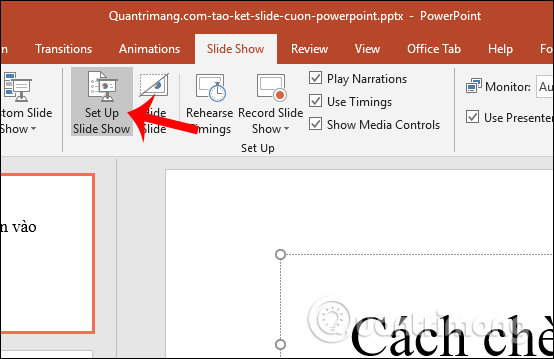
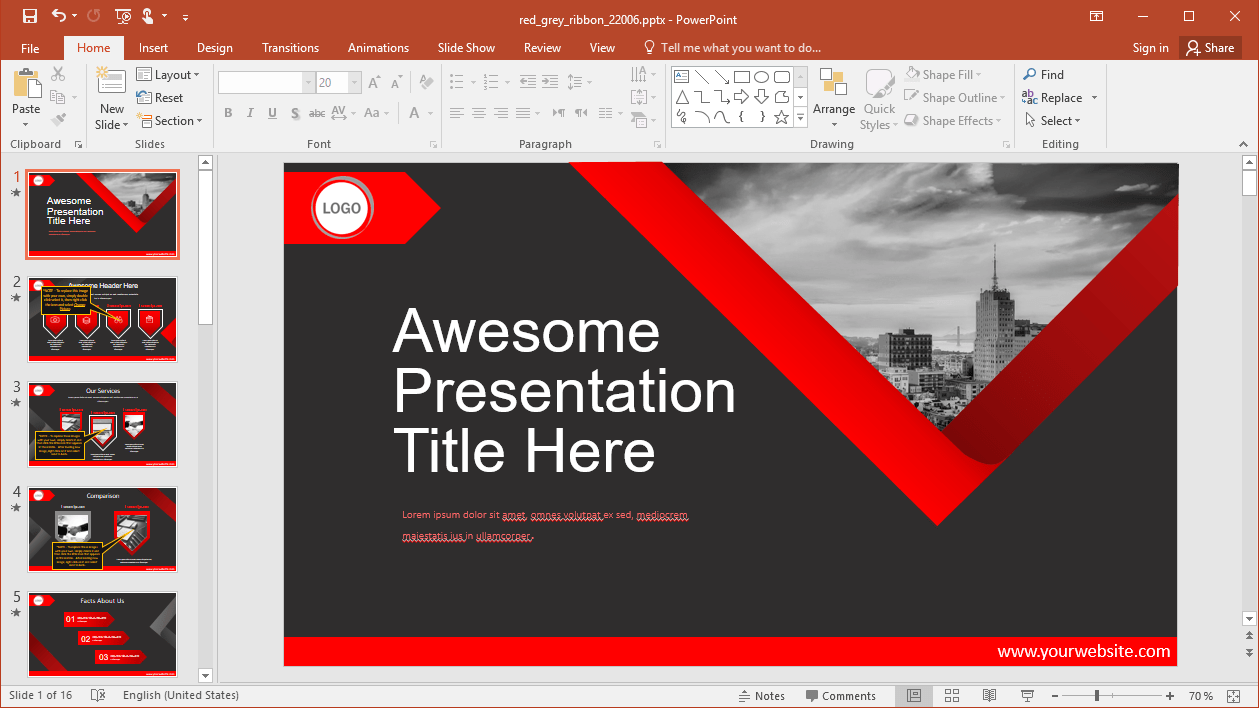

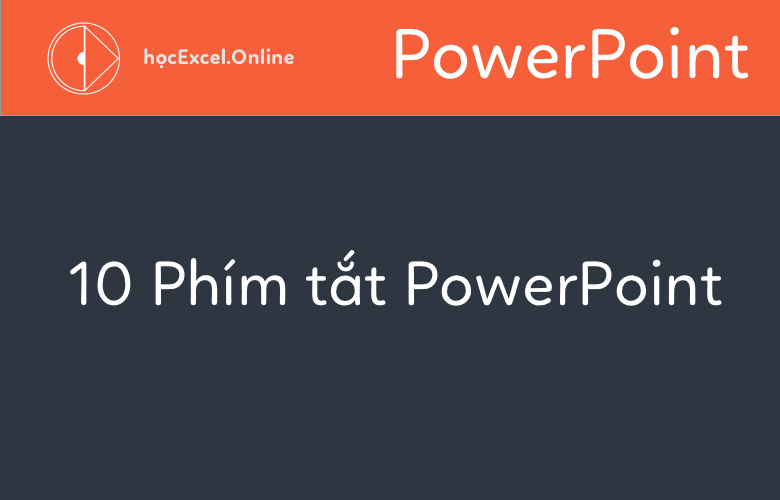
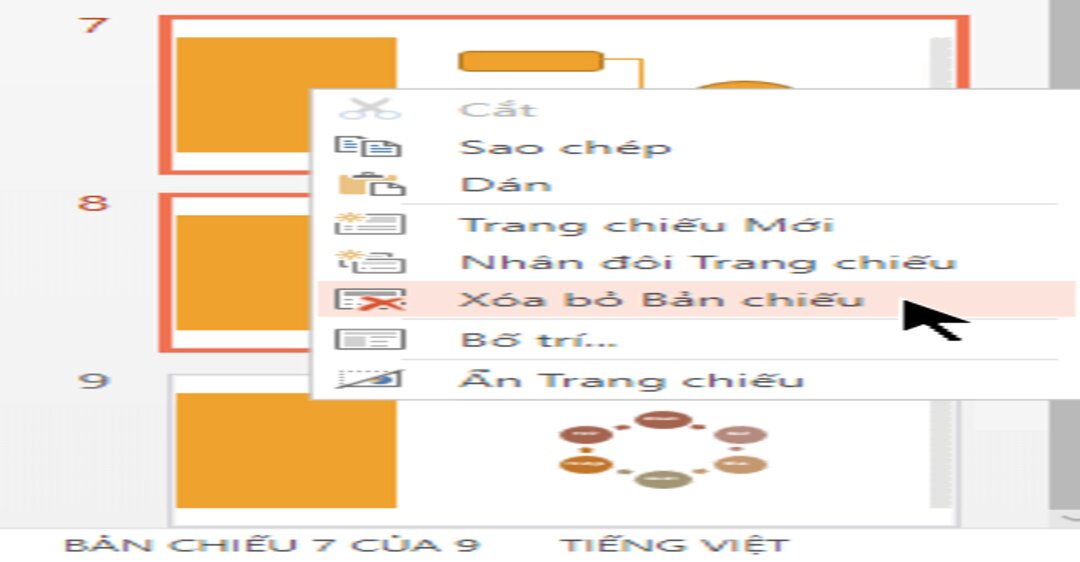
Link bài viết: thêm trang trong powerpoint.
Xem thêm thông tin về bài chủ đề này thêm trang trong powerpoint.
- Thêm, sắp xếp lại, nhân đôi và xóa trang chiếu trong PowerPoint
- Thêm và xóa trang chiếu trong PowerPoint – Hỗ trợ của Microsoft
- Thêm số trang chiếu, số trang hoặc ngày và giờ
- Cách chèn thêm Slide mới trong Powerpoint
- Chèn thêm Slide trong PowerPoint – Thủ Thuật Phần Mềm
- Hướng dẫn tạo thêm slide mới trong PowerPoint 2010
- Cách thêm/chèn slide trong powerpoint 2010,2007,2013
- Cách Thêm Trang Trong Powerpoint: Hướng Dẫn Chi Tiết …
Xem thêm: khoaluantotnghiep.net/code