Bỏ Mật Khẩu Máy Tính
Mật khẩu máy tính đóng vai trò quan trọng trong việc bảo vệ dữ liệu và thông tin quan trọng của người dùng. Tuy nhiên, có những lúc chúng ta có thể quên mật khẩu hoặc không cần mật khẩu nữa. Trong bài viết này, chúng ta sẽ tìm hiểu về cách bỏ mật khẩu máy tính một cách nhanh chóng và hiệu quả.
1. Tại sao cần bỏ mật khẩu máy tính?
Tại sao chúng ta cần bỏ mật khẩu máy tính? Có nhiều lý do khác nhau cho việc này. Một trong những lý do phổ biến là khi chúng ta quên mật khẩu máy tính. Thay vì phải tạo một tài khoản mới và mất tất cả dữ liệu cũ, chúng ta có thể sử dụng các phương pháp khôi phục mật khẩu máy tính để tiếp tục truy cập vào hệ thống.
2. Cách sử dụng lệnh Command Prompt để bỏ mật khẩu máy tính
Lệnh Command Prompt có thể được sử dụng để bỏ mật khẩu máy tính một cách nhanh chóng. Đầu tiên, bạn cần khởi động lại máy tính và vào chế độ Repair hoặc Recovery. Sau đó, chọn Command Prompt và nhập các lệnh sau:
– Lệnh “net user” để xem danh sách tài khoản người dùng trên máy tính.
– Lệnh “net user [tên người dùng] *” để thay đổi mật khẩu cho người dùng cụ thể. Bạn sẽ được nhắc nhập mật khẩu mới.
3. Sử dụng đĩa cài đặt Windows để khôi phục mật khẩu máy tính
Bạn cũng có thể sử dụng đĩa cài đặt Windows để khôi phục mật khẩu máy tính. Đầu tiên, chèn đĩa cài đặt Windows và khởi động lại máy tính. Sau đó, chọn ngôn ngữ và nhấp vào “Repair your computer”. Tiếp theo, chọn “Troubleshoot” và “Command Prompt”. Trong cửa sổ Command Prompt, nhập các lệnh sau:
– Lệnh “c:” để chuyển đến ổ C.
– Lệnh “cd windows\system32” để chuyển đến thư mục System32.
– Lệnh “ren utilman.exe utilman.exe.bak” để đổi tên tệp utilman.exe.
– Lệnh “ren cmd.exe utilman.exe” để đổi tên tệp cmd.exe thành utilman.exe.
Sau khi bạn đã thực hiện các lệnh trên, khởi động lại máy tính và nhấp vào biểu tượng “Ease of Access” ở góc dưới cùng bên trái màn hình. Lúc này, Command Prompt sẽ xuất hiện. Bạn chỉ cần nhập lệnh “net user [tên người dùng] [mật khẩu mới]” để thay đổi mật khẩu.
4. Sử dụng phần mềm bên thứ ba để reset mật khẩu máy tính
Ngoài các phương pháp trên, bạn cũng có thể sử dụng các phần mềm bên thứ ba để reset mật khẩu máy tính. Các phần mềm như Ophcrack, Offline NT Password & Registry Editor, và PCUnlocker là những công cụ phổ biến được sử dụng cho việc này. Tuy nhiên, bạn cần tìm hiểu và sử dụng các phần mềm này cẩn thận để tránh gặp các vấn đề bảo mật.
5. Sử dụng chế độ Safe Mode để bỏ mật khẩu máy tính
Chế độ Safe Mode là một cách khác để bỏ mật khẩu máy tính. Đầu tiên, khởi động lại máy tính và nhấn phím F8 hoặc F11 (tùy thuộc vào từng hãng máy tính) nhiều lần cho đến khi màn hình hiển thị các tùy chọn khởi động. Sau đó, chọn “Safe Mode” và đăng nhập vào tài khoản Administrator. Từ đó, bạn có thể vào phần “User Accounts” trong Control Panel để thay đổi mật khẩu hoặc tắt mật khẩu.
6. Sử dụng tài khoản người dùng Administrator để khôi phục mật khẩu máy tính
Một cách khác để khôi phục mật khẩu máy tính là sử dụng tài khoản người dùng Administrator. Tuy nhiên, không phải máy tính nào cũng có tài khoản này được kích hoạt mặc định. Để kiểm tra, bạn có thể khởi động lại máy tính và chọn “Safe Mode” như ở phương pháp trước. Nếu bạn nhìn thấy tài khoản Administrator, bạn có thể đăng nhập vào đó và thay đổi mật khẩu tài khoản chính của mình.
7. Sử dụng lệnh PowerShell để reset mật khẩu máy tính
Lệnh PowerShell cũng là một công cụ mạnh mẽ để reset mật khẩu máy tính. Đầu tiên, khởi động lại máy tính và vào chế độ Repair hoặc Recovery. Sau đó, chọn “Command Prompt” và nhập lệnh sau:
– Lệnh “powershell” để mở PowerShell.
– Lệnh “Reset-ComputerMachinePassword” để reset mật khẩu máy tính.
– Lệnh “Exit” để thoát khỏi PowerShell.
8. Sử dụng tùy chọn khôi phục từ điểm khôi phục hệ thống
Một tùy chọn khác là sử dụng điểm khôi phục hệ thống để khôi phục mật khẩu máy tính. Để làm điều này, khởi động lại máy tính và chọn “Advanced options” trong màn hình khôi phục hệ thống. Sau đó, chọn “System Restore” và chọn một điểm khôi phục trước đây mà bạn muốn khôi phục. Lưu ý rằng việc này sẽ khôi phục lại toàn bộ hệ thống và các tập tin cài đặt, do đó hãy cẩn thận khi sử dụng phương pháp này.
9. Sử dụng phương pháp xóa mật khẩu từng tài khoản người dùng
Cuối cùng, bạn cũng có thể sử dụng phương pháp xóa mật khẩu từng tài khoản người dùng một cách đơn giản. Đầu tiên, khởi động lại máy tính và chọn “Safe Mode” như trong phương pháp số 5. Sau đó, truy cập vào Control Panel và vào phần “User Accounts”. Bạn có thể thay đổi mật khẩu hoặc xóa tài khoản người dùng mà không cần mật khẩu.
Lưu ý khi bỏ mật khẩu máy tính: bảo mật và đảm bảo tài liệu quan trọng
Khi bỏ mật khẩu máy tính, hãy luôn lưu ý về bảo mật và đảm bảo an toàn cho tài liệu quan trọng của bạn. Hãy đảm bảo rằng bạn thực hiện các bước khôi phục mật khẩu một cách cẩn thận và không gây hư hỏng hoặc mất dữ liệu. Ngoài ra, khi bạn đã bỏ mật khẩu, hãy xem xét việc tạo một mật khẩu mới hoặc sử dụng các biện pháp bảo mật khác để bảo vệ máy tính của mình.
FAQs
1. Làm thế nào để xóa mật khẩu máy tính trên Windows 10?
Để xóa mật khẩu máy tính trên Windows 10, bạn có thể sử dụng các phương pháp như sử dụng lệnh Command Prompt, đĩa cài đặt Windows hoặc sử dụng phần mềm bên thứ ba như PCUnlocker.
2. Làm thế nào để xóa mật khẩu máy tính trên Windows 7?
Bạn có thể sử dụng các phương pháp giống như trên Windows 10 để xóa mật khẩu máy tính trên Windows 7, bao gồm sử dụng lệnh Command Prompt, đĩa cài đặt Windows hoặc phần mềm bên thứ ba.
3. Làm thế nào để xóa mật khẩu máy tính trên Windows 11?
Các phương pháp như sử dụng lệnh Command Prompt, đĩa cài đặt Windows hoặc phần mềm bên thứ ba cũng có thể được sử dụng để xóa mật khẩu máy tính trên Windows 11.
4. Làm thế nào để xóa mật khẩu máy tính HP?
Các phương pháp như sử dụng lệnh Command Prompt, đĩa cài đặt Windows hoặc phần mềm bên thứ ba cũng có thể được sử dụng để xóa mật khẩu máy tính trên các máy tính HP.
5. Làm thế nào để bỏ mật khẩu máy tính Dell?
Bạn có thể sử dụng các phương pháp như sử dụng lệnh Command Prompt, đĩa cài đặt Windows hoặc phần mềm bên thứ ba để bỏ mật khẩu máy tính trên các máy tính Dell.
6. Làm thế nào để xóa mật khẩu máy tính Win 10 khi quên?
Nếu bạn quên mật khẩu máy tính trên Windows 10, bạn có thể sử dụng các phương pháp như sử dụng lệnh Command Prompt, đĩa cài đặt Windows hoặc phần mềm bên thứ ba như Offline NT Password & Registry Editor để xóa mật khẩu.
7. Làm thế nào để tắt mật khẩu Microsoft khi mở máy tính?
Để tắt mật khẩu Microsoft khi mở máy tính, bạn có thể sử dụng các phương pháp như sử dụng lệnh Command Prompt, đĩa cài đặt Windows hoặc phần mềm bên thứ ba để bỏ mật khẩu máy tính.
8. Làm thế nào để tắt khóa màn hình máy tính Windows 7?
Để tắt khóa màn hình máy tính trên Windows 7, bạn có thể vào Control Panel và vào phần “User Accounts” để thay đổi cài đặt mật khẩu hoặc tắt chức năng mật khẩu màn hình.
Hướng Dẫn Cách Gỡ Bỏ – Thay Đổi Mật Khẩu Máy Tính Windows 10
Từ khoá người dùng tìm kiếm: bỏ mật khẩu máy tính Xóa mật khẩu máy tính Win 10, Xóa mật khẩu máy tính win 7, Xóa mật khẩu máy tính Win 11, Cách xóa mật khẩu máy tính HP, Cách bỏ mật khẩu máy tính dell, Cách xóa mật khẩu máy tính Win 10 khi quên, Cách tắt mật khẩu Microsoft khi mở máy tính, Cách tắt khóa màn hình máy tính win 7
Hình ảnh liên quan đến chủ đề bỏ mật khẩu máy tính

Chuyên mục: Top 20 Bỏ Mật Khẩu Máy Tính
Xem thêm tại đây: khoaluantotnghiep.net
Xóa Mật Khẩu Máy Tính Win 10
Mật khẩu máy tính Win 10 là một biện pháp bảo mật cơ bản giúp bảo vệ thông tin cá nhân và dữ liệu quan trọng của chúng ta khỏi những nguy cơ xâm nhập trái phép. Tuy nhiên, đôi khi chúng ta có thể quên mật khẩu hoặc gặp nhiều rắc rối khi đăng nhập vào máy tính. Trong bài viết này, chúng ta sẽ tìm hiểu về cách xóa mật khẩu máy tính Win 10 và giải đáp một số câu hỏi phổ biến liên quan đến việc này.
Phần 1: Cách xóa mật khẩu máy tính Win 10
1.1 Sử dụng tùy chọn “Thay đổi mật khẩu” trong Settings
Cách đầu tiên và đơn giản nhất để xóa mật khẩu máy tính Win 10 là thông qua tùy chọn “Thay đổi mật khẩu” trong phần Settings. Để thực hiện việc này, bạn có thể làm theo các bước sau:
Bước 1: Mở Start Menu và click vào biểu tượng “Settings” (Cài đặt).
Bước 2: Trong Settings window (cửa sổ Cài đặt), click vào phần “Accounts” (Tài khoản).
Bước 3: Trong mục Accounts, click vào “Sign-in options” (Tùy chọn đăng nhập) ở menu bên trái.
Bước 4: Bạn sẽ thấy tùy chọn “Change” (Thay đổi) bên cạnh mục “Password” (Mật khẩu) trên bảng điều khiển người dùng. Nhấp vào “Change”.
Bước 5: Một cửa sổ mới sẽ hiển thị yêu cầu bạn xác thực tài khoản bằng mật khẩu hiện tại. Nhập mật khẩu và click “Next” (Tiếp theo).
Bước 6: Làm theo hướng dẫn để nhập mật khẩu mới và xác nhận nó. Bạn có thể thêm một mô tả mật khẩu để giúp ghi nhớ nhanh.
Bước 7: Sau khi hoàn thành, máy tính sẽ yêu cầu bạn đăng nhập lại với mật khẩu mới.
1.2 Sử dụng lệnh “netplwiz”
Nếu bạn không thể truy cập vào phần Settings hoặc muốn sử dụng phương pháp khác, bạn có thể sử dụng lệnh “netplwiz” để xóa mật khẩu máy tính Win 10. Dưới đây là cách thực hiện:
Bước 1: Mở Command Prompt (Tên lệnh) bằng cách bấm tổ hợp phím Windows + R, sau đó gõ “cmd” và nhấn Enter.
Bước 2: Trong Command Prompt, gõ “netplwiz” và nhấn Enter.
Bước 3: Một cửa sổ User Accounts (Tài khoản người dùng) sẽ hiển thị. Hãy bỏ chọn tùy chọn “Users must enter a user name and password to use this computer” (Người dùng phải nhập tên người dùng và mật khẩu để sử dụng máy tính này) và click “Apply” (Áp dụng).
Bước 4: Cửa sổ “Automatically sign in” (Tự động đăng nhập) sẽ hiện ra. Nhập tên người dùng và mật khẩu của bạn lần lượt vào hai ô tương ứng và click “OK”.
Bước 5: Sau khi hoàn tất, máy tính sẽ tự động đăng nhập vào tài khoản bạn đã chỉ định mà không cần mật khẩu.
Phần 2: Các câu hỏi thường gặp
2.1 Tôi có thể xóa mật khẩu máy tính Win 10 không?
Vâng, bạn có thể xóa mật khẩu máy tính Win 10 bằng cách thay đổi mật khẩu trong phần Settings hoặc sử dụng lệnh “netplwiz” theo hướng dẫn đã trình bày ở trên.
2.2 Tôi sẽ mất toàn bộ dữ liệu nếu xóa mật khẩu máy tính Win 10?
Không, xóa mật khẩu máy tính Win 10 không làm mất dữ liệu. Tuy nhiên, nếu bạn không thể nhớ mật khẩu hiện tại, việc xóa mật khẩu có thể làm bạn không thể truy cập dữ liệu trong tài khoản đó.
2.3 Làm thế nào để khôi phục mật khẩu nếu tôi quên nó?
Nếu bạn đã quên mật khẩu, bạn có thể sử dụng tài khoản Microsoft để khôi phục mật khẩu. Truy cập trang web đăng nhập của Microsoft và làm theo hướng dẫn để khôi phục mật khẩu.
2.4 Tôi có thể sử dụng đĩa USB boot để xóa mật khẩu máy tính Win 10?
Có, bạn có thể sử dụng đĩa USB boot để xóa mật khẩu máy tính Win 10 bằng cách khởi động máy tính từ đĩa USB boot sau đó thực hiện các bước chỉ đạo trên màn hình để xóa mật khẩu.
2.5 Tôi đã xóa mật khẩu máy tính Win 10, tôi có nên thiết lập một mật khẩu mới?
Để đảm bảo an toàn thông tin cá nhân, luôn nên thiết lập một mật khẩu mới sau khi xóa mật khẩu máy tính Win 10. Khi đặt mật khẩu mới, hãy chắc chắn sử dụng một mật khẩu mạnh và khác biệt cho mỗi tài khoản để bảo vệ dữ liệu của bạn.
Xóa Mật Khẩu Máy Tính Win 7
Mật khẩu máy tính là cơ chế bảo mật quan trọng giúp ngăn chặn truy cập trái phép vào thông tin cá nhân và dữ liệu quan trọng. Tuy nhiên, đôi khi chúng ta có thể quên mật khẩu máy tính Windows 7 của mình hoặc muốn xóa mật khẩu của một thiết bị không còn sử dụng. Bài viết này sẽ cung cấp hướng dẫn chi tiết và câu hỏi thường gặp để giúp bạn xóa mật khẩu máy tính win 7 một cách dễ dàng và an toàn.
Hướng dẫn xóa mật khẩu máy tính win 7:
1. Sử dụng đĩa cài đặt Windows 7:
– Bước 1: Khởi động máy tính bằng đĩa cài đặt Windows 7 và chọn ngôn ngữ và thiết lập.
– Bước 2: Chọn “Cài Windows”.
– Bước 3: Nhấp vào “Cài đặt ngôn ngữ và bàn phím”.
– Bước 4: Chọn “Không cài đặt khác”.
– Bước 5: Nhấp vào “Đĩa cài đặt tùy chỉnh (nâng cao)”.
– Bước 6: Chọn ổ đĩa chứa hệ điều hành Windows và nhấp vào “Định dạng”.
– Bước 7: Tiếp tục quá trình cài đặt Windows như bình thường và khởi động lại máy tính.
2. Sử dụng công cụ cấp quyền đặc biệt:
– Bước 1: Tải xuống và tạo một đĩa USB khởi động bằng công cụ cấp quyền đặc biệt như “Offline NT Password & Registry Editor”.
– Bước 2: Khởi động máy tính từ đĩa USB khởi động vừa tạo.
– Bước 3: Lựa chọn phương pháp xóa mật khẩu dựa trên hướng dẫn đi kèm với công cụ cấp quyền đặc biệt.
– Bước 4: Lưu và khởi động lại hệ thống sau khi hoàn tất việc xóa mật khẩu.
3. Sử dụng chế độ Safe Mode:
– Bước 1: Khởi động hoặc khởi động lại máy tính và nhấn liên tục phím “F8” trước khi biểu tượng Windows xuất hiện để truy cập vào chế độ Safe Mode.
– Bước 2: Chọn tài khoản người dùng Administrator.
– Bước 3: Truy cập Control Panel và chọn “User Accounts”.
– Bước 4: Chọn tài khoản muốn xóa mật khẩu và nhấp vào “Remove password”.
– Bước 5: Khởi động lại máy tính và truy cập vào tài khoản đã xóa mật khẩu.
4. Sử dụng công cụ phục hồi hệ thống:
– Bước 1: Khởi động hoặc khởi động lại máy tính và nhấn liên tục phím “F8” trước khi biểu tượng Windows xuất hiện để truy cập vào chế độ Safe Mode.
– Bước 2: Chọn “Repair Your Computer” từ màn hình Advanced Boot Options.
– Bước 3: Chọn “System Recovery Options” và chờ quá trình phục hồi hoàn tất.
– Bước 4: Truy cập vào Command Prompt và nhập các lệnh sau:
+ lusrmgr.msc: Mở Local Users and Groups Manager.
+ chọn Users trong danh sách và tìm tài khoản người dùng cần xóa mật khẩu.
+ Chuột phải vào tài khoản đó và chọn “Set Password”.
+ Trong hộp thoại mật khẩu mới, để trống và xác nhận.
– Bước 5: Đóng Command Prompt và khởi động lại máy tính.
5. Sử dụng phần mềm bên thứ ba:
– Bước 1: Tìm kiếm và tải xuống phần mềm chuyên dụng để xóa mật khẩu máy tính win 7 như “PCUnlocker” hoặc “iSeePassword Windows Password Recovery Pro”.
– Bước 2: Ghi phần mềm vào đĩa hoặc USB khởi động.
– Bước 3: Khởi động máy tính từ đĩa hoặc USB khởi động và làm theo hướng dẫn đi kèm để xóa mật khẩu máy tính.
Câu hỏi thường gặp:
1. Tại sao nên xóa mật khẩu máy tính win 7?
– Xóa mật khẩu máy tính win 7 cần thiết khi bạn quên mật khẩu và không thể truy cập vào hệ thống. Ngoài ra, nếu thiết bị không còn sử dụng, việc xóa mật khẩu có thể ngăn chặn truy cập trái phép vào dữ liệu cá nhân và thông tin nhạy cảm.
2. Làm thế nào để tránh quên mật khẩu máy tính win 7?
– Để tránh quên mật khẩu, hãy sử dụng một mật khẩu dễ nhớ mà không dễ đoán. Hãy đảm bảo sử dụng chữ cái viết hoa, chữ số và ký tự đặc biệt. Bạn cũng có thể sử dụng các công cụ quản lý mật khẩu như LastPass hoặc 1Password để lưu trữ mật khẩu một cách an toàn.
3. Tôi cần mất bao nhiêu thời gian để xóa mật khẩu máy tính win 7?
– Thời gian để xóa mật khẩu máy tính win 7 phụ thuộc vào phương pháp bạn chọn. Sử dụng đĩa cài đặt Windows 7 hoặc công cụ phục hồi hệ thống có thể mất từ 30 phút đến 1 giờ. Sử dụng công cụ cấp quyền đặc biệt hoặc phần mềm bên thứ ba cần ít thời gian hơn, thường chỉ mất khoảng 10-20 phút.
4. Quá trình xóa mật khẩu có thể gây mất dữ liệu không?
– Quá trình xóa mật khẩu máy tính win 7 không gây mất dữ liệu. Tuy nhiên, nếu bạn không cẩn thận hoặc không tuân thủ hướng dẫn, có thể gây hư hỏng hệ điều hành hoặc xóa dữ liệu quan trọng. Nên sao lưu dữ liệu quan trọng trước khi thực hiện việc xóa mật khẩu.
5. Tôi có thể sử dụng các phương pháp này trên các phiên bản Windows khác không?
– Các phương pháp này chủ yếu áp dụng cho máy tính Windows 7. Đối với các phiên bản Windows khác như Windows 10, Windows 8 hoặc Windows XP, có thể có những phương pháp khác nhau để xóa mật khẩu. Hãy tìm hiểu và tuân thủ các hướng dẫn cụ thể cho từng phiên bản.
Kết luận:
Xóa mật khẩu máy tính win 7 có thể tiến hành thông qua nhiều phương pháp khác nhau tùy thuộc vào tình huống cụ thể của bạn. Sử dụng đĩa cài đặt Windows 7, công cụ cấp quyền đặc biệt, chế độ Safe Mode, công cụ phục hồi hệ thống hoặc phần mềm bên thứ ba là những cách hiệu quả để xóa mật khẩu một cách dễ dàng và nhanh chóng. Tuy nhiên, hãy cẩn thận và tuân thủ các hướng dẫn để đảm bảo an toàn cho hệ thống và dữ liệu của bạn.
Xem thêm 26 hình ảnh liên quan đến chủ đề bỏ mật khẩu máy tính.




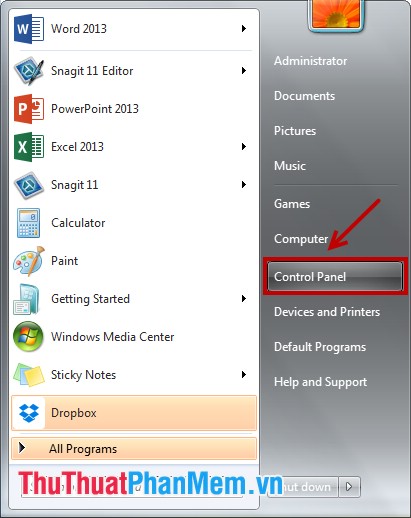





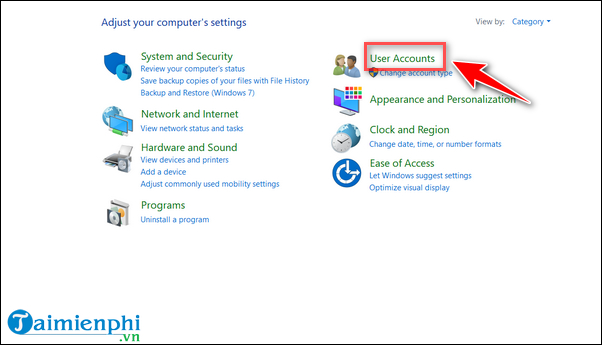





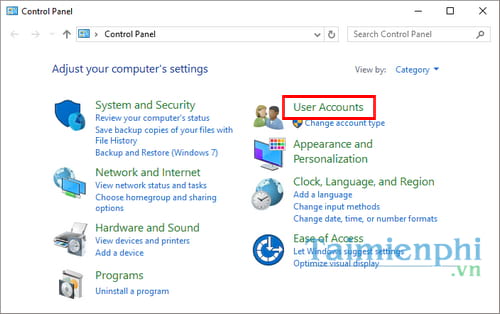




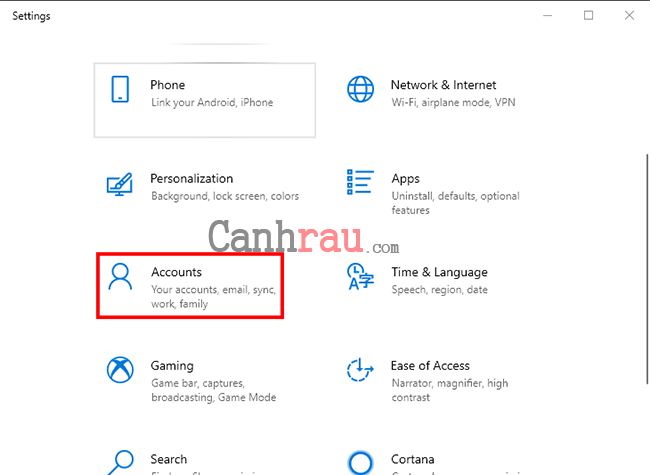
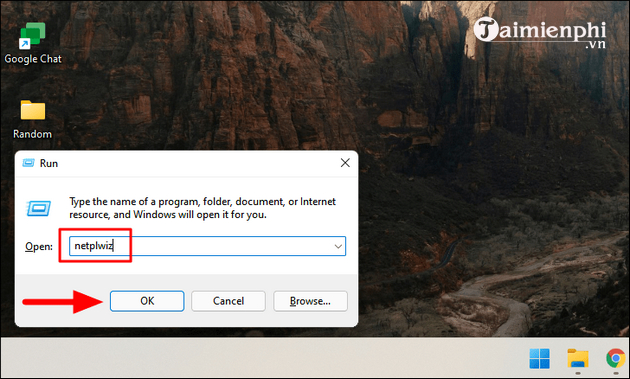
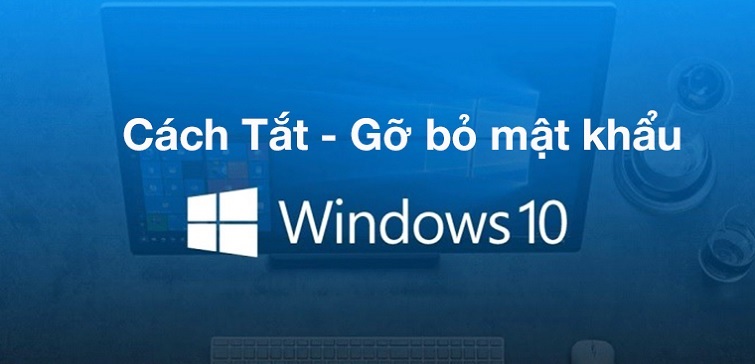
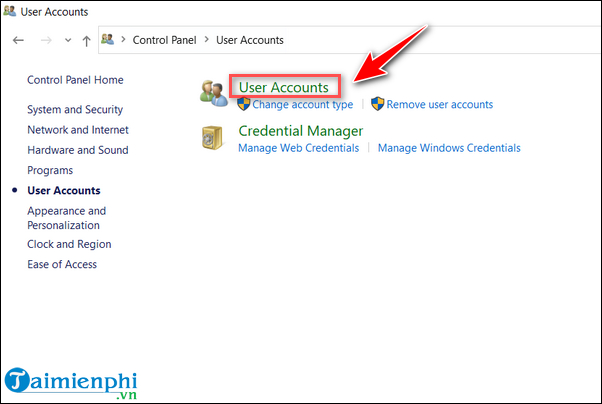

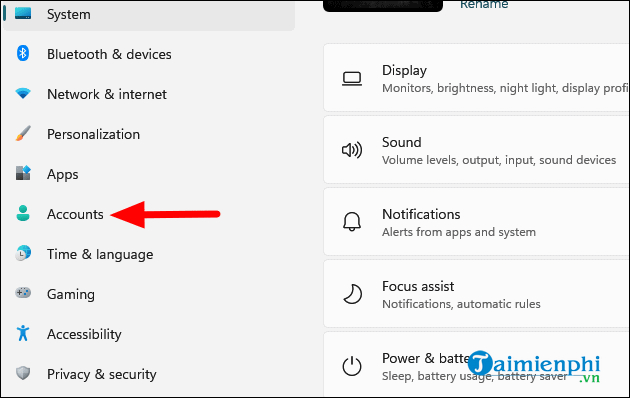


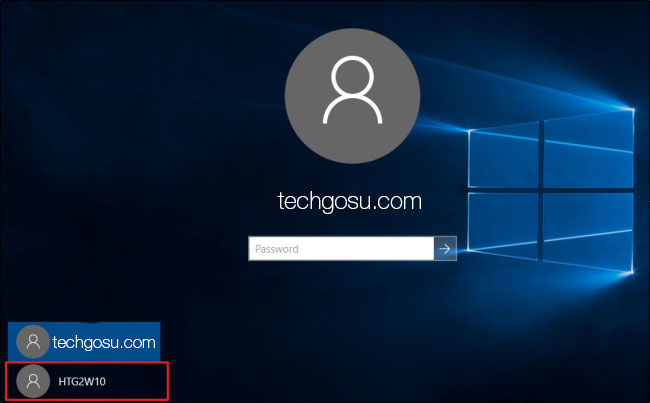
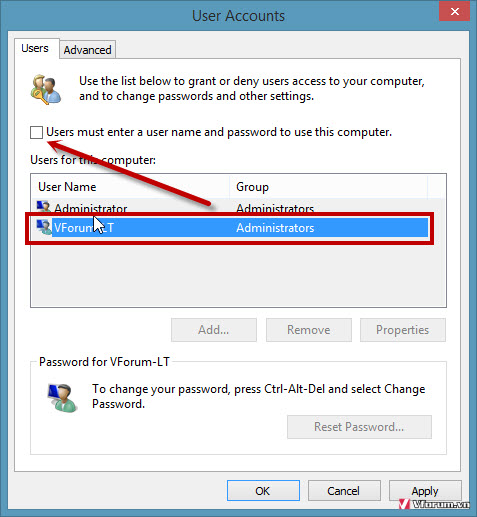

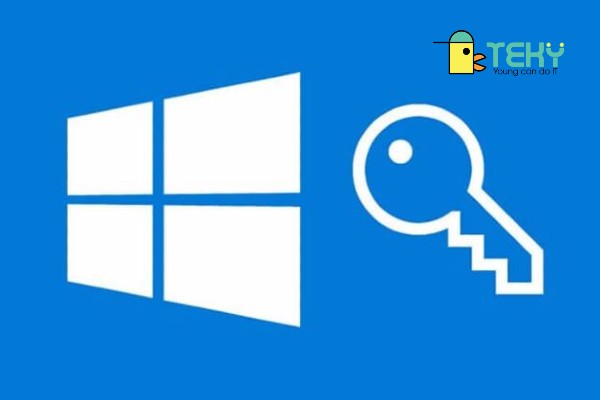

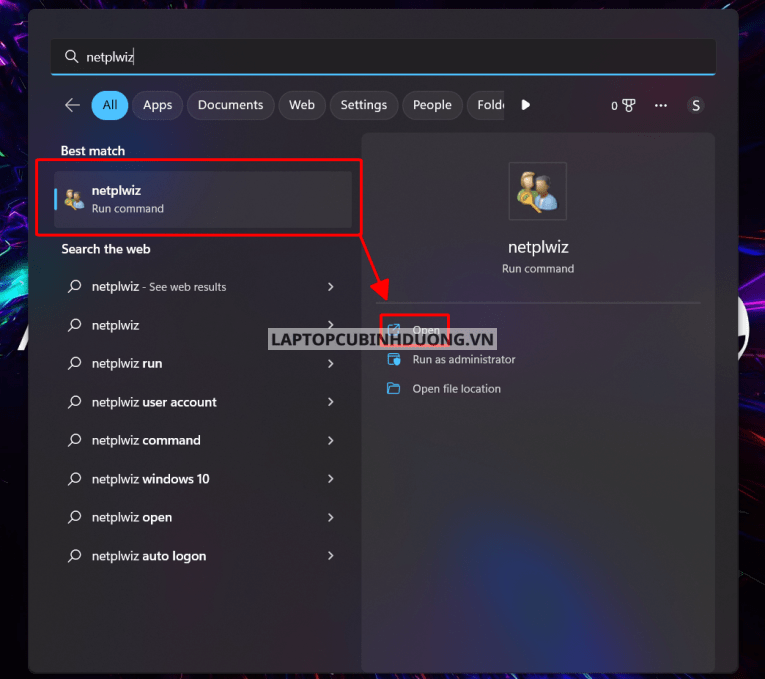
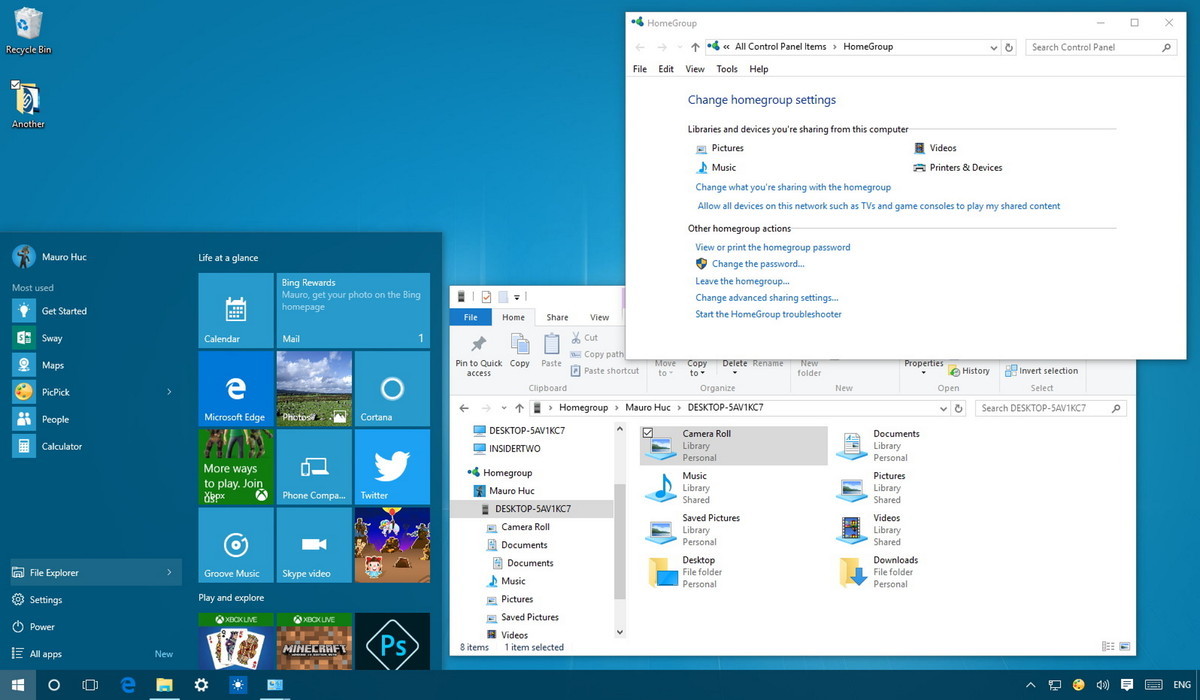
/fptshop.com.vn/uploads/images/2015/Tin-Tuc/Khang/082017/xoa-pass-win-7-2.jpg)



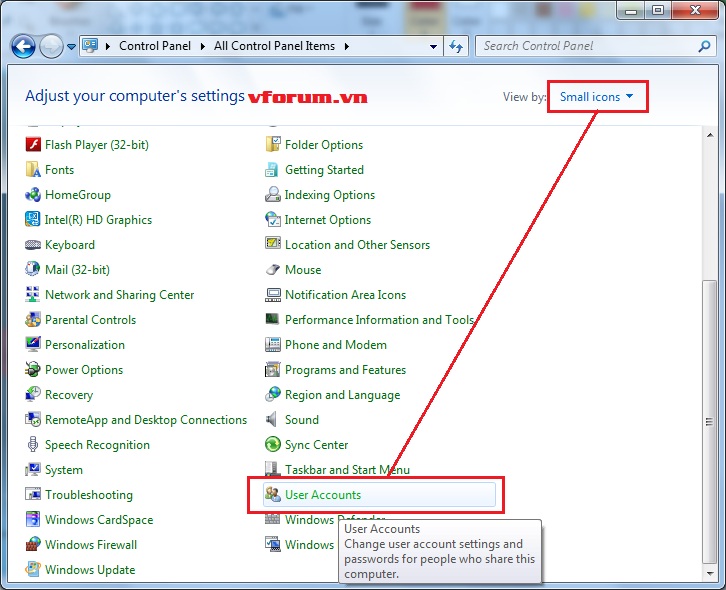

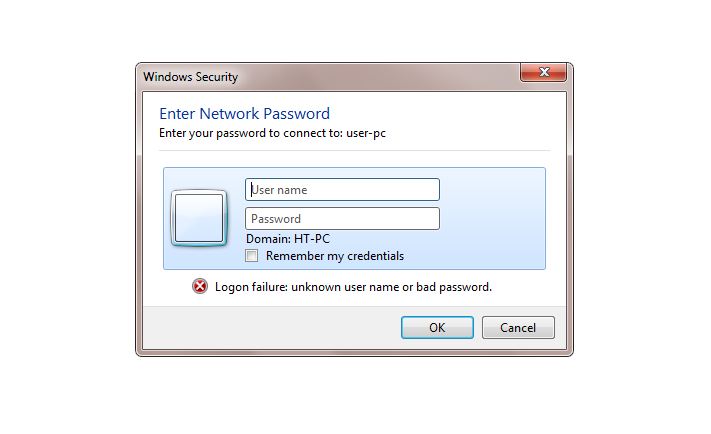
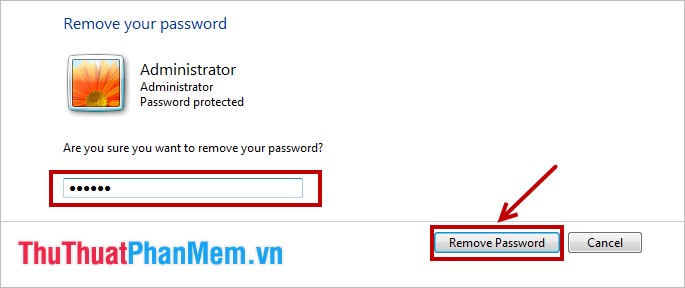



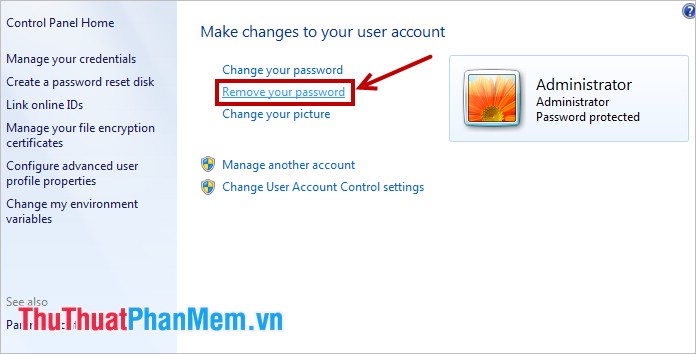

.jpg)
Link bài viết: bỏ mật khẩu máy tính.
Xem thêm thông tin về bài chủ đề này bỏ mật khẩu máy tính.
- Hướng dẫn cách tắt mật khẩu khi đăng nhập trên máy tính …
- Cách tắt/gỡ mật khẩu máy tính, laptop không cần cài phần mềm
- Hướng Dẫn Xóa Mật Khẩu Máy Tính Win 7,8,10 Nhanh Nhất
- Cách xóa mật khẩu trên máy tính – Thủ Thuật Phần Mềm
- 3 Cách xóa mật khẩu máy tính win 10 đơn giản, 100% thành …
- 4 cách gỡ mật khẩu máy tính Win 10 cực nhanh và dễ thực hiện
- Cách bỏ mật khẩu máy tính, laptop, xóa bỏ pasword trên máy …
- Cách xóa mật khẩu máy tính Win 10 đơn giản nhất
Xem thêm: https://khoaluantotnghiep.net/code/