Đánh Số Trang Word 2003
1. Cách đánh số trang trong Word 2003
– Đánh số trang là gì?
Đánh số trang là quá trình gắn số trang vào tài liệu Word của bạn. Khi bạn đánh số trang, số trang sẽ hiển thị trên các trang của tài liệu.
– Tại sao cần phải đánh số trang trong tài liệu Word?
Đánh số trang trong tài liệu Word có nhiều lợi ích, bao gồm:
1. Giúp người đọc dễ dàng theo dõi số trang của tài liệu.
2. Hỗ trợ trong quá trình xem trước trình bày và in ấn tài liệu.
3. Phục vụ mục đích trích dẫn và tham chiếu trong tài liệu.
4. Tạo sự chuyên nghiệp và trật tự cho tài liệu của bạn.
– Cách thêm số trang tự động trong Word 2003
Bạn có thể thêm số trang tự động vào tài liệu của mình bằng cách làm theo các bước sau đây:
1. Mở tài liệu Word 2003.
2. Chọn “Chèn” trên thanh công cụ.
3. Chọn “Số trang”.
4. Chọn vị trí bạn muốn hiển thị số trang khi tài liệu in ra (chẳng hạn như Trên trang đầu tiên, Dưới dòng chữ, Góc trên trái, Góc trên phải, vv.).
5. Chọn kiểu chữ số trang theo ý muốn.
6. Chọn “OK”.
2. Đánh số trang ở chính giữa trang
– Đánh số trang trung tâm ở chính giữa trang
Để đánh số trang trung tâm ở chính giữa trang, làm theo các bước sau:
1. Chọn “Chèn” trên thanh công cụ.
2. Chọn “Số trang”.
3. Chọn “Trung tâm”.
4. Chọn kiểu chữ số trang theo ý muốn.
5. Chọn “OK”.
– Tạo số trang từ trang bất kỳ trong Word 2003
Nếu bạn muốn bắt đầu đánh số trang từ một trang bất kỳ trong tài liệu, làm theo các bước sau:
1. Chọn trang mà bạn muốn bắt đầu đánh số.
2. Nhấp chuột phải vào trang đó và chọn “Chèn số trang”.
3. Chọn kiểu chữ số trang theo ý muốn.
4. Chọn “OK”.
– Định dạng số trang theo ý muốn
Bạn có thể định dạng số trang theo ý muốn bằng cách làm theo các bước sau:
1. Chọn “Chèn” trên thanh công cụ.
2. Chọn “Số trang”.
3. Chọn “Định dạng số trang”.
4. Chọn format số trang theo ý muốn (chẳng hạn như số La Mã, số Roman, vv.).
5. Chọn “OK”.
3. Đánh số trang ở góc trên/bên trái hoặc phải của trang
– Đánh số trang ở góc trên trái hoặc phải
Để đánh số trang ở góc trên bên trái hoặc phải của trang, làm theo các bước sau:
1. Chọn “Chèn” trên thanh công cụ.
2. Chọn “Số trang”.
3. Chọn “Trên trái” hoặc “Trên phải”.
4. Chọn kiểu chữ số trang theo ý muốn.
5. Chọn “OK”.
– Đặt số trang chỉ xuất hiện trên trang đầu tiên hoặc từ trang thứ hai trở đi
Nếu bạn muốn số trang chỉ hiển thị trên trang đầu tiên hoặc từ trang thứ hai trở đi, làm theo các bước sau:
1. Chọn “Chèn” trên thanh công cụ.
2. Chọn “Số trang”.
3. Chọn “Chỉ trên trang đầu” hoặc “Từ trang thứ hai trở đi”.
4. Chọn kiểu chữ số trang theo ý muốn.
5. Chọn “OK”.
– Định dạng vị trí và kiểu chữ số trang
Bạn có thể định dạng vị trí và kiểu chữ số trang bằng cách làm theo các bước sau:
1. Chọn “Chèn” trên thanh công cụ.
2. Chọn “Số trang”.
3. Chọn “Định dạng số trang”.
4. Chọn vị trí và kiểu chữ số trang theo ý muốn.
5. Chọn “OK”.
4. Sài trang (trang bìa) không đánh số
– Thêm trang bìa (sài trang) vào tài liệu Word
Để thêm trang bìa (sài trang) vào tài liệu Word, làm theo các bước sau:
1. Chọn “Chèn” trên thanh công cụ.
2. Chọn “Trang bìa”.
3. Chọn một kiểu trang bìa từ danh sách hiển thị.
4. Thêm thông tin cần thiết lên trang bìa.
5. Chọn “OK”.
– Xóa số trang trên trang sài trang
Để xóa số trang trên trang sài trang, làm theo các bước sau:
1. Nhấn Ctrl + Shift + P để mở cửa sổ trình đơn Thứ tự trang.
2. Nhấp đúp vào trang sài trang (trang mà bạn muốn xóa số trang).
3. Chọn “Loại bỏ trang số”.
4. Chọn “OK”.
– Đánh số trang bắt đầu từ trang chính thứ hai
Để đánh số trang bắt đầu từ trang chính thứ hai, làm theo các bước sau:
1. Chọn trang thứ hai trong tài liệu của bạn.
2. Nhấp chuột phải vào trang đó và chọn “Chèn số trang”.
3. Chọn kiểu chữ số trang theo ý muốn.
4. Chọn “OK”.
5. Nhóm đánh số trang cho các phần của tài liệu
– Tách đánh số trang theo từng phần trong tài liệu
Để tách đánh số trang theo các phần trong tài liệu, làm theo các bước sau:
1. Chọn trang đầu tiên của mỗi phần trong tài liệu.
2. Nhấp chuột phải vào trang đó và chọn “Chèn số trang”.
3. Chọn kiểu chữ số trang theo ý muốn.
4. Chọn “OK”.
– Không đánh số trang cho một số trang trong tài liệu
Nếu bạn muốn không đánh số trang cho một số trang trong tài liệu, làm theo các bước sau:
1. Chọn trang mà bạn muốn không đánh số.
2. Nhấp chuột phải vào trang đó và chọn “Chèn số trang”.
3. Chọn kiểu chữ số trang theo ý muốn.
4. Bỏ chọn ô “Bao gồm số trang trong phép đánh số trang”.
5. Chọn “OK”.
– Đánh số lại trang khi thêm/xóa các phần của tài liệu
Khi thêm/xóa các phần của tài liệu, bạn có thể đánh số lại trang bằng cách làm theo các bước sau:
1. Chọn trang cuối cùng của phần trước khi bạn thêm/xóa phần.
2. Nhấp chuột phải vào trang cuối cùng và chọn “Chèn số trang”.
3. Chọn kiểu chữ số trang theo ý muốn.
4. Kiểm tra ô “Bắt đầu từ [x] sau [phần trước]”.
5. Chọn “OK”.
6. Lỗi đánh số trang và cách khắc phục
– Hiểu về các lỗi thường gặp liên quan đến đánh số trang
Một số lỗi thường gặp liên quan đến đánh số trang trong Word 2003 bao gồm:
1. Số trang bị mất sau khi chèn hay xóa trang.
2. Số trang không hiển thị đúng vị trí hoặc không có số trang.
3. Số trang không được định dạng chính xác theo ý muốn.
– Sửa lỗi đánh số trang khi không hiển thị đúng vị trí hoặc không có số trang
Để sửa lỗi khi số trang không hiển thị đúng vị trí hoặc không có số trang, làm theo các bước sau:
1. Chọn “Chèn” trên thanh công cụ.
2. Chọn “Số trang”.
3. Chọn vị trí và kiểu chữ số trang theo ý muốn.
4. Chọn “OK”.
– Xử lý lỗi đánh số trang khi thêm/xóa trang trong tài liệu
Khi thêm/xóa trang trong tài liệu, số trang có thể bị lỗi hoặc không hiển thị đúng vị trí. Để khắc phục lỗi này, làm theo các bước sau:
1. Chọn trang cuối cùng trước khi bạn thêm/xóa trang.
2. Nhấp chuột phải vào trang cuối cùng và chọn “Chèn số trang”.
3. Chọn kiểu chữ số trang theo ý muốn.
4. Chọn “OK”.
FAQs:
1. Cách đánh số trang bỏ trang đầu trong Word 2003?
Để đánh số trang bỏ trang đầu trong Word 2003, làm theo các bước sau:
1. Chọn trang mà bạn muốn bỏ số trang.
2. Nhấp chuột phải vào trang đó và chọn “Chèn số trang”.
3. Bỏ chọn ô “Bao gồm số trang trong phép đánh số trang”.
4. Chọn “OK”.
2. Cách đánh số trang trong Word 2003 từ trang thứ 2?
Để đánh số trang trong Word 2003 từ trang thứ 2, làm theo các bước sau:
1. Chọn trang thứ hai trong tài liệu của bạn.
2. Nhấp chuột phải vào trang đó và chọn “Chèn số trang”.
3. Chọn kiểu chữ số trang theo ý muốn.
4. Chọn “OK”.
3. Cách xóa số thứ tự trang trong Word 2003?
Để xóa số thứ tự trang trong Word 2003, làm theo các bước sau:
1. Nhấn Ctrl + Shift + P để mở cửa sổ trình đơn Thứ tự trang.
2. Nhấp đúp vào trang mà bạn muốn xóa số thứ tự.
3. Chọn “Loại bỏ trang số”.
4. Chọn “OK”.
Cách Đánh Số Trang Văn Bản Trong Word 2003
Từ khoá người dùng tìm kiếm: đánh số trang word 2003 Cách đánh số trang bỏ trang đầu trong Word 2003, Cách đánh số trang trong Word 2003 từ trang thứ 2, Cách xóa số thứ tự trang trong Word 2003
Hình ảnh liên quan đến chủ đề đánh số trang word 2003

Chuyên mục: Top 83 Đánh Số Trang Word 2003
Xem thêm tại đây: khoaluantotnghiep.net
Cách Đánh Số Trang Bỏ Trang Đầu Trong Word 2003
Cách đánh số trang trong Word 2003:
Bước 1: Mở tài liệu Word 2003 và đặt con trỏ vị trí muốn đánh số trang.
Bước 2: Chọn “Chèn” từ thanh menu, sau đó chọn “Số trang” trong danh sách thả xuống. Một hộp thoại “Số trang” sẽ hiện lên.
Bước 3: Trong hộp thoại “Số trang”, bạn có thể chọn vị trí của số trang (Trên hoặc Dưới), kiểu số trang (Arabic, Roman chữ thường, Roman chữ hoa, hoặc chữ cái), và định dạng số trang. Sau khi lựa chọn xong, nhấn OK để hoàn tất quá trình đánh số trang.
Cách bỏ trang đầu trong Word 2003:
Bước 1: Mở tài liệu Word 2003 và chọn “File” từ thanh menu.
Bước 2: Chọn “Trang in” từ danh sách. Một hộp thoại “Trang in” sẽ xuất hiện.
Bước 3: Trong hộp thoại “Trang in”, chọn tùy chọn “Từ trang” và nhập số 2 (kể từ trang thứ hai) trong ô bên cạnh. Điều này sẽ loại bỏ tất cả các nội dung của trang đầu tiên khỏi in. Nhấn OK để hoàn thành.
Tuy nhiên, một số câu hỏi thường gặp liên quan đến cách đánh số trang và bỏ trang đầu trong Word 2003 có thể gây khó khăn cho người sử dụng. Dưới đây là một số câu hỏi phổ biến và câu trả lời tương ứng:
Q1: Tại sao không thể chọn tùy chọn “Trang in” trong thanh menu “File” của tôi?
A1: Tùy chọn “Trang in” chỉ có sẵn trong Word 2003 và phiên bản cũ hơn. Nếu bạn đang sử dụng phiên bản Word mới hơn, bạn có thể tìm tùy chọn tương tự dưới dạng “Márgenes” hoặc “In ấn” trong mục “Tệp” hoặc “File”.
Q2: Làm cách nào để đánh số trang khác nhau cho các phần của tài liệu?
A2: Để đánh số trang khác nhau cho các phần khác nhau của tài liệu, hãy sử dụng tính năng “Phần” của Word 2003. Bạn có thể chọn phần muốn thay đổi đánh số và áp dụng các tùy chọn đánh số trang khác nhau cho mỗi phần.
Q3: Làm thế nào để tạo nhiều trang trắng trước khi tài liệu bắt đầu?
A3: Để tạo nhiều trang trắng trước khi tài liệu bắt đầu, bạn có thể sử dụng tính năng “Nhấn một lần” của Word 2003. Chọn vị trí bạn muốn chèn trang trắng, sau đó chọn “Chèn” từ thanh menu, tiếp theo chọn “Trang” trong danh sách thả xuống. Một trang trắng sẽ được chèn sau vị trí con trỏ hiện tại.
Với hướng dẫn chi tiết và câu trả lời cho các câu hỏi thường gặp, bạn đã có kiến thức cơ bản về cách đánh số trang và bỏ trang đầu trong Word 2003. Việc nắm vững các chức năng này sẽ giúp bạn tạo ra các tài liệu chuyên nghiệp và dễ dàng quản lý số trang.
Cách Đánh Số Trang Trong Word 2003 Từ Trang Thứ 2
Word 2003 là một phần mềm xử lý văn bản phổ biến được sử dụng rộng rãi trên nhiều nền tảng. Trong quá trình sử dụng Word 2003, chúng ta thường cần đánh số trang cho tài liệu của mình. Trong bài viết này, chúng ta sẽ tìm hiểu cách đánh số trang trong Word 2003 từ trang thứ 2.
Cách đánh số trang trong Word 2003 từ trang thứ 2
Đầu tiên, để đánh số trang từ trang thứ 2, chúng ta cần thực hiện các bước sau:
Bước 1: Chọn vị trí đặt số trang
Trước tiên, hãy chọn vị trí trong tài liệu của bạn mà bạn muốn đặt số trang. Điều này thường là ở chân của trang, tuy nhiên, bạn có thể chọn bất kỳ vị trí nào mà bạn muốn.
Bước 2: Chọn Insert và Field
Sau khi đã chọn vị trí đặt số trang, bạn hãy chọn tab Insert trên thanh công cụ. Sau đó, hãy chọn Field trong menu.
Bước 3: Chọn Page trong danh sách các loại Field
Sau khi bạn chọn Field, một hộp thoại Insert Field sẽ xuất hiện. Hãy chọn Page trong danh sách các loại Field ở góc trái dưới của hộp thoại này.
Bước 4: Chỉnh sửa định dạng số trang
Sau khi đã chọn Page, bạn sẽ thấy một ô bên dưới danh sách các loại Field. Trong ô này, hãy nhập “Page-” (bỏ dấu ngoặc kép) để loại bỏ số trang ở trang đầu tiên. Sau đó, hãy bấm OK để hoàn thành việc thay đổi này.
Bước 5: Xác định trang bắt đầu đánh số
Sau khi đã thực hiện các bước trên, bạn sẽ thấy số trang đã được đánh số từ trang thứ 2. Tuy nhiên, số trang hiện tại sẽ bằng 2. Để đánh số lại từ 1, bạn cần thực hiện thêm các bước sau:
Bước 6: Chọn View và Header and Footer
Trên thanh công cụ, hãy chọn tab View và sau đó, chọn Header and Footer trong menu.
Bước 7: Sửa số trang hiện tại
Sau khi đã chọn Header and Footer, bạn sẽ thấy một ô hiển thị số trang hiện tại trong tài liệu của bạn. Hãy bấm chuột phải vào ô này và chọn Format Page Numbers trong menu.
Bước 8: Đặt số trang bắt đầu từ 1
Trong hộp thoại Format Page Numbers, hãy chọn Start at: và nhập số 1 trong ô. Sau đó, hãy bấm OK để hoàn thành quá trình đánh số lại trang.
Bước 9: Kết thúc việc chỉnh sửa
Cuối cùng, hãy nhấn ESC để thoát khỏi chế độ Header and Footer và các số trang trong tài liệu của bạn sẽ được đánh số thích hợp từ trang thứ 2.
FAQs
1. Có cách nào đặt số trang cho cả trang đầu tiên trong Word 2003 không?
Trên Word 2003, việc đặt số trang cho cả trang đầu tiên thường không được hỗ trợ một cách trực tiếp. Tuy nhiên, bạn có thể dùng một số cách khác nhau để đạt được kết quả mong muốn, như chèn một trang bìa không có số trang hoặc sử dụng các tính năng định dạng tùy chỉnh.
2. Làm cách nào để đánh số trang từ trang thứ 3 trong Word 2003?
Quá trình đánh số trang từ trang thứ 3 trong Word 2003 tương tự như đánh số từ trang thứ 2. Chỉ cần thực hiện các bước từ 1 đến 5 như đã đề cập ở trên và số trang sẽ được đánh số bắt đầu từ trang thứ 3.
3. Tôi không thể thấy tab Insert trên thanh công cụ trong Word 2003. Làm sao để thực hiện việc đánh số trang từ trang thứ 2?
Nếu bạn không thể thấy tab Insert trên thanh công cụ trong Word 2003, hãy thử nhấp chuột phải vào thanh công cụ và chọn Customize để hiển thị lại các tab mặc định. Nếu vẫn không có tab Insert, bạn có thể thử sử dụng phím tắt Ctrl+Alt+Shift+I để mở hộp thoại Insert Field và tiếp tục thực hiện các bước còn lại như đã mô tả.
Tổng kết
Qua bài viết này, chúng ta đã tìm hiểu cách đánh số trang trong Word 2003 từ trang thứ 2. Việc đánh số trang là một chức năng quan trọng trong việc tạo và sắp xếp tài liệu. Hy vọng rằng các hướng dẫn trên sẽ giúp bạn thực hiện công việc này một cách dễ dàng và nhanh chóng trong Word 2003.
Có 10 hình ảnh liên quan đến chủ đề đánh số trang word 2003.






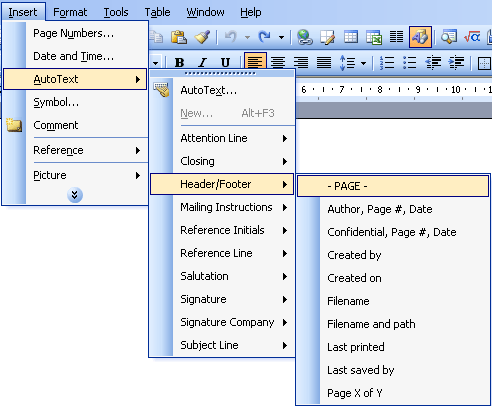


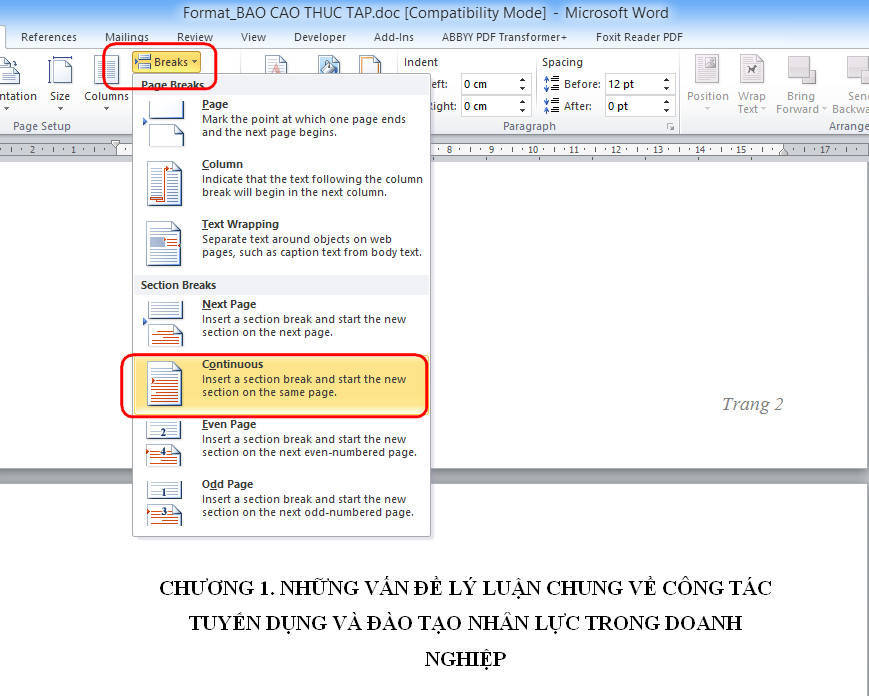
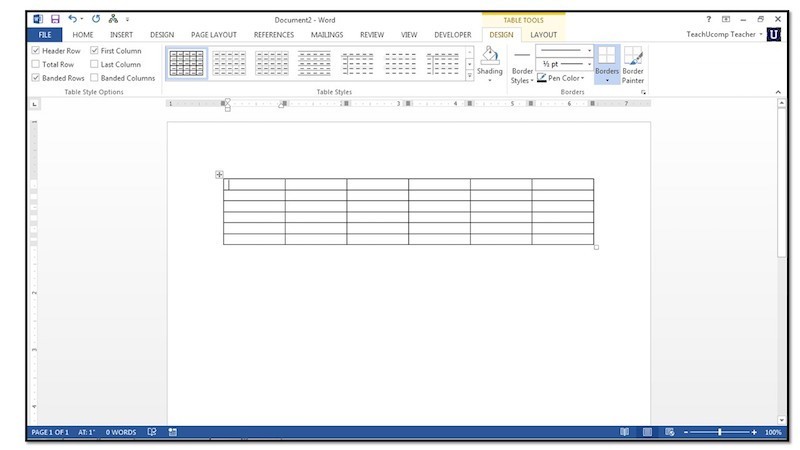

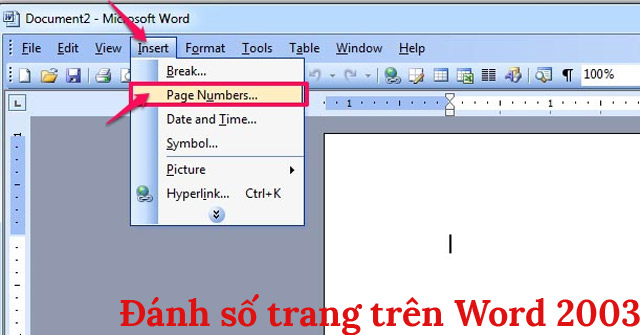
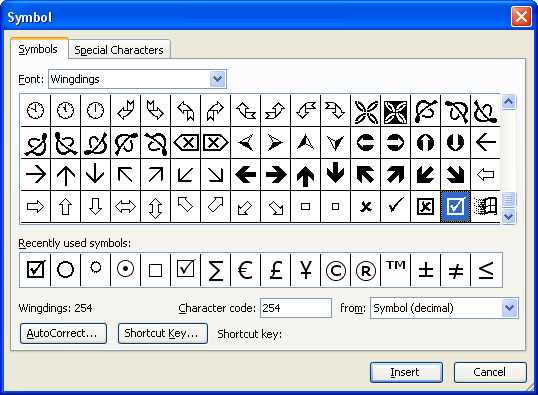



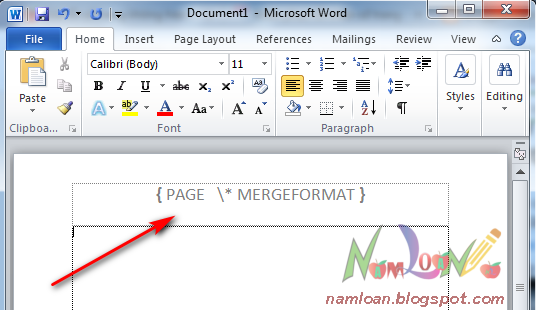

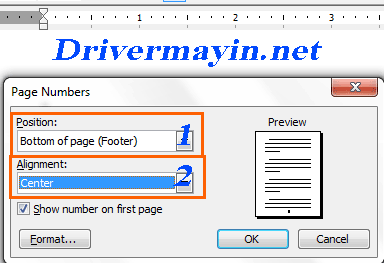



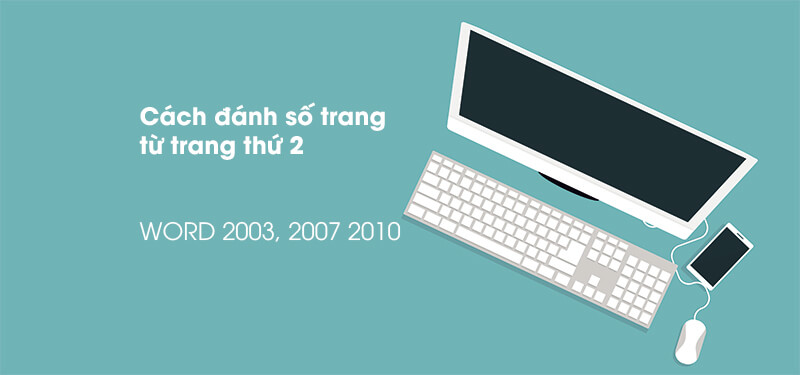
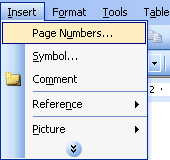
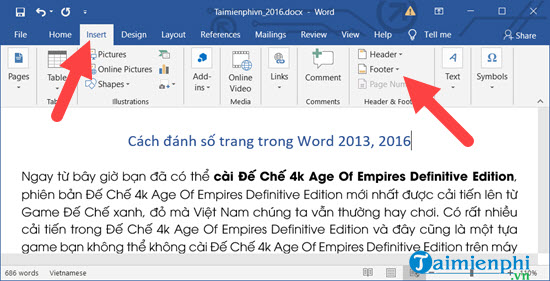

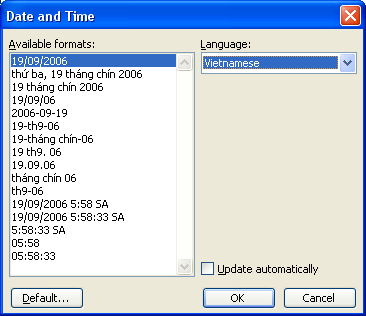


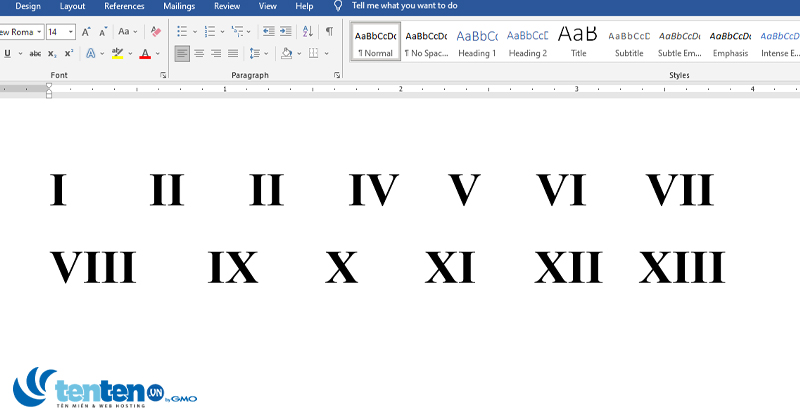

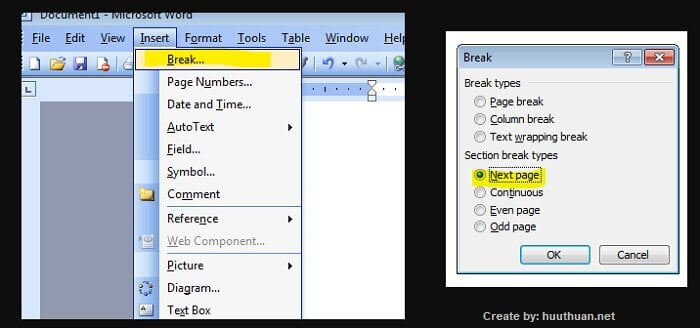
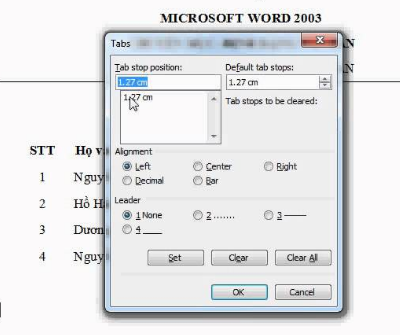



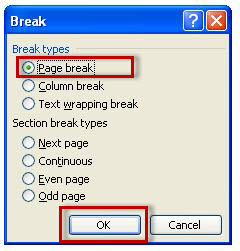



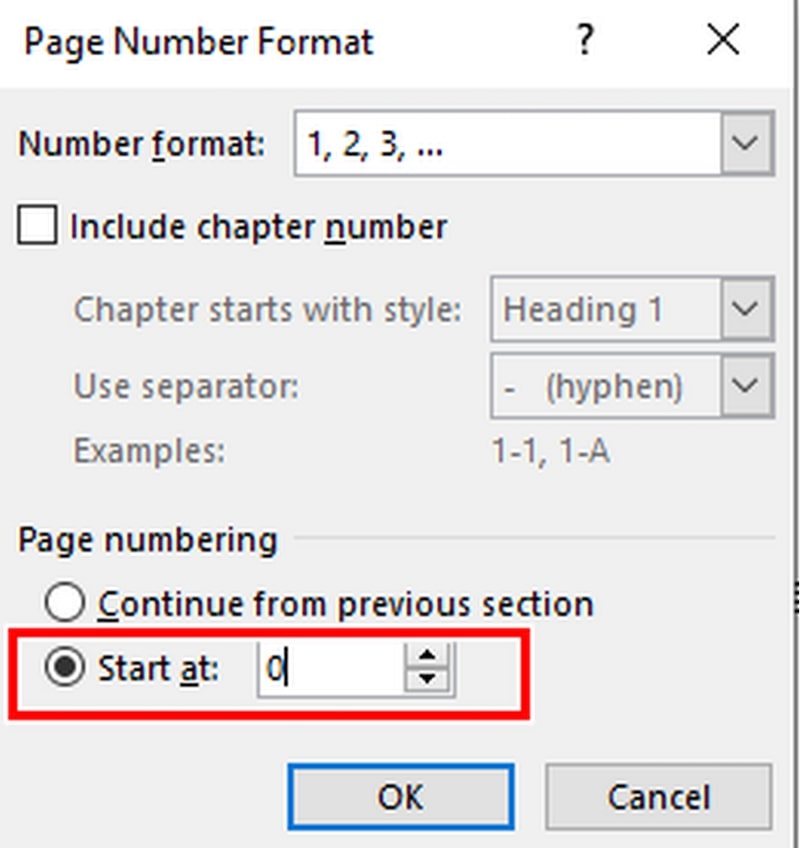
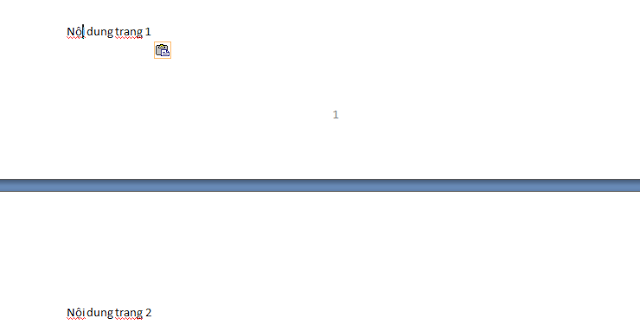

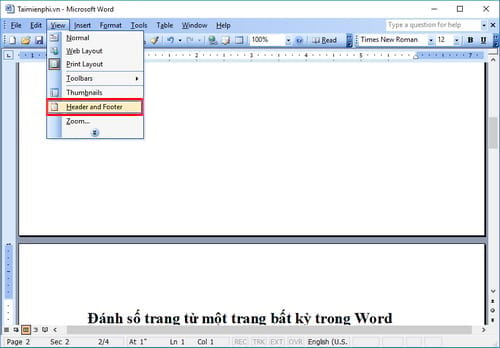
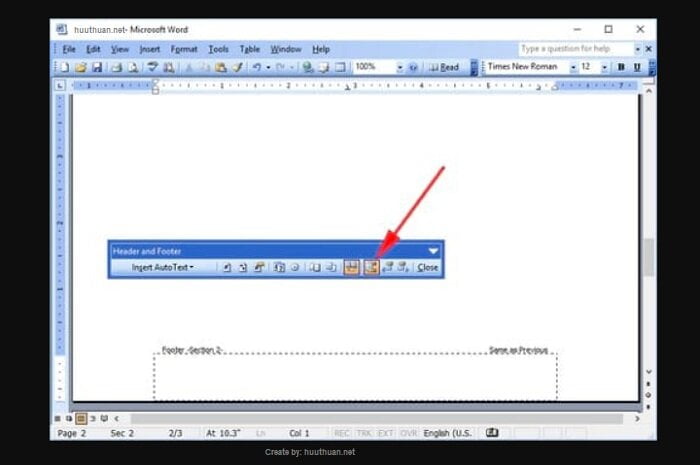
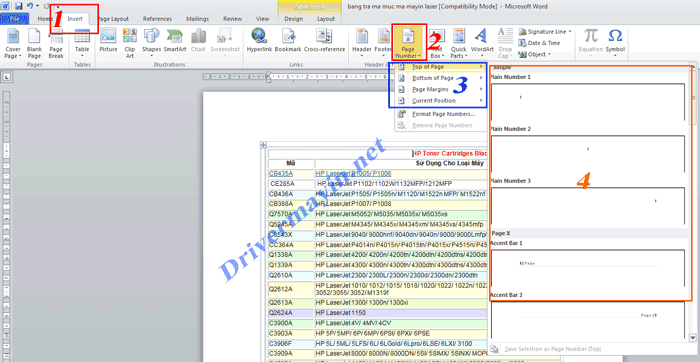
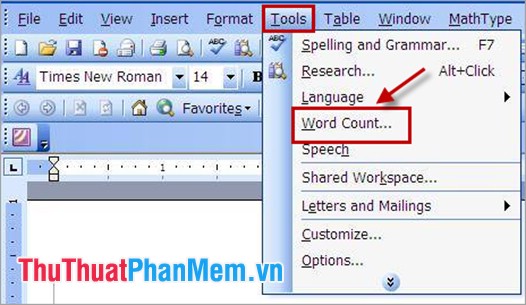
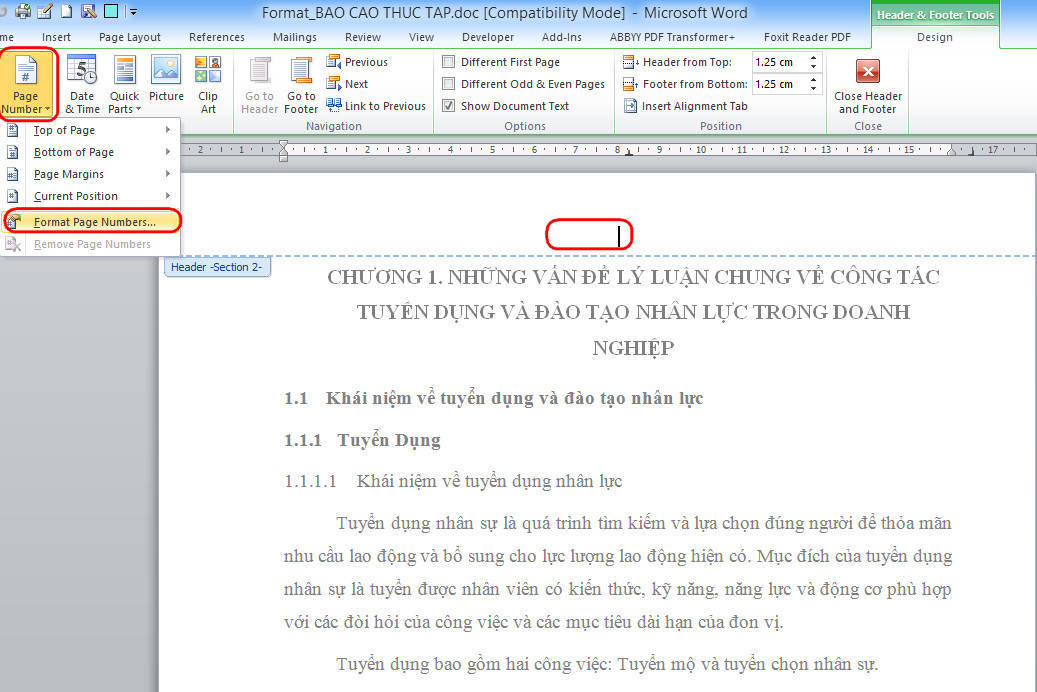

Link bài viết: đánh số trang word 2003.
Xem thêm thông tin về bài chủ đề này đánh số trang word 2003.
- Đánh số trang, xử lý bảng trong Microsoft Word 2003 – Phần 8
- Word 2003: Đánh số trang, chèn ký tự đặc biệt… vào file văn bản
- Cách đánh số trang trong MS Word 2003 – BuaXua.vn
- Cách Đánh Số Trang Trên Word 2003 Theo Ý Muốn
- Word 2003: Đánh số trang, chèn ký tự đặc biệt… vào file văn bản
- Cách đánh số trang từ một trang bất kỳ trong Word – Thủ thuật
- Cách đánh số trang bỏ trang đầu trong Word (2003 – 2021)
- Hướng dẫn cách đánh số trang trong word 2003, 2007, 2010 …
- Cách đánh số trang bất kỳ trong word 2003 … – vuagiasu.edu.vn
Xem thêm: https://khoaluantotnghiep.net/code/