Cách Thêm Trang Trong Powerpoint
1. Các bước cơ bản để thêm trang mới vào PowerPoint:
– Bước 1: Mở PowerPoint và chọn bài thuyết trình mà bạn muốn thêm trang mới.
– Bước 2: Trên thanh công cụ, chọn tab “Trang chủ” và sau đó, chọn “Thêm trang”.
– Bước 3: Một hộp thoại “Thêm trang” sẽ hiện ra. Bạn có thể chọn các mẫu trang có sẵn từ danh sách hoặc chọn “Trang trắng” để tạo trang mới từ đầu.
– Bước 4: Sau khi chọn mẫu trang hoặc “Trang trắng”, nhấn nút “Thêm” để thêm trang vào bài thuyết trình.
– Bước 5: Bạn có thể tiếp tục thêm trang mới bằng cách lặp lại các bước trên hoặc tắt hộp thoại “Thêm trang” khi hoàn thành.
2. Sử dụng lệnh chèn trang để thêm trang vào một vị trí cụ thể trong slide:
– Bước 1: Mở PowerPoint và chọn bài thuyết trình mà bạn muốn thêm trang mới.
– Bước 2: Chọn vị trí trên thanh công cụ nơi bạn muốn chèn trang mới.
– Bước 3: Nhấn chuột phải và chọn “Chèn trang” từ menu xuất hiện. Một hộp thoại “Chèn trang mới” sẽ hiện ra.
– Bước 4: Tại đây, bạn có thể chọn mẫu trang hoặc trang trắng và sau đó nhấn “OK” để thêm trang mới.
3. Tạo trang trắng hoặc trang mẫu từ thiết kế có sẵn trong PowerPoint:
– Bước 1: Mở PowerPoint và chọn bài thuyết trình mà bạn muốn thêm trang mới.
– Bước 2: Trên thanh công cụ, chọn tab “Trang chủ” và sau đó, chọn “Thêm trang”.
– Bước 3: Một hộp thoại “Thêm trang” sẽ hiện ra. Chọn “Trang trắng” để tạo trang mới từ đầu hoặc chọn mẫu trang từ danh sách để sử dụng một thiết kế có sẵn.
– Bước 4: Thay đổi các thông tin và nội dung của trang theo ý muốn của bạn và nhấn “Thêm” để hoàn thành.
4. Thay đổi layout của trang trong PowerPoint để tạo ra trang mới:
– Bước 1: Mở PowerPoint và chọn bài thuyết trình mà bạn muốn thêm trang mới.
– Bước 2: Trên thanh công cụ, chọn tab “Trang chủ” và sau đó, chọn “Chỉnh sửa bố cục”.
– Bước 3: Một danh sách các mẫu bố cục sẽ hiển thị. Chọn một bố cục phù hợp cho trang mới của bạn.
– Bước 4: Thay đổi các thông tin và nội dung của trang theo ý muốn của bạn và nhấn “Thêm” để hoàn thành.
5. Chèn nhiều trang cùng một lúc vào một slide:
– Bước 1: Mở PowerPoint và chọn bài thuyết trình mà bạn muốn thêm trang mới.
– Bước 2: Trên thanh công cụ, chọn tab “Trang chủ” và sau đó, chọn “Thêm trang”.
– Bước 3: Một hộp thoại “Thêm trang” sẽ hiển thị bên cạnh trang hiện tại. Chọn tất cả các trang mà bạn muốn thêm vào bài thuyết trình.
– Bước 4: Nhấn “Thêm” để chèn tất cả các trang được chọn vào bài thuyết trình.
6. Tự động tạo và chèn các trang con trong một slide trong PowerPoint:
– Bước 1: Mở PowerPoint và chọn bài thuyết trình mà bạn muốn thêm trang mới.
– Bước 2: Trên thanh công cụ, chọn tab “Trang chủ” và sau đó, chọn “Chèn trang con”.
– Bước 3: Chọn vị trí trên trang hiện tại để chèn trang con.
– Bước 4: Chọn mẫu trang con hoặc chọn “Trang trắng” để tạo trang con từ đầu.
– Bước 5: Thay đổi các thông tin và nội dung của trang con theo ý muốn của bạn và nhấn “Thêm” để hoàn thành.
7. Gộp các slide thành một trang mới trong PowerPoint:
– Bước 1: Mở PowerPoint và chọn bài thuyết trình mà bạn muốn gộp các slide.
– Bước 2: Trên thanh công cụ, chọn tab “Trang chủ” và sau đó, chọn “Chèn trang từ bài thuyết trình khác”.
– Bước 3: Chọn tệp PowerPoint khác mà bạn muốn gộp các slide.
– Bước 4: Chọn các slide cần gộp và nhấn “OK” để gộp chúng vào trang mới.
8. Sử dụng trình duyệt web để thêm trang web vào slide trong PowerPoint:
– Bước 1: Mở trình duyệt web và mở trang web mà bạn muốn thêm vào slide.
– Bước 2: Chọn và sao chép địa chỉ URL của trang web.
– Bước 3: Mở PowerPoint và chọn bài thuyết trình mà bạn muốn thêm trang web.
– Bước 4: Trên thanh công cụ, chọn tab “Trang chủ” và sau đó, chọn “Chèn trang web”.
– Bước 5: Dán địa chỉ URL đã sao chép vào ô “Địa chỉ web” và nhấn “OK” để thêm trang web vào slide.
9. Chèn trang từ một tệp PowerPoint khác vào slide hiện tại:
– Bước 1: Mở PowerPoint và chọn bài thuyết trình mà bạn muốn thêm trang mới.
– Bước 2: Trên thanh công cụ, chọn tab “Trang chủ” và sau đó, chọn “Chèn trang từ bài thuyết trình khác”.
– Bước 3: Chọn tệp PowerPoint khác mà bạn muốn chèn trang.
– Bước 4: Chọn trang hoặc các trang cụ thể mà bạn muốn chèn và nhấn “OK” để thêm chúng vào slide hiện tại.
10. Chỉnh sửa và định dạng trang mới trong PowerPoint để phù hợp với nội dung hiện tại:
– Bước 1: Mở PowerPoint và chọn bài thuyết trình mà bạn muốn chỉnh sửa trang mới.
– Bước 2: Chọn trang mới mà bạn muốn chỉnh sửa.
– Bước 3: Trên thanh công cụ, chọn các tab khác nhau như “Trang chủ”, “Chèn”, “Dữ liệu”, “Kiểm tra” để chỉnh sửa và định dạng trang mới theo ý muốn của bạn.
– Bước 4: Lưu các thay đổi khi hoàn thành chỉnh sửa để trang mới phù hợp với nội dung hiện tại của bài thuyết trình của bạn.
FAQs:
1. Cách chèn thêm trang chiếu (slide) mới trong PowerPoint 2010?
– Bước 1: Mở PowerPoint 2010 và chọn bài thuyết trình mà bạn muốn thêm trang mới.
– Bước 2: Trên thanh công cụ, chọn tab “Trang chủ” và sau đó, chọn “Thêm trang”.
– Bước 3: Chọn mẫu trang hoặc trang trắng từ danh sách và nhấn “Thêm” để thêm trang mới.
2. Làm thế nào để thêm số trang trong PowerPoint?
– Bước 1: Mở PowerPoint và chọn bài thuyết trình mà bạn muốn thêm số trang.
– Bước 2: Trên thanh công cụ, chọn tab “Chèn” và sau đó, chọn “Tiêu đề & Số trang”.
– Bước 3: Chọn vị trí bạn muốn hiển thị số trang và nhấn “OK” để thêm số trang vào các trang của bài thuyết trình.
3. Cách chèn slide có sẵn vào PowerPoint?
– Bước 1: Mở PowerPoint và chọn bài thuyết trình mà bạn muốn chèn slide.
– Bước 2: Trên thanh công cụ, chọn tab “Trang chủ” và sau đó, chọn “Chèn trang từ bài thuyết trình khác”.
– Bước 3: Chọn tệp PowerPoint khác mà chứa slide mà bạn muốn chèn.
– Bước 4: Chọn các slide cụ thể hoặc tất cả các slide và nhấn “OK” để chèn slide vào bài thuyết trình hiện tại.
4. Làm thế nào để đánh số thứ tự slide trong PowerPoint 2010?
– Bước 1: Mở PowerPoint 2010 và chọn bài thuyết trình mà bạn muốn đánh số slide.
– Bước 2: Trên thanh công cụ, chọn tab “Chèn” và sau đó, chọn “Tiêu đề & Số trang”.
– Bước 3: Chọn vị trí bạn muốn hiển thị số thứ tự slide và nhấn “OK” để đánh số slide trong bài thuyết trình.
5. Làm thế nào để thêm 1 slide mới giống slide đã tạo trong PowerPoint?
– Bước 1: Chọn slide mà bạn muốn tạo một bản sao.
– Bước 2: Nhấn chuột phải và chọn “Sao chép” từ menu.
– Bước 3: Nhấn chuột phải trong vị trí bạn muốn chèn slide mới và chọn “Dán” từ menu.
6. Làm thế nào để chèn slide từ một bài thuyết trình khác trong PowerPoint?
– Bước 1: Mở PowerPoint và chọn bài thuyết trình mà bạn muốn chèn slide.
– Bước 2: Trên thanh công cụ, chọn tab “Trang chủ” và sau đó, chọn “Chèn trang từ bài thuyết trình khác”.
– Bước 3: Chọn tệp PowerPoint khác mà chứa slide mà bạn muốn chèn.
– Bước 4: Chọn các slide cụ thể hoặc tất cả các slide và nhấn “OK” để chèn slide vào bài thuyết trình hiện tại.
7. Tại sao tôi không thể đánh được số trang trong PowerPoint?
– Có thể do thiếu hộp thoại “Tiêu đề & Số trang” trong PowerPoint hoặc trang không có các phần tử để đánh số. Hãy đảm bảo rằng bạn đang sử dụng phiên bản hợp lệ của PowerPoint và chắc chắn rằng các trang của bạn có các tiêu đề hoặc phần tử cần thiết để đánh số.
8. Làm thế nào để xóa 1 slide trong PowerPoint trên điện thoại?
– Bước 1: Mở PowerPoint trên điện thoại và chọn bài thuyết trình mà bạn muốn xóa slide.
– Bước 2: Chạm và giữ slide mà bạn muốn xóa cho đến khi menu xuất hiện.
– Bước 3: Chọn “Xóa” từ menu để xóa slide.
Đó là những cách thêm trang trong PowerPoint mà bạn có thể áp dụng cho bài thuyết trình của mình. Hy vọng rằng bài viết này đã giúp bạn hiểu rõ và sử dụng thành thạo các phương pháp để tạo trang mới và chỉnh sửa bài thuyết trình của mình trong PowerPoint. Hãy thực hành và trau dồi kỹ năng của bạn để tạo ra những bài thuyết trình chuyên nghiệp và ấn tượng hơn.
Bài 02: Cách Thêm Trang, Xóa Trang, Sắp Xếp Trang Trong Powerpoint 2013
Từ khoá người dùng tìm kiếm: cách thêm trang trong powerpoint cách chèn thêm trang chiếu (slide) mới trong powerpoint 2010, Thêm số trang trong PowerPoint, Cách chèn slide có sẵn vào PowerPoint, Cách đánh số thứ tự slide trong PowerPoint 2010, Thêm 1 Slide mới giống Slide đã tạo, Chèn slide từ một bài thuyết trình khác, Lỗi không đánh được số trang trong PowerPoint, Cách xóa 1 slide trong PowerPoint trên điện thoại
Hình ảnh liên quan đến chủ đề cách thêm trang trong powerpoint
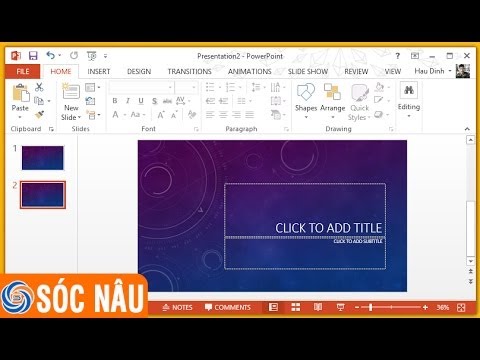
Chuyên mục: Top 63 Cách Thêm Trang Trong Powerpoint
Xem thêm tại đây: khoaluantotnghiep.net
Cách Chèn Thêm Trang Chiếu (Slide) Mới Trong Powerpoint 2010
PowerPoint 2010 là một công cụ mạnh mẽ để tạo ra các bài thuyết trình chuyên nghiệp và ấn tượng. Trong quá trình tạo và chỉnh sửa bài thuyết trình, bạn có thể cần chèn thêm trang chiếu (slide) mới để bổ sung thông tin hoặc tạo ra các trang độc đáo. Trong bài viết này, chúng tôi sẽ hướng dẫn bạn cách chèn trang chiếu mới trong PowerPoint 2010. Hãy đi sâu vào vấn đề và kiên nhẫn đọc hết bài viết để tìm hiểu cách làm.
Cách chèn trang chiếu mới trong PowerPoint 2010:
Bước 1: Trước khi chèn trang chiếu mới, bạn cần mở bài thuyết trình hoặc tạo một bài thuyết trình mới trong PowerPoint 2010.
Bước 2: Để chèn trang chiếu mới, bạn có thể chọn một trong những cách sau đây:
– Nhấp chuột phải vào trang chiếu cuối cùng trong xem bản trình diễn và chọn “Chèn trang chiếu” từ menu ngữ cảnh.
– Trên thanh menu, chọn “Chèn” và sau đó chọn “Trang chiếu” từ nhóm “Slide”.
Bước 3: Sau khi chọn “Chèn trang chiếu”, một trang chiếu mới sẽ được chèn vào bài thuyết trình của bạn. Bạn có thể tiếp tục chèn nhiều trang chiếu mới như bạn cần.
Bây giờ bạn đã thành thạo cách chèn trang chiếu mới trong PowerPoint 2010. Hãy chắc chắn rằng bạn đã lưu bài thuyết trình của mình để không làm mất công và thao tác.
Phần hỏi đáp (FAQs):
1. Tôi có thể tùy chỉnh trang chiếu mới sau khi chèn không?
Có, sau khi chèn trang chiếu mới, bạn có thể tùy chỉnh nó như làm việc với bất kỳ trang chiếu nào khác trong PowerPoint 2010. Bạn có thể thêm văn bản, hình ảnh, video, biểu đồ và nhiều nội dung khác vào trang chiếu mới của mình.
2. Làm thế nào để chèn một trang chiếu mới ở giữa bài thuyết trình?
Để chèn một trang chiếu mới ở giữa bài thuyết trình, bạn chỉ cần nhấp chuột trái vào trang chiếu trước đó mà bạn muốn chèn trang chiếu mới sau đó nhấp chuột phải và chọn “Chèn trang chiếu” từ menu ngữ cảnh. Trang chiếu mới sẽ được chèn vào vị trí bạn đã chọn.
3. Làm thế nào để xóa hoặc sắp xếp lại trang chiếu sau khi chèn mới?
Để xóa trang chiếu, bạn chỉ cần nhấp chuột trái vào trang chiếu đó và nhấn phím “Delete” trên bàn phím hoặc chọn “Xóa” từ thanh công cụ. Để sắp xếp lại trang chiếu, bạn có thể kéo và thả chúng trong xem bản trình diễn hoặc sử dụng các nút xoay trên thanh công cụ “Trang chiếu”.
4. Làm thế nào để chọn một layout trang chiếu mới khi chèn?
Khi chèn trang chiếu mới, PowerPoint 2010 sẽ tự động áp dụng layout trang chiếu mặc định. Tuy nhiên, nếu bạn muốn chọn một layout trang chiếu khác, bạn chỉ cần nhấp chuột phải vào trang chiếu và chọn “Thay đổi layout trang chiếu ” từ menu ngữ cảnh. Sau đó, bạn có thể chọn một layout mới từ danh sách các layout có sẵn.
5. Tôi có thể sử dụng một mẫu trang chiếu khác cho các trang chiếu mới không?
Có, bạn có thể sử dụng một mẫu trang chiếu khác cho các trang chiếu mới. Để làm điều này, bạn cần chọn “Danh sách mẫu trang chiếu” từ thanh công cụ “Trang chiếu”. Sau đó, bạn có thể chọn một mẫu trang chiếu khác từ danh sách các mẫu có sẵn hoặc tải lên một mẫu trang chiếu tùy chỉnh từ máy tính của bạn.
Trên đây là cách chèn thêm trang chiếu mới trong PowerPoint 2010. Hi vọng rằng bài viết này đã giúp bạn hiểu cách làm và giải đáp được những câu hỏi thường gặp. Hãy thử áp dụng những hướng dẫn trên vào công việc của mình và tạo ra những bài thuyết trình ấn tượng.
Thêm Số Trang Trong Powerpoint
Trong bài viết này, chúng ta sẽ đi vào chi tiết về cách thêm số trang vào PowerPoint và cung cấp một số câu hỏi thường gặp để trả lời mọi thắc mắc liên quan.
I. Cách thêm số trang vào PowerPoint
1. Thêm số trang vào trang chủ
Đầu tiên, hãy mở PowerPoint và chọn trình chiếu mà bạn muốn thêm số trang vào. Sau đó, chọn thẻ “Chèn” trong thanh công cụ và chọn “Slide số” trong nhóm “Chèn”. Một hộp thoại sẽ hiện ra cho phép bạn lựa chọn các tùy chọn hiển thị số trang. Bạn có thể chọn hiển thị số trang trên các góc trên hoặc dưới của trang hoặc tùy chỉnh vị trí và kiểu số trang theo ý muốn của bạn.
2. Thêm số trang vào một mẫu trang cụ thể
Nếu bạn muốn thêm số trang vào một mẫu trang cụ thể, bạn có thể thực hiện các bước sau:
– Chọn trang mẫu mà bạn muốn thêm số trang.
– Nhấp chuột phải vào trang mẫu và chọn “Chỉnh sửa Khuôn trang”. Mở hộp thoại “Chỉnh sửa Khuôn trang”.
– Trong hộp thoại này, chọn “Chèn” trong thanh công cụ và chọn “Slide số”. Tương tự như trên, bạn có thể tùy chỉnh vị trí và kiểu hiển thị số trang cho trang mẫu của bạn.
II. Các câu hỏi thường gặp
1. Làm thế nào tôi có thể chỉnh sửa kiểu số trang trong PowerPoint?
Để chỉnh sửa kiểu số trang trong PowerPoint, bạn có thể thực hiện các bước sau:
– Chọn trang mà bạn muốn chỉnh sửa.
– Nhấp chuột phải vào trang đó và chọn “Chỉnh sửa Khung trang”.
– Trong hộp thoại “Chỉnh sửa Khuôn trang”, chọn “Slide số” và tùy chỉnh kiểu hiển thị số trang theo ý muốn của bạn.
2. Làm thế nào tôi có thể thêm số trang vào một trang mẫu PowerPoint?
Để thêm số trang vào một trang mẫu PowerPoint, bạn có thể thực hiện các bước sau:
– Chọn trang mẫu mà bạn muốn thêm số trang.
– Nhấp chuột phải vào trang mẫu và chọn “Chỉnh sửa Khung trang”.
– Trong hộp thoại “Chỉnh sửa Khuôn trang”, chọn “Chèn” trong thanh công cụ và chọn “Slide số”.
– Tùy chỉnh vị trí, kiểu hiển thị và cách thức hiển thị số trang cho trang mẫu của bạn.
3. Làm thế nào để tắt hiển thị số trang trong PowerPoint?
Để tắt hiển thị số trang trong PowerPoint, bạn có thể thực hiện các bước sau:
– Chọn trang mà bạn muốn tắt hiển thị số trang hoặc chọn trang mẫu mà bạn muốn tắt số trang.
– Nhấp chuột phải vào trang đó hoặc trang mẫu và chọn “Chỉnh sửa Khung trang”.
– Trong hộp thoại “Chỉnh sửa Khuôn trang”, loại bỏ hoặc thay đổi vị trí, kiểu hiển thị số trang theo ý muốn của bạn.
4. Tôi có thể thêm số trang vào bản in PowerPoint không?
Có, bạn có thể thêm số trang vào bản in PowerPoint. Khi chuẩn bị để in bản trình bày, chọn “Tệp” và sau đó chọn “In”. Trong hộp thoại in, bạn có thể chọn “In số trang” để thêm số trang vào bản in của mình.
Trên đây là một số thông tin cơ bản về cách thêm số trang vào PowerPoint. Việc thêm số trang giúp người dùng dễ dàng quản lý và theo dõi tiến trình trình bày. Hy vọng rằng với những hướng dẫn trên, bạn sẽ có thể tạo ra các bài thuyết trình chuyên nghiệp và ấn tượng hơn trong công việc của mình.
Có 14 hình ảnh liên quan đến chủ đề cách thêm trang trong powerpoint.
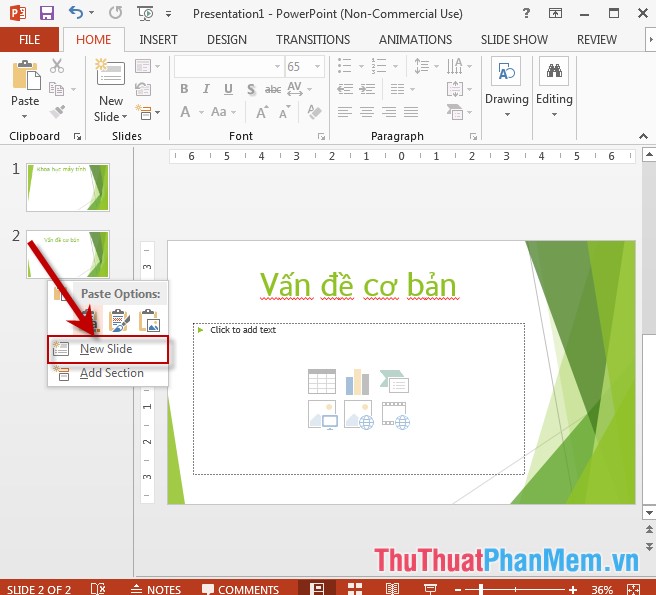

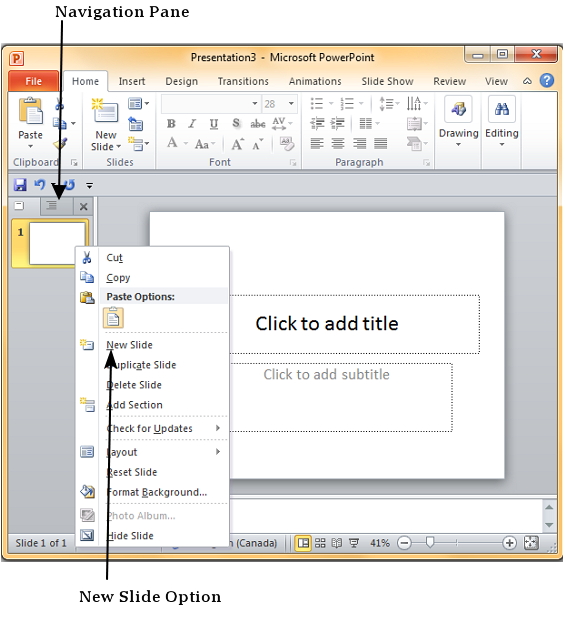
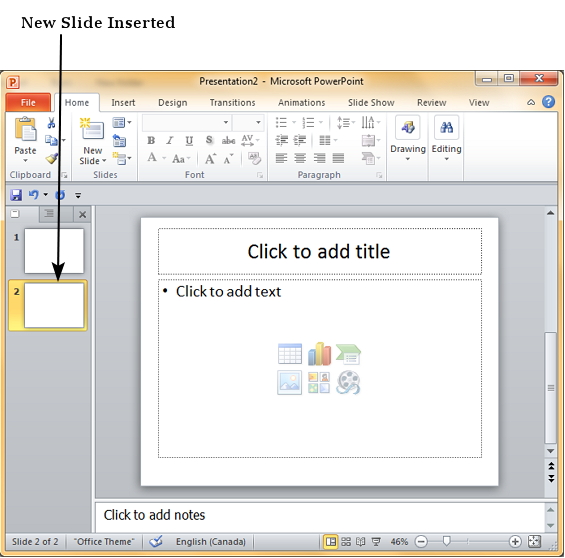
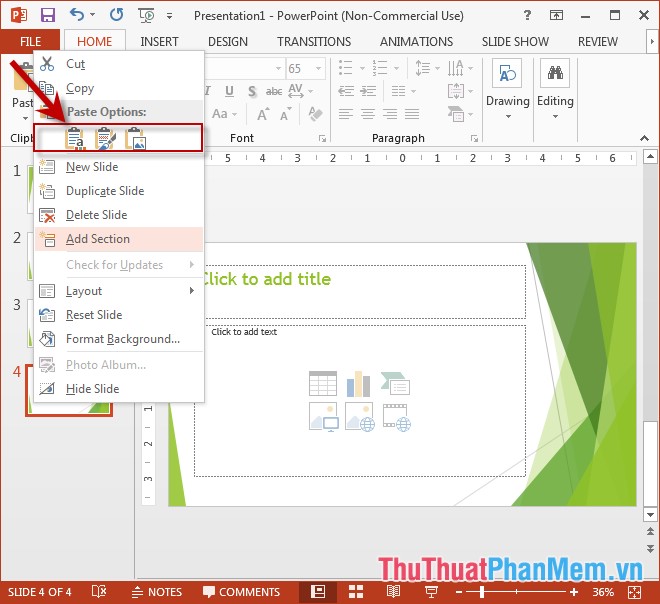


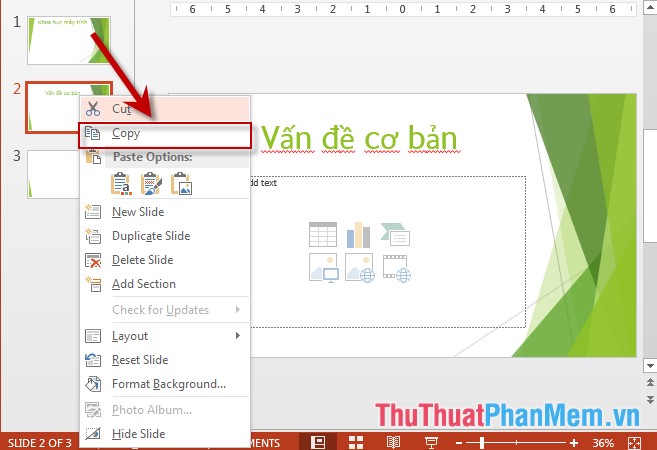

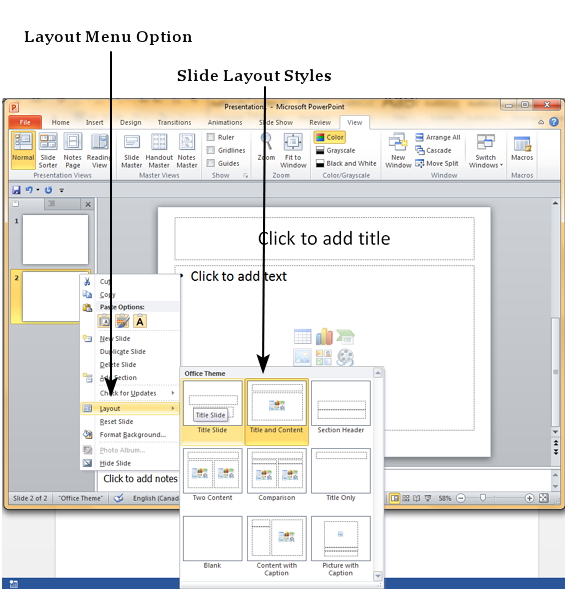

![Video] Cách chèn, thêm Header và Footer trong PowerPoint cực chi tiết - Thegioididong.com Video] Cách Chèn, Thêm Header Và Footer Trong Powerpoint Cực Chi Tiết - Thegioididong.Com](https://cdn.tgdd.vn/hoi-dap/1371278/them-tieu-de-ppt-1-800x450.jpg)
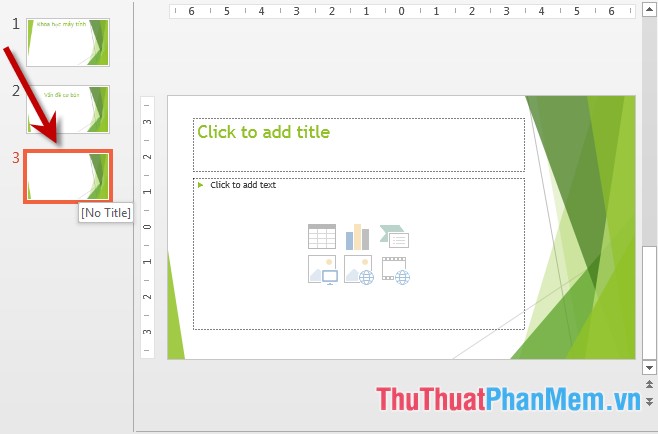

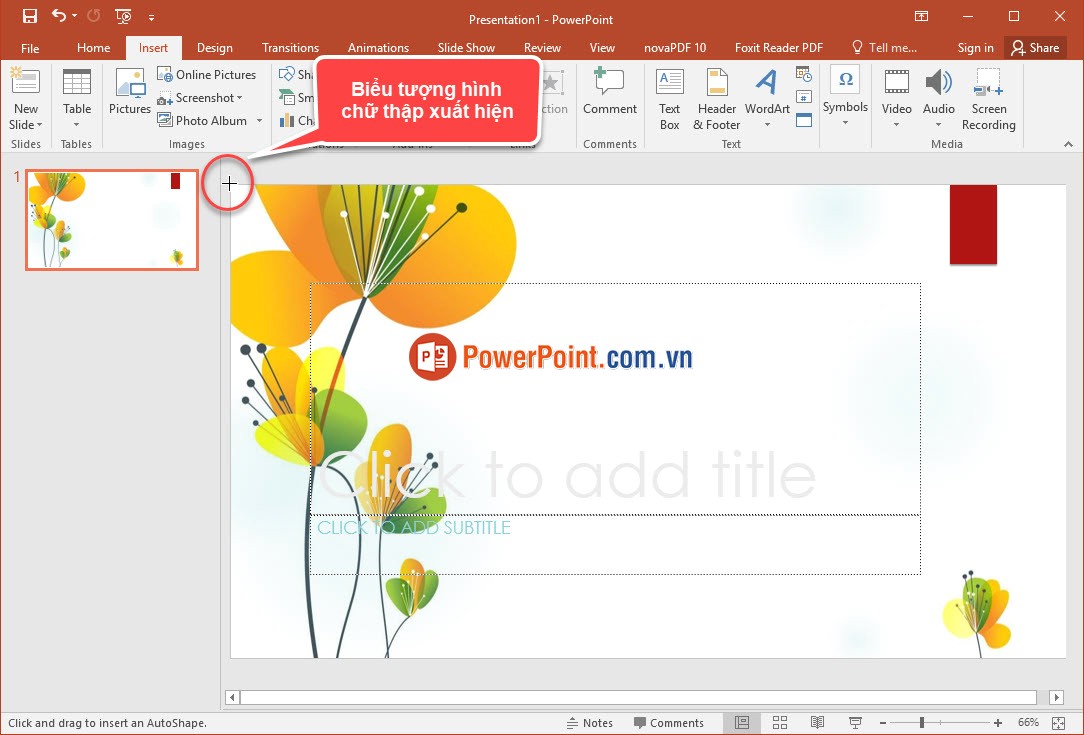

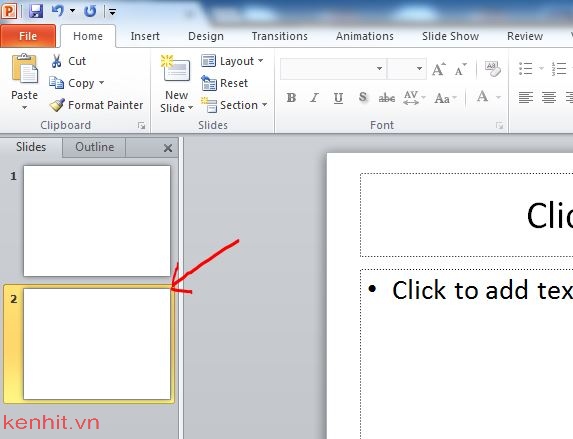
/fptshop.com.vn/uploads/images/2015/Tin-Tuc/MinhHieu/thang4-new/1/17/cach-tao-nen-slide-trong-powerpoint-2010-2013-9.png)
![Video] Cách chèn logo vào PowerPoint cho tất cả slide cực đơn giản - Thegioididong.com Video] Cách Chèn Logo Vào Powerpoint Cho Tất Cả Slide Cực Đơn Giản - Thegioididong.Com](https://cdn.tgdd.vn/hoi-dap/1369576/video-cach-chen-logo-vao-powerpoint-cho-tat-ca-slide-cuc1.jpg)

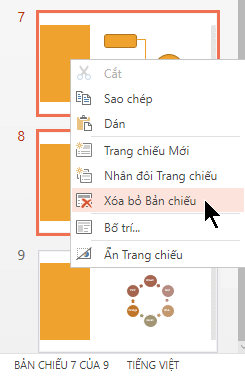
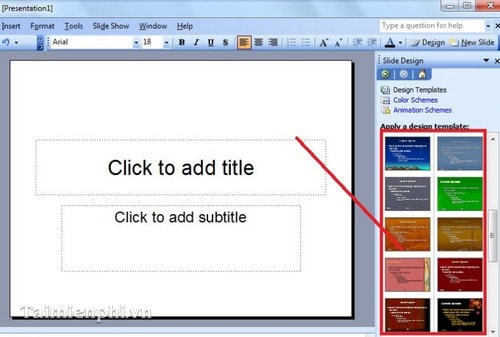
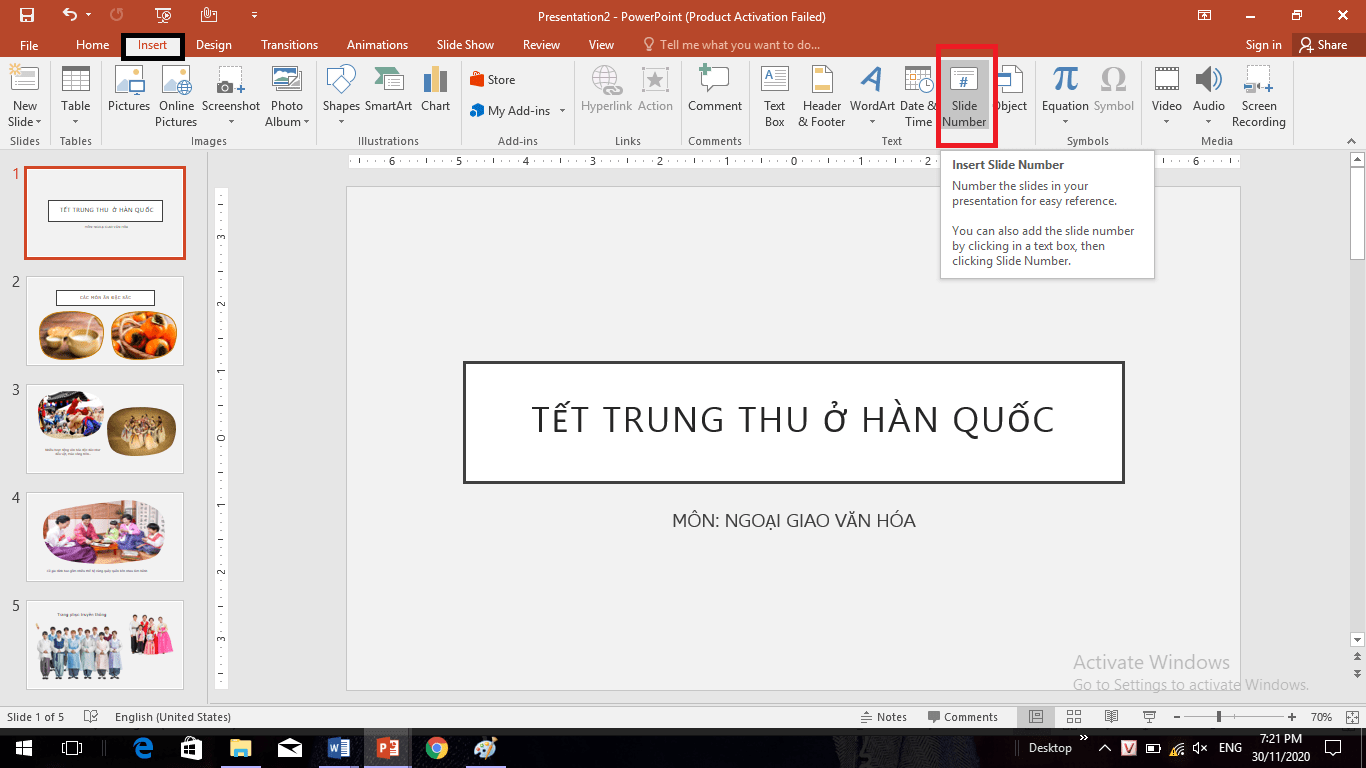

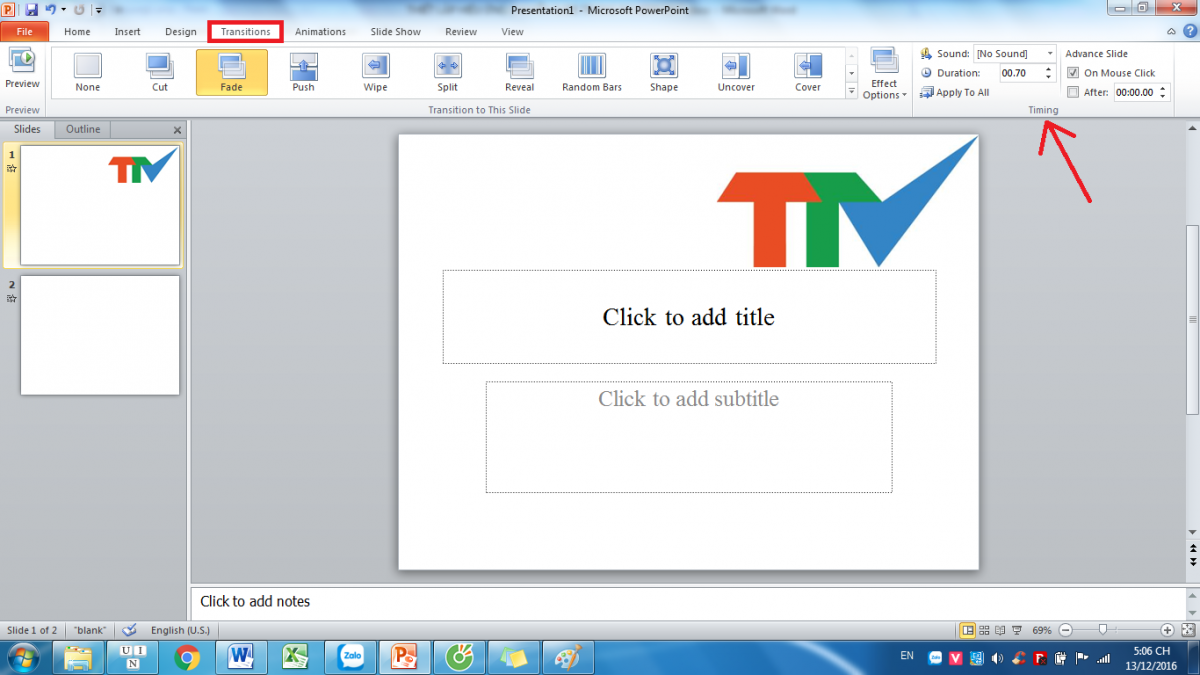
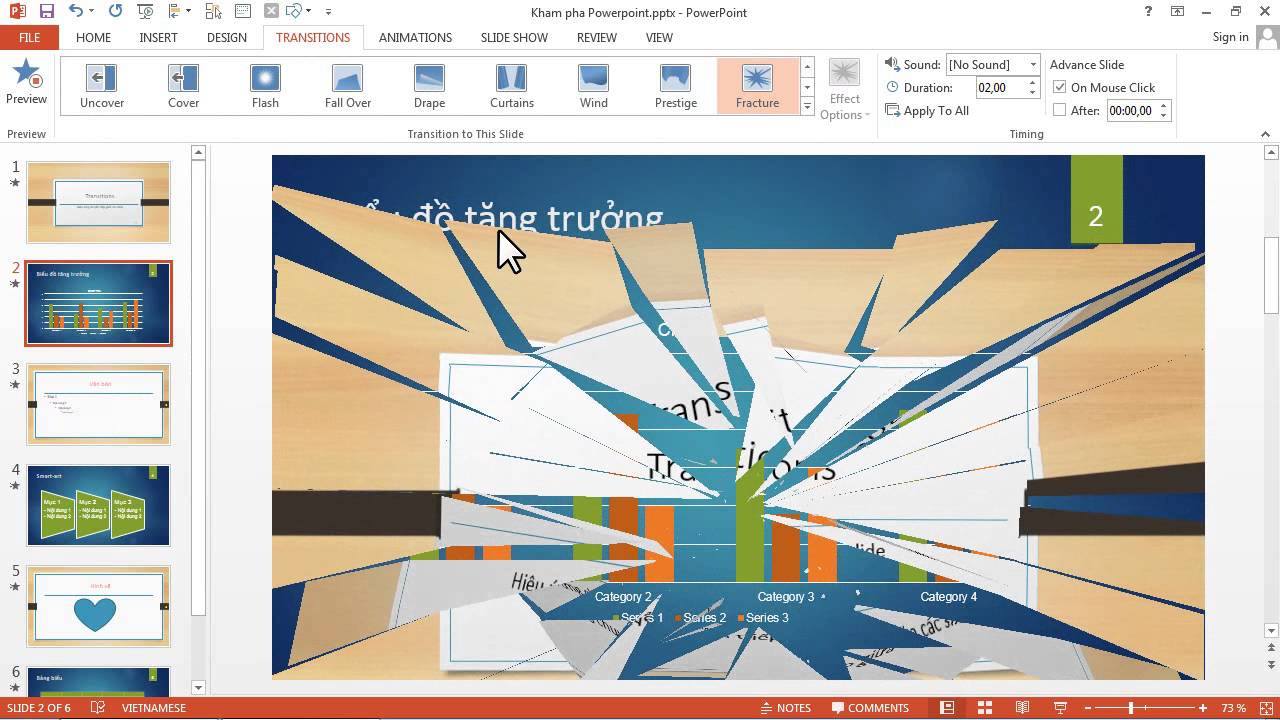
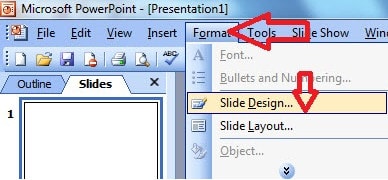
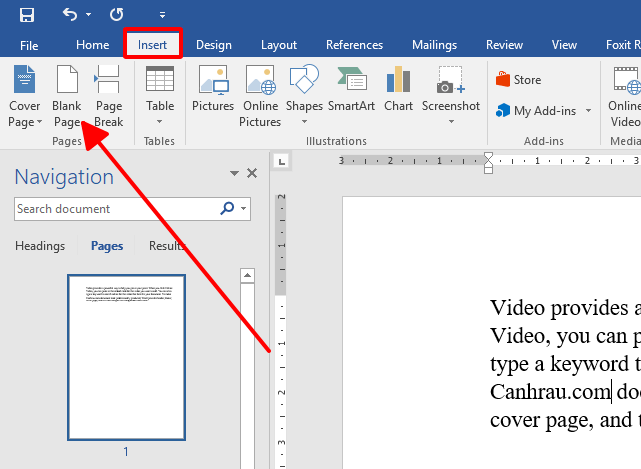


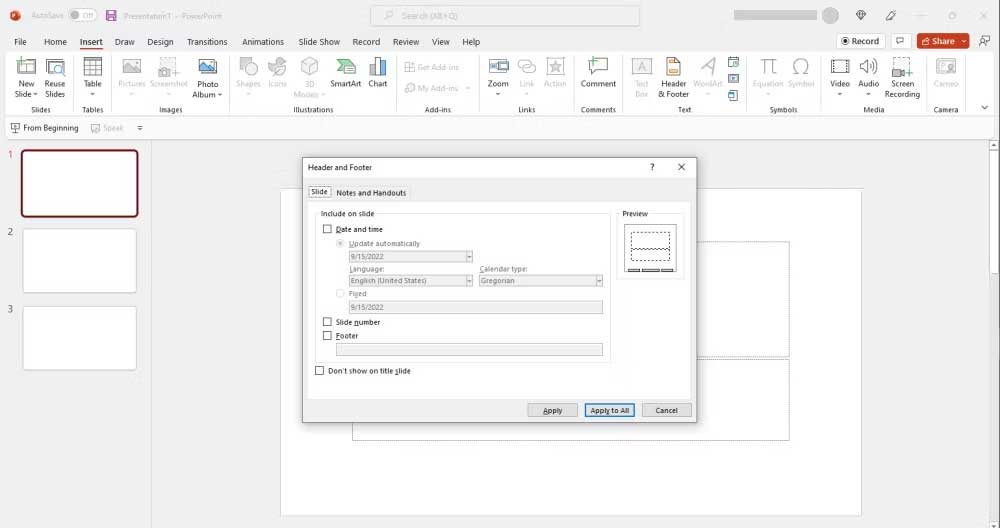
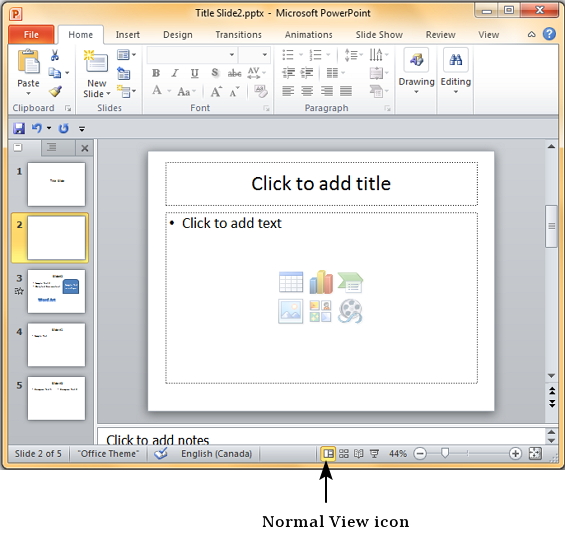



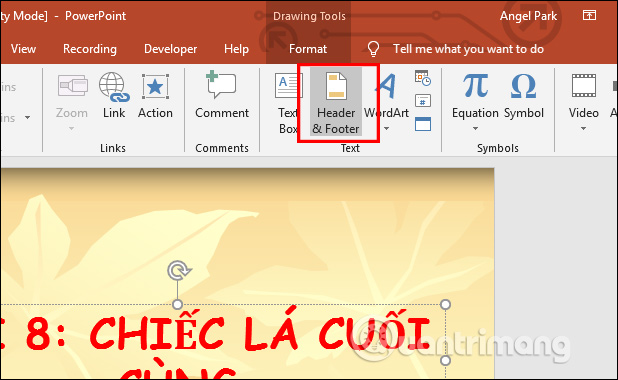
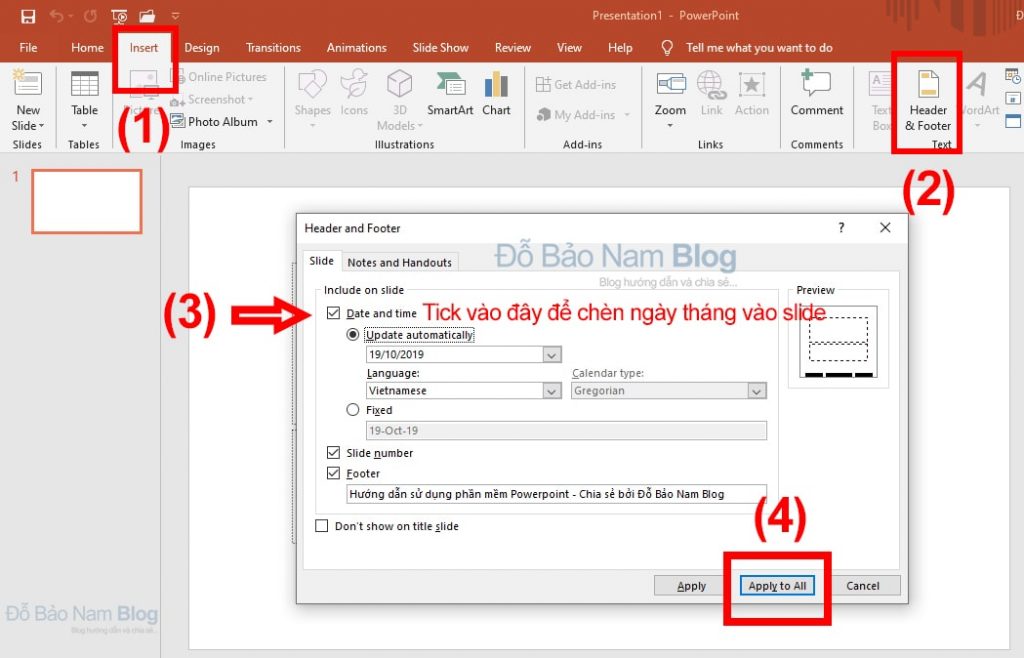
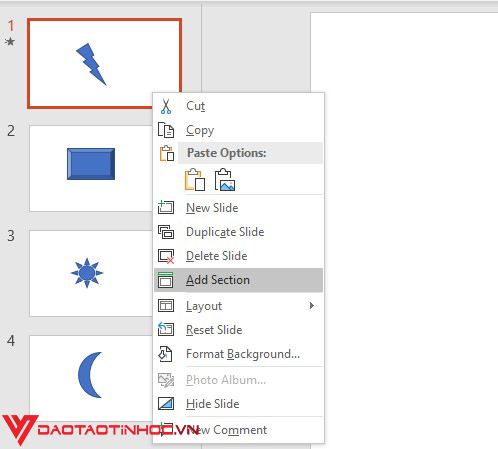
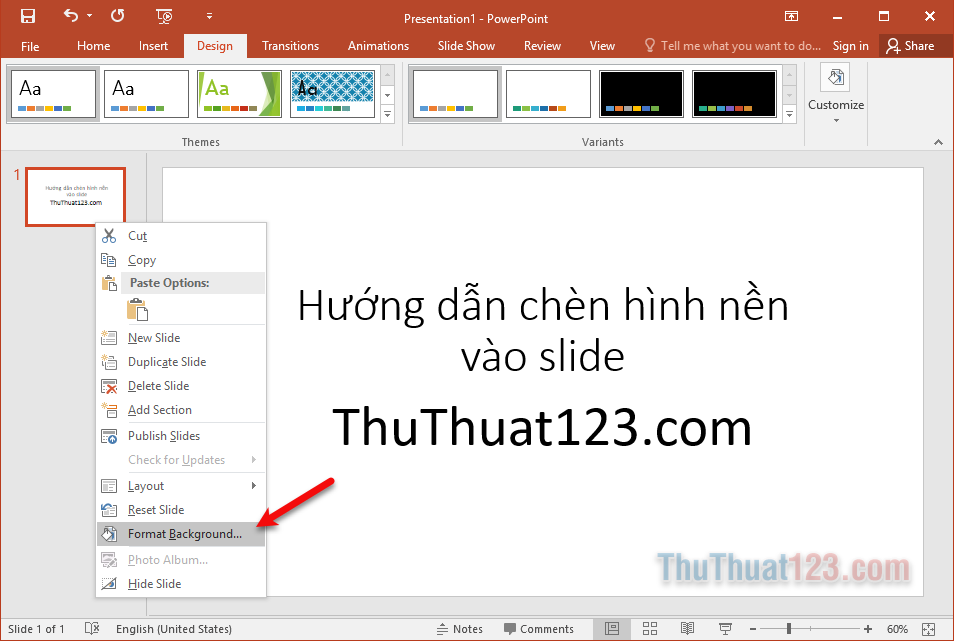
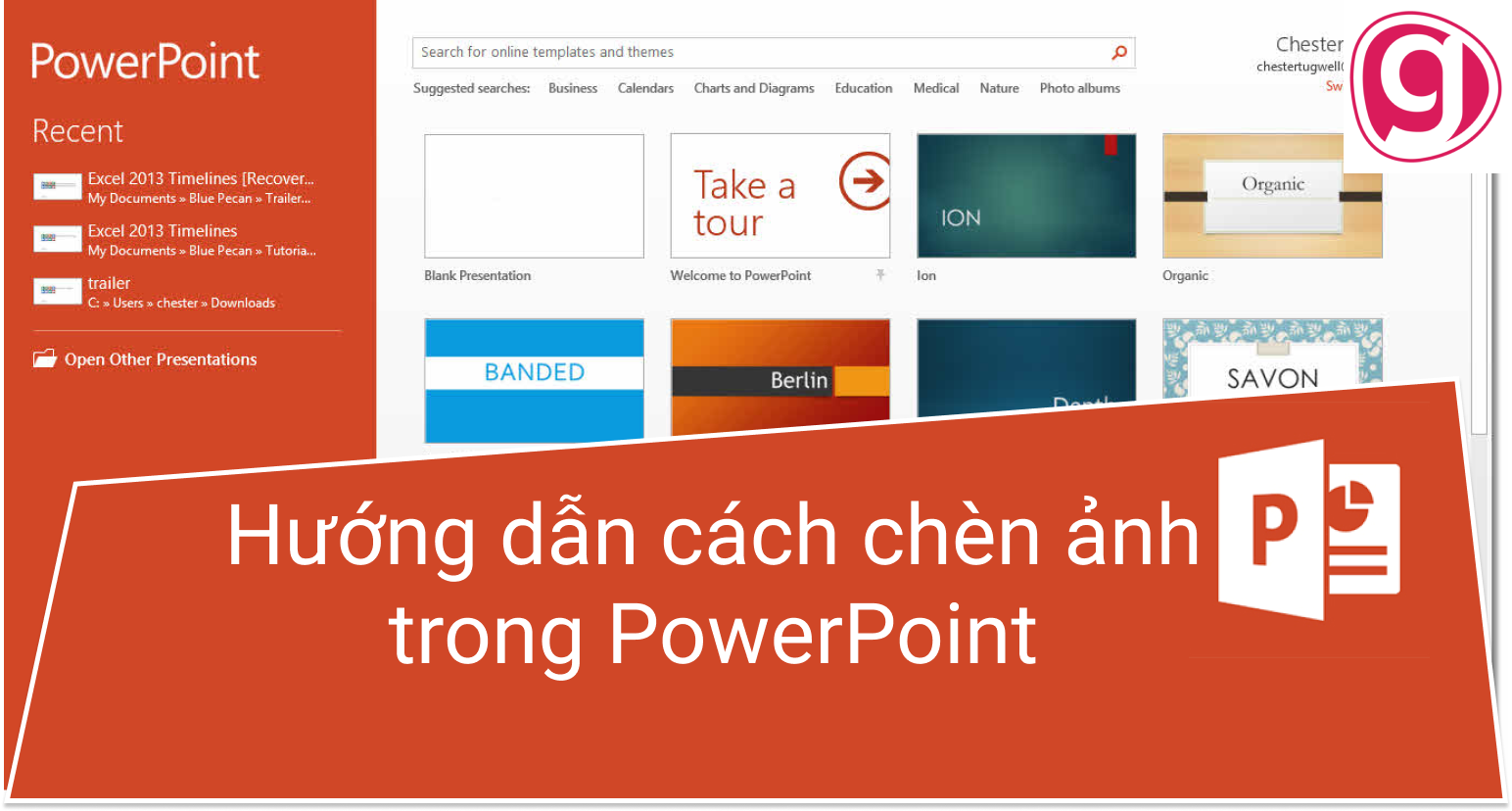
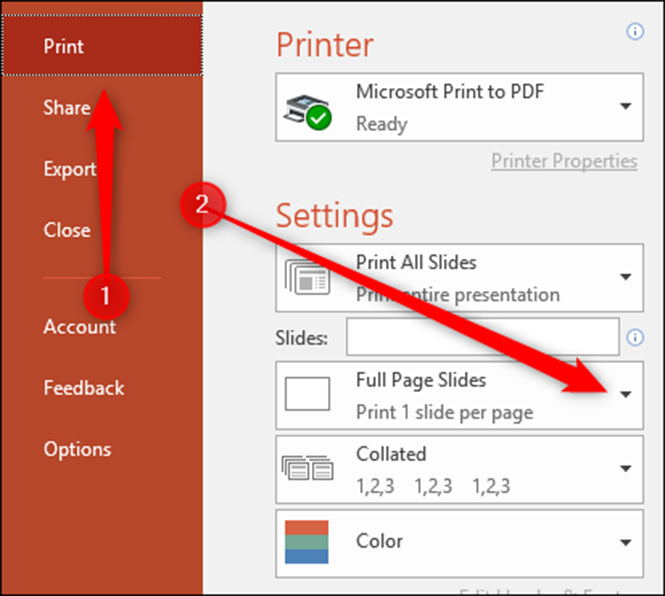
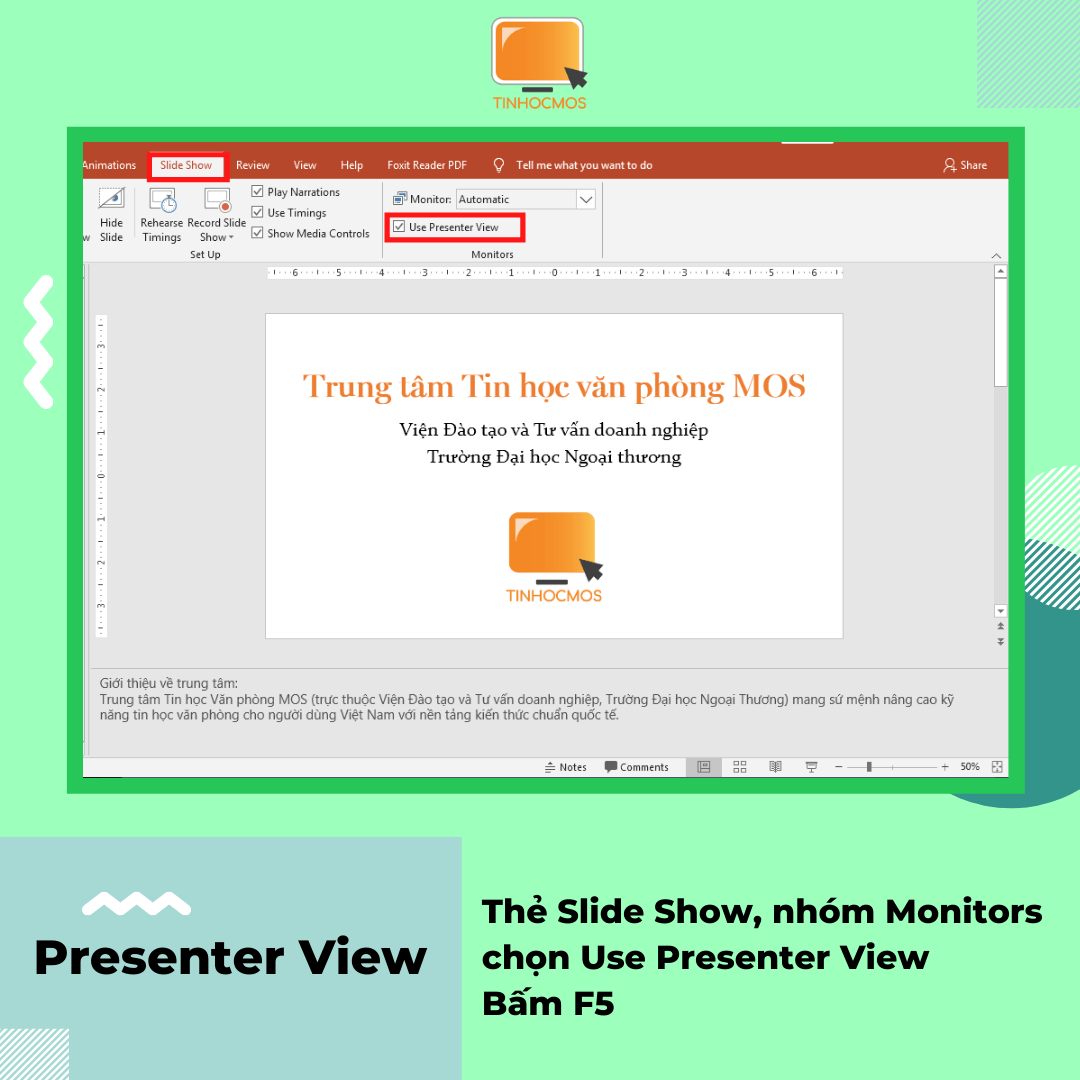

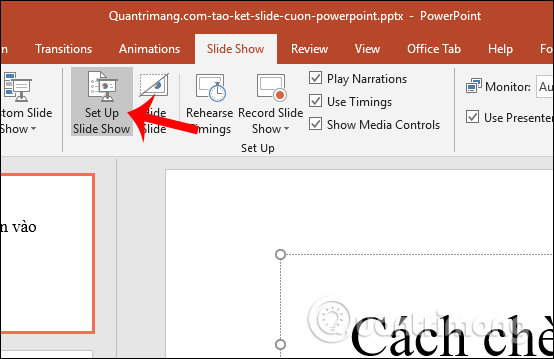


![Video] Cách gỡ bỏ, xóa background trong PowerPoint cực đơn giản - Thegioididong.com Video] Cách Gỡ Bỏ, Xóa Background Trong Powerpoint Cực Đơn Giản - Thegioididong.Com](https://cdn.tgdd.vn/hoi-dap/1374142/video-cach-go-bo-xoa-background-trong-powerpoint-cuc-don-1-1.jpg)

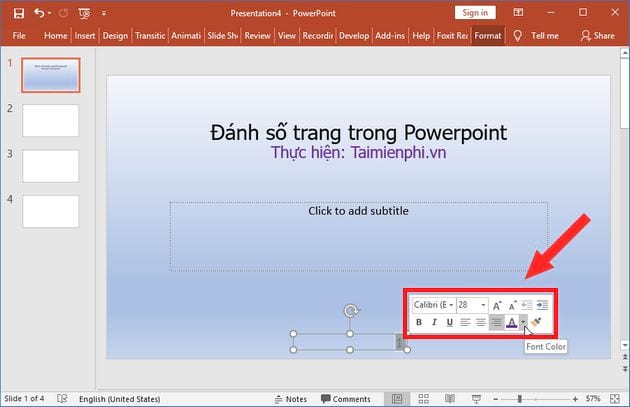
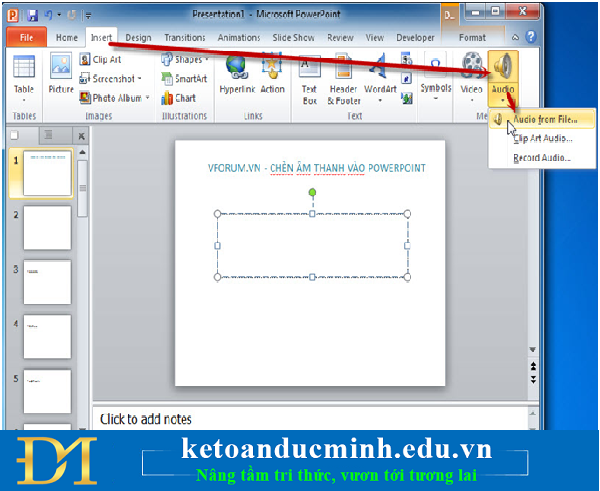
Link bài viết: cách thêm trang trong powerpoint.
Xem thêm thông tin về bài chủ đề này cách thêm trang trong powerpoint.
- Thêm, sắp xếp lại, nhân đôi và xóa trang chiếu trong PowerPoint
- Thêm và xóa trang chiếu trong PowerPoint – Hỗ trợ của Microsoft
- Thêm số trang chiếu, số trang hoặc ngày và giờ
- Cách chèn thêm Slide mới trong Powerpoint
- Chèn thêm Slide trong PowerPoint – Thủ Thuật Phần Mềm
- Hướng dẫn tạo thêm slide mới trong PowerPoint 2010
- Cách thêm/chèn slide trong powerpoint 2010,2007,2013
- Hướng dẫn cách đánh số trang trong slide PowerPoint
- Hướng dẫn cách chèn slide trong powerpoint – Kenhit.vn
Xem thêm: khoaluantotnghiep.net/code