Cách Xóa Khung Trong Word 2010
Word 2010 là phiên bản của Microsoft Word được sử dụng rộng rãi trên toàn cầu. Một trong những tính năng quan trọng của Word là khả năng chèn và chỉnh sửa các khung trong văn bản. Tuy nhiên, có thể có những trường hợp bạn muốn loại bỏ hoặc chỉnh sửa khung đã chèn vào văn bản. Dưới đây là các bước hướng dẫn chi tiết cho việc xóa khung trong Word 2010.
1. Xem khung trong văn bản:
Trước khi xóa khung, bạn cần phải xác định các khung hiện có trong văn bản. Để làm điều này, bạn có thể chọn Thẻ “Trang chủ” trên thanh công cụ, và sau đó bấm vào nút “Hiệu ứng” trong nhóm “Dạng nội dung”. Chọn “Hiển thị dấu ô vuông” từ danh sách các tuỳ chọn. Các khung hiện có trong văn bản sẽ được hiển thị với các dấu ô vuông xung quanh chúng.
2. Tìm kiếm khung trong Word 2010:
Nếu văn bản của bạn có nhiều khung và bạn cần tìm một khung cụ thể, bạn có thể sử dụng công cụ “Tìm kiếm” trong Word 2010. Nhấp vào Thẻ “Trang chủ” trên thanh công cụ, sau đó chọn nút “Tìm kiếm” trong nhóm “Hiệu ứng”. Một hộp thoại “Tìm kiếm” sẽ xuất hiện. Nhập nội dung hoặc tên khung bạn muốn tìm kiếm, sau đó nhấn nút “Tìm kiếm tiếp theo”. Word sẽ tìm kiếm và tìm thấy khung bạn đang tìm kiếm trong văn bản.
3. Chỉnh sửa nội dung của khung:
Trong một số trường hợp, bạn có thể muốn chỉnh sửa nội dung của một khung thay vì xóa nó. Để làm điều này, bạn cần nhấp đúp chuột vào khung mà bạn muốn chỉnh sửa. Các thanh công cụ và menu chỉnh sẽ xuất hiện, cho phép bạn thực hiện các chỉnh sửa nội dung như văn bản, hình ảnh hay bảng biểu.
4. Thay đổi kích thước và vị trí của khung:
Bạn cũng có thể thay đổi kích thước và vị trí của một khung. Để làm điều này, bạn cần nhấp chuột phải vào khung và chọn “Chỉnh kích thước khung” từ menu ngữ cảnh. Một cửa sổ cho phép bạn điều chỉnh kích thước và vị trí của khung sẽ xuất hiện. Bạn có thể kéo các điểm cắt trên khung để thay đổi kích thước hoặc kéo và thả khung để di chuyển khung đến vị trí mới.
5. Xóa toàn bộ khung trong văn bản:
Nếu bạn muốn xóa toàn bộ các khung có trong văn bản, bạn có thể sử dụng công cụ “Chọn tất cả” trong Word 2010. Nhấp vào Thẻ “Trang chủ” trên thanh công cụ, sau đó nhấn nút “Chọn” trong nhóm “Sửa”. Chọn “Tất cả” và tất cả các khung trong văn bản sẽ được chọn. Bạn có thể nhấn phím “Delete” trên bàn phím của mình để xóa tất cả các khung cùng lúc.
6. Xóa khung một cách lựa chọn trong văn bản:
Nếu bạn chỉ muốn xóa một số khung cụ thể trong văn bản, bạn cũng có thể làm điều này. Đầu tiên, nhấp chuột trái vào khung mà bạn muốn xóa. Sau đó, nhấp chuột phải vào khung này và chọn “Xóa” từ menu ngữ cảnh. Khung sẽ bị xóa khỏi văn bản.
7. Xóa khung theo danh sách mục lục:
Word 2010 cũng cho phép bạn xóa các khung dựa trên danh sách mục lục. Để làm điều này, bạn cần chọn Thẻ “Tham chiếu” trên thanh công cụ, sau đó chọn nút “Cập nhật bảng” trong nhóm “Cấu trúc danh mục”. Trong hộp thoại “Cập nhật danh mục nội dung”, chọn “Xóa bỏ khung” và các khung dựa trên danh sách mục lục sẽ bị xóa khỏi văn bản.
8. Xóa khung theo từng trang trong văn bản:
Nếu bạn chỉ muốn xóa khung trên một số trang cụ thể trong văn bản, bạn cần chọn trang đầu tiên mà bạn muốn xóa khung. Sau đó, nhấp vào Thẻ “Giao diện” trên thanh công cụ, chọn “Xem” trong nhóm “Nguồn”. Trong danh sách “Chế độ xem” tại đầu trang sách, chọn “Trang”. Tiếp theo, chọn trang cuối cùng mà bạn muốn xóa khung. Nhấp chuột trái vào khung mà bạn muốn xóa trên trang cuối cùng, sau đó nhấp chuột phải và chọn “Xóa” từ menu ngữ cảnh. Khung sẽ bị xóa khỏi các trang lựa chọn.
9. Xóa khung trang chẵn hoặc trang lẻ:
Cuối cùng, bạn cũng có thể xóa các khung chỉ trên các trang chẵn hoặc lẻ trong văn bản. Chọn Thẻ “Giao diện” trên thanh công cụ, chọn “Xem” trong nhóm “Nguồn”. Trong danh sách “Chế độ xem” tại đầu trang sách, chọn “Kết hợp”. Tiếp theo, nhấp vào Thẻ “Giao diện” trên thanh công cụ, chọn “Xem trang” trong nhóm “Sơ đồ”. Chọn “Chẵn trang” để chọn tất cả các trang chẵn trong văn bản hoặc “Lẻ trang” để chọn tất cả các trang lẻ. Nhấp chuột phải vào khung và chọn “Xóa” từ menu ngữ cảnh để xóa khung chỉ trên các trang lựa chọn.
Cách xóa khung Textbox trong Word 2010, Cách xóa khung căn lề trong Word, Cách xóa viền bảng trong Word 2016, Cách xóa khung trong Word, Xóa khung trong Word 2016, Xóa khung bìa trong Word 2016, Cách xóa khung Table trong Word, Cách xóa đường kẻ bảng trong Word 2010cách xóa khung trong word 2010
FAQs:
Q: Làm thế nào để xóa một khung Textbox trong Word 2010?
A: Để xóa một khung Textbox trong Word 2010, bạn cần nhấp chuột trái vào khung và sau đó nhấp chuột phải vào khung và chọn “Xóa” từ menu ngữ cảnh.
Q: Có cách nào để xóa tất cả các khung căn lề trong Word không?
A: Có, bạn có thể sử dụng công cụ “Chọn tất cả” để chọn tất cả các khung trong văn bản, sau đó nhấn nút “Delete” trên bàn phím để xóa tất cả các khung cùng lúc.
Q: Làm thế nào để xóa viền bảng trong Word 2016?
A: Để xóa viền bảng trong Word 2016, bạn cần nhấp chuột vào bảng, sau đó nhấp vào Thẻ “Dạng” trên thanh công cụ và chọn “Viền bảng” trong nhóm “Bảng Công cụ”. Chọn “Không viền” để xóa viền bảng.
Q: Làm thế nào để xóa khung trong Word?
A: Để xóa khung trong Word, bạn cần nhấp chuột trái vào khung và sau đó nhấp chuột phải vào khung và chọn “Xóa” từ menu ngữ cảnh.
Q: Có cách nào để xóa khung trong Word 2016 không?
A: Có, bạn có thể nhấp chuột trái vào khung và sau đó nhấp chuột phải vào khung và chọn “Xóa” từ menu ngữ cảnh để xóa khung trong Word 2016.
Q: Làm thế nào để xóa khung bìa trong Word 2016?
A: Để xóa khung bìa trong Word 2016, bạn cần nhấp chuột trái vào khung bìa và sau đó nhấp chuột phải vào khung bìa và chọn “Xóa” từ menu ngữ cảnh.
Q: Có cách nào để xóa khung Table trong Word không?
A: Có, bạn có thể nhấp chuột vào bảng, sau đó nhấp vào Thẻ “Bảng” trên thanh công cụ, rồi chọn “Loại bỏ” trong nhóm “Bảng Công cụ” để xóa khung Table trong Word.
Q: Làm thế nào để xóa đường kẻ bảng trong Word 2010?
A: Để xóa đường kẻ bảng trong Word 2010, bạn cần nhấp vào bảng, sau đó nhấp vào Thẻ “Bảng” trên thanh công cụ, chọn “Bảng Công cụ” và sau đó chọn “Không đường kẻ” để xóa đường kẻ bảng.
Cách Xóa Khung Viền Trong Word Cực Kỳ Đơn Giản
Từ khoá người dùng tìm kiếm: cách xóa khung trong word 2010 Cách xóa khung Textbox trong Word 2010, Cách xóa khung căn lề trong Word, Cách xóa viền bảng trong Word 2016, Cách xóa khung trong Word, Xóa khung trong Word 2016, Xóa khung bìa trong Word 2016, Cách xóa khung Table trong Word, Cách xóa đường kẻ bảng trong Word 2010
Hình ảnh liên quan đến chủ đề cách xóa khung trong word 2010

Chuyên mục: Top 66 Cách Xóa Khung Trong Word 2010
Tại Sao Không Xóa Được Khủng Trong Word?
Microsoft Word là một công cụ văn phòng mạnh mẽ và phổ biến được sử dụng rộng rãi trên toàn thế giới. Tuy nhiên, như bất kỳ phần mềm nào, Word cũng không tránh khỏi các vấn đề liên quan đến việc xóa khủng. Trong bài viết này, chúng ta sẽ tìm hiểu vì sao chúng ta không thể xóa khủng trong Word và cách khắc phục vấn đề này.
1. Định dạng của văn bản:
Một trong những lý do chính khiến việc xóa khủng trong Word trở nên khó khăn là do định dạng của văn bản. Một văn bản có thể được định dạng bằng cách chọn kích thước chữ, màu sắc, loại chữ, canh lề và nhiều thuộc tính khác. Khi một văn bản được định dạng một cách phức tạp, việc xóa một phần của khối văn bản có thể gặp khó khăn do sự gắn kết giữa các thuộc tính khác nhau.
2. Từ khoá và mẫu:
Một vấn đề phổ biến khác khi xóa khủng trong Word là khi văn bản chứa các từ khoá và mẫu. Thông thường, Word có thể xác định các mẫu và từ khoá trong văn bản và tự động làm nổi bật chúng. Khi bạn cố gắng xóa một khủng hoặc phần khác trong văn bản chứa từ khoá hoặc mẫu, Word có thể không cho phép bạn thực hiện tác vụ này.
3. Bảo vệ tài liệu:
Đôi khi, người dùng có thể không thể xóa khủng trong Word do tài liệu được bảo vệ. Các tài liệu có thể được bảo vệ dưới dạng phù hợp để ngăn người dùng từ việc xóa hoặc thay đổi nội dung. Trong trường hợp này, bạn cần yêu cầu quyền truy cập từ tác giả tài liệu hoặc quản trị viên hệ thống để thực hiện các thay đổi.
4. Tài liệu đang sử dụng bởi một chương trình khác:
Nếu tài liệu đang được mở và sử dụng bởi một chương trình khác trên máy tính của bạn, bạn không thể xóa khủng trong Word cho đến khi tài liệu được giải phóng bởi chương trình khác. Điều này thường xảy ra khi bạn chưa đóng một trình duyệt tệp hoặc chương trình khác đang mở tệp tin.
5. Phiên bản Word không tương thích:
Một số lỗi có thể xảy ra nếu bạn đang sử dụng một phiên bản Word không tương thích hoặc đã được cập nhật. Khi phiên bản phần mềm của bạn đã cũ hoặc không tương thích, việc xóa khủng trong Word có thể gặp rất nhiều vấn đề. Trong trường hợp này, bạn cần kiểm tra và cập nhật phiên bản Word của mình để khắc phục vấn đề.
FAQs:
1. Tại sao tôi không thể xóa chữ hoặc đoạn trong Word?
Có nhiều lý do khiến bạn không thể xóa chữ hoặc đoạn trong Word. Một số lý do chính bao gồm định dạng phức tạp của văn bản, từ khoá và mẫu, tài liệu được bảo vệ và phiên bản Word không tương thích. Thử kiểm tra các yếu tố này và thực hiện các thay đổi cần thiết để xóa chữ hoặc đoạn trong Word.
2. Làm thế nào để tôi xóa khủng trong Word?
Để xóa khủng trong Word, bạn có thể thử các giải pháp sau:
– Kiểm tra định dạng của văn bản và xóa các thuộc tính không mong muốn.
– Đảm bảo tài liệu không bị bảo vệ, nếu có, yêu cầu cung cấp quyền truy cập.
– Đóng tất cả các chương trình khác đang sử dụng tài liệu.
– Kiểm tra phiên bản Word và cập nhật nếu cần thiết.
3. Tại sao tôi không thể xóa khủng trong tài liệu đã được bảo vệ?
Nếu tài liệu đã được bảo vệ, bạn sẽ không thể xóa khủng trong Word trừ khi có quyền truy cập thích hợp từ tác giả hoặc quản trị viên hệ thống. Liên hệ với người có thẩm quyền để yêu cầu quyền truy cập và thực hiện các thay đổi mong muốn.
4. Làm cách nào để kiểm tra phiên bản Word của tôi?
Để kiểm tra phiên bản Word của bạn, hãy mở Word và chọn tab “Tệp”. Sau đó, chọn “Trợ giúp” và bạn sẽ thấy thông tin về phiên bản Word của bạn. Nếu phiên bản của bạn đã cũ, hãy cập nhật nó để khắc phục các vấn đề có thể xảy ra.
5. Tôi có thể xóa khủng trong Word trên máy tính Mac không?
Có, bạn có thể xóa khủng trong Word trên máy tính Mac. Các nguyên tắc và quy trình xóa khủng trên Word trên cả Mac và Windows tương tự nhau. Áp dụng các bước và giải pháp đã đề cập ở trên để xóa khủng trong Word trên máy tính Mac của bạn.
Làm Thế Nào Để Xóa Khùng Trong Word?
Word là một trong những công cụ xử lý văn bản phổ biến nhất và được sử dụng rộng rãi trên thế giới. Tuy nhiên, khi làm việc trên Word, chúng ta thỉnh thoảng gặp phải khúc (hay còn gọi là dấu gạch chân đỏ hoặc gạch ngang đỏ) xuất hiện trong văn bản của mình. Mặc dù có thể nó không gây ảnh hưởng đến nội dung của văn bản, nhưng nó có thể khiến người đọc phân tâm và làm mất đi tính chuyên nghiệp của tài liệu.
Trong bài viết này, chúng ta sẽ tìm hiểu về cách xóa khúc trong Word một cách dễ dàng và nhanh chóng.
1. Hiểu về khúc trong Word:
– Khúc là một tính năng của Word được sử dụng để gạch chân cụm từ, đoạn văn hoặc câu một cách đáng chú ý.
– Khúc có thể xuất hiện khi bạn sử dụng chế độ soạn thảo hoặc đánh dấu văn bản.
– Word chủ yếu sử dụng khúc trong quá trình soạn thảo và chỉnh sửa văn bản, như là một chú thích để xác định các vấn đề hoặc sửa đổi.
2. Cách xóa khúc trong Word:
a. Sử dụng tổ hợp phím:
– Chọn cụm từ, đoạn văn hoặc câu có khúc.
– Nhấn tổ hợp phím “Ctrl” + “Shift” + “F8”.
– Khúc sẽ bị tắt và biểu tượng khúc trên thanh công cụ sẽ mờ đi.
b. Sử dụng tùy chọn “Khúc” trên thanh công cụ:
– Chọn cụm từ, đoạn văn hoặc câu có khúc.
– Trên thanh công cụ, nhấp chuột vào tùy chọn “Khúc” để bật/tắt khúc.
– Nếu khúc đang được bật, tùy chọn “Khúc” sẽ có màu xanh lá cây. Nhấp vào nó để tắt khúc.
c. Sử dụng tùy chọn “Khúc” trong các tùy chọn văn bản:
– Chọn cụm từ, đoạn văn hoặc câu có khúc.
– Nhấp chuột phải vào văn bản đã chọn.
– Trong menu nhấp chuột phải, chọn “Font”.
– Trong hộp thoại “Font”, tìm và bỏ chọn tùy chọn “Khúc” (Underline).
– Nhấp “OK” để áp dụng thay đổi và xóa khúc.
FAQs:
1. Tại sao khúc xuất hiện trong Word?
– Khúc xuất hiện trong Word có thể do nhân viên viết tài liệu đã sử dụng chế độ soạn thảo hoặc đánh dấu, làm cho các cụm từ, đoạn văn hoặc câu trở nên dễ nhìn thấy và dễ phân biệt.
2. Khúc có ảnh hưởng đến nghĩa của văn bản không?
– Khúc không gây ảnh hưởng đến nghĩa của văn bản. Nó chỉ là một tính năng trực quan để tăng cường hiệu quả soạn thảo và chỉnh sửa văn bản.
3. Làm thế nào để xóa tất cả các khúc trong văn bản?
– Để xóa tất cả các khúc trong văn bản, bạn có thể sử dụng tính năng thay thế và tìm kiếm của Word. Nhập ‘^u’ (không bao gồm dấu ngoặc kép) trong hộp tìm kiếm và rồi nhấn “Replace All” để xóa tất cả các khúc trong văn bản.
4. Làm thế nào để tắt khúc mặc định trong Word?
– Để tắt khúc mặc định trong Word, hãy thực hiện các bước sau: nhấn “File” trên thanh menu, chọn “Options”, sau đó chọn “Advanced” và cuối cùng bỏ chọn tùy chọn “Khúc dòng gạch chân (Underline) cụm từ khung tham số ‘Underline style'”. Nhấn “OK” để lưu thay đổi và đóng cửa sổ Options. Từ nay trở đi, các cụm từ trong văn bản mới sẽ không có khúc mặc định.
Sử dụng các phương pháp đơn giản như trên, bạn có thể dễ dàng xóa khúc trong Word một cách nhanh chóng. Khúc là một tính năng hữu ích, nhưng nếu không cần thiết, việc xóa nó sẽ làm cho văn bản của bạn trở nên chuyên nghiệp hơn và dễ đọc hơn.
Xem thêm tại đây: khoaluantotnghiep.net
Cách Xóa Khung Textbox Trong Word 2010
Trong việc tạo và chỉnh sửa tài liệu trong Word 2010, khung Textbox là một trong những công cụ quan trọng giúp bạn chèn và sắp xếp văn bản một cách linh hoạt. Tuy nhiên, có những trường hợp bạn muốn xóa một khung Textbox ra khỏi tài liệu của mình. Trong bài viết này, chúng ta sẽ tìm hiểu cách xóa khung Textbox trong Word 2010.
Cách xóa một khung Textbox cụ thể
1. Đầu tiên, hãy mở tài liệu Word 2010 của bạn và xác định khung Textbox mà bạn muốn xóa.
2. Khi bạn đã xác định được khung Textbox cần xóa, hãy nhấp chuột lên nó để chọn.
3. Tiếp theo, hãy nhấp chuột phải vào khung Textbox đã chọn. Một menu xuất hiện, bạn hãy chọn “Xóa”.
4. Một hộp thoại xác nhận sẽ hiện ra, hãy nhấp “Đồng ý” để xác nhận việc xóa khung Textbox. Lưu ý rằng việc xóa khung Textbox này là không thể hoàn tác.
5. Khung Textbox đã được xóa sẽ biến mất khỏi tài liệu của bạn.
Cách xóa toàn bộ khung Textbox trong Word 2010
Nếu bạn muốn xóa không chỉ một, mà là toàn bộ các khung Textbox trong tài liệu Word 2010 của bạn, bạn có thể sử dụng tính năng “Tìm và thay thế” của Word. Dưới đây là các bước để thực hiện điều này:
1. Mở tài liệu Word 2010 của bạn.
2. Nhấn tổ hợp phím Ctrl + H trên bàn phím của bạn. Hộp thoại “Tìm và thay thế” xuất hiện.
3. Trong hộp thoại “Tìm và thay thế”, hãy nhập “^p” (không bao gồm dấu ngoặc kép) vào ô “Tìm kiếm”.
4. Hãy đảm bảo rằng ô “Thay thế bằng” trống rỗng.
5. Tiếp theo, nhấp vào nút “Thay thế tất cả” hoặc “Tìm tất cả”. Tùy chọn “Thay thế tất cả” sẽ xóa toàn bộ các khung Textbox trong tài liệu của bạn. Tùy chọn “Tìm tất cả” sẽ hiển thị và đánh dấu tất cả các khung Textbox để bạn xem trước trước khi xóa. Bạn có thể chọn từng khung và nhấp chuột phải để xóa.
6. Khi hoàn thành việc xóa các khung Textbox, hãy nhấp vào nút “Đóng” trên hộp thoại “Tìm và thay thế”.
Làm thế nào để xóa một khung Textbox trong Word 2010 là một nhu cầu phổ biến từ phía người dùng. Để giúp bạn hiểu rõ hơn về vấn đề này, dưới đây là một số câu hỏi thường gặp về việc xóa khung Textbox trong Word 2010.
FAQs:
1. Tại sao tôi không thể xóa một khung Textbox trong Word 2010?
– Có một số trường hợp bạn không thể xóa khung Textbox trong Word 2010, như khi khung Textbox đang chứa chuỗi văn bản được liên kết đến phần khác của tài liệu. Trong trường hợp này, bạn cần phải xóa liên kết hoặc các đối tượng khác trước khi xóa khung Textbox.
2. Làm thế nào để xác định các khung Textbox tồn tại trong tài liệu của tôi?
– Để xác định các khung Textbox trong tài liệu Word 2010 của bạn, hãy nhấp chuột phải bất kỳ đâu trên trang tài liệu và chọn “Xem khung Text”, sau đó các khung Textbox sẽ được hiển thị có viền xung quanh.
3. Làm thế nào để tạo một khung Textbox mới trong Word 2010?
– Để tạo một khung Textbox mới trong Word 2010, hãy chọn tab “Chèn” trên thanh công cụ, sau đó chọn “Textbox” trong nhóm “Văn bản”. Sau đó, bạn có thể chọn loại khung Textbox mà bạn muốn và kéo thả trên tài liệu để tạo khung Textbox mới.
4. Làm thế nào để chỉnh sửa nội dung trong một khung Textbox trong Word 2010?
– Để chỉnh sửa nội dung trong một khung Textbox trong Word 2010, hãy nhấp chuột vào khung Textbox để chọn và bắt đầu nhấp chuột để chỉnh sửa. Bạn cũng có thể kéo thả nội dung hoặc chèn văn bản, hình ảnh và đối tượng khác vào khung Textbox.
Với những thông tin trên, bạn đã nắm được cách xóa khung Textbox trong Word 2010 và nắm bắt được một số câu hỏi thường gặp liên quan đến việc này. Hãy áp dụng các hướng dẫn trên để thao tác với khung Textbox một cách hiệu quả trong công việc của bạn.
Cách Xóa Khung Căn Lề Trong Word
Word là một công cụ văn phòng hàng đầu được sử dụng rộng rãi trên toàn thế giới. Một trong những tính năng phổ biến của Word là khả năng tạo và chỉnh sửa các bảng và khung căn lề. Tuy nhiên, có thời điểm bạn có thể muốn xóa khung căn lề để tạo nên một tài liệu đơn giản hơn. Trong bài viết này, chúng ta sẽ tìm hiểu về cách xóa khung căn lề trong Word.
Cách xóa khung căn lề bằng cách chọn và xóa
Cách đầu tiên và đơn giản nhất để xóa khung căn lề là bằng cách chọn khung và xóa nó. Dưới đây là các bước thực hiện:
1. Mở tài liệu Word mà chứa khung căn lề mà bạn muốn xóa.
2. Sử dụng chuột hoặc phím mũi tên để di chuyển đến khung căn lề.
3. Khi bạn đang nằm trong khung căn lề, bạn sẽ thấy các điểm biên bên trái và phải của khung.
4. Di chuột lên điểm biên và nhấn giữ. Khi nhấn giữ, con trỏ chuột sẽ biến thành một đường chấm tròn.
5. Kéo chuột từ điểm biên này đến điểm biên kia để chọn toàn bộ khung căn lề.
6. Khi khung căn lề được chọn, nhấn phím Delete trên bàn phím hoặc nhấp chuột phải vào khung và chọn “Xóa” để loại bỏ nó.
Lưu ý rằng việc này chỉ xóa khung căn lề cụ thể được chọn và không ảnh hưởng đến các khung căn lề khác trong tài liệu.
Cách xóa tất cả các khung căn lề trong tài liệu
Nếu bạn muốn xóa tất cả các khung căn lề có trong tài liệu Word, có một cách tiếp cận khác đơn giản hơn. Dưới đây là hướng dẫn:
1. Mở tài liệu Word mà bạn muốn xóa tất cả các khung căn lề.
2. Nhấp chuột vào biểu tượng “Khung” trong mục “Văn bản” trên thanh công cụ Word. Điều này sẽ mở ra menu drop-down chứa các tùy chọn liên quan đến khung căn lề.
3. Tìm và nhấp chuột vào “Chọn khung” trong menu.
4. Một ô nhỏ sẽ xuất hiện bên góc trái của tài liệu của bạn. Nhấp vào ô này để chọn tất cả các khung căn lề trong tài liệu.
5. Nhấp chuột phải vào bất kỳ khung nào trong tài liệu và chọn “Xóa” để xóa tất cả các khung căn lề.
Lưu ý rằng việc này sẽ xóa tất cả các khung căn lề trong tài liệu, không chỉ khung bạn đã chọn. Hãy đảm bảo sao lưu tài liệu trước khi thực hiện thao tác này, vì không thể khôi phục các khung đã bị xóa.
FAQs
1. Làm cách nào để tạo một khung căn lề trong Word?
Để tạo một khung căn lề trong Word, bạn có thể nhấp chuột vào mục “Khung căn lề” trong thanh công cụ Word và chọn một mẫu khung có sẵn hoặc tùy chỉnh khung của riêng bạn bằng cách chọn “Thêm khung” và tuỳ chỉnh kích thước và hình dạng.
2. Làm cách nào để di chuyển khung căn lề trong Word?
Để di chuyển khung căn lề trong Word, bạn có thể nhấp chuột vào khung, sau đó kéo khung đến vị trí mới trên trang. Bạn cũng có thể chọn khung và sử dụng các phím mũi tên để di chuyển nó.
3. Tại sao tôi không thể xóa một khung căn lề trong Word?
Có một số lý do mà bạn không thể xóa một khung căn lề trong Word, bao gồm việc khung là một phần của một bảng hoặc nằm bên trong một hình ảnh hoặc hình vẽ. Đảm bảo tìm hiểu xem khung căn lề của bạn có bất kỳ tương tác nào với các yếu tố khác trong tài liệu.
Cách Xóa Viền Bảng Trong Word 2016
Word 2016 là một phần mềm xử lý văn bản phổ biến được sử dụng để tạo ra các tài liệu chuyên nghiệp và đẹp mắt. Khi làm việc với các bảng trong Word 2016, bạn có thể thấy viền bảng mặc định xuất hiện xung quanh các ô của bảng. Tuy nhiên, có những trường hợp bạn muốn xóa đi những viền bảng này để tạo ra các bảng đơn giản hơn hoặc để thay đổi ý thức thông qua cách tạo ra sự tương phản giữa các phần của bảng. Trong bài viết này, chúng ta sẽ đi vào chi tiết về cách xóa viền bảng trong Word 2016.
Cách xóa viền bảng trong Word 2016 bằng cách sử dụng giao diện Ribbon:
Bước 1: Chọn bảng mà bạn muốn xóa viền bảng. Khi một bảng được chọn, một tab mới mang tên “Bảng công cụ” xuất hiện trên Ribbon.
Bước 2: Nhấp vào tab bảng công cụ và sau đó chọn mục “Thiết kế”. Trong mục “thiết kế”, bạn sẽ thấy một số tùy chọn liên quan đến viền bảng.
Bước 3: Trong mục “Viền”, bạn có thể thấy một nút có biểu tượng hình viền. Nhấp vào nút này sẽ hiển thị một danh sách các tùy chọn liên quan đến viền bảng.
Bước 4: Để xóa viền bảng, hãy chọn tùy chọn “Không viền” từ danh sách được hiển thị. Khi bạn chọn tùy chọn này, Word 2016 sẽ tự động xóa viền bảng và áp dụng thay đổi cho bảng được chọn của bạn.
Cách xóa viền bảng trong Word 2016 bằng cách sử dụng hộp thoại “Bảng”:
Bước 1: Chọn bảng mà bạn muốn xóa viền bảng. Khi một bảng được chọn, hãy nhấp vào nút “Bảng” trên thanh tiêu đề của Word 2016.
Bước 2: Trong giao diện “Bảng”, hãy chọn tùy chọn “Thuộc tính” từ danh sách các tùy chọn.
Bước 3: Một hộp thoại “Bảng” sẽ xuất hiện. Trong hộp thoại này, bạn sẽ thấy một mục liên quan đến viền bảng.
Bước 4: Để xóa viền bảng, hãy tắt chọn “Hiển thị viền” trong mục viền bảng. Sau đó, nhấp vào nút “OK” để áp dụng thay đổi và đóng hộp thoại “Bảng”.
FAQs:
1. Làm cách nào để xác định xem bảng có viền hay không?
Để xác định xem bảng hiện tại trong Word 2016 có viền hay không, bạn có thể làm theo cách sau:
– Chọn bảng mà bạn muốn kiểm tra bằng cách nhấp vào đầu hàng và cột của bảng.
– Kiểm tra trong tab “Bảng công cụ” của Ribbon để xem xét viền được hiển thị trong mục “Thiết kế”. Nếu viền bảng hiển thị, bạn có thể thấy một màu sắc và định dạng khác biệt so với phần thân của bảng.
2. Tôi có thể xóa viền bảng của tất cả các bảng trong tài liệu Word 2016?
Để xóa viền bảng của tất cả các bảng trong tài liệu Word 2016, bạn có thể làm theo cách sau:
– Nhấp phải vào bất kỳ bảng nào trong tài liệu.
– Chọn tùy chọn “Chọn tất cả bảng” trong menu ngữ cảnh.
– Theo các bước xóa viền bảng được đề cập ở trên.
3. Tôi có thể thay đổi màu sắc hoặc định dạng viền bảng trong Word 2016?
Có, bạn có thể thay đổi màu sắc và định dạng viền bảng trong Word 2016. Khi bạn chọn viền bảng, tab “Bảng công cụ” sẽ hiển thị trên Ribbon. Trong mục “Thiết kế”, bạn có thể sử dụng các tùy chọn được cung cấp để thay đổi màu sắc, độ dày và kiểu viền bảng.
Trong Word 2016, xóa viền bảng rất dễ dàng và nhanh chóng. Bằng cách làm theo các bước chi tiết đã được giới thiệu trong bài viết này, bạn có thể tạo ra những bảng đẹp mắt và tự tin hơn trong tài liệu của mình.
Xem thêm 24 hình ảnh liên quan đến chủ đề cách xóa khung trong word 2010.
/fptshop.com.vn/uploads/images/2015/Tin-Tuc/MinhHieu/thang4-new/1/19/cach-xoa-duong-vien-bang-trong-word-2010-2013-2.png)
![Video] Cách xóa khung trong Word - Thoát khỏi đường viền khung - Thegioididong.com Video] Cách Xóa Khung Trong Word - Thoát Khỏi Đường Viền Khung - Thegioididong.Com](https://cdn.tgdd.vn/hoi-dap/1377713/video-cach-xoa-khung-trong-word-thoat-khoi-duong-vien-khung%20(5)-800x600.jpg)
![Video] Cách xóa khung trong Word - Thoát khỏi đường viền khung - Thegioididong.com Video] Cách Xóa Khung Trong Word - Thoát Khỏi Đường Viền Khung - Thegioididong.Com](https://cdn.tgdd.vn/hoi-dap/1377713/video-cach-xoa-khung-trong-word-thoat-khoi-duong-vien-khung%20(2)-800x425.jpg)
/fptshop.com.vn/uploads/images/2015/Tin-Tuc/MinhHieu/thang4-new/1/19/cach-xoa-duong-vien-bang-trong-word-2010-2013-1.png)
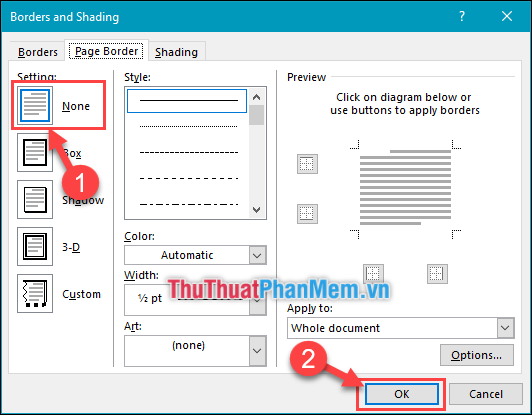
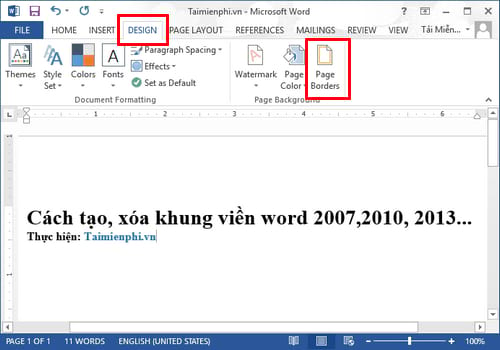

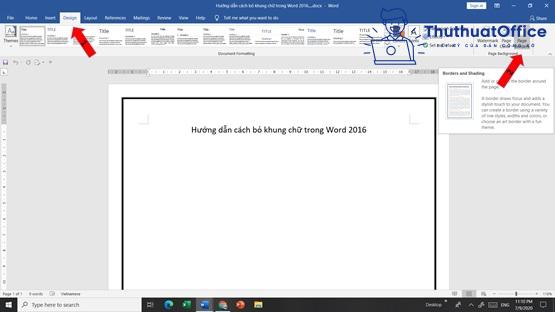
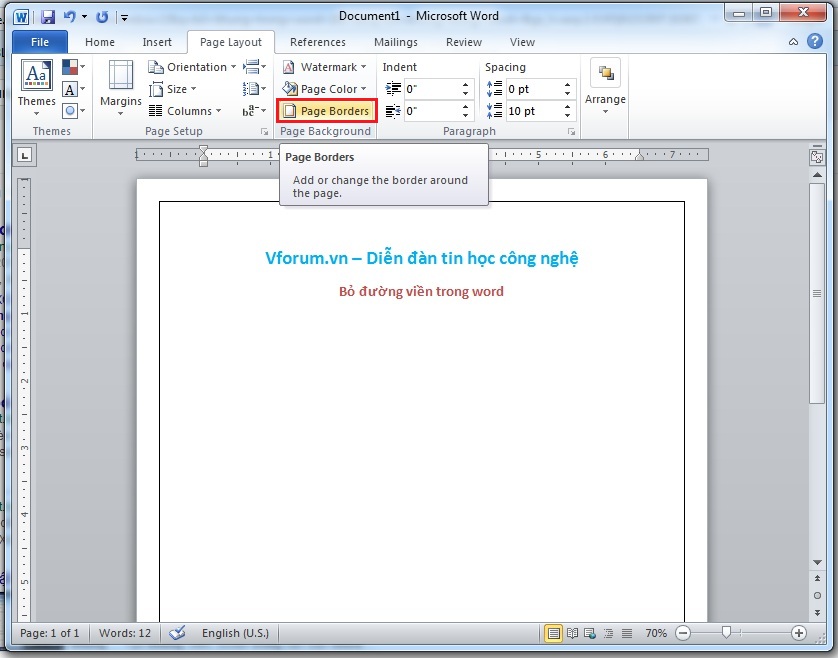
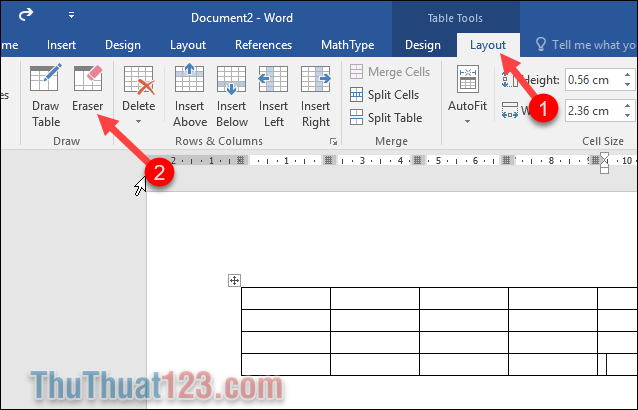


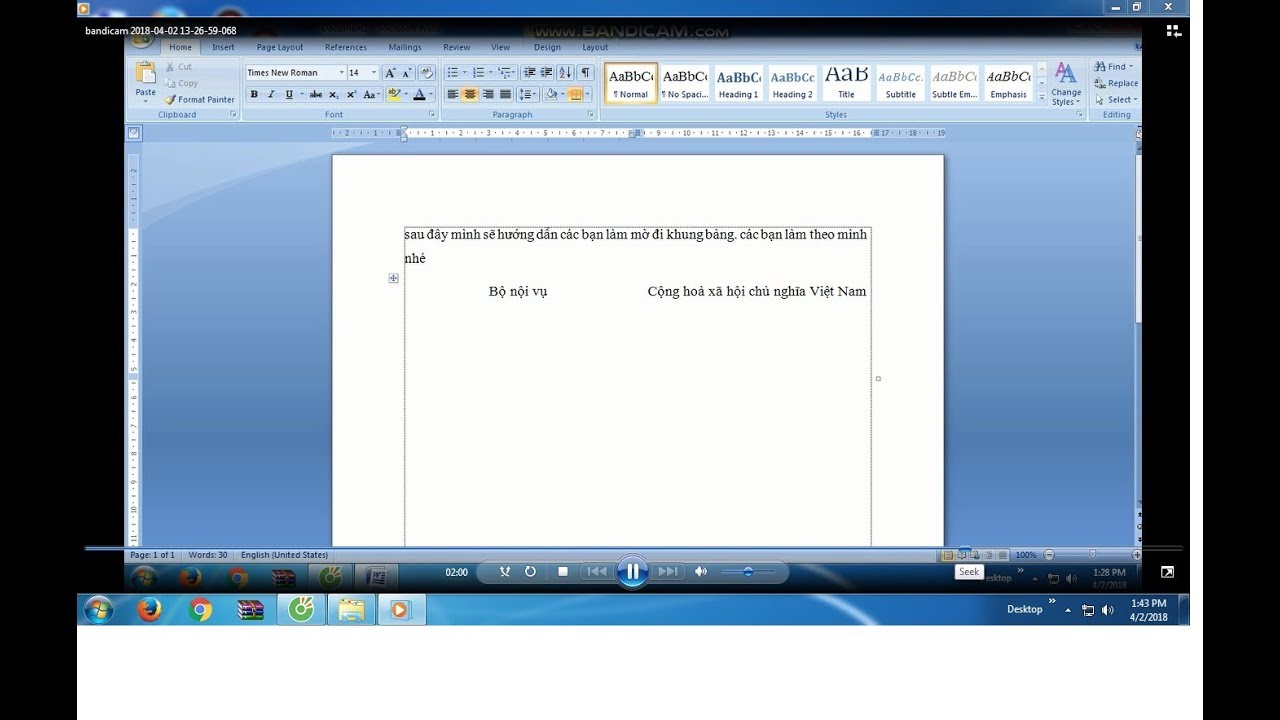
![Video] Cách xóa khung trong Word - Thoát khỏi đường viền khung - Thegioididong.com Video] Cách Xóa Khung Trong Word - Thoát Khỏi Đường Viền Khung - Thegioididong.Com](https://cdn.tgdd.vn/hoi-dap/1377713/video-cach-xoa-khung-trong-word-thoat-khoi-duong-vien-khung%20(8)-800x530.jpg)


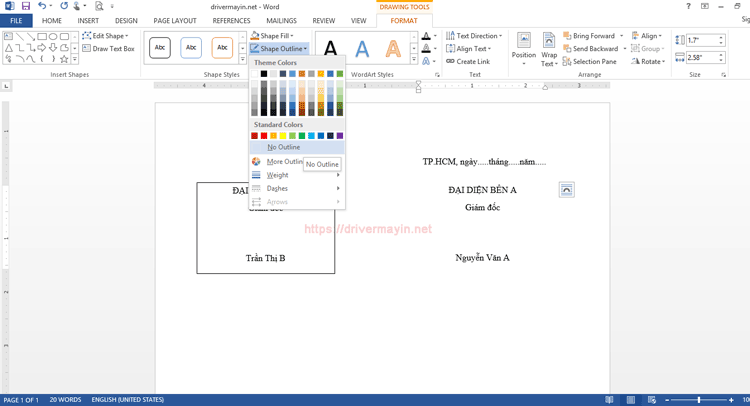
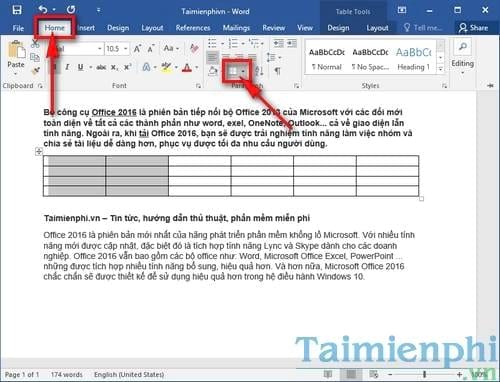

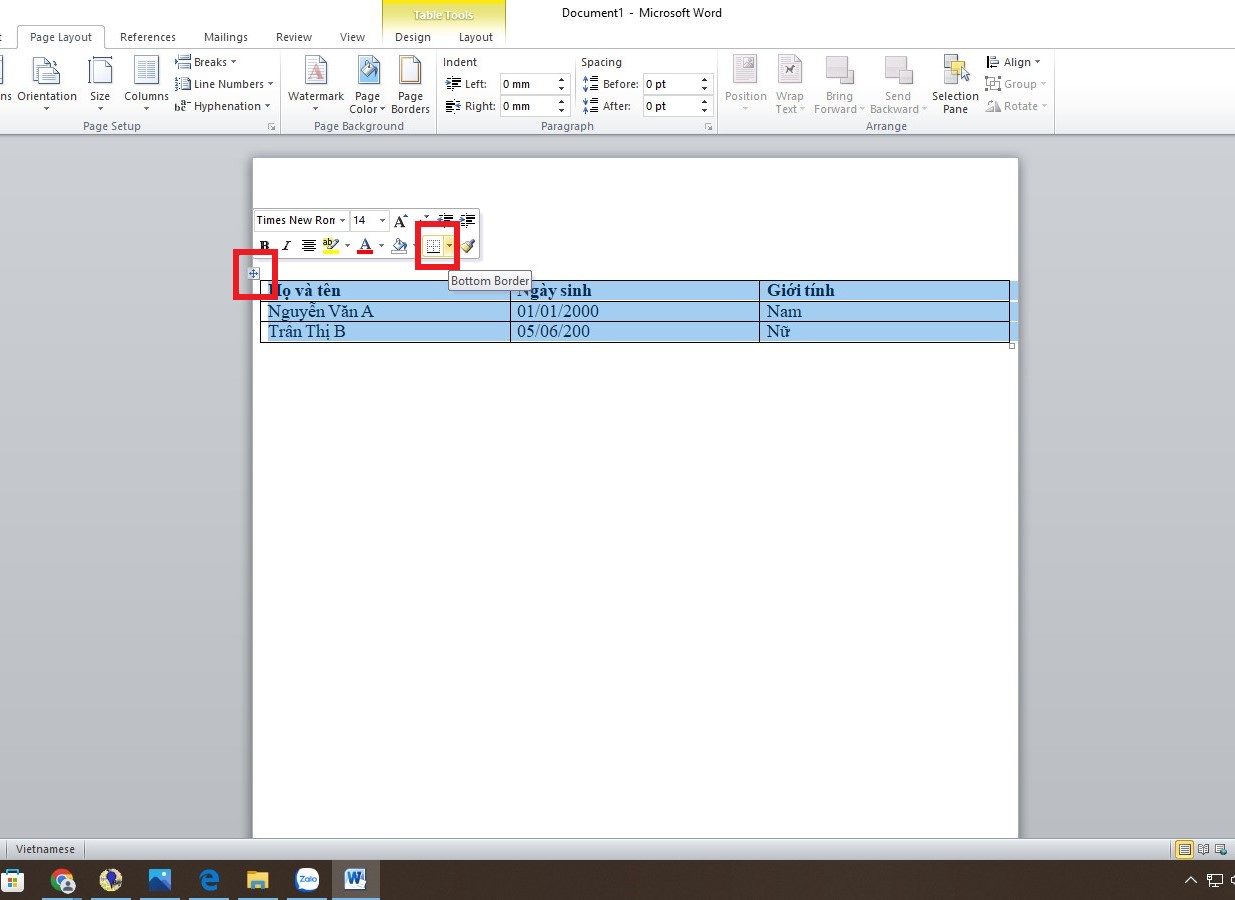
![Video] Cách xóa khung trong Word - Thoát khỏi đường viền khung - Thegioididong.com Video] Cách Xóa Khung Trong Word - Thoát Khỏi Đường Viền Khung - Thegioididong.Com](https://cdn.tgdd.vn/hoi-dap/1377713/video-cach-xoa-khung-trong-word-thoat-khoi-duong-vien-khung%20(7)-800x600.jpg)

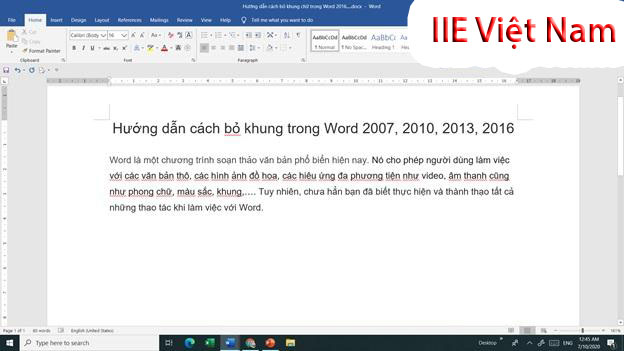
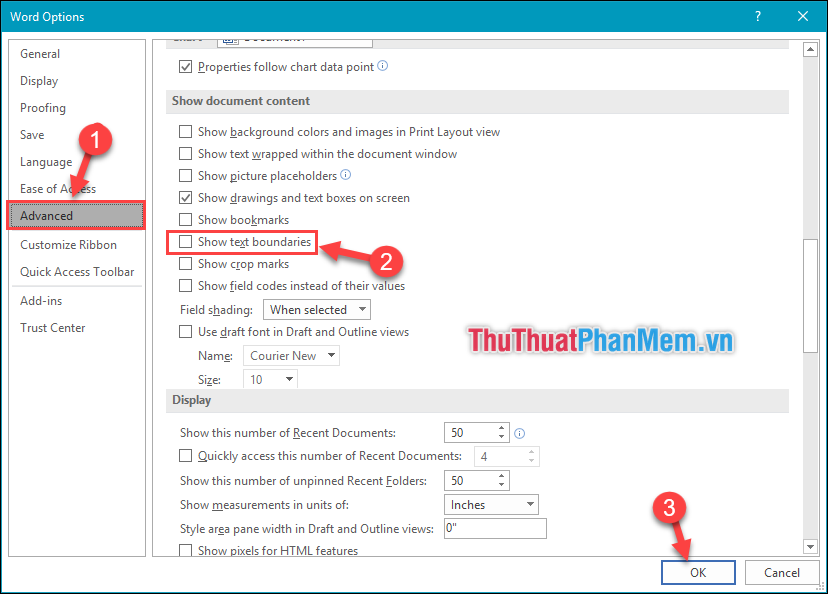
![Video] Cách xóa khung trong Word - Thoát khỏi đường viền khung - Thegioididong.com Video] Cách Xóa Khung Trong Word - Thoát Khỏi Đường Viền Khung - Thegioididong.Com](https://cdn.tgdd.vn/hoi-dap/1377713/video-cach-xoa-khung-trong-word-thoat-khoi-duong-vien-khung%20(9)-800x358.jpg)




/fptshop.com.vn/uploads/images/2015/Tin-Tuc/MinhHieu/thang4-new/1/19/cach-xoa-duong-vien-bang-trong-word-2010-2013-3.png)
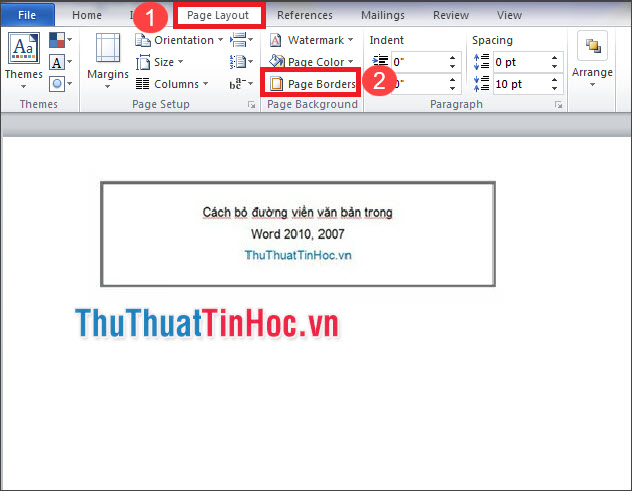

![Video] Cách xóa khung trong Word - Thoát khỏi đường viền khung - Thegioididong.com Video] Cách Xóa Khung Trong Word - Thoát Khỏi Đường Viền Khung - Thegioididong.Com](https://cdn.tgdd.vn/hoi-dap/1377713/video-cach-xoa-khung-trong-word-thoat-khoi-duong-vien-khung%20(1)-800x463.jpg)
![Video] Cách xóa khung trong Word - Thoát khỏi đường viền khung - Thegioididong.com Video] Cách Xóa Khung Trong Word - Thoát Khỏi Đường Viền Khung - Thegioididong.Com](https://cdn.tgdd.vn/hoi-dap/1377713/Thumbnail/video-cach-xoa-khung-trong-word-thoat-khoi-duong-vien-khung-thumb-1.jpg)


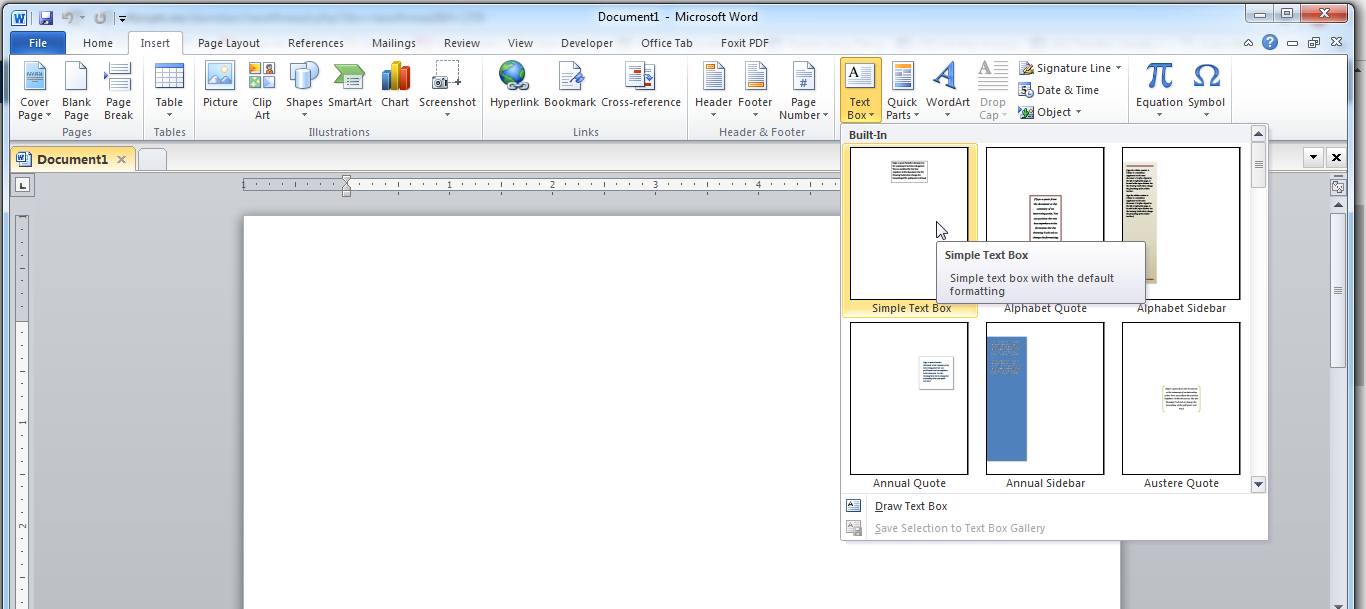

![Hướng Dẫn Cách Tạo, Xoá Watermark Trong Word Từ A-Z [2022] Hướng Dẫn Cách Tạo, Xoá Watermark Trong Word Từ A-Z [2022]](https://tinhocmos.edu.vn/wp-content/uploads/2018/05/2-2.png)

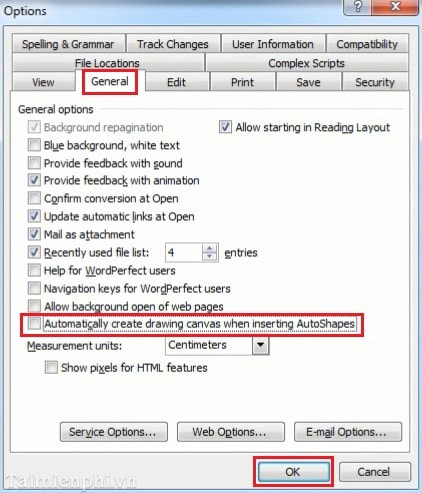
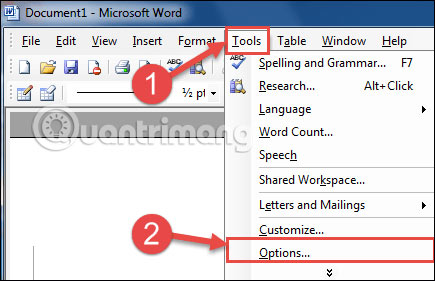





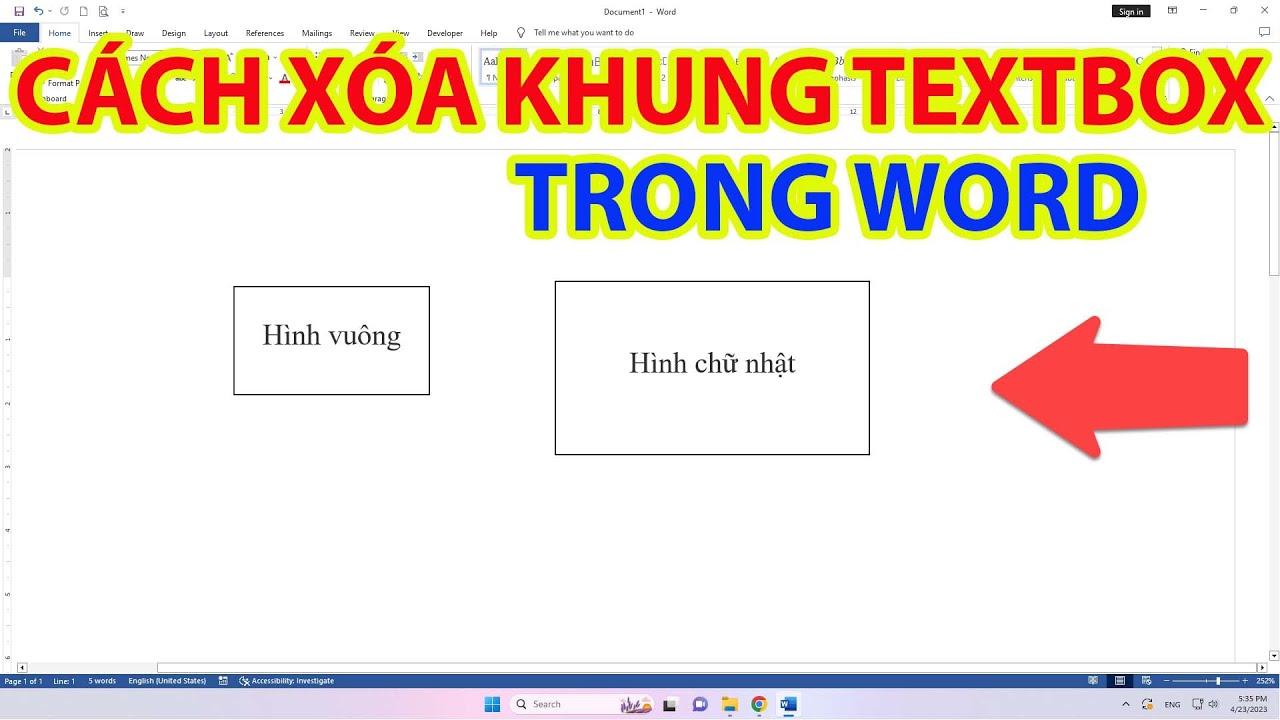

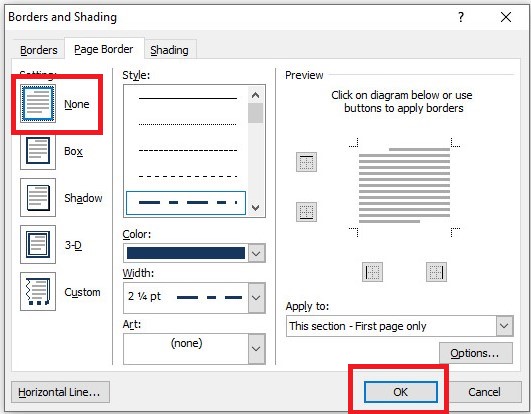
Link bài viết: cách xóa khung trong word 2010.
Xem thêm thông tin về bài chủ đề này cách xóa khung trong word 2010.
- [Video] Cách xóa khung trong Word – Thoát khỏi đường viền …
- Cách xóa khung trong Word áp dụng cho tất cả các phiên bản
- Hướng dẫn xóa khung trong Word đơn giản, nhanh chóng
- Cách xóa khung trong Word vô cùng dễ mà bạn nên biết
- Loại bỏ viền trang – Hỗ trợ của Microsoft
- Hướng dẫn cách xóa khung trong Word đơn giản, chi tiết – Unica
- Cách xóa khung và đường viền trong Word
- Cách xóa khung và đường viền trong Word – MasterCMS
- Hướng dẫn xóa khung trong Word đơn giản, nhanh chóng
- Loại bỏ viền trang – Hỗ trợ của Microsoft
- Cách xóa khung trong Word áp dụng cho tất cả các phiên bản
- Cách xóa đường kẻ trong Word đơn giản nhất chỉ với vài thao tác
- Cách bỏ khung bao quanh văn bản trong word 2010 – Kenhit.vn
Xem thêm: https://khoaluantotnghiep.net/code/