Lập Email Trên Iphone
Lắp ứng dụng Email trên iPhone:
Trước khi bắt đầu, bạn cần tải và cài đặt ứng dụng Email trên iPhone của mình. Điều này có thể được thực hiện bằng cách truy cập App Store, tìm kiếm ứng dụng Email phù hợp và bấm vào nút “Tải về” để cài đặt. Sau khi quá trình cài đặt hoàn thành, ứng dụng sẽ xuất hiện trên màn hình chính của iPhone của bạn.
Cấu hình tài khoản email trên iPhone:
Sau khi cài đặt ứng dụng Email thành công, bạn cần cấu hình tài khoản email trên iPhone của mình. Để làm điều này, hãy làm theo các bước sau:
1. Mở ứng dụng Email trên iPhone.
2. Chọn “Thêm tài khoản”.
3. Chọn nhà cung cấp email của bạn (ví dụ: Gmail, Yahoo, Outlook, vv).
4. Nhập địa chỉ email của bạn và mật khẩu tài khoản email.
5. Chờ cho quá trình kiểm tra tài khoản hoàn thành.
6. Sau khi tài khoản được xác nhận, bạn có thể tùy chỉnh các thiết lập bổ sung nhưng không bắt buộc.
Soạn và gửi email trên iPhone:
Sau khi cấu hình tài khoản email trên iPhone thành công, bạn có thể bắt đầu soạn và gửi email. Hãy làm theo các bước dưới đây:
1. Mở ứng dụng Email trên iPhone.
2. Chọn biểu tượng “Soạn email”.
3. Nhập địa chỉ email người nhận vào trường “Cho ai”.
4. Nhập tiêu đề và nội dung email vào các ô tương ứng.
5. Chọn “Gửi” để hoàn thành quá trình gửi email.
Quản lý hộp thư đến và hộp thư gửi trên iPhone:
Khi sử dụng Email trên iPhone, bạn cần quản lý hộp thư đến và hộp thư gửi. Dưới đây là một số thao tác quản lý căn bản:
1. Mở ứng dụng Email trên iPhone.
2. Chọn “Hộp thư đến” để xem các email đã nhận.
3. Chọn email để xem chi tiết.
4. Để trả lời hoặc chuyển tiếp email, chọn biểu tượng tương ứng trên màn hình.
5. Để xóa email, vuốt sang trái và chọn “Xóa” hoặc chọn email và chọn biểu tượng “Xóa”.
6. Để xem hộp thư gửi và các email đã gửi, chọn “Hộp thư gửi”.
Sao lưu và khôi phục email trên iPhone:
Để đảm bảo an toàn cho email của bạn, quan trọng nhất là sao lưu và khôi phục dữ liệu. Dưới đây là cách thực hiện sao lưu và khôi phục email trên iPhone:
1. Mở ứng dụng Cài đặt trên iPhone.
2. Chọn “Tài khoản và mật khẩu”.
3. Chọn tài khoản email mà bạn muốn sao lưu hoặc khôi phục.
4. Chọn “Sao lưu” để tạo một bản sao lưu của email.
5. Khi cần khôi phục email, chọn “Khôi phục” và chọn bản sao lưu cần khôi phục.
Tự động trả lời và chuyển tiếp email trên iPhone:
iPhone có tính năng tự động trả lời và chuyển tiếp email, giúp bạn tiết kiệm thời gian và năng lượng. Dưới đây là cách sử dụng tính năng này:
1. Mở ứng dụng Cài đặt trên iPhone.
2. Chọn “Mail”.
3. Chọn “Tự động trả lời” hoặc “Tự động chuyển tiếp” tùy thuộc vào nhu cầu của bạn.
4. Cấu hình các thiết lập cho tính năng đó và lưu lại.
FAQs:
1. Cách lập email mới trên điện thoại?
Để lập email mới trên điện thoại, bạn cần mở ứng dụng Email, chọn “Soạn email”, nhập địa chỉ email người nhận, tiêu đề và nội dung email sau đó chọn “Gửi”.
2. Làm thế nào để tạo email trên iPhone 6?
Để tạo email trên iPhone 6, bạn cần cài đặt ứng dụng Email, sau đó cấu hình tài khoản email và sử dụng ứng dụng Email để soạn và gửi email.
3. Cách tạo email trên iPhone 6s Plus?
Quá trình tạo email trên iPhone 6s Plus tương tự với các phiên bản iPhone khác. Bạn chỉ cần cài đặt ứng dụng Email, cấu hình tài khoản email và sử dụng ứng dụng để soạn và gửi email.
4. Cách tạo email trên iPhone 6 Plus?
Để tạo email trên iPhone 6 Plus, bạn cần tải và cài đặt ứng dụng Email, sau đó cấu hình tài khoản email và sử dụng ứng dụng Email để soạn và gửi email.
5. Cách thêm tài khoản email trên iPhone?
Để thêm tài khoản email trên iPhone, bạn cần mở ứng dụng Email, chọn “Thêm tài khoản”, chọn nhà cung cấp email của bạn và nhập địa chỉ email và mật khẩu tài khoản email.
6. Cách xem email trên iPhone?
Để xem email trên iPhone, bạn cần mở ứng dụng Email, chọn “Hộp thư đến” và chọn email mà bạn muốn xem.
7. Cách lập email mới trên điện thoại?
Để lập email mới trên điện thoại, bạn cần mở ứng dụng Email, chọn “Soạn email”, nhập địa chỉ email người nhận, tiêu đề và nội dung email sau đó chọn “Gửi”.
8. Mở Mail trên iPhone lập email trên iphone?
Để mở Mail trên iPhone, bạn cần chọn biểu tượng “Mail” trên màn hình chính của iPhone. Từ đó, bạn có thể truy cập vào ứng dụng Email và tiến hành lập email.
Cách Tạo Tài Khoản Gmail, Địa Chỉ Email Mới Trên Iphone – Ios, Cách Đăng Kí Lập Tài Khoản Google Mới
Từ khoá người dùng tìm kiếm: lập email trên iphone Cách lập email mới, Tạo email trên điện thoại iPhone 6, Cách tạo email trên iPhone 6s Plus, Cách tạo email trên iPhone 6 Plus, Cách thêm tài khoản email trên iPhone, Cách xem email trên iPhone, Cách lập email mới trên điện thoại, Mở Mail trên iPhone
Hình ảnh liên quan đến chủ đề lập email trên iphone
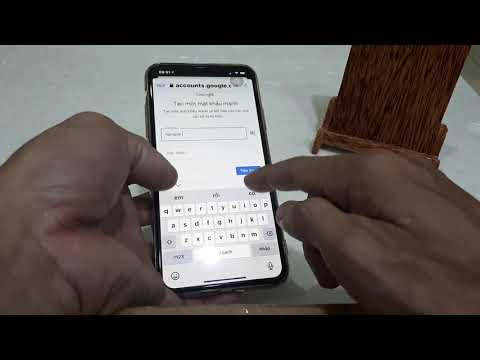
Chuyên mục: Top 22 Lập Email Trên Iphone
Xem thêm tại đây: khoaluantotnghiep.net
Cách Lập Email Mới
Trong thời đại công nghệ thông tin ngày nay, email đã trở thành một phần quan trọng của cuộc sống hàng ngày. Đây là một phương tiện giao tiếp nhanh chóng, hiệu quả và tiện lợi mà ai cũng có thể sử dụng. Nếu bạn đang muốn tạo một email mới, hãy cùng tìm hiểu các bước cần thiết và đáp án cho những câu hỏi thường gặp (FAQs) để có được một tài khoản email hoàn hảo.
Phần 1: Hướng dẫn tạo email mới
Bước 1: Chọn nhà cung cấp dịch vụ email
Trước khi lập email mới, bạn cần chọn nhà cung cấp dịch vụ email phù hợp. Có rất nhiều nhà cung cấp email hàng đầu được sử dụng rộng rãi như Google (Gmail), Microsoft (Outlook/Hotmail), Yahoo, và nhiều nhà cung cấp dịch vụ khác. Bạn có thể tìm hiểu và chọn một nhà cung cấp phù hợp với nhu cầu của mình.
Bước 2: Truy cập trang web của nhà cung cấp dịch vụ email
Sau khi chọn nhà cung cấp dịch vụ email, hãy truy cập vào trang web chính thức của họ. Ví dụ, nếu bạn muốn tạo email trên Gmail, hãy truy cập vào trang web www.gmail.com.
Bước 3: Bấm vào nút “Tạo tài khoản” hoặc “Đăng ký”
Trên trang web của nhà cung cấp dịch vụ email, bạn sẽ tìm thấy một nút có chữ “Tạo tài khoản” hoặc “Đăng ký”. Bấm vào đó để bắt đầu quá trình tạo email mới.
Bước 4: Điền thông tin cá nhân
Trong quá trình đăng ký, bạn sẽ được yêu cầu điền thông tin cá nhân như tên, địa chỉ email mong muốn, mật khẩu và số điện thoại. Đảm bảo rằng bạn cung cấp thông tin chính xác và bảo mật.
Bước 5: Chọn tên địa chỉ email
Khi tạo email mới, bạn cần chọn một tên địa chỉ email phù hợp. Nếu bạn sử dụng email cá nhân, hãy chắc chắn rằng nó phản ánh cá nhân bạn và dễ nhớ. Nếu bạn sử dụng email cho công việc, hãy chọn một tên chuyên nghiệp và thể hiện lĩnh vực công việc của bạn.
Bước 6: Thiết lập mật khẩu mạnh
Mật khẩu là một yếu tố quan trọng khi tạo email mới. Hãy sử dụng một mật khẩu mạnh, gồm cả chữ cái viết hoa và viết thường, số và ký tự đặc biệt. Điều này giúp bảo vệ tài khoản email của bạn khỏi những nguy cơ xâm nhập trái phép.
Bước 7: Cung cấp số điện thoại (tuỳ chọn)
Một số nhà cung cấp dịch vụ email yêu cầu bạn cung cấp số điện thoại để xác minh tài khoản. Điều này giúp đảm bảo tính bảo mật và an toàn cho email của bạn. Tuy nhiên, nếu bạn không muốn cung cấp số điện thoại cá nhân, bạn có thể tìm những nhà cung cấp dịch vụ email không yêu cầu điều này.
Bước 8: Hoàn thành quá trình đăng ký
Sau khi hoàn thành việc điền thông tin cá nhân và chọn tên địa chỉ email, bạn chỉ cần nhấp vào nút “Hoàn thành” hay “Tạo tài khoản”. Quá trình tạo email mới đã thành công và bạn đã sở hữu một tài khoản email hoàn toàn mới.
Phần 2: Câu hỏi thường gặp (FAQs)
Dưới đây là một số câu hỏi thường gặp về việc tạo email mới:
Q1: Tôi có thể tạo bao nhiêu tài khoản email?
A1: Số lượng tài khoản email mà bạn có thể tạo là không giới hạn. Tùy thuộc vào nhà cung cấp dịch vụ email, bạn có thể tạo và sử dụng nhiều tài khoản email khác nhau.
Q2: Tôi có thể thay đổi tên địa chỉ email sau khi tạo?
A2: Một số nhà cung cấp cho phép bạn thay đổi tên địa chỉ email sau khi tạo, nhưng có thể yêu cầu bạn tạo một tài khoản mới với tên mới. Hãy kiểm tra chính sách của nhà cung cấp dịch vụ email để biết chi tiết.
Q3: Tôi làm cách nào để bảo mật email của mình?
A3: Để bảo mật email của bạn, hãy sử dụng mật khẩu mạnh và không chia sẻ thông tin đăng nhập với bất kỳ ai. Đồng thời, bạn cũng nên kích hoạt xác minh hai giai đoạn (two-factor authentication) nếu có sẵn để bảo vệ tài khoản email của bạn khỏi việc truy cập trái phép.
Q4: Đã tạo email xong, tôi phải làm gì tiếp theo?
A4: Sau khi tạo email mới, bạn có thể bắt đầu sử dụng tài khoản email để gửi và nhận thư từ. Hãy lưu ý kiểm tra hộp thư đến và tạo danh bạ email để dễ dàng liên lạc với bạn bè và đồng nghiệp.
Q5: Tôi có thể truy cập vào email từ thiết bị di động không?
A5: Đúng vậy, bạn có thể truy cập vào email từ từ thiết bị di động bằng cách tải ứng dụng email của nhà cung cấp dịch vụ trên điện thoại di động của mình. Ngoài ra, bạn cũng có thể truy cập vào email thông qua trình duyệt web trên điện thoại di động.
Trên đây là các bước cơ bản để tạo email mới cùng với câu hỏi thường gặp (FAQs). Hy vọng rằng thông tin này sẽ giúp bạn có thể tạo một tài khoản email mới một cách dễ dàng và nhanh chóng. Email không chỉ đơn thuần là một công cụ giao tiếp, mà nó còn là một phần quan trọng của cuộc sống kỹ thuật số hiện đại.
Tạo Email Trên Điện Thoại Iphone 6
Với sự phát triển không ngừng của công nghệ di động, việc tạo và sử dụng email trên điện thoại di động đã trở nên rất phổ biến và tiện lợi. Trong bài viết này, chúng ta sẽ tìm hiểu cách tạo email trên điện thoại iPhone 6 và cách sử dụng nó trong các hoạt động hàng ngày.
Cách tạo một tài khoản email trên iPhone 6 rất đơn giản. Bạn có thể sử dụng các dịch vụ email phổ biến như Gmail, Yahoo Mail, hoặc iCloud. Dưới đây là hướng dẫn chi tiết bước theo bước:
Bước 1: Mở ứng dụng “Cài đặt” trên màn hình chính của iPhone 6.
Bước 2: Cuộn xuống và chạm vào “Mail, Liên lạc, Lịch”.
Bước 3: Chạm vào “Thêm tài khoản” và sau đó chọn nhà cung cấp dịch vụ email mà bạn muốn sử dụng. Ví dụ, chọn “Google” nếu bạn muốn sử dụng Gmail.
Bước 4: Điền thông tin tài khoản của bạn, bao gồm địa chỉ email và mật khẩu. Sau đó chạm vào “Tiếp tục” và đợi một lúc để iPhone xác nhận thông tin của bạn.
Bước 5: Trên màn hình tiếp theo, bạn có thể chọn các dịch vụ bạn muốn đồng bộ hóa với tài khoản email của bạn, ví dụ như danh bạ, lịch hoặc ghi chú.
Bước 6: Sau khi hoàn thành cài đặt, mở ứng dụng “Mail” trên màn hình chính và bạn sẽ thấy tài khoản email mới của mình đã được thêm vào. Bạn có thể gửi và nhận email từ đó.
Để sử dụng email trên iPhone 6, bạn có nhiều tùy chọn như gửi email mới, trả lời email, xóa email, và nhiều hơn nữa. Dưới đây là một số thao tác cơ bản:
1. Gửi email mới: Chạm vào biểu tượng “Soạn” (+) trong ứng dụng “Mail” và điền địa chỉ email của người nhận, tiêu đề và nội dung email. Khi hoàn thành, chạm vào “Gửi”.
2. Trả lời email: Khi đọc một email, chạm vào biểu tượng “Trả lời” hoặc “Trả lời tất cả” để gửi phản hồi. Nhập nội dung của bạn và chạm vào “Gửi” để hoàn tất.
3. Xóa email: Để xóa một email, vuốt sang trái trên email và chạm vào “Xóa”. Bạn cũng có thể chọn nhiều email bằng cách chạm vào biểu tượng “Chọn” và sau đó chọn các email bạn muốn xóa.
Ngoài những thao tác cơ bản, iPhone 6 cũng cung cấp nhiều tính năng hữu ích khác như thư mục, danh bạ, và thông báo. Bạn có thể sắp xếp email của mình vào các thư mục khác nhau để giữ cho hộp thư đến của bạn gọn gàng và dễ quản lý. Để tạo một thư mục mới, chạm vào “Chỉnh sửa” ở góc trên cùng bên phải của màn hình “Thư” và sau đó chạm vào biểu tượng “Tạo mới”.
Đối với danh bạ, bạn có thể thêm mới, chỉnh sửa hoặc xóa danh bạ địa chỉ email. Chạm vào biểu tượng “Danh bạ” dưới thanh công cụ của ứng dụng Mail và sau đó chạm vào “+” ở góc trên cùng bên phải. Gõ tên, địa chỉ email và chi tiết khác của người liên hệ của bạn và chạm vào “Lưu” để hoàn tất.
Cuối cùng, nếu bạn muốn nhận thông báo khi có email mới đến trong ứng dụng Mail, bạn có thể thiết lập thông báo. Chạm vào “Cài đặt” trên màn hình chính và sau đó chạm vào “Thông báo”. Chạm vào “Thư” và chọn các tùy chọn thông báo như âm thanh, cửa sổ xuất hiện và thông báo đẩy.
FAQs:
1. Có bao nhiêu email tôi có thể thêm vào iPhone 6?
Bạn có thể thêm nhiều tài khoản email khác nhau vào iPhone 6. Số lượng tổ chức email phụ thuộc vào dung lượng lưu trữ của điện thoại và nhà cung cấp dịch vụ email của bạn.
2. Tôi có thể tự cài đặt email của mình không?
Có, bạn có thể cài đặt email của riêng bạn trên iPhone 6 bằng cách chọn “Thêm tài khoản” và sau đó chọn “Thêm tài khoản khác” thay vì chọn một nhà cung cấp dịch vụ email cụ thể.
3. Tôi có thể đồng bộ hóa email của mình trên nhiều thiết bị không?
Có, nếu bạn sử dụng iCloud hoặc một dịch vụ email tương tự, bạn có thể đồng bộ hóa email của mình trên nhiều điện thoại di động và thiết bị máy tính.
4. Làm sao để tìm kiếm email trên iPhone 6?
Trong ứng dụng Mail, bạn có thể sử dụng thanh tìm kiếm ở phía trên cùng của màn hình để tìm kiếm email theo từ khóa hoặc người gửi.
Với khả năng tạo và sử dụng email trên iPhone 6, bạn có thể dễ dàng giữ liên lạc và quản lý thông tin từ bất kỳ đâu. Bạn hãy thử tạo tài khoản email của riêng mình và khám phá những tính năng hữu ích trên điện thoại thông minh này.
Cách Tạo Email Trên Iphone 6S Plus
Cùng với tiến bộ công nghệ, việc sử dụng email trở nên phổ biến hơn bao giờ hết. Với iPhone 6s Plus, bạn có thể dễ dàng tạo và sử dụng email ngay trên điện thoại di động của mình mà không cần phải dùng đến máy tính. Trong bài viết này, chúng ta sẽ tìm hiểu chi tiết về cách tạo email trên iPhone 6s Plus.
Bước 1: Mở ứng dụng “Cài đặt” trên màn hình chính của iPhone 6s Plus.
Bước 2: Cuộn xuống và chạm vào “Mật khẩu và tài khoản”.
Bước 3: Chạm vào “Thêm tài khoản”.
Bước 4: Trong danh sách các nhà cung cấp email phổ biến, chọn nhà cung cấp email mà bạn sử dụng. Nếu nhà cung cấp email của bạn không có trong danh sách, chạm vào “Khác” để cấu hình thủ công.
Bước 5: Nhập địa chỉ email của bạn và mật khẩu tương ứng. Sau đó, chạm vào “Tiếp theo”.
Bước 6: iPhone 6s Plus sẽ tự động xác định cài đặt phù hợp cho tài khoản email của bạn. Nếu không thành công, bạn có thể cung cấp thông tin cài đặt thủ công được cung cấp bởi nhà cung cấp email của bạn.
Bước 7: Sau khi cài đặt tài khoản email thành công, bạn có thể chọn các tùy chọn bổ sung như đồng bộ hóa danh bạ và lịch trên iPhone 6s Plus.
Bước 8: Chờ đợi để iPhone 6s Plus hoàn tất việc cấu hình tài khoản email. Sau đó, bạn sẽ thấy tài khoản email mới được thêm vào và hiển thị trong danh sách các tài khoản email.
Bước 9: Bạn có thể chọn email mới được thêm vào và bắt đầu viết và gửi email ngay từ iPhone 6s Plus.
Ngoài việc tạo tài khoản email, iPhone 6s Plus cũng cho phép bạn quản lý số lượng lớn các tài khoản email khác nhau trên cùng một thiết bị. Bạn có thể xem và truy cập vào tất cả các tài khoản email từ cùng một ứng dụng Mail trên iPhone 6s Plus.
FAQs (Các câu hỏi thường gặp):
Q: Tôi có thể thêm nhiều tài khoản email trên iPhone 6s Plus không?
A: Có, bạn có thể thêm nhiều tài khoản email khác nhau trên iPhone 6s Plus. Điều này rất hữu ích nếu bạn có nhiều tài khoản email cá nhân và làm việc.
Q: Tôi có thể xóa tài khoản email từ iPhone 6s Plus không?
A: Có, bạn có thể xóa tài khoản email từ iPhone 6s Plus bất cứ khi nào bạn muốn. Để làm điều này, mở ứng dụng Mail, chạm vào “Cài đặt” ở góc trên cùng bên trái, chạm vào tài khoản email bạn muốn xóa và sau đó chạm vào “Xóa tài khoản”.
Q: Tôi có thể chuyển qua lại giữa các tài khoản email khác nhau trên iPhone 6s Plus không?
A: Có, bạn có thể chuyển qua lại giữa các tài khoản email khác nhau trên iPhone 6s Plus. Để làm điều này, mở ứng dụng Mail, chạm vào “All Inboxes” trên màn hình chính để xem tất cả các email từ tất cả các tài khoản, hoặc chạm vào danh sách email góc trên cùng bên trái để chọn tài khoản email cụ thể.
Q: Tôi có thể đồng bộ hóa email, danh bạ và lịch trên iPhone 6s Plus không?
A: Có, bạn có thể đồng bộ hóa email, danh bạ và lịch trên iPhone 6s Plus. Sau khi cài đặt tài khoản email, bạn có thể chọn đồng bộ hóa danh bạ và lịch từ cài đặt tài khoản email. Điều này cho phép bạn truy cập vào danh bạ và sự kiện lịch từ thiết bị của mình.
Với khả năng tạo và quản lý email trên iPhone 6s Plus, việc giao tiếp qua email trở nên dễ dàng và tiện lợi hơn. Bạn có thể làm việc và trao đổi thông tin với đồng nghiệp và bạn bè chỉ bằng một chiếc điện thoại di động – iPhone 6s Plus.
Xem thêm 25 hình ảnh liên quan đến chủ đề lập email trên iphone.



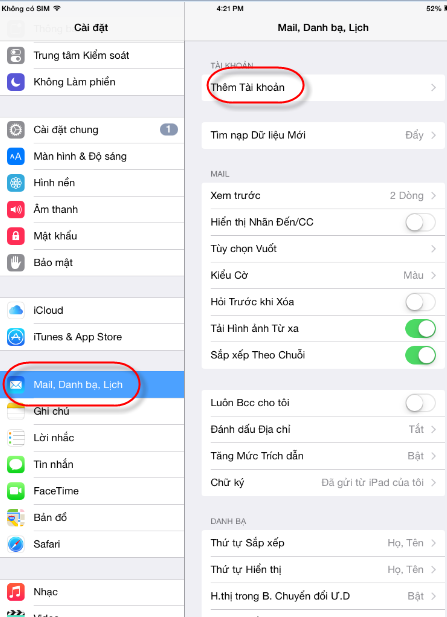
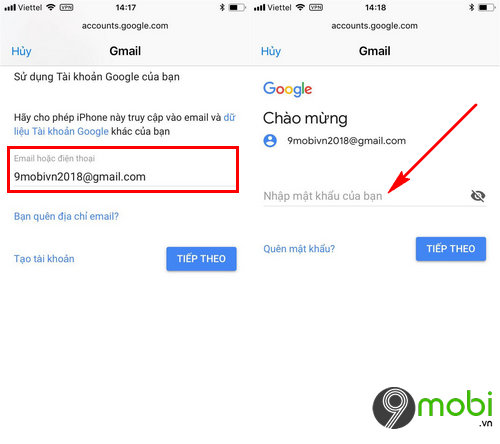

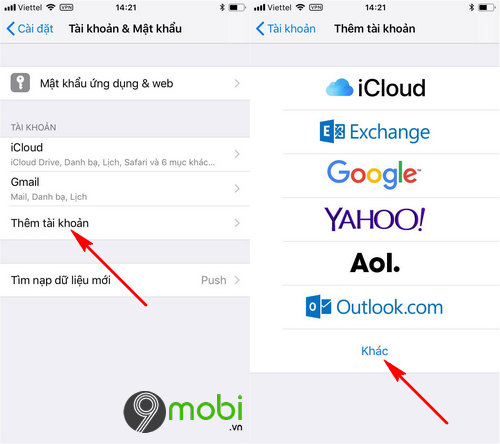

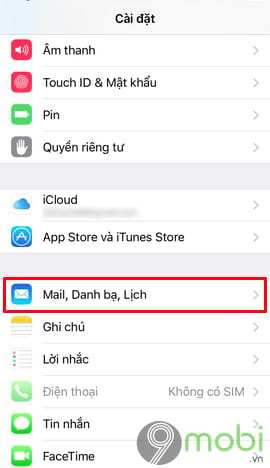




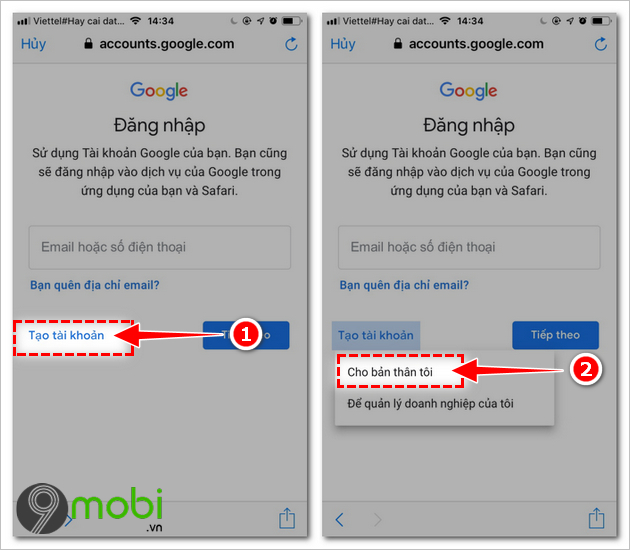
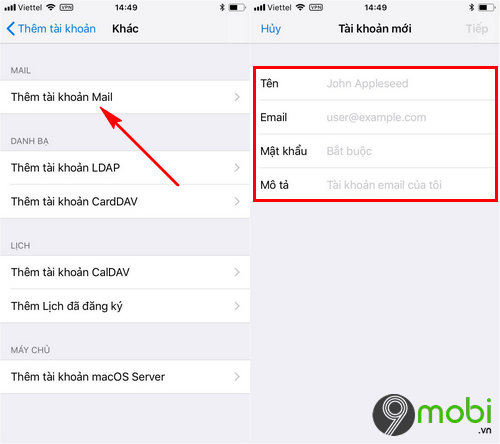




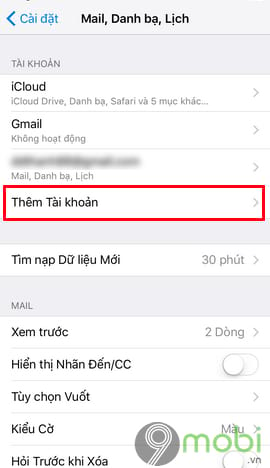

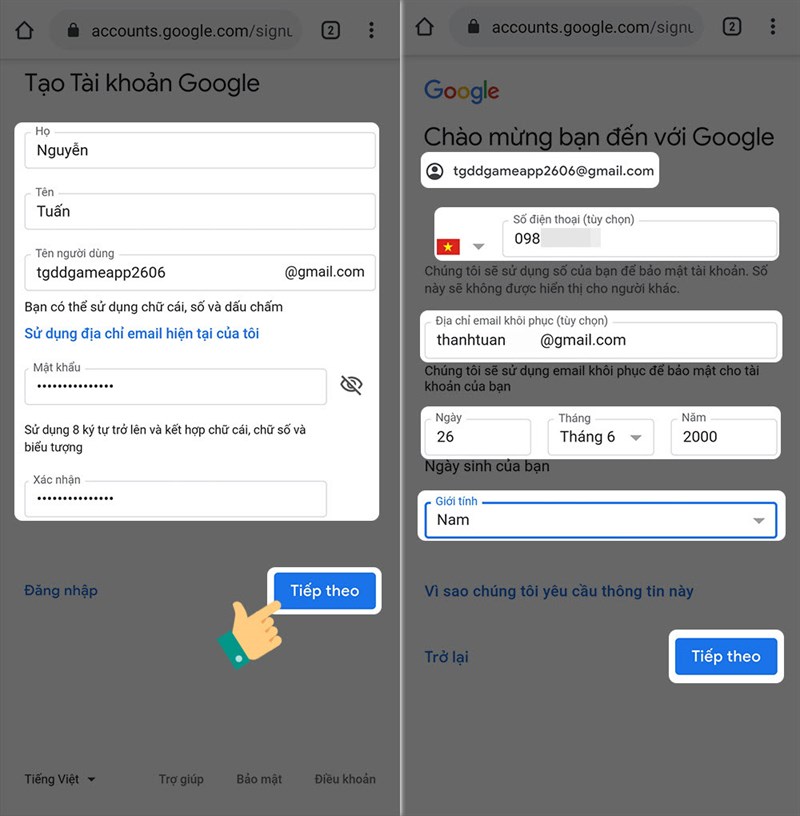









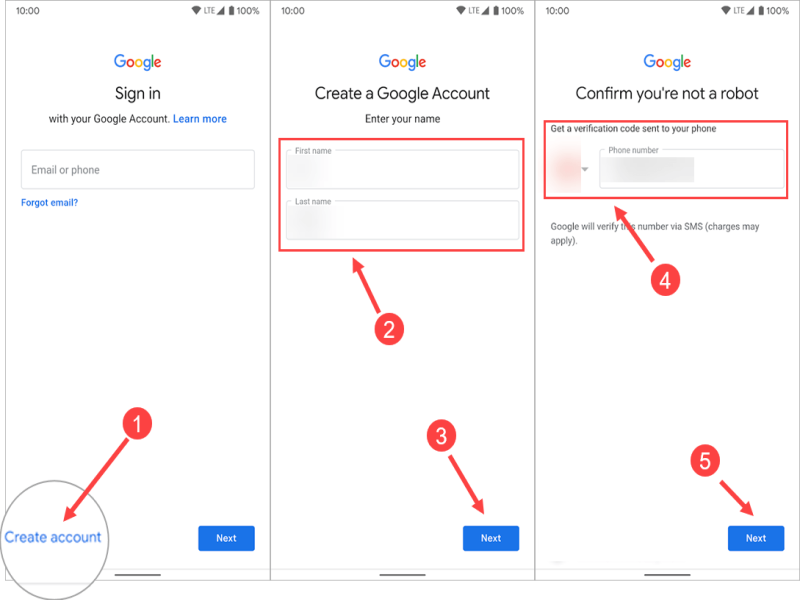
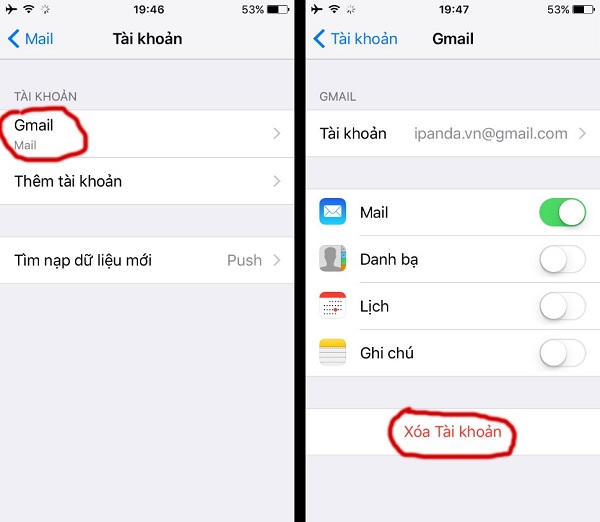
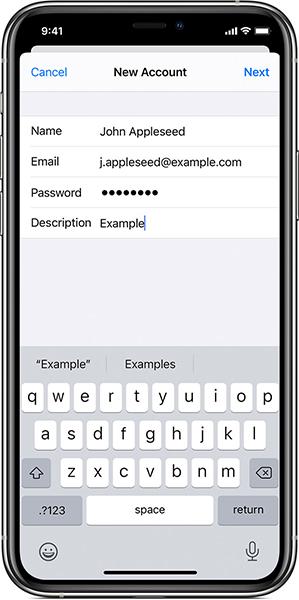



.png)



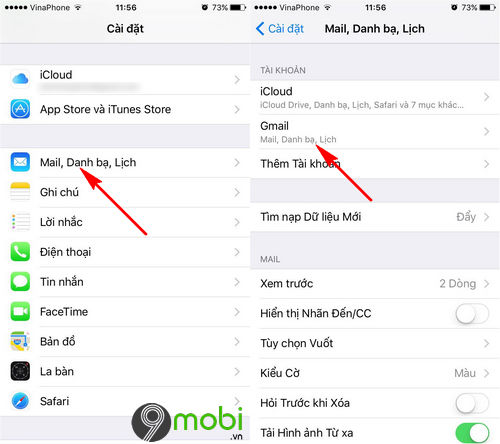
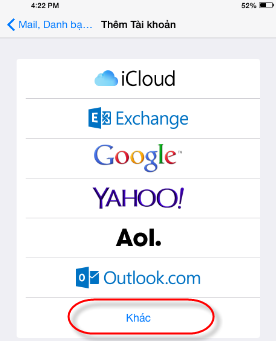



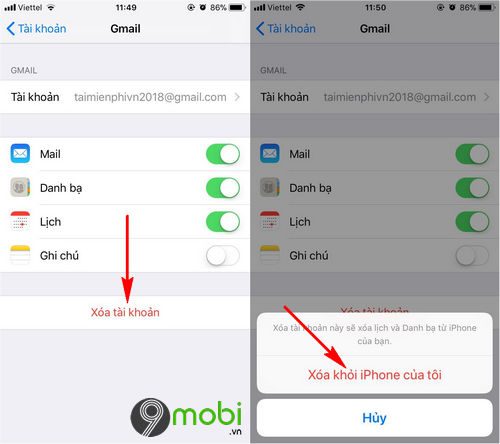
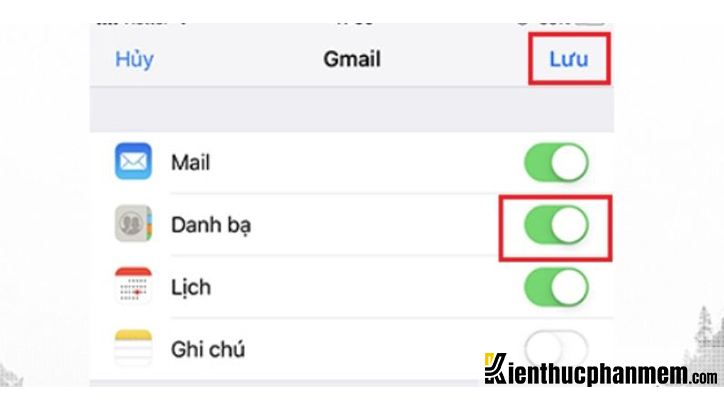
Link bài viết: lập email trên iphone.
Xem thêm thông tin về bài chủ đề này lập email trên iphone.
- Cách thiết lập tài khoản email trên iPhone – QuanTriMang.com
- Cách đăng nhập, thiết lập email trên iPhone đơn giản, nhanh …
- Thêm tài khoản email vào iPhone, iPad hoặc iPod touch
- Hướng dẫn thiết lập email trên điện thoại iPhone – VSMail
- Hướng dẫn tạo Email trên điện thoại Iphone và Android
- 2 Cách tạo email trên điện thoại iPhone, iPad đơn giản nhất
- Cách lập email trên iPhone đơn giản, nhanh chóng trong một …
- Cách tạo email trên iPhone để bạn gửi đi nhanh … – TopZone
- Thiết lập tài khoản email trên điện thoại iPhone, iPad mới
Xem thêm: khoaluantotnghiep.net/code