Cách Mở Task Manager Khi Bị Khóa
Task Manager là một công cụ quan trọng trong hệ điều hành Windows, cho phép người dùng xem và kiểm soát các tiến trình đang chạy trên máy tính. Tuy nhiên, có thể xảy ra trường hợp Task Manager bị khóa, khiến người dùng không thể truy cập vào nó. Trong bài viết này, chúng tôi sẽ giới thiệu các cách mở Task Manager khi bị khóa trên Windows 10 và Windows 11.
1. Đặt phím tắt để mở Task Manager
Một cách đơn giản để mở Task Manager là đặt một phím tắt cho nó. Điều này sẽ cho phép bạn mở Task Manager chỉ bằng một lần nhấn phím. Để làm điều này, bạn có thể làm theo các bước sau:
– Nhấn tổ hợp phím Ctrl + Shift + Esc để mở Task Manager.
– Trong Task Manager, chọn tab “Options” và sau đó chọn “Always on Top”.
– Nhấn tổ hợp phím Alt + F và sau đó chọn “Options” và “Set Default Task Manager”.
– Trong cửa sổ mới, đặt phím tắt bạn muốn sử dụng để mở Task Manager.
2. Sử dụng Run để mở Task Manager
Bạn cũng có thể sử dụng công cụ Run để mở Task Manager. Điều này có thể thực hiện như sau:
– Nhấn tổ hợp phím Win + R để mở cửa sổ Run.
– Gõ “taskmgr” (không bao gồm dấu ngoặc kép) và nhấn Enter.
– Task Manager sẽ được mở trong một cửa sổ mới.
3. Thay đổi tên file Task Manager để mở nhanh
Một cách để mở Task Manager nhanh chóng là thay đổi tên file của nó. Điều này chỉ áp dụng cho Windows 10 và Windows 11. Bạn có thể làm theo các bước sau:
– Tìm đến vị trí file Task Manager (thường là “C:\Windows\System32\taskmgr.exe”).
– Nhấp chuột phải vào file taskmgr.exe và chọn “Rename” (đổi tên).
– Đổi tên file thành một tên khác, ví dụ: taskmgr1.exe.
– Bây giờ, khi bạn gõ “taskmgr” vào công cụ Run, Task Manager sẽ được mở.
4. Sử dụng trình Quản lý tác vụ bên thứ ba
Nếu các phương pháp trên không hoạt động, bạn có thể sử dụng các trình quản lý tác vụ bên thứ ba thay thế. Có nhiều công cụ như Process Explorer, System Explorer, Advanced Task Manager, v.v. có thể thực hiện các chức năng tương tự như Task Manager.
5. Sử dụng Registry Editor để mở Task Manager
Đối với người dùng đã biết cách làm việc với Registry Editor, bạn có thể mở Task Manager bằng cách thực hiện các bước sau:
– Nhấn tổ hợp phím Win + R để mở công cụ Run.
– Gõ “regedit” và nhấn Enter để mở Registry Editor.
– Điều hướng đến đường dẫn sau: “HKEY_CURRENT_USER\Software\Microsoft\Windows\CurrentVersion\Policies\System”.
– Tìm giá trị “DisableTaskMgr” và xóa nó.
– Đóng Registry Editor và khởi động lại máy tính. Bây giờ, bạn có thể mở Task Manager.
6. Sử dụng Command Prompt để mở Task Manager
Bạn cũng có thể mở Task Manager thông qua Command Prompt. Điều này có thể thực hiện như sau:
– Nhấn tổ hợp phím Win + R để mở công cụ Run.
– Gõ “cmd” và nhấn Enter để mở Command Prompt.
– Trong cửa sổ Command Prompt, gõ “taskmgr” và nhấn Enter để mở Task Manager.
7. Khởi động lại Windows vào chế độ an toàn để mở Task Manager
Nếu Task Manager bị khóa bởi một ứng dụng hoặc phần mềm, bạn có thể khởi động lại máy tính vào chế độ an toàn và sau đó mở Task Manager. Để khởi động vào chế độ an toàn, bạn có thể làm theo các bước sau:
– Nhấn tổ hợp phím Win + I để mở cài đặt Windows.
– Chọn “Update & Security” và sau đó chọn “Recovery”.
– Trong phần “Advanced startup”, nhấp vào “Restart now”.
– Máy tính của bạn sẽ khởi động lại và hiển thị một tùy chọn khởi động.
– Chọn “Troubleshoot” -> “Advanced options” -> “Startup Settings” và nhấn Restart.
– Khi máy tính khởi động lại, chọn một tùy chọn chế độ an toàn (ví dụ: Chế độ an toàn mạng) và bấm Enter.
– Sau khi máy tính khởi động vào chế độ an toàn, bạn có thể thử mở Task Manager.
8. Gỡ cài đặt phần mềm gây khóa Task Manager
Nếu Task Manager bị khóa bởi một phần mềm cụ thể, bạn có thể thử gỡ cài đặt phần mềm đó để khôi phục quyền truy cập vào Task Manager. Để làm điều này, bạn có thể làm theo các bước sau:
– Nhấn tổ hợp phím Win + I để mở cài đặt Windows.
– Chọn “Apps” và sau đó chọn “Apps & features”.
– Tìm ứng dụng hoặc phần mềm mà bạn nghi ngờ làm khóa Task Manager.
– Chọn ứng dụng hoặc phần mềm đó và sau đó chọn “Uninstall” hoặc “Uninstall/Change” để gỡ cài đặt.
FAQs: Các câu hỏi thường gặp
1. Tại sao Task Manager lại bị khóa?
Task Manager có thể bị khóa vì nhiều lý do khác nhau. Điều này có thể do cài đặt của hệ điều hành, quản trị viên hệ thống, hoặc bởi một phần mềm độc hại.
2. Làm thế nào để biết liệu Task Manager đã bị khóa hay không?
Khi bạn cố gắng mở Task Manager bằng cách nhấn tổ hợp phím Ctrl + Shift + Esc hoặc chuột phải vào thanh tác vụ, và Task Manager không hiển thị, có thể là Task Manager đã bị khóa.
3. Có cách nào mở Task Manager khi bị khóa trên Windows 11 không?
Các cách mở Task Manager khi bị khóa trên Windows 11 tương tự như windows 10 như đã đề cập ở trên.
4. Task Manager chỉ hiển thị một số tiến trình, không đầy đủ. Làm thế nào để khắc phục điều này?
Khi Task Manager không hiển thị đầy đủ các tiến trình, bạn có thể chọn “More Details” ở góc dưới bên trái của cửa sổ Task Manager để xem các tiến trình chi tiết hơn.
Trên đây là các cách mở Task Manager khi bị khóa trên Windows 10 và Windows 11. Nếu bạn gặp phải vấn đề này, hãy thử từng phương pháp một để khôi phục quyền truy cập vào Task Manager. Lưu ý rằng việc thay đổi registry hoặc gỡ cài đặt phần mềm có thể yêu cầu quyền quản trị.
Cách Mở Task Manager Trên Máy Tính Khi Bị Khóa
Từ khoá người dùng tìm kiếm: cách mở task manager khi bị khóa Cách mở Task Manager khi bị khóa Win 10, Task Manager has been disabled by your administrator, Lỗi Task Manager không hiển đầy đủ, Cách mở Task Manager Win 10, Lỗi không mở được Task Manager Win 11, Cách mở Device Manager khi bị khóa, Cách mở Task Manager Win 11, Task Manager bị ẩn
Hình ảnh liên quan đến chủ đề cách mở task manager khi bị khóa

Chuyên mục: Top 10 Cách Mở Task Manager Khi Bị Khóa
Xem thêm tại đây: khoaluantotnghiep.net
Cách Mở Task Manager Khi Bị Khóa Win 10
Trong quá trình sử dụng Windows 10, có thể bạn đã từng gặp tình huống Task Manager bị khóa và không thể truy cập vào nó. Điều này có thể là rất khó chịu khi bạn muốn kiểm tra quá trình đang chạy trên hệ thống của mình, tắt các ứng dụng không phản hồi hoặc kiểm tra nguồn tài nguyên đang được sử dụng. Tuy nhiên, không cần phải lo lắng, trong bài viết này, chúng tôi sẽ hướng dẫn bạn cách mở Task Manager khi bị khóa trên Windows 10.
Cách 1: Sử dụng phím tắt
Phím tắt Ctrl + Shift + Esc là một trong những cách nhanh nhất để mở Task Manager. Bất kể Task Manager có bị khóa hay không, phím tắt này luôn hoạt động và sẽ mở nhanh chóng cửa sổ Task Manager.
Cách 2: Sử dụng phím Windows + X
Phím Windows + X mở một menu ngữ cảnh đặc biệt gọi là Menu ngữ cảnh Windows hoặc Power User Menu. Trên menu này, bạn có thể chọn “Task Manager” để truy cập vào Task Manager.
Cách 3: Sử dụng Run dialog
Bước 1: Nhấn phím Windows + R để mở cửa sổ Run dialog.
Bước 2: Gõ “taskmgr” và nhấn Enter.
Bằng cách này, bạn sẽ mở Task Manager từ Run dialog mà không cần phải tìm kiếm hoặc truy cập từ menu.
Cách 4: Sử dụng Cortana
Nếu bạn sử dụng Cortana trên Windows 10, bạn có thể mở Task Manager một cách dễ dàng bằng cách nhấn phím Windows + C để khởi chạy Cortana, sau đó gõ “Task Manager” vào hộp tìm kiếm và nhấn Enter.
Cách 5: Sử dụng PowerShell hoặc Command Prompt
Bạn cũng có thể mở Task Manager thông qua PowerShell hoặc Command Prompt. Bạn chỉ cần mở PowerShell hoặc Command Prompt, sau đó gõ “taskmgr” và nhấn Enter.
FAQs:
1. Tại sao Task Manager bị khóa trên Windows 10?
Task Manager được sử dụng để hiển thị thông tin về tiến trình và ứng dụng đang chạy trên hệ thống. Nếu Task Manager bị khóa, có thể có một số lý do. Một số ứng dụng antivirus có thể chặn việc truy cập vào Task Manager để ngăn chặn các mối đe dọa tiềm tàng. Ngoài ra, một số quản trị viên hệ thống có thể vô hiệu hóa Task Manager để ngăn các người dùng truy cập vào quá trình hoạt động của hệ thống.
2. Làm thế nào để mở Task Manager khi bị khóa trên Windows 10?
Có nhiều cách mở Task Manager khi bị khóa trên Windows 10, bao gồm sử dụng phím tắt Ctrl + Shift + Esc, phím Windows + X, Run dialog, Cortana và PowerShell hoặc Command Prompt. Bạn có thể thử từng cách để xem cái nào hoạt động tốt nhất cho bạn.
3. Làm thế nào để khắc phục việc Task Manager bị khóa trên Windows 10?
Nếu Task Manager bị khóa bởi một ứng dụng antivirus, bạn có thể thiết lập lại cấu hình của ứng dụng để cho phép truy cập vào Task Manager. Nếu bạn không phải là quản trị viên hệ thống và đang gặp vấn đề này trên máy tính của bạn, hãy liên hệ với người quản trị hệ thống hoặc đội hỗ trợ kỹ thuật để được hỗ trợ.
4. Có cách nào khác để kiểm tra quá trình đang chạy ngoài Task Manager khi nó bị khóa?
Ngoài Task Manager, bạn có thể sử dụng các công cụ khác để kiểm tra quá trình đang chạy trên hệ thống của bạn khi Task Manager bị khóa. Một ví dụ là Process Explorer, một tiện ích từ Microsoft Sysinternals Suite. Process Explorer cung cấp các tính năng tương tự và cho phép bạn kiểm tra quá trình, tiến trình và tài nguyên hệ thống.
5. Tôi có thể mở Task Manager từ một tài khoản người dùng tiêu chuẩn không?
Nếu bạn đang sử dụng tài khoản người dùng tiêu chuẩn, việc truy cập vào Task Manager có thể bị hạn chế nếu được vô hiệu hóa bởi quản trị viên hệ thống. Tuy nhiên, nếu bạn có mật khẩu quản trị viên và không gặp bất kỳ hạn chế nào, bạn vẫn có thể mở Task Manager từ tài khoản người dùng tiêu chuẩn.
Task Manager Has Been Disabled By Your Administrator
Task Manager (Trình quản lý tác vụ) là một công cụ quan trọng trong hệ điều hành Windows, cho phép người dùng xem các tiến trình và ứng dụng đang chạy trên máy tính của mình. Tuy nhiên, đôi khi bạn có thể gặp phải thông báo “Task Manager has been disabled by your administrator” (Trình quản lý tác vụ đã bị vô hiệu hóa bởi quản trị viên của bạn) khi cố gắng mở trình quản lý tác vụ. Trong bài viết này, chúng ta sẽ tìm hiểu vì sao thông báo này xuất hiện và cách khắc phục nó.
Tại sao trình quản lý tác vụ bị vô hiệu hóa?
Thông báo “Task Manager has been disabled by your administrator” thường xuất hiện khi quản trị viên hoặc máy chủ mạng đã tắt trình quản lý tác vụ để ngăn chặn người dùng truy cập và chỉnh sửa các tiến trình và ứng dụng. Điều này có thể được thực hiện từ xa qua một chương trình quản lý mạng hoặc thông qua việc thay đổi cấu hình trong Windows Registry.
Vì sao quản trị viên tắt trình quản lý tác vụ?
Lý do phổ biến mà quản trị viên vô hiệu hóa trình quản lý tác vụ là để bảo vệ hệ thống máy tính khỏi các tác vụ thay đổi quan trọng hay độc hại. Nếu người dùng không được hạn chế quyền truy cập vào trình quản lý tác vụ, họ có thể tắt hoặc chỉnh sửa các tiến trình chạy trên máy tính mà không có kiến thức hoặc sự chỉ định của quản trị viên, gây nguy hiểm tới hệ thống.
Làm thế nào để khắc phục vấn đề này?
Nếu bạn gặp thông báo “Task Manager has been disabled by your administrator”, dưới đây là một số cách khắc phục để bạn có thể thử:
1. Kiểm tra chính sách hệ thống: Mở Run bằng cách nhấn tổ hợp phím Windows + R và nhập “gpedit.msc”. Từ đó, điều hướng đến User Configuration > Administrative Templates > System > Ctrl+Alt+Del Options. Kiểm tra xem chính sách “Remove Task Manager” có được kích hoạt không. Nếu có, hãy vô hiệu hóa nó.
2. Kiểm tra Registry: Mở Run và nhập “regedit”, từ đó, điều hướng đến đường dẫn “HKEY_CURRENT_USER\Software\Microsoft\Windows\CurrentVersion\Policies\System”. Sau đó kiểm tra xem giá trị “DisableTaskMgr” có được đặt là “1” không. Nếu có, hãy đặt giá trị này thành “0” để vô hiệu hóa vô hiệu hóa trình quản lý tác vụ.
3. Sử dụng Group Policy Editor: Mở Run và nhập “gpedit.msc” để mở Group Policy Editor. Từ đó, điều hướng đến User Configuration > Administrative Templates > System > Ctrl+Alt+Del Options và kiểm tra xem chính sách “Remove Task Manager” đã được tắt chưa.
4. Sử dụng Registry Editor: Mở Run và nhập “regedit” để mở Registry Editor. Từ đó, điều hướng đến đường dẫn “HKEY_CURRENT_USER\Software\Microsoft\Windows\CurrentVersion\Policies\System” và xóa khóa “DisableTaskMgr” trong phần bên phải của cửa sổ.
Câu hỏi thường gặp:
1. Làm thế nào để tôi biết nếu trình quản lý tác vụ của tôi đã bị vô hiệu hóa?
Nếu khi bạn nhấn tổ hợp phím Ctrl + Shift + Escape không mở được trình quản lý tác vụ, hoặc mở ra nhưng bị hiển thị thông báo “Task Manager has been disabled by your administrator”, điều đó cho thấy trình quản lý tác vụ đã bị vô hiệu hóa.
2. Tôi có thể khắc phục vấn đề này nếu không có quyền hành của quản trị viên?
Rất tiếc, bạn không thể khắc phục vấn đề này nếu không có quyền hành của quản trị viên. Bạn cần liên hệ với quản trị viên hoặc người quản lý hệ thống để được hỗ trợ.
3. Có nguy hiểm gì nếu tôi bật lại trình quản lý tác vụ?
Nếu bạn là người quản trị và bạn biết rõ về quyền hạn của mình, không có nguy hiểm gì đặc biệt khi bật lại trình quản lý tác vụ. Tuy nhiên, hãy cẩn thận và chỉ thực hiện những thay đổi và tác vụ mà bạn biết chắc chắn sẽ không gây hại tới hệ thống.
Trình quản lý tác vụ là một công cụ hữu ích cho người dùng Windows để kiểm soát và giám sát các tiến trình và ứng dụng trên máy tính của họ. Tuy nhiên, trong một số trường hợp, nó có thể bị vô hiệu hóa bởi quản trị viên hoặc quản lý hệ thống. Nếu bạn gặp thông báo “Task Manager has been disabled by your administrator”, hãy thử những phương pháp khắc phục mà chúng tôi đã nêu trên. Nếu bạn không có quyền hành của quản trị viên, hãy liên hệ với người quản trị hoặc quản lý hệ thống để được hỗ trợ.
Tìm thấy 30 hình ảnh liên quan đến chủ đề cách mở task manager khi bị khóa.


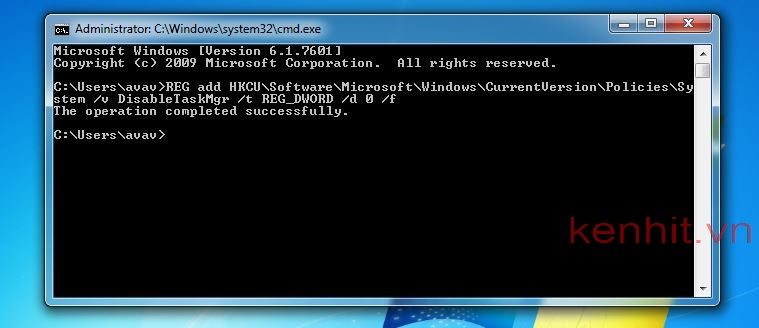
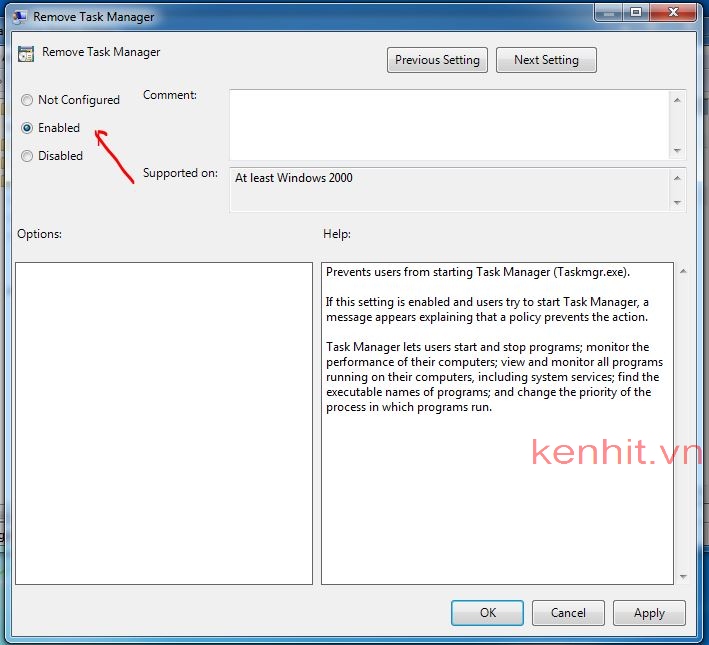


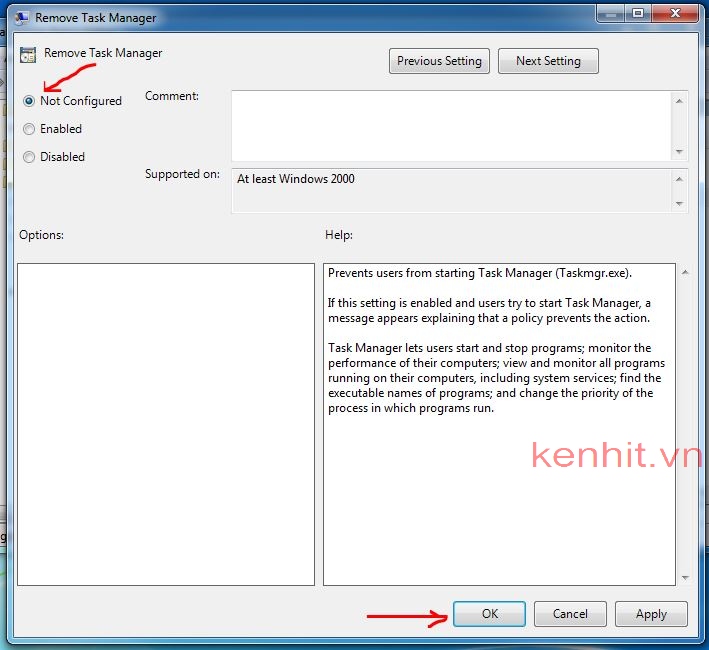

:fill(white)/fptshop.com.vn/uploads/images/tin-tuc/48615/Originals/Huong-dan-cach-mo-task-manager-win-10-va-su-dung-hieu-qua-nhat-3.png)
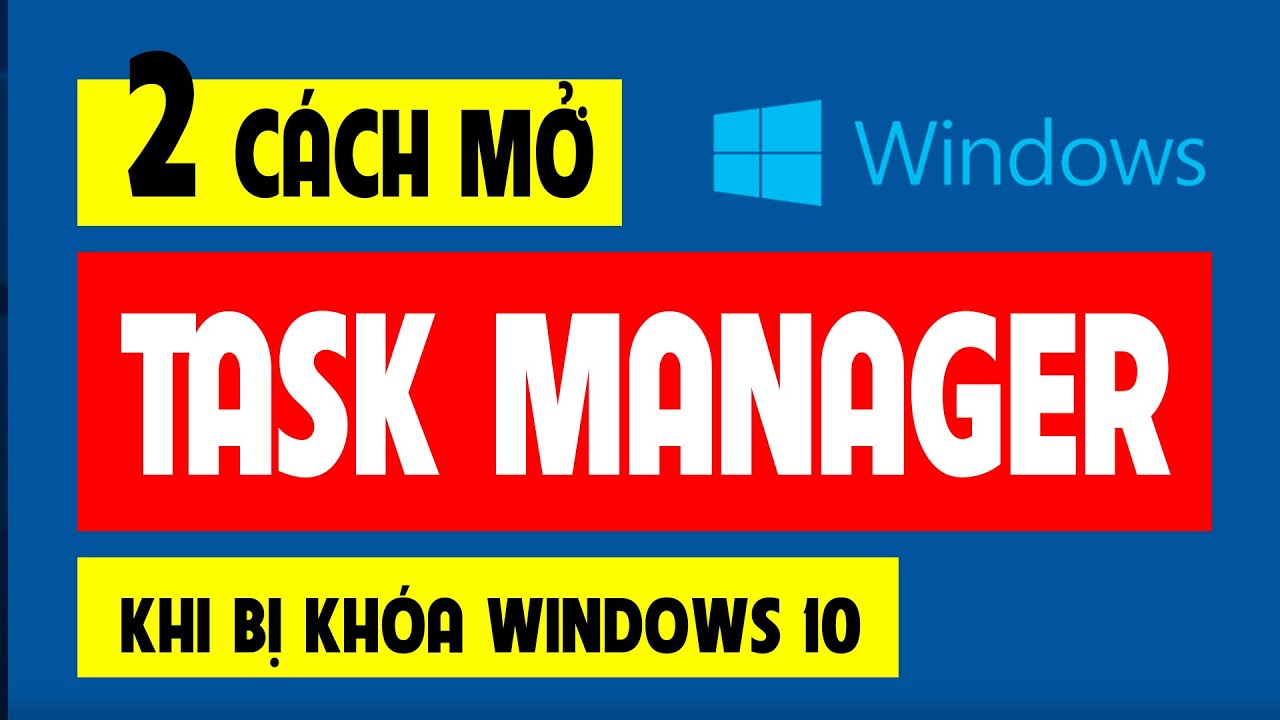

/fptshop.com.vn/uploads/images/tin-tuc/48615/Originals/Huong-dan-cach-mo-task-manager-win-10-va-su-dung-hieu-qua-nhat-e.jpg)
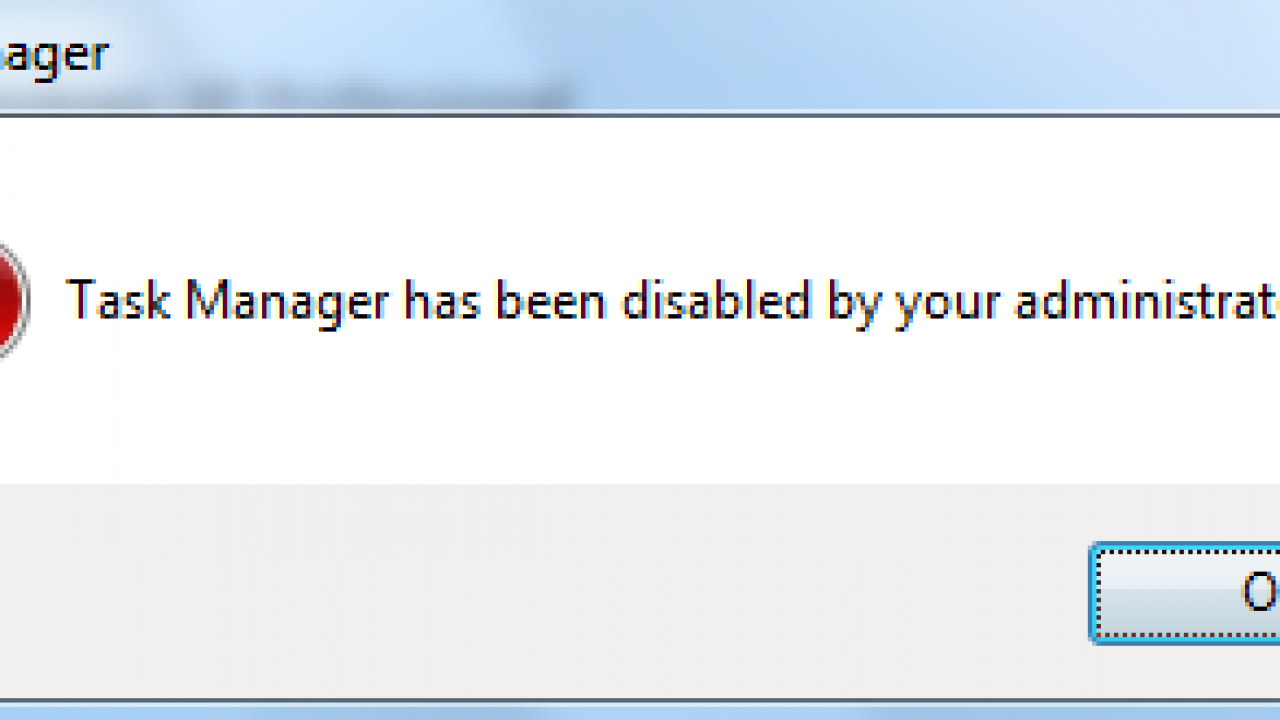

/fptshop.com.vn/uploads/images/tin-tuc/48615/Originals/Huong-dan-cach-mo-task-manager-win-10-va-su-dung-hieu-qua-nhat-b.JPG)
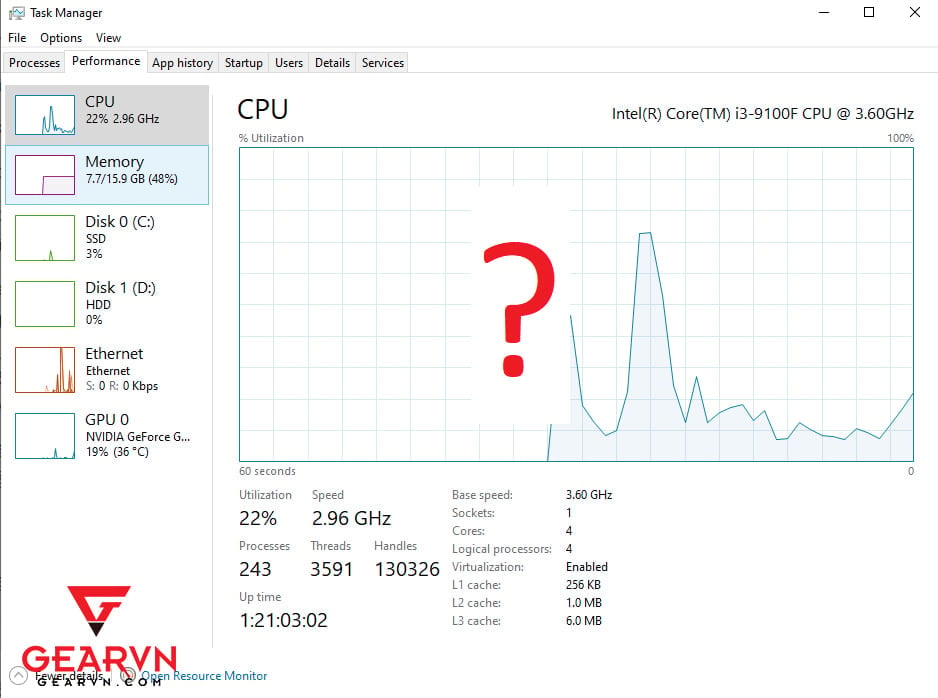
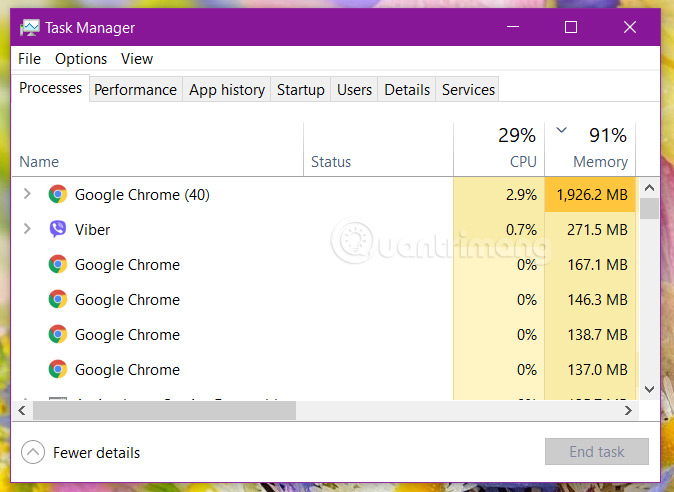

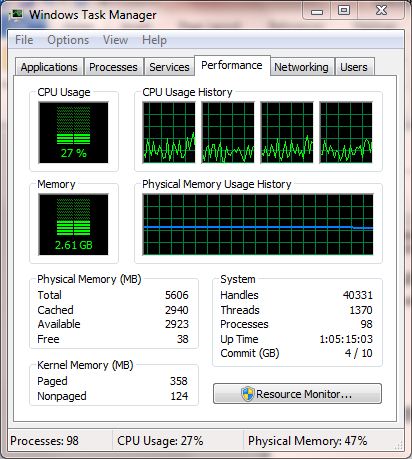
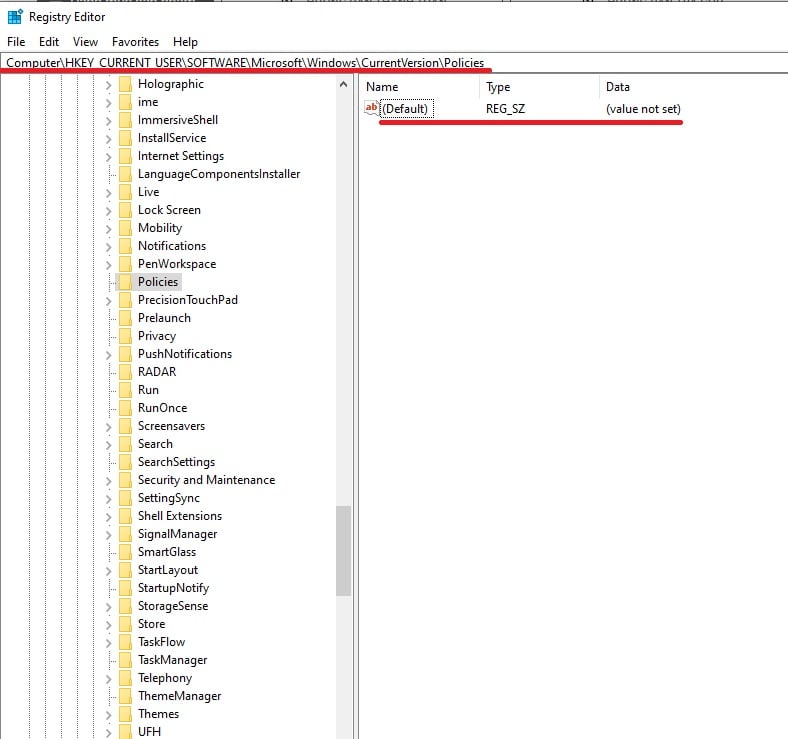



/fptshop.com.vn/uploads/images/tin-tuc/48615/Originals/Huong-dan-cach-mo-task-manager-win-10-va-su-dung-hieu-qua-nhat-8.png)
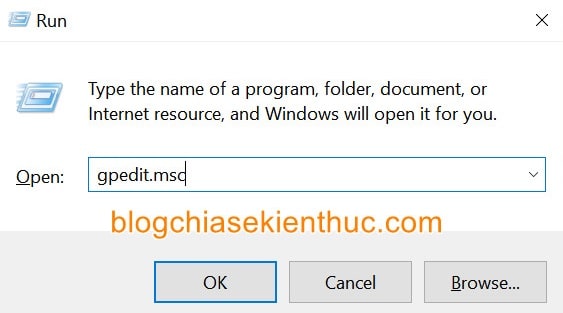


/fptshop.com.vn/uploads/images/tin-tuc/48615/Originals/Huong-dan-cach-mo-task-manager-win-10-va-su-dung-hieu-qua-nhat-7.png)

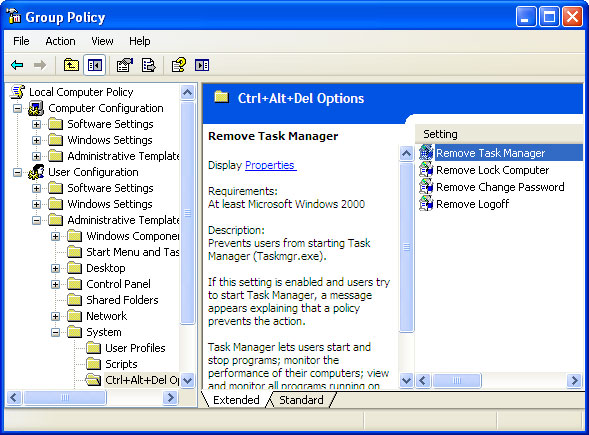
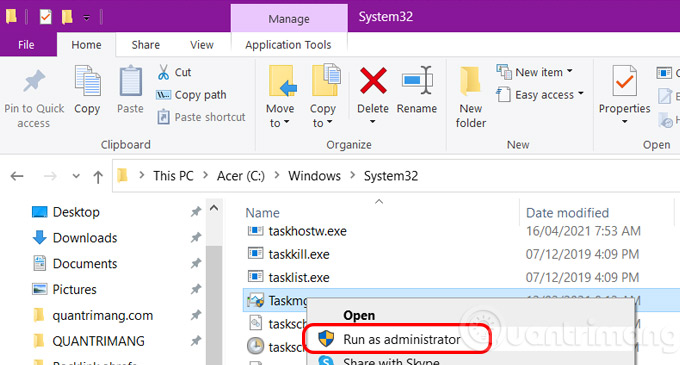
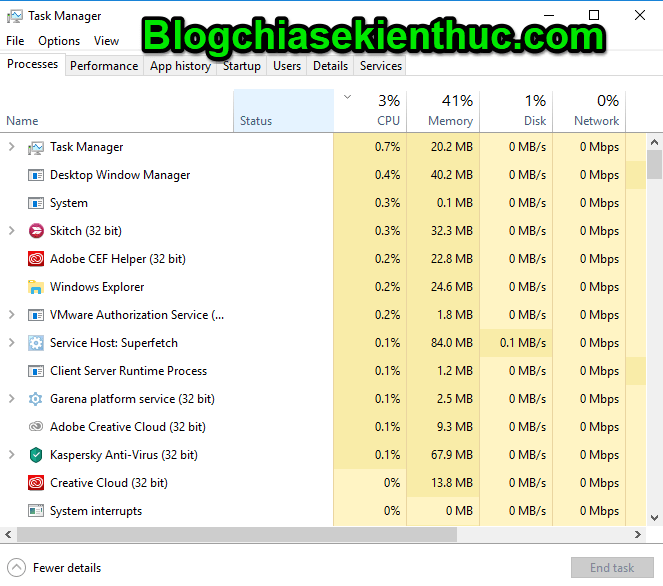

![Mẹo vặt] 05 cách mở trình quản lý Task Manager siêu nhanh trong Windows 11 Mẹo Vặt] 05 Cách Mở Trình Quản Lý Task Manager Siêu Nhanh Trong Windows 11](https://www.phucanh.vn/media/news/1008_task-manager-win-11.jpg)

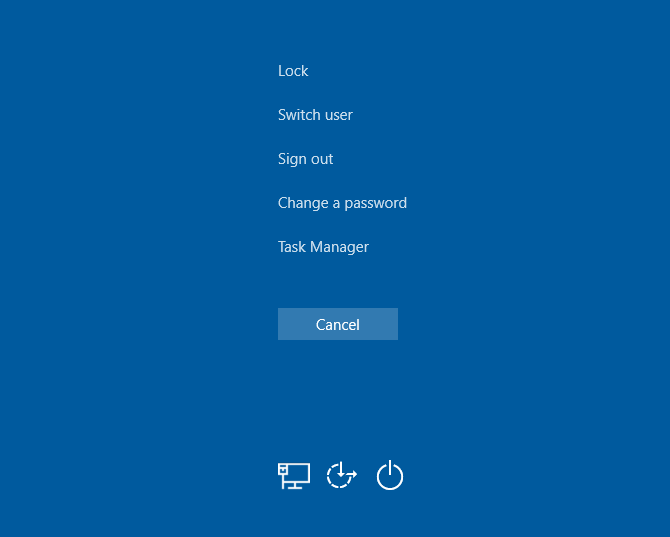
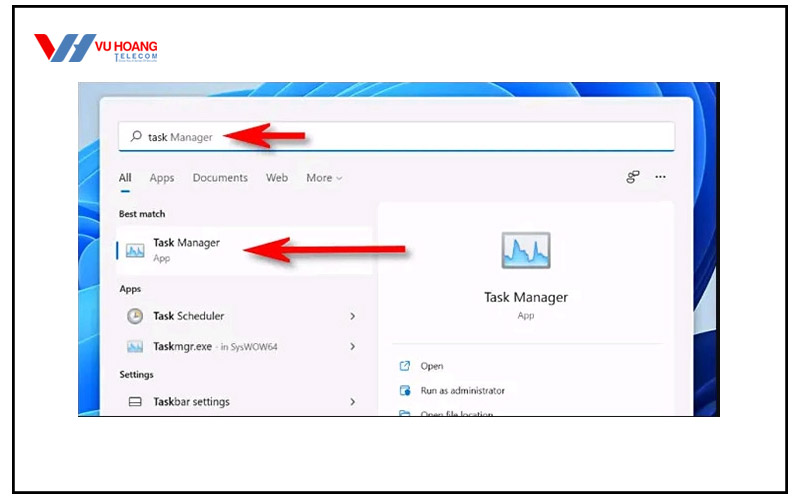

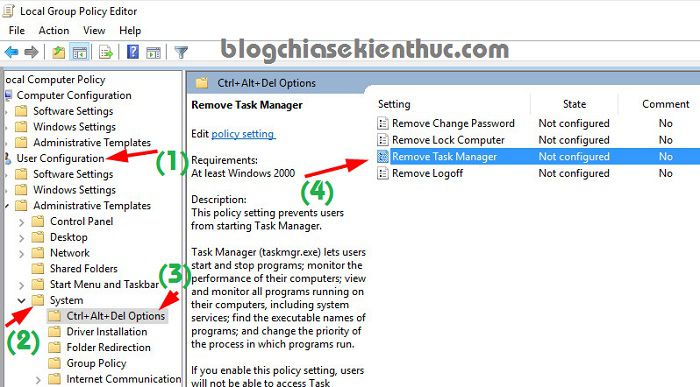
/fptshop.com.vn/uploads/images/tin-tuc/48615/Originals/Huong-dan-cach-mo-task-manager-win-10-va-su-dung-hieu-qua-nhat-6.png)
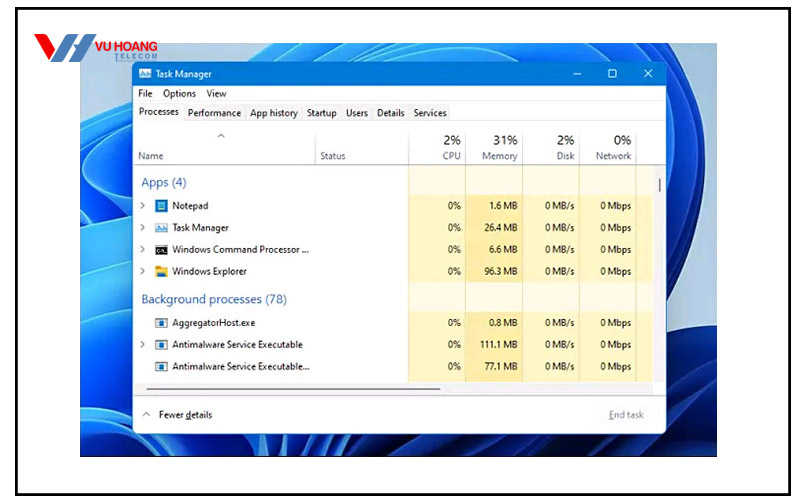
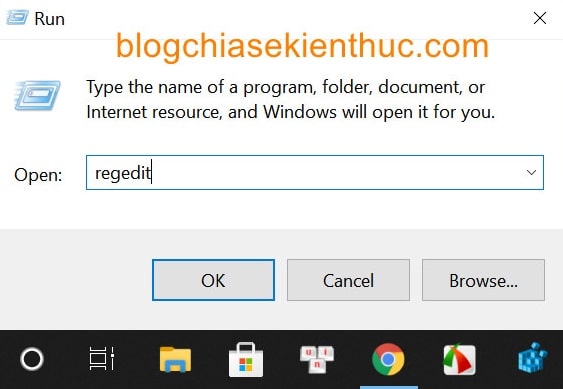
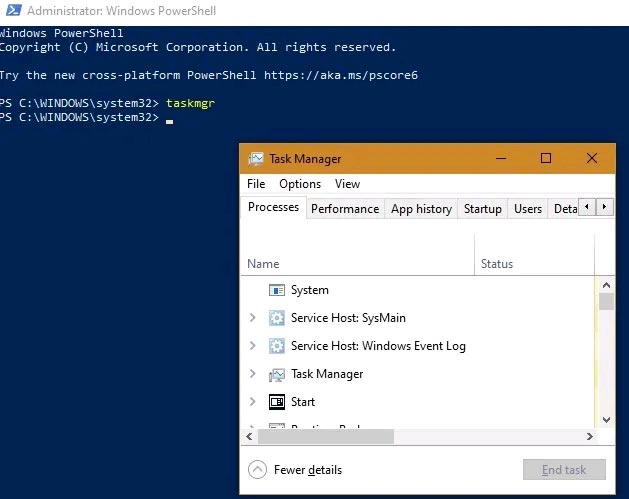
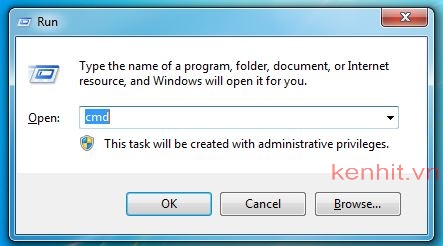



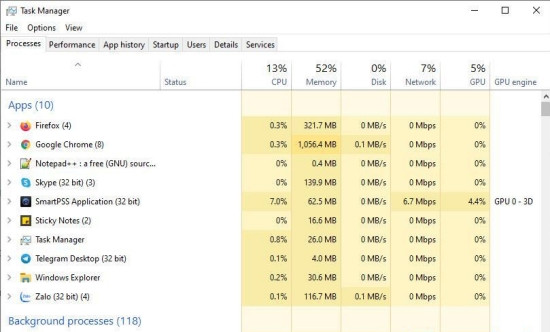
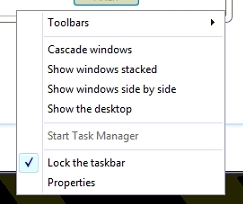

Link bài viết: cách mở task manager khi bị khóa.
Xem thêm thông tin về bài chủ đề này cách mở task manager khi bị khóa.
- 11 cách mở Task Manager trên Windows đơn giản nhất
- Cách sửa lỗi Task Manager bị ẩn, khóa không mở được trong …
- Hướng dẫn cách mở task manager khi bị khóa … – Kenhit.vn
- Chia sẻ cách mở khóa Task manager trên Windows
- Cách mở Task Manager win 10 khi bị khóa nhanh chóng
- Hướng dẫn cách mở Task Manager Win 10 và sử dụng hiệu …
- [Mẹo vặt] 05 cách mở trình quản lý Task Manager siêu nhanh …
- 4 cách sửa lỗi không mở được Task Manager trên Windows
- Hướng dẫn cách mở task manager khi bị khóa taskmanager …
- Hướng dẫn cách vô hiệu hóa Task Manager trên Windows
Xem thêm: https://khoaluantotnghiep.net/code/