Word Art Word 2010
WordArt là một công cụ hữu ích trong Microsoft Word 2010, giúp bạn tạo ra những hiệu ứng chữ độc đáo và thu hút. Với WordArt, bạn có thể tạo chữ uốn lượn, chữ đổ bóng, và nhiều hiệu ứng khác cho văn bản của mình.
Cách truy cập vào chức năng WordArt trong Word 2010
Để truy cập vào chức năng WordArt trong Word 2010, bạn có thể làm theo các bước sau đây:
1. Mở Microsoft Word 2010.
2. Chọn tab “Insert” trên thanh công cụ ở góc trên cùng của màn hình.
3. Trong tab “Text”, bạn sẽ thấy mục “WordArt”. Nhấp vào mũi tên bên dưới nút “WordArt” để mở danh sách các kiểu WordArt khác nhau.
4. Chọn kiểu WordArt mà bạn muốn sử dụng. Một hộp thoại mới sẽ xuất hiện cho bạn nhập văn bản và tùy chỉnh WordArt của bạn.
Thêm và sửa đổi hiệu ứng WordArt
Khi bạn đã chọn một kiểu WordArt, bạn có thể thêm và sửa đổi hiệu ứng để tạo nên văn bản độc đáo và sinh động hơn. Để thêm hiệu ứng WordArt, làm theo các bước sau:
1. Nhấp chuột phải vào văn bản WordArt của bạn.
2. Chọn “Format Shape” trong menu ngữ cảnh hiện ra.
3. Một hộp thoại mới sẽ xuất hiện với các tùy chọn định dạng. Trong tab “Text Options”, bạn có thể tìm thấy các tùy chọn để tạo chữ đổ bóng, chữ uốn lượn, và nhiều hiệu ứng khác cho WordArt của bạn.
4. Tùy chỉnh các tùy chọn theo ý muốn của bạn và nhấn “OK” để áp dụng hiệu ứng.
Tùy chỉnh văn bản trong WordArt
Khi bạn đã tạo WordArt, bạn cũng có thể tùy chỉnh văn bản trong đó để phù hợp với nhu cầu của bạn. Để tùy chỉnh văn bản trong WordArt, làm theo các bước sau:
1. Nhấp chuột phải vào văn bản WordArt của bạn.
2. Chọn “Edit Text” trong menu ngữ cảnh hiện ra.
3. Một hộp thoại mới sẽ xuất hiện cho bạn nhập văn bản mới hoặc chỉnh sửa văn bản hiện có trong WordArt của bạn.
4. Nhập văn bản mới hoặc chỉnh sửa văn bản hiện có và nhấn “OK” để áp dụng thay đổi.
Tạo chuyển động hình ảnh trong WordArt
Ngoài việc tạo chữ với các hiệu ứng động, bạn cũng có thể thêm các hình ảnh và tạo chuyển động cho WordArt của mình. Để tạo chuyển động hình ảnh trong WordArt, làm theo các bước sau:
1. Chọn văn bản WordArt của bạn.
2. Nhấp vào tab “Animations” trên thanh công cụ.
3. Trong tab “Animations”, bạn có thể chọn các hiệu ứng chuyển động khác nhau cho WordArt của bạn.
4. Điều chỉnh mục “Start” và “Delay” trong tab “Timing” để định cấu hình thời gian bắt đầu và thời gian trễ cho chuyển động.
5. Xem trước hiệu ứng chuyển động bằng cách nhấp vào nút “Preview” và nhấn “OK” để áp dụng thay đổi.
Thêm và sử dụng hình ảnh làm nền cho WordArt
Để thêm hình ảnh làm nền cho WordArt của bạn, bạn có thể làm theo các bước sau:
1. Chọn văn bản WordArt của bạn.
2. Nhấp vào tab “Format” trên thanh công cụ.
3. Trong tab “Format”, bạn sẽ thấy mục “Text Fill”. Nhấp vào mũi tên bên dưới nút “Text Fill” để mở danh sách các tùy chọn cho nền văn bản.
4. Chọn “Picture” và sau đó chọn hình ảnh mà bạn muốn sử dụng làm nền cho WordArt.
5. Chỉnh sửa các tùy chọn nền văn bản theo ý muốn của bạn và nhấn “OK” để áp dụng thay đổi.
Gộp và phân tách các hình ảnh trong WordArt
Trong Word 2010, bạn cũng có thể gộp và phân tách các hình ảnh trong WordArt của mình. Điều này cho phép bạn tạo ra những hiệu ứng độc đáo và tạo điểm nhấn trong văn bản của bạn. Để gộp và phân tách các hình ảnh trong WordArt, làm theo các bước sau:
1. Chọn văn bản WordArt của bạn.
2. Nhấp vào tab “Format” trên thanh công cụ.
3. Trong tab “Format”, bạn sẽ thấy mục “Text Effects”. Nhấp vào mũi tên bên dưới nút “Text Effects” để mở danh sách tùy chọn.
4. Chọn “Picture” và sau đó chọn “Glow”. Bạn cũng có thể chọn các tùy chọn khác như “Shadow”, “Bevel”, hoặc “Reflection”.
5. Tạm thời ẩn các hình ảnh trong WordArt bằng cách chọn “No Fill”.
6. Áp dụng thay đổi bằng cách nhấn “OK”.
Xem trước và in ấn WordArt
Cuối cùng, bạn cũng có thể xem trước hiệu ứng WordArt của bạn trước khi in ấn. Để xem trước và in ấn WordArt, làm theo các bước sau:
1. Chọn văn bản WordArt của bạn.
2. Nhấp vào tab “File” trên thanh công cụ.
3. Chọn “Print” trong menu bên trái.
4. Tùy chỉnh các tùy chọn in ấn theo nhu cầu của bạn và nhấn “OK” để in ấn.
FAQs:
1. Trong Word 2010, có mấy cách tạo chữ WordArt?
Trong Word 2010, có thể tạo chữ WordArt bằng cách truy cập vào tab “Insert”, chọn mục “WordArt” và sau đó chọn kiểu WordArt mong muốn.
2. Thanh công cụ WordArt nằm ở đâu trong Word 2016?
Thanh công cụ WordArt ở Word 2016 nằm trong tab “Insert”, trong mục “Illustrations”, sau đó chọn “WordArt”.
3. Làm thế nào để thay đổi kiểu chữ trong Word 2010?
Để thay đổi kiểu chữ trong Word 2010, bạn có thể chọn văn bản cần thay đổi, sau đó chọn tùy chọn kiểu chữ trong tab “Home” trên thanh công cụ.
4. Cách tạo chữ uốn lượn trong Word?
Để tạo chữ uốn lượn trong Word, bạn có thể sử dụng chức năng WordArt. Chọn văn bản cần tạo chữ uốn lượn, sau đó truy cập vào tab “Insert” và chọn “WordArt”. Chọn kiểu WordArt “Curve” và chỉnh sửa theo ý muốn.
5. Cách tạo chữ uốn lượn trong Word 2010?
Để tạo chữ uốn lượn trong Word 2010, bạn có thể chọn văn bản cần tạo chữ uốn lượn, sau đó truy cập vào tab “Insert” và chọn “WordArt”. Chọn kiểu WordArt “Curve” và chỉnh sửa theo ý muốn.
How To Old Wordart Style In Ms Word 2010 And Upgrade
Từ khoá người dùng tìm kiếm: word art word 2010 Tạo chữ đổ bóng trong Word 2010, trong word, có mấy cách tạo chữ wordart, Thanh công cụ WordArt, Word Art Word 2016, Word art Word 2013, Thay đổi kiểu chữ trong Word 2010, Cách tạo chữ uốn lượn trong Word, Cách tạo chữ uốn lượn trong Word 2010
Hình ảnh liên quan đến chủ đề word art word 2010

Chuyên mục: Top 27 Word Art Word 2010
Xem thêm tại đây: khoaluantotnghiep.net
Tạo Chữ Đổ Bóng Trong Word 2010
Word 2010 là một trong những công cụ xử lý văn bản phổ biến nhất hiện nay. Nó cung cấp nhiều tính năng tuyệt vời cho người dùng, bao gồm cả khả năng tạo hiệu ứng chữ đổ bóng. Bằng cách tạo chữ đổ bóng, bạn có thể làm nổi bật các tiêu đề, chú thích hoặc văn bản quan trọng trong tài liệu của mình. Trên thực tế, việc tạo chữ đổ bóng trong Word 2010 rất đơn giản. Hãy tìm hiểu cách thực hiện điều này và giải đáp một số thắc mắc phổ biến nhé!
Cách tạo chữ đổ bóng trong Word 2010:
Bước 1: Ấn mở Word 2010 và làm khoảng trống trên tài liệu hiện tại hoặc tạo mới.
Bước 2: Chọn văn bản mà bạn muốn áp dụng hiệu ứng chữ đổ bóng.
Bước 3: Trên thanh menu, hãy điều hướng đến tab “Hiệu ứng văn bản”.
Bước 4: Trong tab “Hiệu ứng văn bản”, bạn sẽ thấy một số tùy chọn cho hiệu ứng chữ đổ bóng, chẳng hạn như “Chữ đổ bóng” và “Chữ đổ bóng nổi”.
– Chữ đổ bóng: Khi bạn chọn tùy chọn này, văn bản sẽ có hiệu ứng đổ bóng giống như khi bạn đặt đèn pha phía trước nó. Bạn cũng có thể tùy chỉnh màu sắc và độ sáng của hiệu ứng này.
– Chữ đổ bóng nổi: Khi bạn chọn tùy chọn này, văn bản sẽ có hiệu ứng đổ bóng giống như khi bạn nhìn thấy ánh sáng lấp lánh qua các vết chướng ngại vật. Tương tự như tùy chọn trước, bạn có thể tùy chỉnh màu sắc và độ sáng của hiệu ứng này.
Bước 5: Sau khi chọn một tùy chọn chữ đổ bóng, Word 2010 sẽ tự động áp dụng hiệu ứng cho văn bản bạn đã chọn. Tuy nhiên, bạn cũng có thể tùy chỉnh các thiết lập hiệu ứng, chẳng hạn như màu sắc, độ sáng và lối hiển thị. Để làm điều này, bạn cần truy cập vào “Lựa chọn hiệu ứng” trong cửa sổ hiệu ứng.
Bước 6: Trong “Lựa chọn hiệu ứng”, bạn có thể tinh chỉnh các tham số như màu chữ, màu nền, độ sáng và đối tượng cơ bản. Bạn cũng có thể xem trước hiệu ứng trong cửa sổ hiệu ứng này để đảm bảo rằng nó phù hợp với mong muốn của mình.
Bây giờ bạn đã thành thạo cách tạo chữ đổ bóng trong Word 2010! Hãy thỏa sức sáng tạo và trang trí tài liệu của bạn với hiệu ứng này.
FAQs:
1. Tôi có thể tạo chữ đổ bóng cho cả chữ in đậm và chữ nghiêng không?
Có, bạn có thể tạo chữ đổ bóng cho cả chữ in đậm và chữ nghiêng. Khi bạn chọn văn bản cần áp dụng hiệu ứng, Word 2010 sẽ tự động áp dụng hiệu ứng chữ đổ bóng cho toàn bộ văn bản, bao gồm cả chữ in đậm và chữ nghiêng.
2. Tôi có thể áp dụng hiệu ứng chữ đổ bóng cho ba đoạn văn khác nhau trong cùng một tài liệu?
Có, bạn có thể áp dụng hiệu ứng chữ đổ bóng cho nhiều đoạn văn khác nhau trong cùng một tài liệu. Để làm điều này, bạn chỉ cần chọn đoạn văn bản cần áp dụng hiệu ứng và thực hiện các bước tạo chữ đổ bóng như đã mô tả ở trên.
3. Tôi có thể tạo chữ đổ bóng cho các tiêu đề trong một tài liệu dài?
Vâng, bạn có thể tạo chữ đổ bóng cho các tiêu đề trong một tài liệu dài. Để làm điều này, hãy chọn các tiêu đề cần áp dụng hiệu ứng và thực hiện các bước tạo chữ đổ bóng như đã mô tả ở trên.
4. Tôi có thể xóa hiệu ứng chữ đổ bóng sau khi áp dụng cho văn bản?
Có, bạn có thể xóa hiệu ứng chữ đổ bóng sau khi áp dụng cho văn bản. Để làm điều này, hãy chọn văn bản đã áp dụng hiệu ứng đổ bóng và trở lại tab “Hiệu ứng văn bản”. Sau đó, hãy chọn tùy chọn “Không hiệu ứng” để loại bỏ hiệu ứng chữ đổ bóng đã áp dụng.
Trên đây là hướng dẫn chi tiết về cách tạo chữ đổ bóng trong Word 2010. Hiệu ứng chữ đổ bóng là một công cụ hữu ích giúp làm nổi bật văn bản quan trọng và tăng tính tương tác của tài liệu. Hy vọng bài viết này đã giúp bạn hiểu rõ cách thực hiện và giải đáp các thắc mắc phổ biến. Nếu có thêm câu hỏi nào, hãy để lại dưới comment để chúng tôi giúp bạn!
Trong Word, Có Mấy Cách Tạo Chữ Wordart
Cách tạo chữ WordArt trong Word
1. Chọn tab “Chèn” trên thanh công cụ của Word, sau đó chọn “WordArt” trong nhóm “Văn bản”. Sẽ hiển thị một danh sách các mẫu WordArt có sẵn.
2. Nhấp vào mẫu WordArt mong muốn để xem trước và chọn một mẫu phù hợp.
3. Nhập văn bản của bạn hoặc chọn văn bản mẫu có sẵn trong khung văn bản.
4. Với một số mẫu WordArt, bạn có thể tùy chỉnh bằng cách thay đổi màu sắc, kiểu chữ, đường viền và hiệu ứng khác. Để tùy chỉnh, nhấp đúp lên văn bản WordArt và sử dụng các công cụ được hiển thị trên thanh WordArt Format.
5. Khi bạn đã hoàn thành chữ WordArt của mình, nhấn nút “Ok” để thêm nó vào tài liệu của bạn.
Ngoài ra, bạn cũng có thể tùy chỉnh chữ WordArt bằng cách sử dụng menu “Công cụ WordArt” trên thanh công cụ WordArt. Các tuỳ chọn bao gồm thay đổi hình dạng, hiệu ứng văn bản, sắp xếp và chia cắt chữ.
Các câu hỏi thường gặp về WordArt:
1. Tôi có thể tạo chữ WordArt trong Word trên máy tính Mac không?
Có, bạn cũng có thể tạo chữ WordArt trong Word trên máy tính Mac. Các bước tạo chữ WordArt trên máy tính Mac tương tự như trên máy tính Windows.
2. Làm thế nào để thay đổi kích thước chữ WordArt?
Để thay đổi kích thước chữ WordArt, nhấp vào nút “Kích thước” trên thanh công cụ WordArt Format và sau đó chọn kích thước mong muốn trong menu thả xuống. Bạn cũng có thể kéo các điểm điều khiển trên viền của chữ WordArt để thay đổi kích thước.
3. Làm thế nào để tạo chữ WordArt với hiệu ứng đổ bóng?
Để tạo chữ WordArt với hiệu ứng đổ bóng, nhấp đúp vào văn bản WordArt để mở thanh WordArt Format, sau đó chọn tab “Hiệu ứng văn bản”. Trong nhóm “Hiệu ứng văn bản”, nhấp vào mũi tên bên cạnh “Hiệu ứng” và chọn hiệu ứng đổ bóng mong muốn.
4. Tại sao tôi không thấy tab “WordArt Format” sau khi chọn chữ WordArt?
Đó có thể là do bạn chưa chọn chữ WordArt. Hãy nhấp đúp lên chữ WordArt của bạn để mở thanh WordArt Format. Nếu vẫn không thấy tab này, hãy kiểm tra xem bạn có phiên bản Word tương thích không.
5. Tôi có thể tạo chữ WordArt trên Word Online không?
Rất tiếc, Word Online không cung cấp tính năng tạo chữ WordArt. Tuy nhiên, bạn vẫn có thể tạo và chỉnh sửa chữ WordArt trong phiên bản trực tuyến của Word trên các thiết bị di động thông qua ứng dụng Word trên điện thoại hoặc máy tính bảng.
Quá trình tạo chữ WordArt trong Word mang tới sự sáng tạo và độc đáo cho văn bản của bạn. Bằng cách sử dụng WordArt, bạn có thể tạo ra các tiêu đề, tựa đề hoặc điểm nhấn văn bản đẹp mắt mà không cần kiến thức thiết kế chuyên nghiệp. Hãy tận dụng tính năng này và trang trí văn bản của bạn theo cách riêng của bạn!
Thanh Công Cụ Wordart
WordArt là gì?
WordArt là một công cụ trong Microsoft Word cho phép người dùng tạo ra các hiệu ứng đặc biệt cho văn bản. Với WordArt, bạn có thể thay đổi kiểu chữ, màu sắc, đường viền và thậm chí các hiệu ứng 3D cho văn bản. Điều này giúp làm nổi bật và tạo điểm nhấn cho các tiêu đề, tiêu đề chương, các đoạn văn bản quan trọng và nhiều hơn nữa.
Cách sử dụng WordArt trong Microsoft Word?
1. Bước 1: Mở Microsoft Word và chọn tab “Chèn” trên thanh công cụ.
2. Bước 2: Trong tab “Chèn”, bạn sẽ thấy một nhóm các công cụ được gọi là “WordArt”. Nhấp vào nút “WordArt” và sẽ xuất hiện một thả xuống với các mẫu WordArt khác nhau.
3. Bước 3: Chọn một mẫu WordArt mà bạn muốn sử dụng. Khi bạn di chuyển chuột qua các mẫu, văn bản mô tả mẫu sẽ xuất hiện để bạn có thể xem trước.
4. Bước 4: Sau khi bạn chọn một mẫu WordArt, một hộp thoại “Chỉnh sửa WordArt” sẽ xuất hiện. Trong hộp thoại này, bạn có thể thay đổi văn bản và tùy chỉnh các thông số khác như kiểu chữ, kích thước, màu sắc và hiệu ứng.
5. Bước 5: Khi bạn hoàn thành chỉnh sửa WordArt, nhấp vào nút “OK” và văn bản WordArt sẽ được chèn vào tài liệu của bạn. Bạn có thể di chuyển, thay đổi kích thước và chỉnh sửa WordArt như một văn bản bình thường trong Word.
Các tính năng và tùy chỉnh của WordArt:
1. Kiểu chữ: Trong hộp thoại “Chỉnh sửa WordArt”, bạn có thể chọn từ một loạt các kiểu chữ khác nhau. Microsoft Word cung cấp nhiều kiểu chữ mặc định, nhưng bạn cũng có thể tải thêm kiểu chữ từ font khác.
2. Kích thước: Bạn có thể điều chỉnh kích thước của WordArt bằng cách kéo và thả cạnh hoặc điều chỉnh giá trị trong hộp thoại “Chỉnh sửa WordArt”.
3. Màu sắc: WordArt cho phép bạn tùy chỉnh màu sắc của văn bản, từ màu chữ đến màu nền và màu viền. Bạn có thể chọn từ các màu sẵn có trong bảng màu hoặc nhập mã màu tùy chỉnh.
4. Hiệu ứng: Bạn có thể thêm hiệu ứng đặc biệt vào WordArt như hiệu ứng bay vào, hiệu ứng biến mất và hiệu ứng 3D. Điều này giúp văn bản của bạn trở nên sống động và độc đáo.
5. Đường viền: Bạn có thể thêm đường viền xung quanh WordArt và điều chỉnh kích thước, kiểu dáng và màu sắc của nó. Điều này giúp tạo nét nổi bật và tách biệt WordArt với văn bản xung quanh.
Câu hỏi thường gặp:
1. Tôi có thể sử dụng WordArt trong bất kỳ phiên bản Microsoft Word nào không?
Có, WordArt là một tính năng được tích hợp sẵn trong các phiên bản mới nhất của Microsoft Word, bao gồm Word 2010, Word 2013, Word 2016 và Word 2019.
2. Tôi có thể lưu WordArt làm hình ảnh?
Có, bạn có thể chuyển WordArt thành hình ảnh bằng cách nhấp chuột phải vào WordArt, chọn “Lưu hình ảnh” và chọn định dạng hình ảnh mong muốn.
3. Tôi có thể chỉnh sửa WordArt sau khi đã chèn vào tài liệu?
Có, bạn có thể chỉnh sửa WordArt bằng cách nhấp chuột phải vào nó và chọn “Sửa WordArt” hoặc bằng cách nhấp vào WordArt, sau đó nhấp vào tab “Định dạng” trên thanh công cụ và sử dụng các tùy chọn được cung cấp trong nhóm “WordArt Styles”.
4. Tôi có thể tạo WordArt đa ngôn ngữ không?
Có, bạn có thể tạo WordArt đa ngôn ngữ bằng cách chọn kiểu chữ và gõ văn bản bằng ngôn ngữ mong muốn.
5. Tôi có thể áp dụng WordArt cho phần văn bản dài không chỉ tiêu đề?
Có, bạn có thể áp dụng WordArt cho bất kỳ phần văn bản nào trong tài liệu của bạn. Chỉ cần chọn phần văn bản muốn chuyển thành WordArt và sau đó sử dụng tính năng WordArt để tạo hiệu ứng và tùy chỉnh theo ý muốn.
Tóm lại, WordArt là một công cụ mạnh mẽ cho phép bạn tạo ra các hiệu ứng đặc biệt cho văn bản trong Microsoft Word. Với nhiều tùy chọn tùy chỉnh và tính năng đa dạng, bạn có thể tạo ra những đoạn văn bản độc đáo và thu hút sự chú ý của độc giả. Vì vậy, hãy thử sử dụng WordArt để làm nổi bật tài liệu của bạn!
Xem thêm 14 hình ảnh liên quan đến chủ đề word art word 2010.
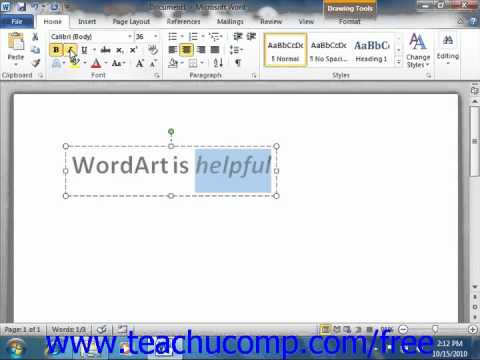
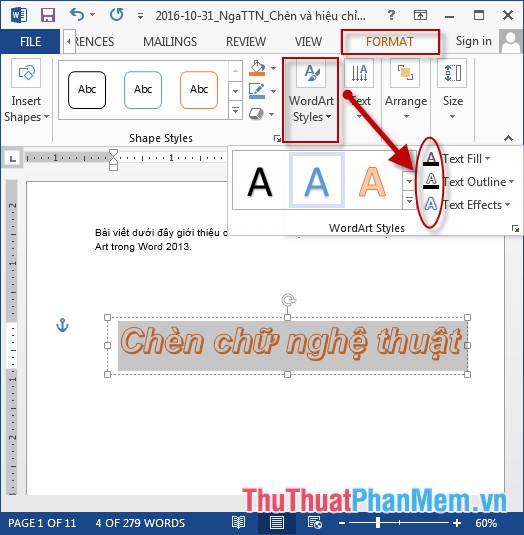

.jpg)
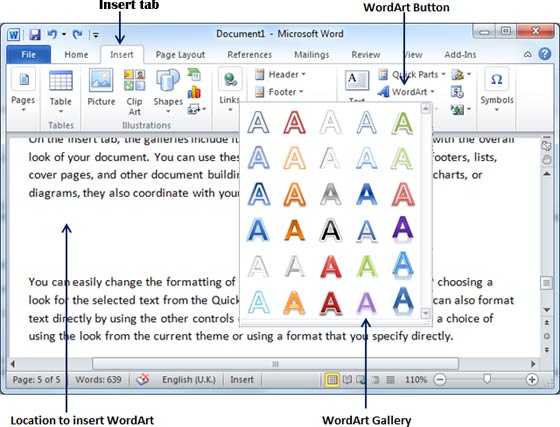
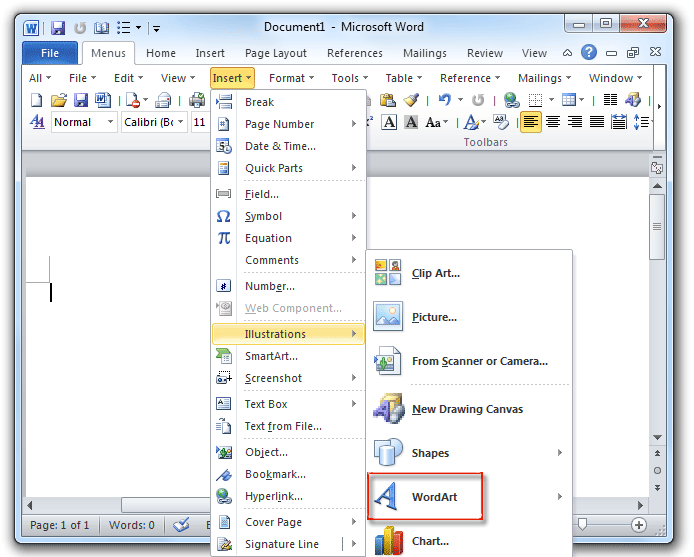

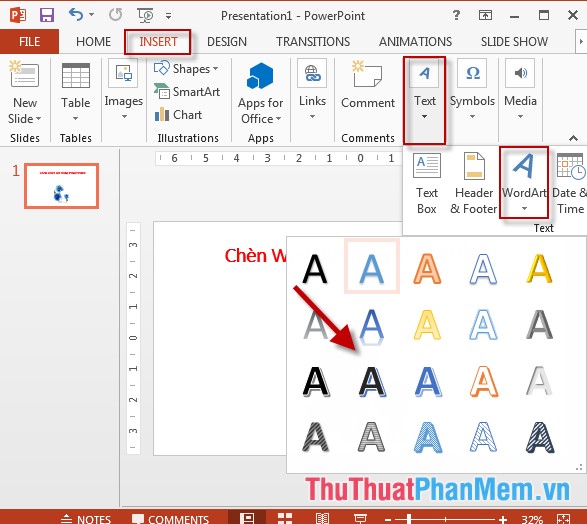
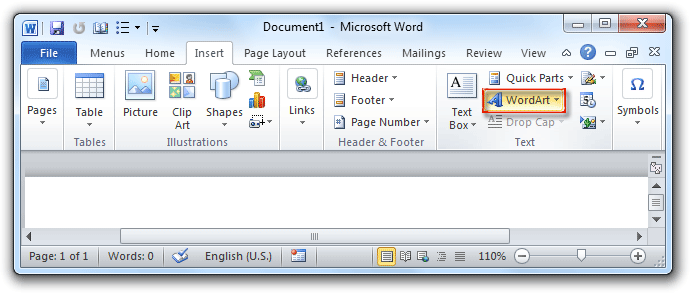
![Video] Cách chèn Clip Art trong Word 2010, 2016, 2019, 365 đơn giản - Thegioididong.com Video] Cách Chèn Clip Art Trong Word 2010, 2016, 2019, 365 Đơn Giản - Thegioididong.Com](https://cdn.tgdd.vn/hoi-dap/1376661/video-cach-chen-clip-art-trong-word-2010-2016-2019-365-don-7-800x450.jpg)
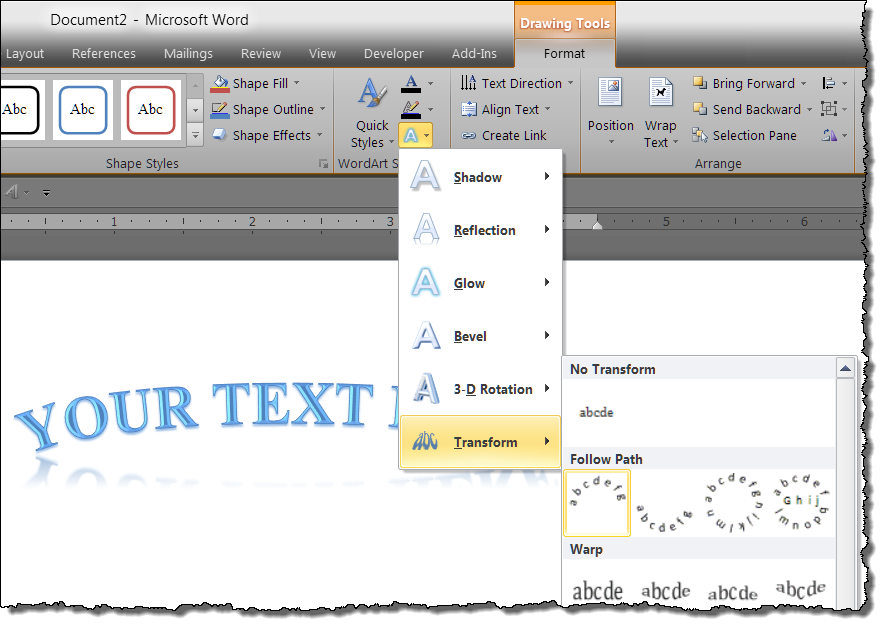
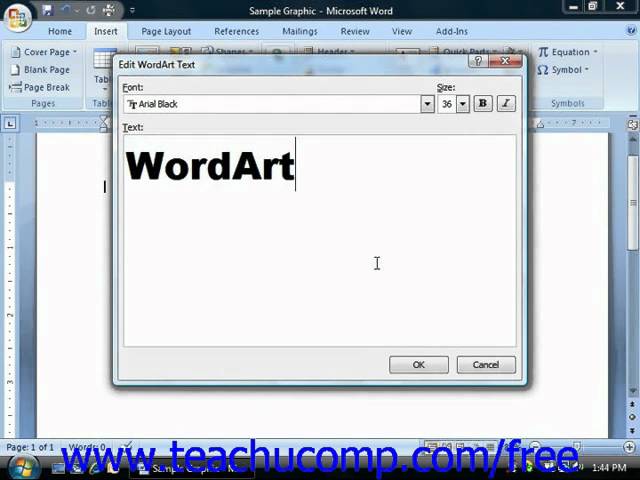
![Video] Cách chèn Clip Art trong Word 2010, 2016, 2019, 365 đơn giản - Thegioididong.com Video] Cách Chèn Clip Art Trong Word 2010, 2016, 2019, 365 Đơn Giản - Thegioididong.Com](https://cdn.tgdd.vn/hoi-dap/1376661/video-cach-chen-clip-art-trong-word-2010-2016-2019-365-don-1.jpg)

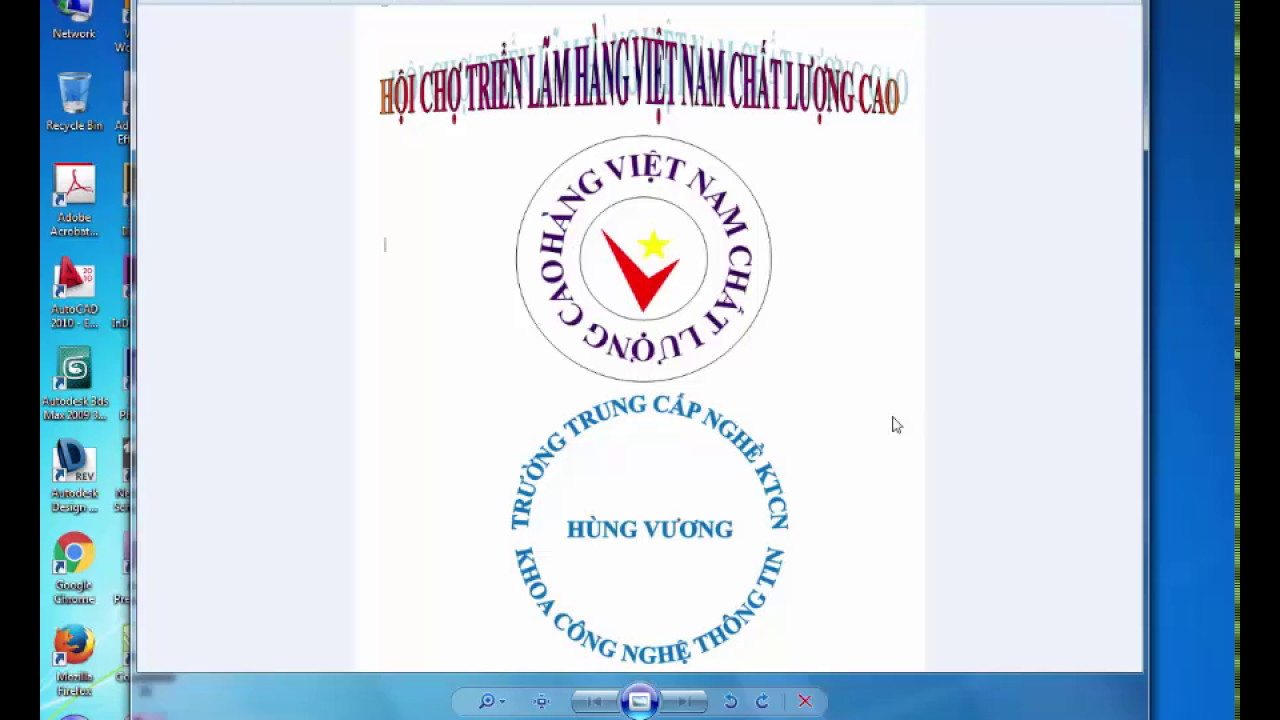
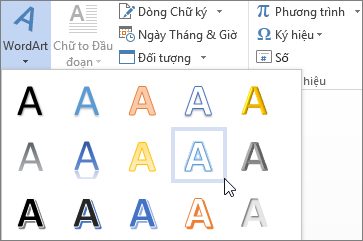

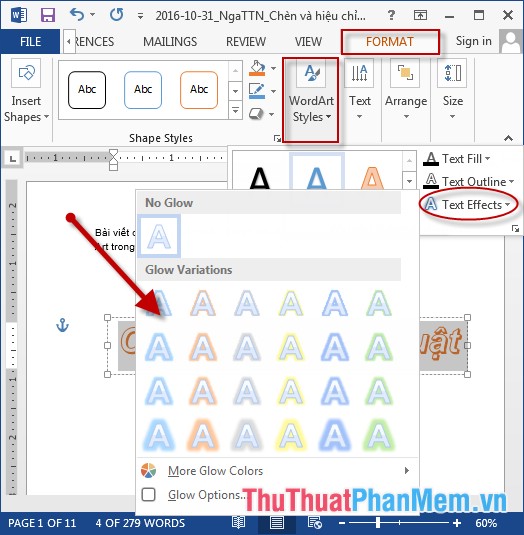

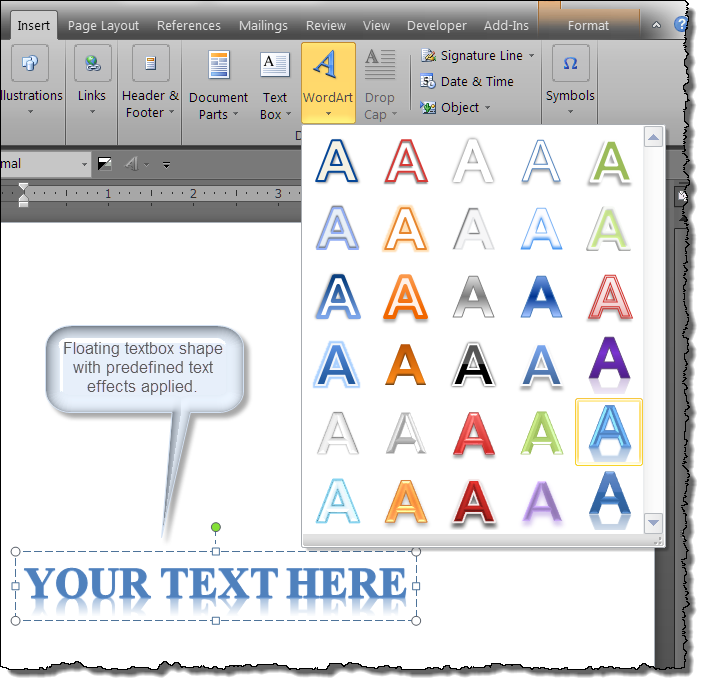


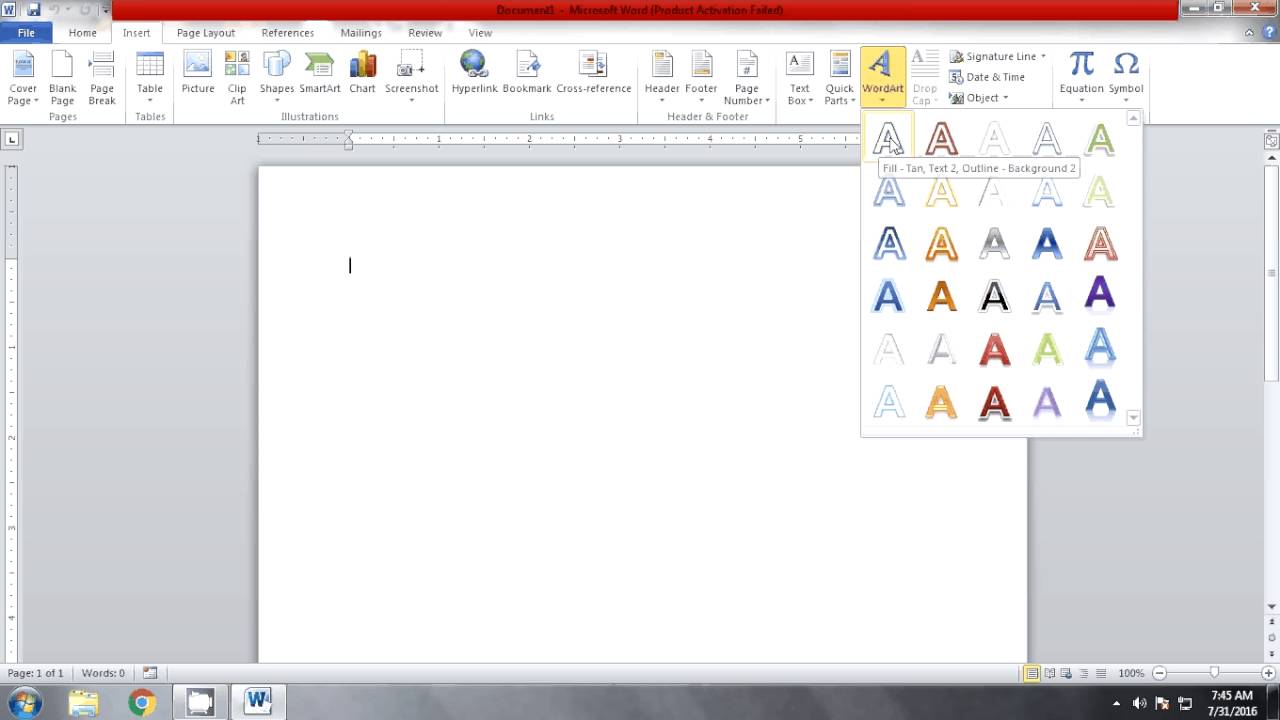
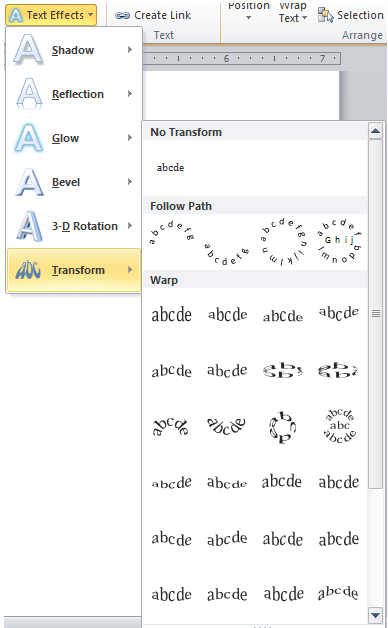
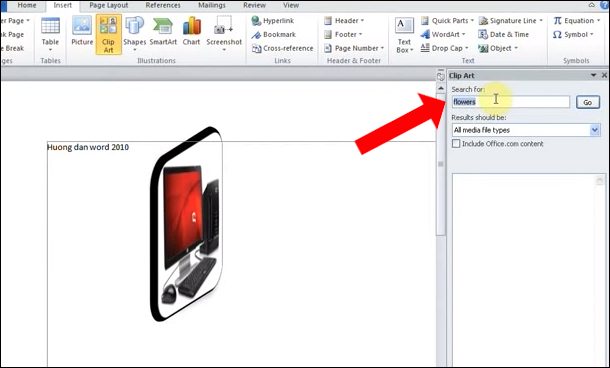
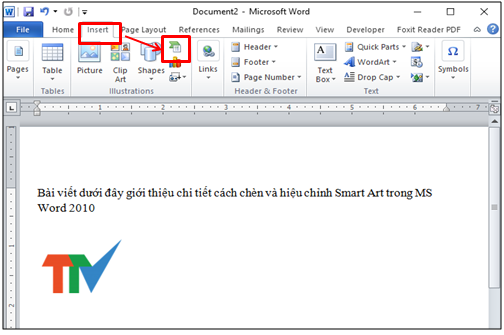

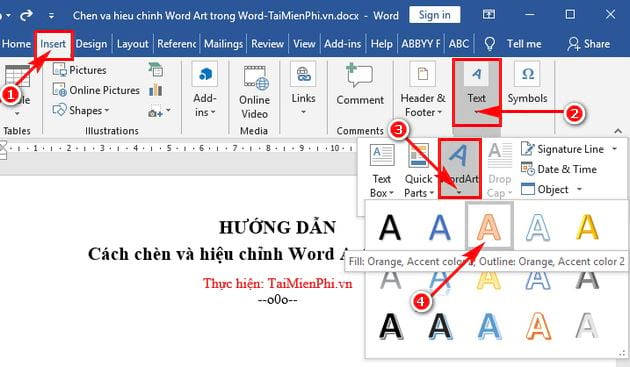
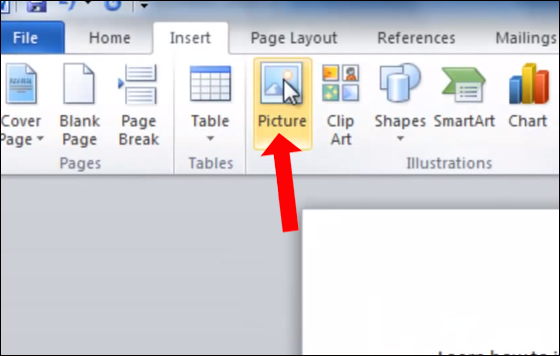
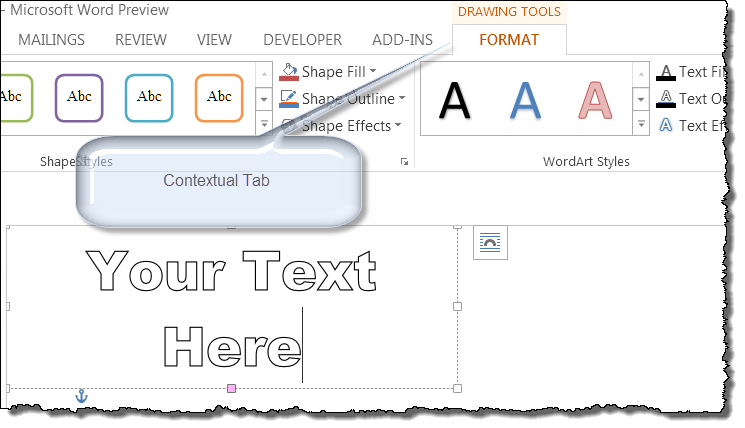

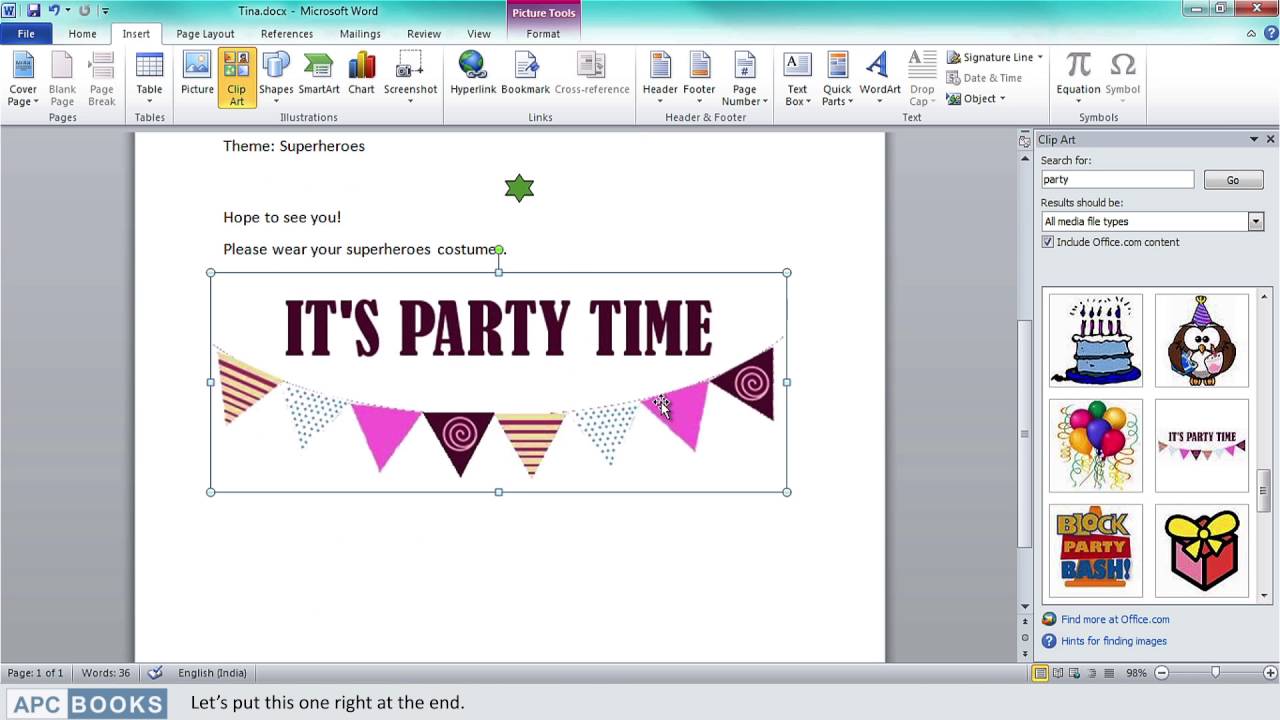
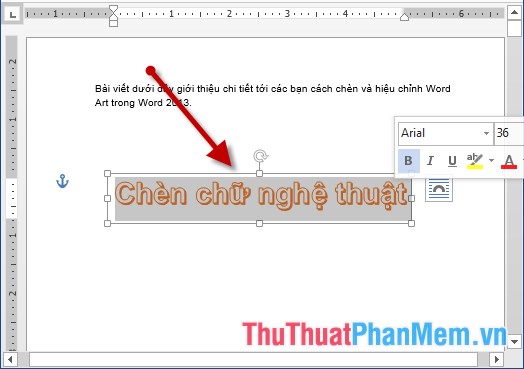


![Powerpoint] Thao tác với biểu đồ SmartArt - Hình tượng hóa dữ liệu nhanh chóng] Powerpoint] Thao Tác Với Biểu Đồ Smartart - Hình Tượng Hóa Dữ Liệu Nhanh Chóng]](https://csc.edu.vn/data/images/tin-tuc/tin-hoc-van-phong/Kien-thuc-tin-hoc/Word/SmartArt1.png)

![TÌM HIỂU] Chức Năng Wordart Có Trong Ribbon - Học Tập Việt Nam Tìm Hiểu] Chức Năng Wordart Có Trong Ribbon - Học Tập Việt Nam](https://hocvn.edu.vn/wp-content/uploads/2022/12/chuc-nang-wordart-co-trong-ribbon-4-min.png)
![Video] Cách chèn Clip Art trong Word 2010, 2016, 2019, 365 đơn giản - Thegioididong.com Video] Cách Chèn Clip Art Trong Word 2010, 2016, 2019, 365 Đơn Giản - Thegioididong.Com](https://cdn.tgdd.vn/hoi-dap/1376661/video-cach-chen-clip-art-trong-word-2010-2016-2019-365-don-5.jpg)

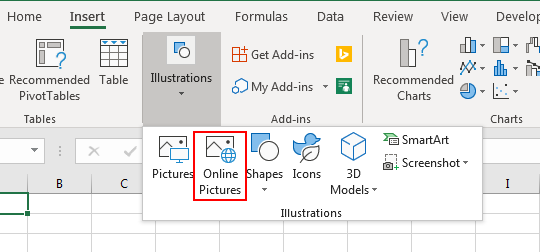

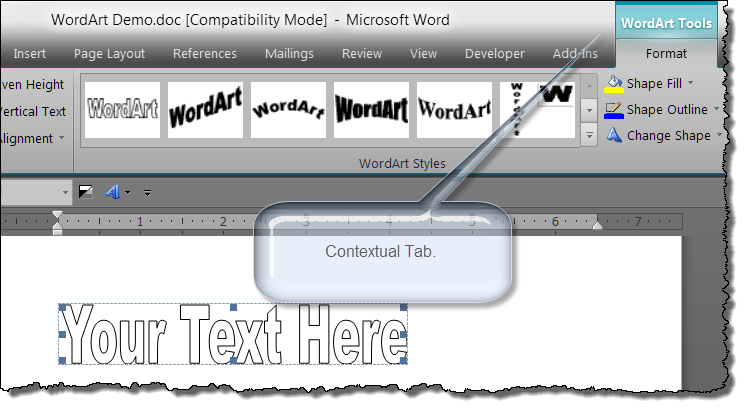

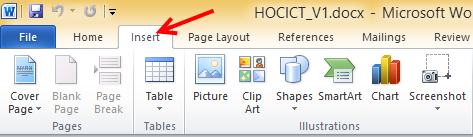

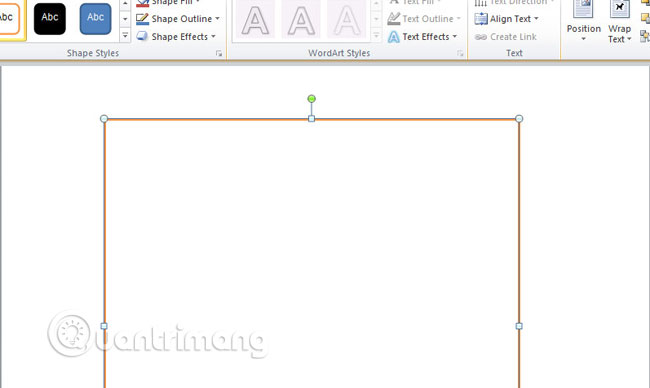
![TÌM HIỂU] Chức Năng Wordart Có Trong Ribbon - Học Tập Việt Nam Tìm Hiểu] Chức Năng Wordart Có Trong Ribbon - Học Tập Việt Nam](https://hocvn.edu.vn/wp-content/uploads/2022/12/chuc-nang-wordart-co-trong-ribbon-5-min.png)


Link bài viết: word art word 2010.
Xem thêm thông tin về bài chủ đề này word art word 2010.
- Cách tạo chữ nghệ thuật trong Word 2010, 2013, 2016, 2019 …
- Chèn WordArt – Hỗ trợ của Microsoft
- Hướng dẫn tạo chữ nghệ thuật trong word 2010,2013,2016
- [Hướng dẫn] sử dụng WordArt 2010 Tạo Phông Chữ Đẹp Mắt
- Cách tạo chữ nghệ thuật trong Word 2010, 13, 16, 19
- WordArt in Word 2010-2013 – Charles Kenyon
- Chèn và hiệu chỉnh Word Art trong Word – Thủ Thuật Phần Mềm
Xem thêm: khoaluantotnghiep.net/code