Pdf To Ppt Foxit
PDF là một định dạng file phổ biến với tính năng bảo mật cao và đồ họa chất lượng cao. Tuy nhiên, khi cần chỉnh sửa nội dung hay thực hiện bài thuyết trình từ một file PDF, cần chuyển đổi nó sang định dạng PPT. Foxit là một trong những công cụ phổ biến và dễ sử dụng để chuyển đổi file PDF sang PPT. Trong bài viết này, chúng ta sẽ tìm hiểu cách sử dụng Foxit để chuyển đổi file PDF sang PPT.
Đánh giá công cụ chuyển đổi PDF sang PPT của Foxit
Foxit là một trong những công cụ phổ biến và đáng tin cậy để chuyển đổi file PDF sang PPT. Công cụ này có giao diện đơn giản và dễ sử dụng, cho phép người dùng chuyển đổi một cách nhanh chóng và dễ dàng. Bên cạnh đó, Foxit cũng hỗ trợ nhiều tùy chọn để người dùng có thể tùy chỉnh đầu ra theo ý muốn.
Cách cài đặt Foxit để chuyển đổi PDF sang PPT
Để sử dụng Foxit để chuyển đổi file PDF sang PPT, bạn cần cài đặt công cụ này trên máy tính của mình. Dưới đây là các bước để cài đặt Foxit:
1. Truy cập trang web chính thức của Foxit và tải về phiên bản phù hợp với hệ điều hành của bạn.
2. Sau khi tải về xong, mở file cài đặt và làm theo hướng dẫn trên màn hình để hoàn thành quá trình cài đặt.
Cách chuyển đổi file PDF sang PPT bằng Foxit – Bước 1: Mở file PDF
Sau khi đã cài đặt Foxit thành công, bạn hãy mở công cụ này lên trên máy tính của mình. Tiếp theo, bạn chọn “File” và sau đó chọn “Mở” để mở file PDF bạn muốn chuyển đổi.
Cách chuyển đổi file PDF sang PPT bằng Foxit – Bước 2: Chọn chế độ chuyển đổi
Tiếp theo, chọn tab “Chuyển đổi” và sau đó chọn “Licence Foxit PDF Editor” để truy cập vào các công cụ chuyển đổi.
Cách chuyển đổi file PDF sang PPT bằng Foxit – Bước 3: Thiết lập các tùy chọn
Trong tab “Chuyển đổi”, bạn có thể tùy chỉnh các tùy chọn chuyển đổi của Foxit. Bạn có thể chọn các trang cụ thể trong file PDF mà bạn muốn chuyển đổi hoặc chỉ định chất lượng đầu ra.
Cách chuyển đổi file PDF sang PPT bằng Foxit – Bước 4: Chọn định dạng đầu ra
Ở tab “Chuyển đổi”, chọn “PDF to PPT” trong danh sách các định dạng đầu ra. Sau đó, bạn có thể tùy chỉnh các tùy chọn đầu ra khác như chọn giữ lại định dạng văn bản hay hình ảnh trong file PDF gốc.
Cách chuyển đổi file PDF sang PPT bằng Foxit – Bước 5: Chọn vị trí lưu file sau khi chuyển đổi
Tiếp theo, bạn chọn nút “Chọn” để chọn vị trí lưu file PPT sau khi chuyển đổi.
Cách chuyển đổi file PDF sang PPT bằng Foxit – Bước 6: Bắt đầu chuyển đổi
Cuối cùng, chọn nút “Chuyển đổi” để bắt đầu quá trình chuyển đổi. Đợi một lúc và Foxit sẽ tự động chuyển đổi file PDF sang định dạng PPT.
Cách sử dụng giao diện Foxit sau khi chuyển đổi file PDF sang PPT
Sau khi đã chuyển đổi file PDF sang PPT thành công, bạn có thể sử dụng giao diện Foxit để chỉnh sửa và tạo bài thuyết trình từ file PPT mới. Foxit cung cấp nhiều công cụ để chỉnh sửa và tùy chỉnh bài thuyết trình của bạn như thao tác văn bản, chèn hình ảnh hay video, thiết kế template và nhiều tính năng khác.
Đó là cách chuyển đổi file PDF sang PPT bằng Foxit. Bạn có thể sử dụng các công cụ như TinyWow pdf to ppt, Pdf to ppt nitro, Merge PDF Foxit, Foxit PDF to Word, Trans PDF to PPT, License Foxit PDF Editor, JPG to PDF Foxit reader, Convert AI to PPT onlinepdf to ppt foxit để chuyển đổi file PDF sang PPT. Nếu bạn cần chỉnh sửa nội dung hay tạo bài thuyết trình từ file PDF, Foxit là một công cụ hữu ích và dễ dàng để thực hiện công việc này.
FAQs:
Q: Foxit có phí hay không?
A: Foxit có cung cấp phiên bản miễn phí và phiên bản trả phí với nhiều tính năng nâng cao hơn.
Q: Tại sao nên sử dụng Foxit để chuyển đổi file PDF sang PPT?
A: Foxit là một công cụ dễ sử dụng, có giao diện đơn giản và hỗ trợ nhiều tùy chọn chuyển đổi để người dùng có thể tùy chỉnh đầu ra theo ý muốn.
Q: Có những công cụ nào khác để chuyển đổi file PDF sang PPT?
A: Bên cạnh Foxit, còn có các công cụ như TinyWow pdf to ppt, Pdf to ppt nitro và Merge PDF Foxit có thể sử dụng để chuyển đổi file PDF sang PPT.
Q: Có thể chỉnh sửa nội dung bài thuyết trình sau khi chuyển đổi bằng Foxit không?
A: Có, sau khi chuyển đổi file PDF sang PPT bằng Foxit, bạn có thể sử dụng giao diện Foxit để chỉnh sửa và tạo bài thuyết trình từ file PPT mới.
How To Convert Pdf To Powerpoint In Foxit Phantompdf
Từ khoá người dùng tìm kiếm: pdf to ppt foxit TinyWow pdf to ppt, Pdf to ppt nitro, Merge PDF Foxit, Foxit PDF to Word, Trans PDF to PPT, License Foxit PDF Editor, JPG to PDF Foxit reader, Convert AI to PPT online
Hình ảnh liên quan đến chủ đề pdf to ppt foxit

Chuyên mục: Top 96 Pdf To Ppt Foxit
Xem thêm tại đây: khoaluantotnghiep.net
Tinywow Pdf To Ppt
Với sự phát triển của công nghệ số hóa hiện nay, việc chuyển đổi từ file PDF sang PPT đã trở nên cần thiết và quan trọng hơn bao giờ hết. Đối với những người làm việc trong lĩnh vực giảng dạy, thuyết trình hay thậm chí chỉ đơn giản là muốn chia sẻ thông tin một cách dễ dàng và hiệu quả, việc chuyển đổi file PDF thành PPT là một bước cần thiết. Và để giúp bạn thực hiện điều này một cách nhanh chóng và dễ dàng, TinyWow pdf to ppt ra đời.
I. Giới thiệu về TinyWow pdf to ppt
TinyWow pdf to ppt là một công cụ trực tuyến miễn phí, giúp người dùng chuyển đổi file PDF sang PPT một cách dễ dàng và nhanh chóng. Với TinyWow, bạn không cần phải cài đặt hay tải xuống bất cứ phần mềm hay ứng dụng nào trên máy tính của mình. Bạn chỉ cần truy cập trang web của TinyWow và tiến hành chuyển đổi trực tuyến.
Công cụ chuyển đổi này giúp bạn bảo toàn toàn bộ nội dung của file PDF gốc, bao gồm cả văn bản, hình ảnh, bảng biểu và các đối tượng khác. Bạn không cần phải lo lắng về việc mất mát dữ liệu hay định dạng khi sử dụng TinyWow. Đặc biệt, TinyWow còn hỗ trợ tăng cường chất lượng hình ảnh và cải thiện định dạng trang mẫu, giúp bài thuyết trình trở nên chuyên nghiệp và sống động hơn.
II. Sử dụng TinyWow pdf to ppt
1. Truy cập trang web của TinyWow
Để sử dụng công cụ chuyển đổi này, bạn chỉ cần truy cập trang web của TinyWow qua địa chỉ [Địa chỉ trang web]. Trên trang chủ, bạn sẽ nhìn thấy giao diện đơn giản và dễ sử dụng của TinyWow.
2. Thực hiện chuyển đổi
Sau khi truy cập trang web, bạn có thể chọn tệp tin PDF mà bạn muốn chuyển đổi bằng cách nhấp vào nút “Chọn file” hoặc kéo và thả file PDF vào khung chỉ định.
3. Chọn tùy chọn chuyển đổi
TinyWow cung cấp cho bạn các tùy chọn chuyển đổi khác nhau để tùy chỉnh thích hợp với nhu cầu của bạn. Bạn có thể chọn chuyển đổi mọi trang hoặc chỉ một số trang cụ thể. Bạn cũng có thể chỉ định định dạng trang mục tiêu và tăng cường chất lượng hình ảnh.
4. Bắt đầu chuyển đổi
Sau khi bạn hoàn thành các tùy chọn chuyển đổi, bạn chỉ cần nhấp vào nút “Chuyển đổi” và TinyWow sẽ tiến hành chuyển đổi file PDF sang PPT cho bạn chỉ trong vài giây.
III. FAQs (Các câu hỏi thường gặp)
1. Tôi có thể sử dụng TinyWow trên bất kỳ thiết bị nào không?
Đúng vậy, TinyWow có thể được sử dụng trên mọi thiết bị có kết nối internet, bao gồm cả máy tính, máy tính bảng và điện thoại thông minh.
2. Có giới hạn kích thước file không?
Không, TinyWow cho phép bạn chuyển đổi các file PDF có kích thước lên đến 20MB. Điều này đảm bảo rằng bạn có thể chuyển đổi mọi loại file PDF mà không gặp bất kỳ rắc rối nào.
3. Tôi có thể chỉnh sửa file PPT sau khi chuyển đổi không?
Có, sau khi chuyển đổi, bạn có thể chỉnh sửa và tùy chỉnh file PPT như bình thường. TinyWow chỉ giúp bạn chuyển đổi từ PDF sang PPT một cách thuận tiện và nhanh chóng.
IV. Kết luận
Việc chuyển đổi file PDF sang PPT không còn là vấn đề khó khăn nữa, và TinyWow là một công cụ trực tuyến miễn phí hiệu quả để giúp bạn thực hiện điều này. Với giao diện đơn giản, tính năng mạnh mẽ và khả năng tùy chỉnh linh hoạt, TinyWow pdf to ppt là sự lựa chọn lý tưởng cho những ai cần chuyển đổi file PDF sang PPT một cách dễ dàng và nhanh chóng.
Pdf To Ppt Nitro
Khi bạn có một tài liệu PDF nhưng muốn chia sẻ thông tin trong đó dưới dạng một bài thuyết trình PowerPoint, Pdf to ppt Nitro là công cụ không thể thiếu. Nitro PDF to PowerPoint Converter là một công cụ chuyển đổi tệp PDF sang PPT nhanh chóng và dễ dàng. Trong bài viết này, chúng ta sẽ tìm hiểu chi tiết về các tính năng, lợi ích và câu hỏi thường gặp liên quan đến Pdf to ppt Nitro.
Tính năng chính của Nitro PDF to PowerPoint Converter:
1. Chuyển đổi PDF sang PPT một cách dễ dàng:
Nitro PDF to PowerPoint Converter giúp bạn chuyển đổi các trang tài liệu PDF thành các slide PowerPoint. Bạn chỉ cần tải lên tệp PDF, chọn định dạng đầu ra là PPT và sau đó bấm nút “Chuyển đổi”. Quá trình chuyển đổi sẽ diễn ra tự động và bạn có thể tải xuống kết quả ngay khi hoàn thành.
2. Chất lượng cao và bố cục được bảo tồn:
Pdf to ppt Nitro giữ nguyên bố cục, định dạng văn bản, hình ảnh và các yếu tố khác trong tài liệu PDF gốc. Điều này đảm bảo rằng bài thuyết trình PowerPoint kết quả sẽ được hiển thị chính xác và chuyên nghiệp.
3. Chuyển đổi tập tin lớn:
Không giới hạn kích thước tệp PDF bạn muốn chuyển đổi, Pdf to ppt Nitro có khả năng xử lý các tệp PDF lớn một cách nhanh chóng và hiệu quả.
4. Sử dụng miễn phí:
Nitro PDF to PowerPoint Converter mang đến cho người dùng một trải nghiệm chuyển đổi tệp PDF không giới hạn miễn phí. Bạn không cần đăng ký hay mua bản quyền để sử dụng tính năng chuyển đổi này.
Ưu điểm của Pdf to ppt Nitro:
Tốc độ chuyển đổi nhanh: Pdf to ppt Nitro cho phép bạn chuyển đổi tệp PDF sang PPT chỉ trong một vài giây. Bạn không cần mất thời gian chờ đợi lâu để có được kết quả mong muốn.
Dễ sử dụng: Giao diện trực quan và thân thiện với người dùng của Nitro PDF to PowerPoint Converter giúp người dùng dễ dàng thực hiện việc chuyển đổi tệp PDF trong vài bước đơn giản.
Chất lượng cao: Nitro PDF to PowerPoint Converter giữ nguyên định dạng ban đầu, font chữ và hình ảnh trong tài liệu PDF, giúp tạo ra các slide PowerPoint chất lượng cao.
Tiện ích hơn: Với Pdf to ppt Nitro, bạn có thể dễ dàng chỉnh sửa, tùy chỉnh và thay đổi các slide PowerPoint kết quả để đảm bảo rằng bài thuyết trình của bạn trông hoàn toàn như mong đợi.
FAQs:
1. Nitro PDF to PowerPoint Converter có hoạt động trên các hệ điều hành nào?
Nitro PDF to PowerPoint Converter hoạt động trên Windows và macOS.
2. Tôi có cần đăng ký để sử dụng Pdf to ppt Nitro?
Không, Pdf to ppt Nitro không yêu cầu đăng ký hay tải về bất kỳ phần mềm nào để sử dụng. Bạn chỉ cần truy cập trang web Nitro PDF to PowerPoint Converter và chuyển đổi tệp PDF ngay lập tức.
3. Tôi có thể chuyển đổi các trang cụ thể trong tệp PDF hay không?
Đúng, Pdf to ppt Nitro cho phép bạn chọn các trang cụ thể bạn muốn chuyển đổi thành tệp PPT. Bạn có thể chỉ định danh sách các trang để chuyển đổi và bỏ qua những trang không cần thiết.
4. Tôi có thể chỉnh sửa các slide PowerPoint kết quả sau khi chuyển đổi?
Có, Pdf to ppt Nitro cho phép bạn chỉnh sửa slide PowerPoint kết quả như bình thường để tạo ra bài thuyết trình như mong muốn.
5. Tôi có thể tải xuống các tệp PPT đã chuyển đổi một cách an toàn và riêng tư không?
Pdf to ppt Nitro cam kết bảo mật thông tin cá nhân của người dùng và không lưu giữ bất kỳ tệp PDF hoặc PPT bạn tải lên. Bạn có thể tải xuống tệp PPT đã chuyển đổi một cách an toàn và riêng tư.
6. Biểu đồ và hình ảnh phức tạp có được bảo tồn sau khi chuyển đổi sang PPT?
Pdf to ppt Nitro giữ nguyên các biểu đồ, hình ảnh và các yếu tố phức tạp khác trong tệp PDF khi chuyển đổi sang PPT, đảm bảo rằng chúng được hiển thị chính xác trong bài thuyết trình cuối cùng.
Như vậy, Pdf to ppt Nitro là một công cụ mạnh mẽ và hữu ích để chuyển đổi tệp PDF sang PPT một cách nhanh chóng và dễ dàng. Với các tính năng và lợi ích của nó, bạn có thể tạo ra các bài thuyết trình chuyên nghiệp và ấn tượng mà không mất quá nhiều thời gian và công sức.
Merge Pdf Foxit
I. Giới thiệu về Foxit Reader
Foxit Reader là một trình đọc PDF hết sức phổ biến, đáng tin cậy và dễ sử dụng. Tuy nhiên, chỉ một số người dùng biết rằng Foxit Reader cũng cho phép gộp nhiều tệp PDF thành một tệp duy nhất. Điều này giúp tiết kiệm thời gian và công sức khi làm việc với nhiều tài liệu PDF.
II. Hướng dẫn sử dụng Merge PDF Foxit
Để sử dụng tính năng gộp PDF của Foxit Reader, bạn có thể làm theo các bước sau:
Bước 1: Tải về và cài đặt Foxit Reader từ trang web chính thức (www.foxitsoftware.com). Sau khi cài đặt thành công, mở chương trình.
Bước 2: Chọn “File” trên thanh công cụ, sau đó chọn “Create” và “Combine Files into a Single PDF”.
Bước 3: Giao diện “Combine Files” sẽ xuất hiện. Bạn có thể kéo và thả các tệp PDF cần gộp vào giao diện này. Đảm bảo thứ tự của các tệp PDF đúng như mong muốn.
Bước 4: Sau khi đã chọn tất cả các tệp PDF cần gộp, nhấn “Combine Files”. Việc này sẽ thực hiện tiến trình gộp các tệp PDF lại với nhau.
Bước 5: Khi quá trình gộp hoàn tất, Foxit Reader sẽ tạo ra một tệp PDF mới chứa tất cả các trang từ các tệp PDF ban đầu. Bạn có thể lưu tệp này và đặt tên cho tệp tùy ý.
III. Câu hỏi thường gặp về Merge PDF Foxit
Dưới đây là một số câu hỏi thường gặp liên quan đến sử dụng Merge PDF Foxit:
Câu hỏi 1: Foxit Reader có phải là một phần mềm trả phí không?
Trả lời: Foxit Reader là phần mềm đọc PDF miễn phí. Tuy nhiên, có một phiên bản trả phí có tên là Foxit PhantomPDF với nhiều tính năng mở rộng hơn.
Câu hỏi 2: Tôi có thể gộp các trang đã chọn từ các tệp PDF không?
Trả lời: Rất tiếc, Foxit Reader không hỗ trợ gộp các trang được chọn từ các tệp PDF khác nhau. Để làm điều này, bạn cần Foxit PhantomPDF hoặc các công cụ gộp PDF khác.
Câu hỏi 3: Tôi có thể xem trước các tệp PDF trước khi gộp chúng không?
Trả lời: Rất tiếc, Foxit Reader không cung cấp tính năng xem trước các tệp PDF trước khi gộp chúng. Việc này chỉ được thực hiện sau khi quá trình gộp hoàn tất.
Câu hỏi 4: Làm thế nào để sắp xếp lại thứ tự các trang trong tệp PDF đã được gộp?
Trả lời: Sau khi đã gộp các tệp PDF, bạn không thể sắp xếp lại trật tự các trang trong tệp đã được gộp bằng Foxit Reader. Để thực hiện điều này, bạn có thể sử dụng Foxit PhantomPDF hoặc các công cụ chỉnh sửa PDF khác.
IV. Kết luận
Merge PDF Foxit là một công cụ mạnh mẽ và dễ sử dụng để gộp nhiều tệp PDF thành một. Với Foxit Reader, bạn có thể tiết kiệm thời gian và công sức khi làm việc với nhiều tập tin PDF khác nhau. Dù có một số hạn chế như không thể sắp xếp lại thứ tự trang hoặc gộp các trang đã chọn từ các tệp PDF, Merge PDF Foxit vẫn là một lựa chọn tuyệt vời cho công việc gộp PDF cơ bản.
FAQs
1. Foxit Reader có phải là một phần mềm trả phí không?
Foxit Reader là phần mềm đọc PDF miễn phí. Tuy nhiên, có một phiên bản trả phí là Foxit PhantomPDF có nhiều tính năng mở rộng hơn.
2. Tôi có thể gộp các trang đã chọn từ các tệp PDF không?
Rất tiếc, Foxit Reader không hỗ trợ gộp các trang được chọn từ các tệp PDF khác nhau. Để làm điều này, bạn cần Foxit PhantomPDF hoặc các công cụ gộp PDF khác.
3. Tôi có thể xem trước các tệp PDF trước khi gộp chúng không?
Rất tiếc, Foxit Reader không cung cấp tính năng xem trước các tệp PDF trước khi gộp chúng. Việc này chỉ được thực hiện sau khi quá trình gộp hoàn tất.
4. Làm thế nào để sắp xếp lại thứ tự các trang trong tệp PDF đã được gộp?
Sau khi đã gộp các tệp PDF, bạn không thể sắp xếp lại trật tự các trang trong tệp đã được gộp bằng Foxit Reader. Để thực hiện điều này, bạn có thể sử dụng Foxit PhantomPDF hoặc các công cụ chỉnh sửa PDF khác.
Xem thêm 15 hình ảnh liên quan đến chủ đề pdf to ppt foxit.




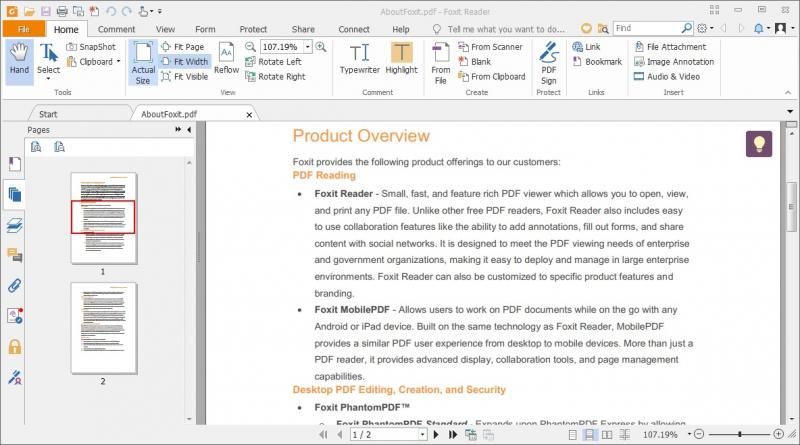


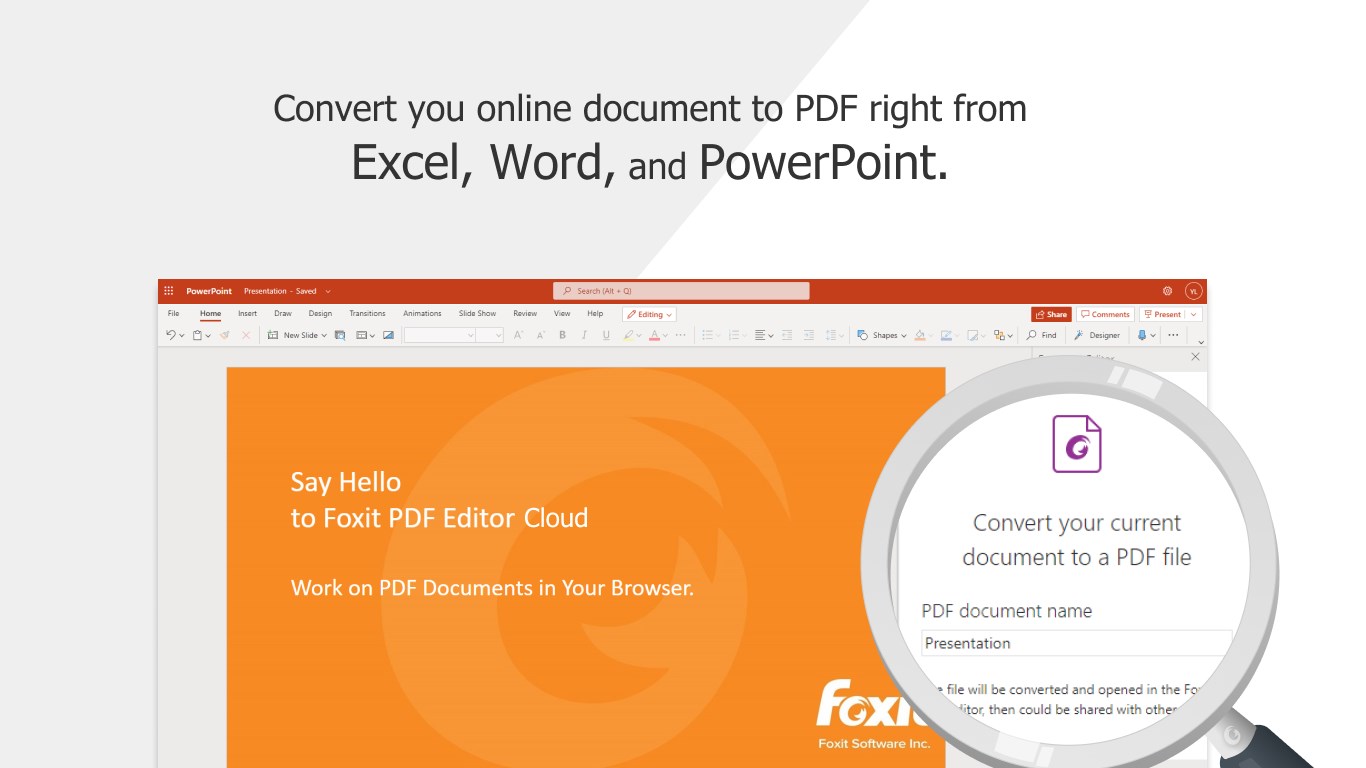


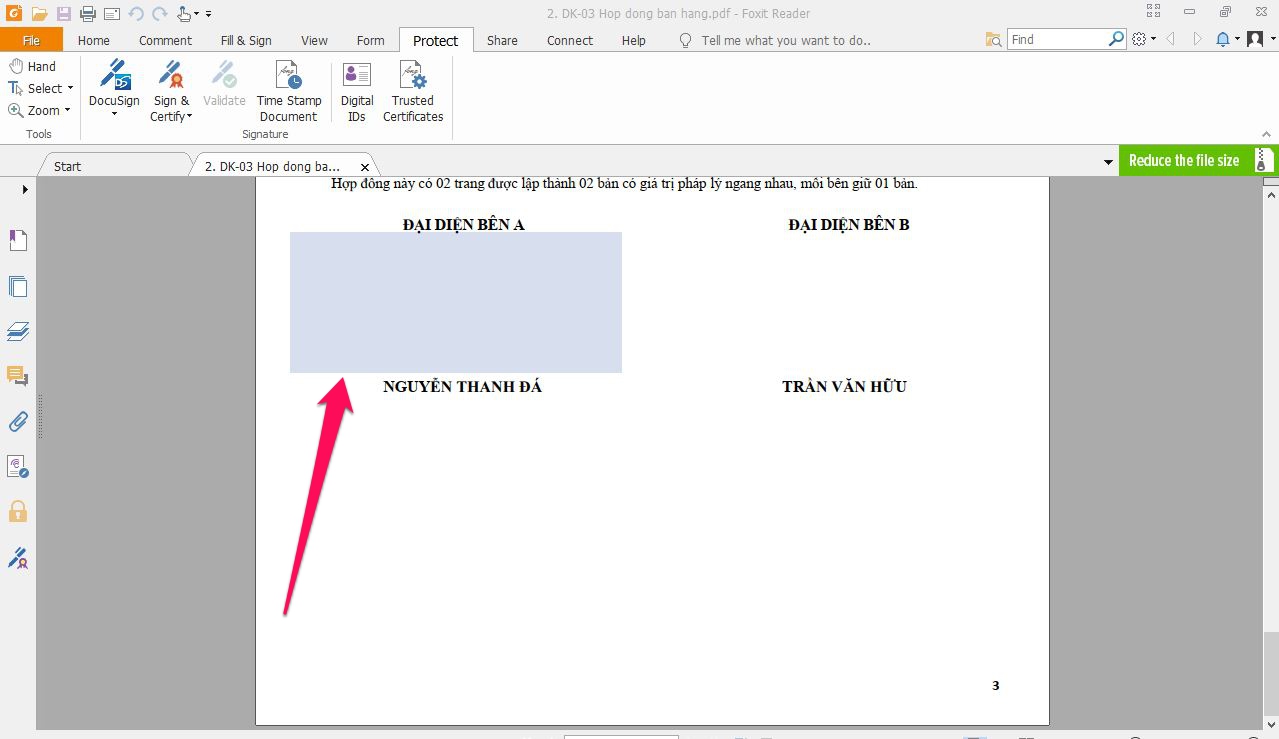
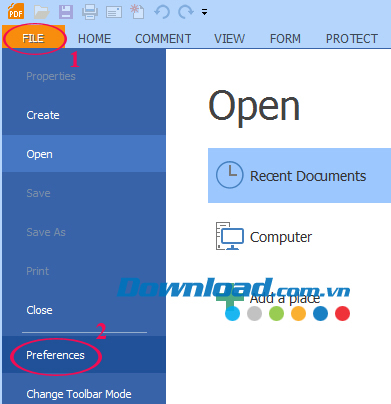
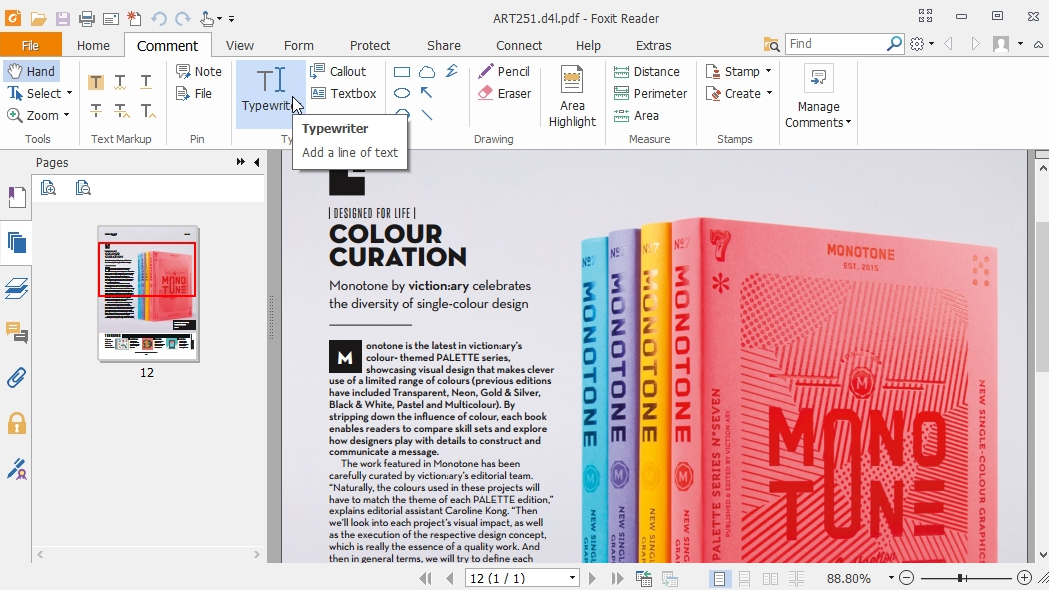
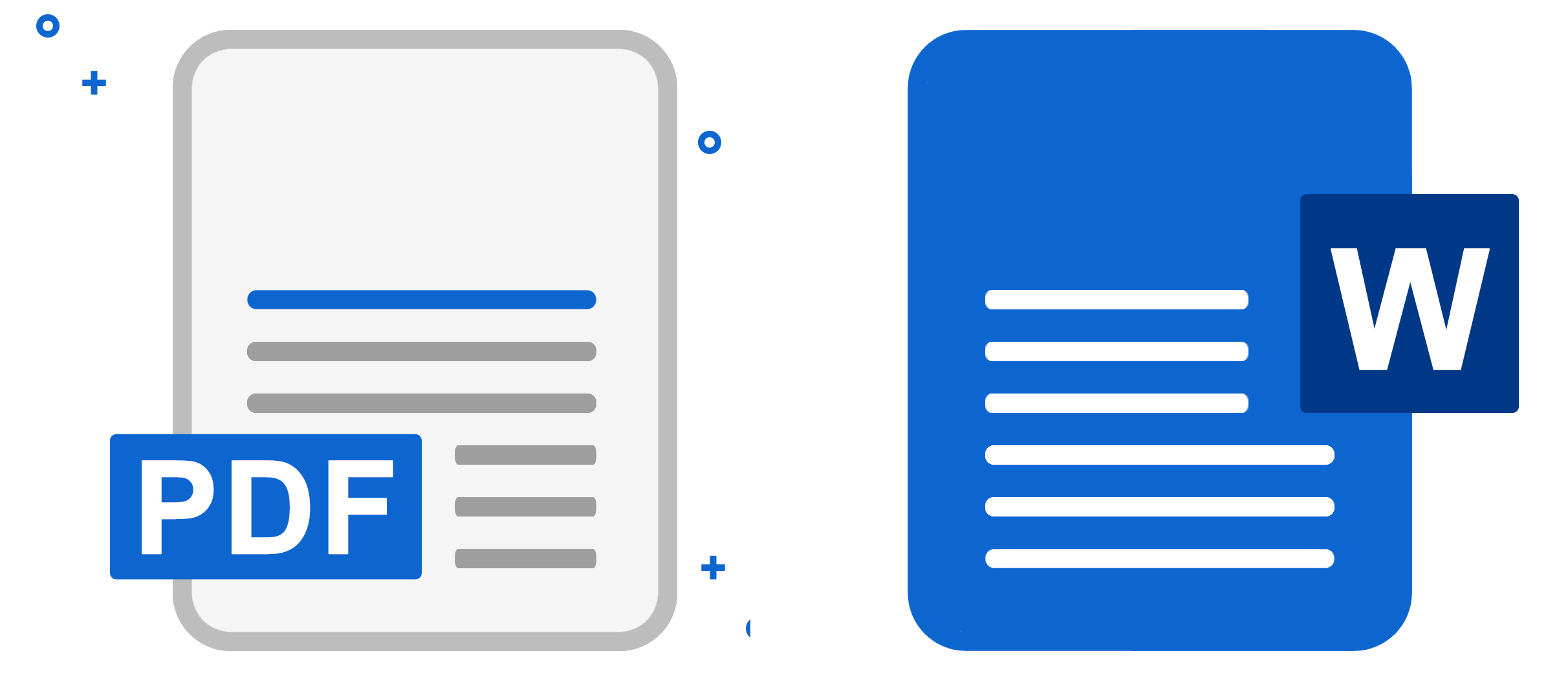



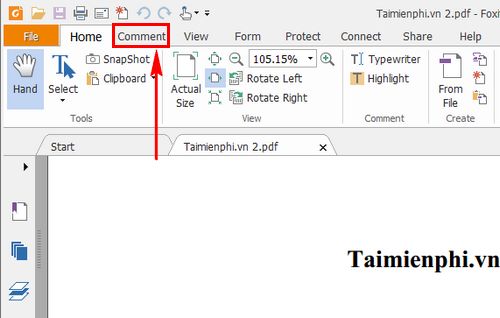




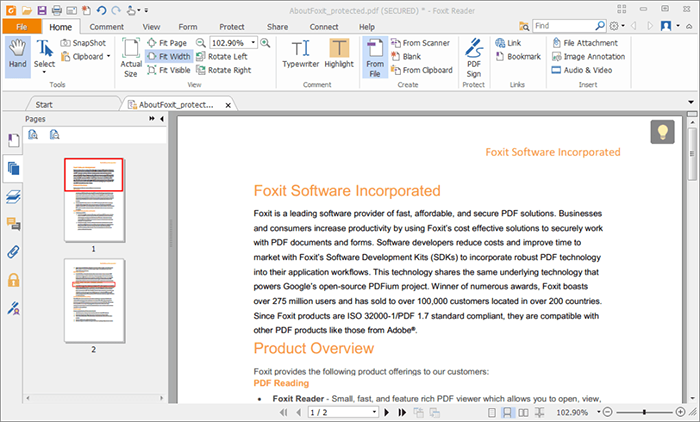

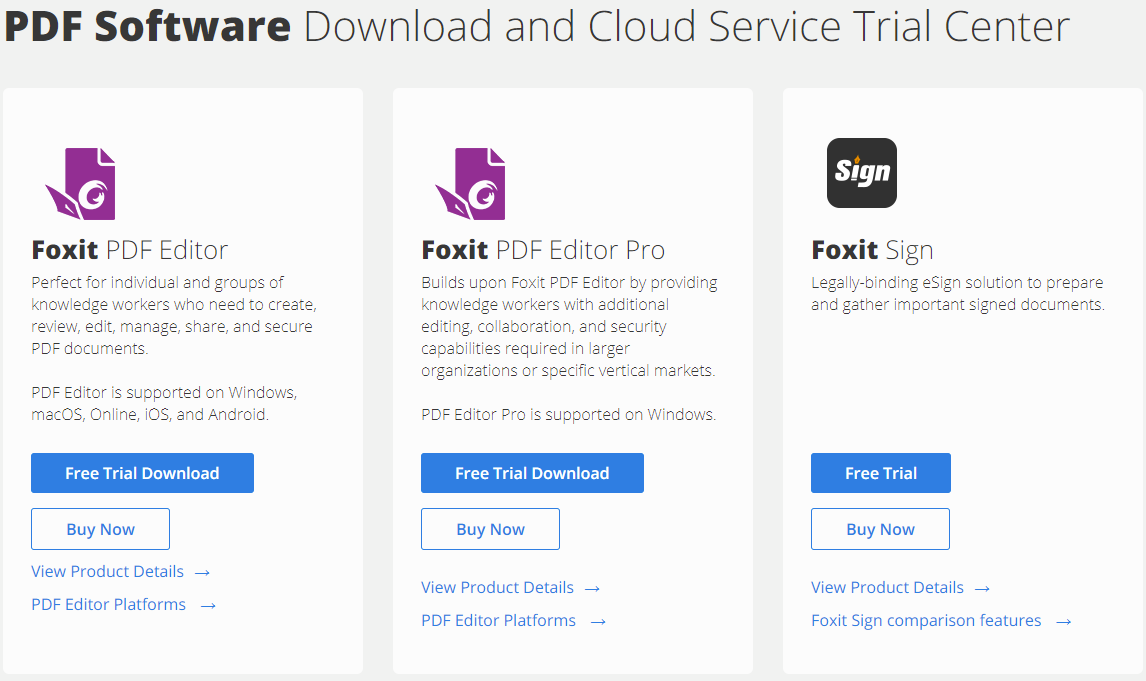
.jpg)
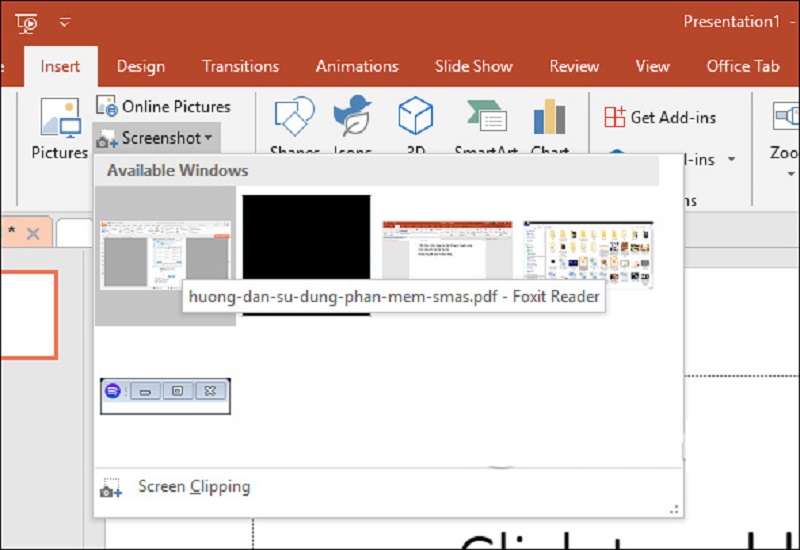


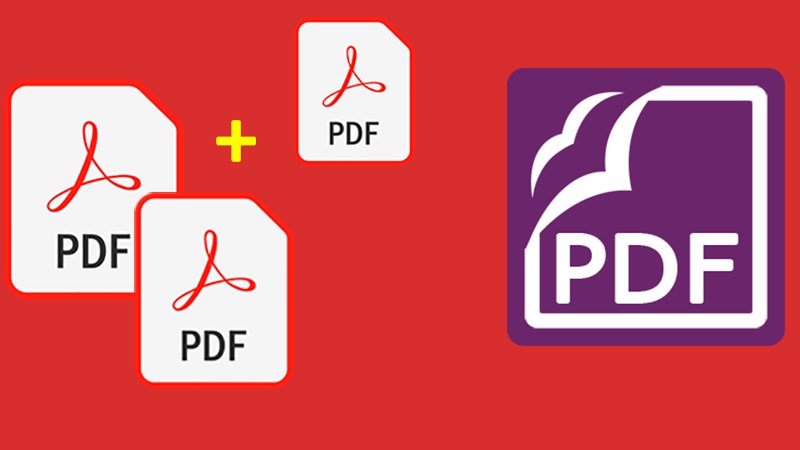
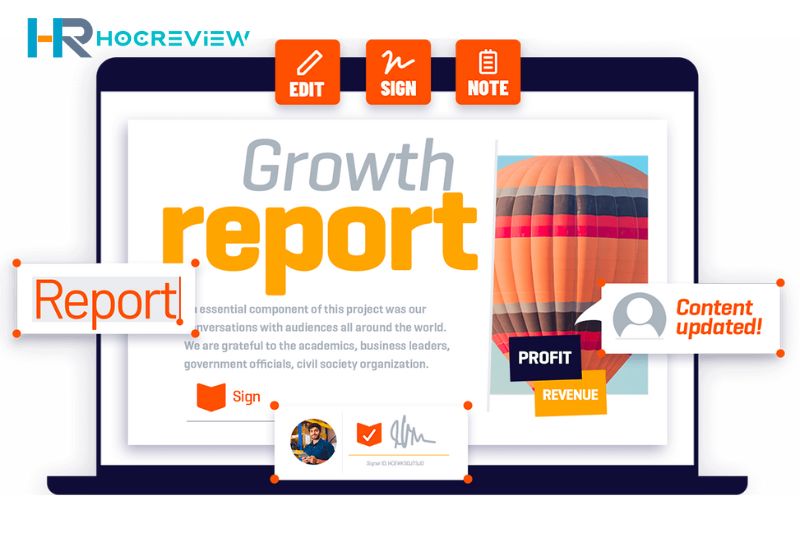
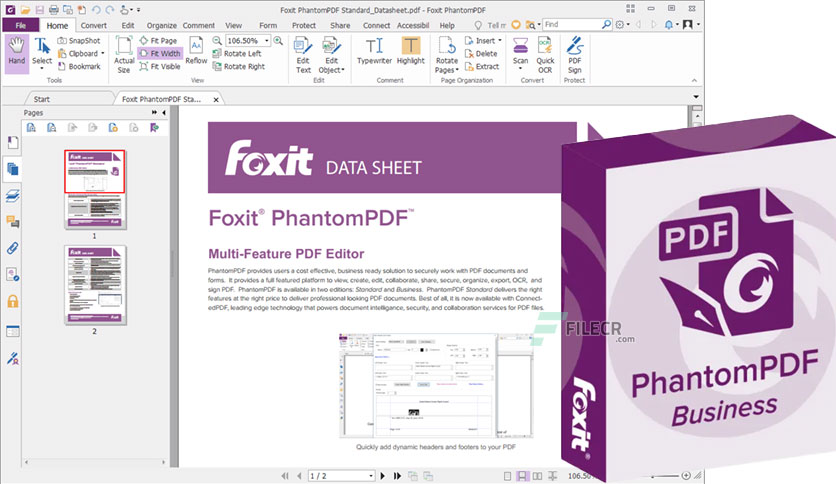
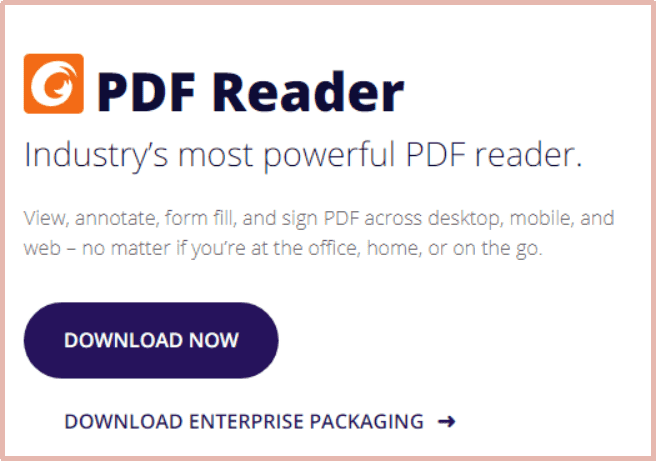
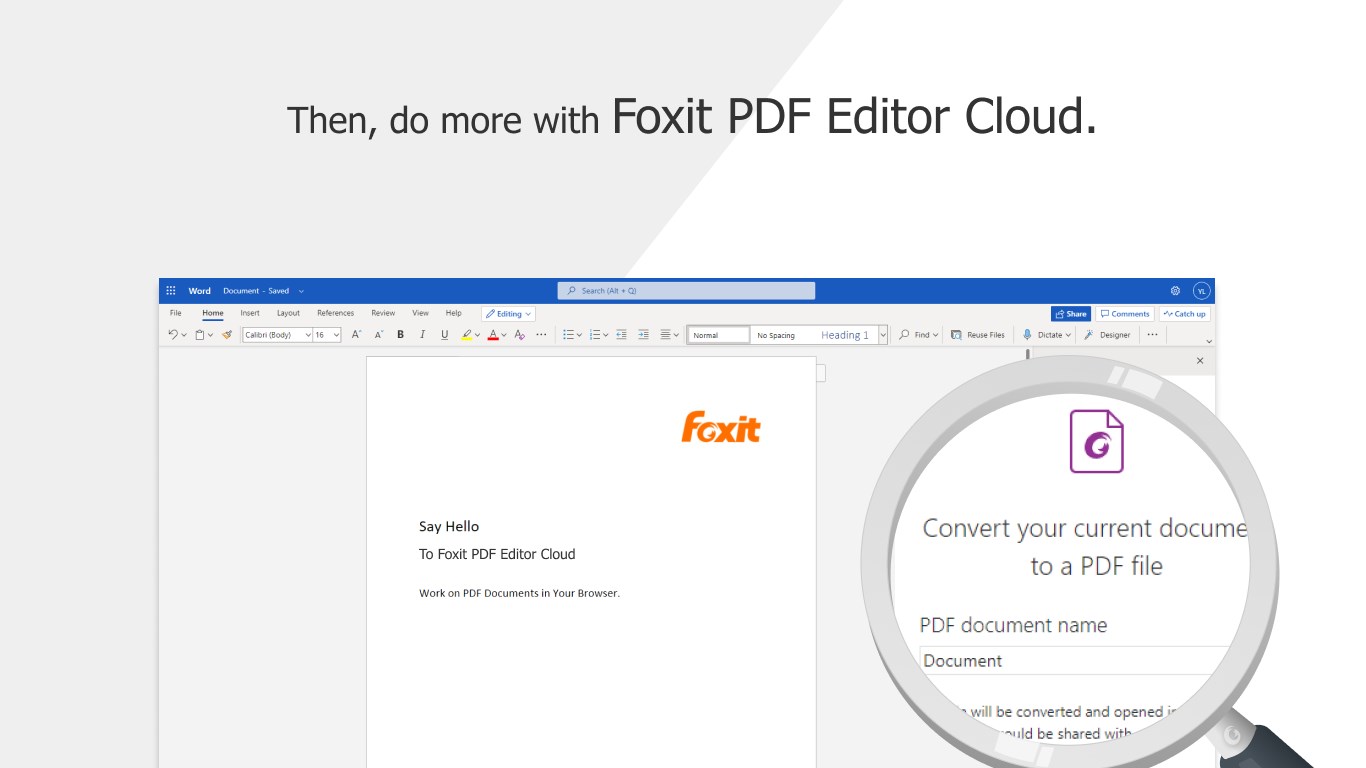

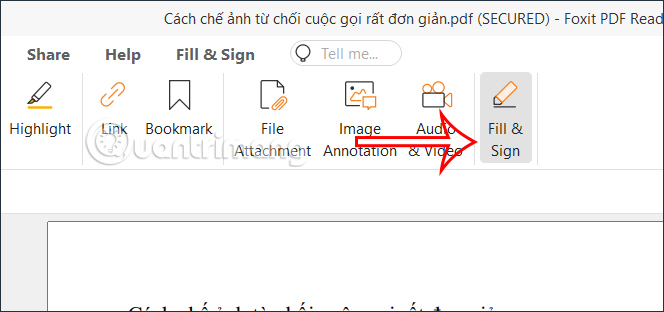

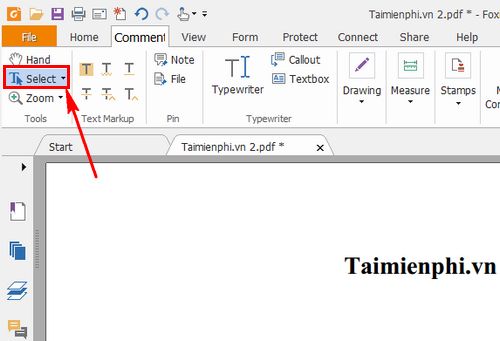

.png)
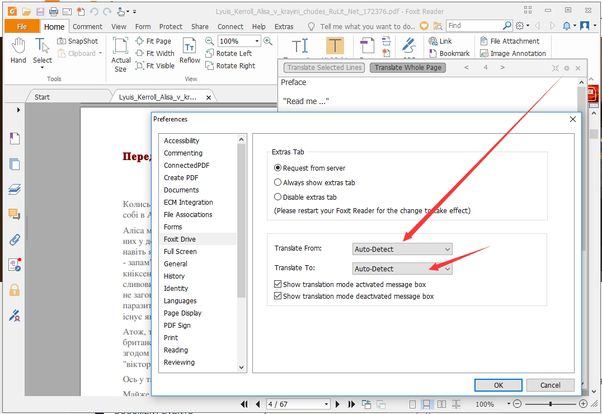



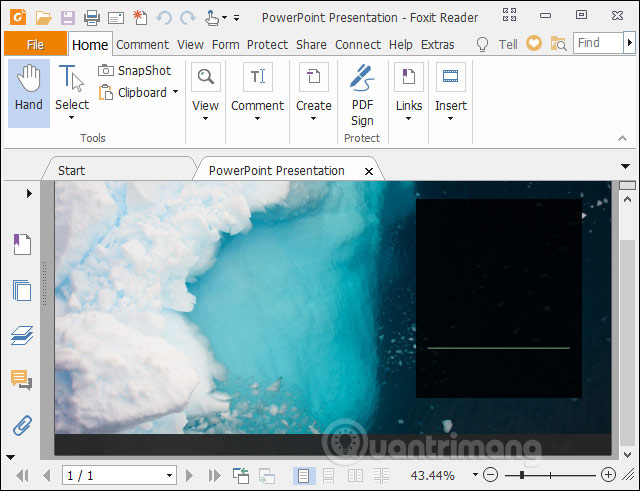
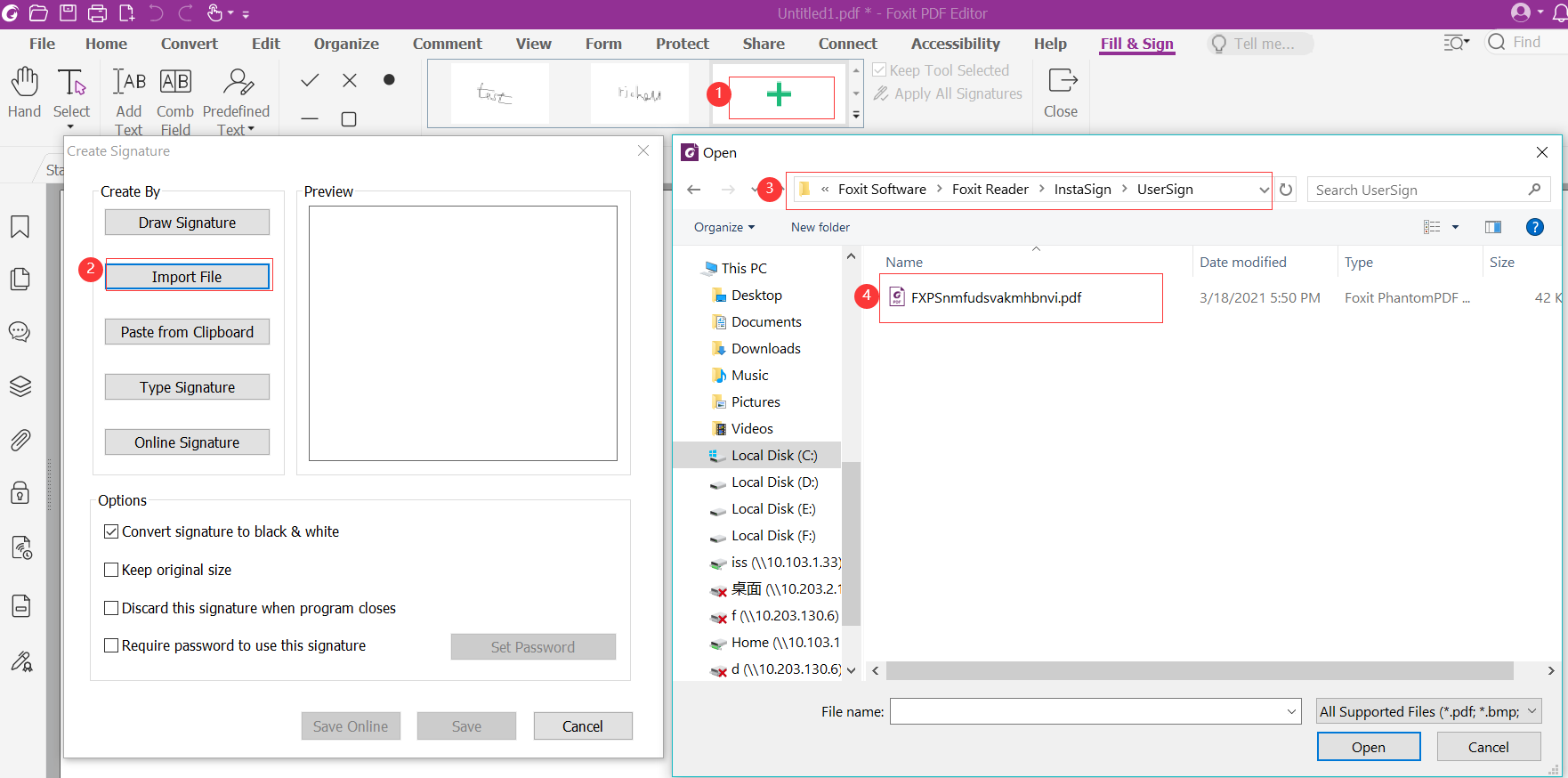


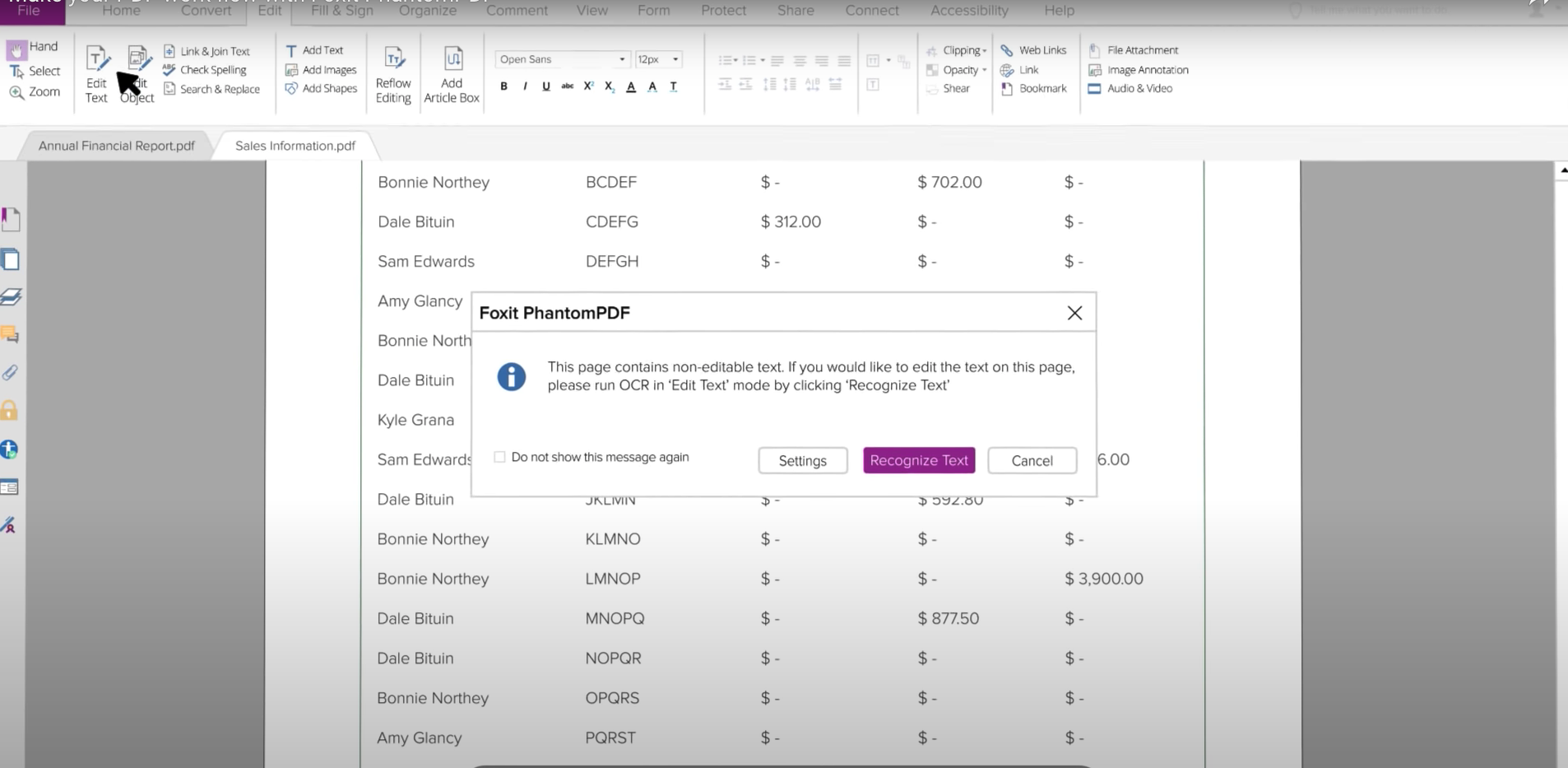

Link bài viết: pdf to ppt foxit.
Xem thêm thông tin về bài chủ đề này pdf to ppt foxit.
- 5 Cách chuyển file pdf sang powerpoint miễn phí 2022
- Can I convert PDF to PPT?? – PDF Forum | Foxit Software
- Foxit Convert PDF to PPT Shortcut Alternative – DocHub
- Chuyển PDF sang PowerPoint – PDF2Go
- Convert PDF to PPT Online – Foxit Reader | pdfFiller
- 2 cách chuyển file PDF sang PPT (powerpoint) chi tiết và …
Xem thêm: https://khoaluantotnghiep.net/code