Format Painter Word 2010
Cách sử dụng format painter là khá đơn giản. Đầu tiên, người dùng chỉ cần chọn đoạn văn bản hoặc phần tử có định dạng mà họ muốn sao chép. Sau đó, họ nhấp chuột vào nút “Format Painter” trong nhóm Text Formatting trên tab Home. Khi con trỏ chuột trở thành một biểu tượng hình cọ, người dùng chỉ cần nhấp chuột vào đoạn văn bản hoặc phần tử mà họ muốn áp dụng định dạng đã sao chép.
Format Painter trong Word 2010 cũng cho phép người dùng áp dụng định dạng cho nhiều phần của văn bản cùng lúc. Để làm điều này, người dùng chỉ cần nhấn và giữ nút Ctrl trên bàn phím và sau đó nhấp chuột trái vào những phần khác mà họ muốn áp dụng định dạng đã sao chép. Điều này giúp tiết kiệm thời gian và công sức đáng kể đối với những tài liệu có nhiều phần tử cần được thay đổi định dạng.
Sau khi sử dụng Format Painter, người dùng có thể sửa đổi định dạng đã áp dụng một cách dễ dàng. Để làm điều này, người dùng chỉ cần nhấp chuột phải vào đoạn văn bản hoặc phần tử đã áp dụng định dạng bằng Format Painter và chọn “Clear Formatting” trong menu. Việc này sẽ loại bỏ tất cả các thuộc tính định dạng đã áp dụng và trả lại nó về trạng thái mặc định.
Format Painter trong Word 2010 cũng cho phép người dùng lưu trữ và khôi phục format đã sao chép. Để làm điều này, người dùng chỉ cần nhấn và giữ nút Shift trên bàn phím khi nhấp chuột vào nút “Format Painter”. Sau đó, họ có thể áp dụng định dạng bất kỳ lúc nào bằng cách nhấp chuột vào phần khác trong văn bản. Điều này rất hữu ích khi người dùng cần áp dụng định dạng cho nhiều phần tử trong tài liệu mà không phải mở lại Format Painter mỗi lần.
Ngoài ra, người dùng cũng có thể sử dụng Format Painter để tạo danh sách kiểu. Để làm điều này, người dùng chỉ cần tạo một danh sách kiểu theo ý muốn và sau đó sao chép định dạng của danh sách đó bằng cách sử dụng Format Painter. Điều này giúp giữ cho các danh sách của người dùng có cùng định dạng một cách nhất quán và dễ dàng thay đổi khi cần.
Cuối cùng, Format Painter trong Word 2010 cũng cho phép người dùng tùy chỉnh để phù hợp với nhu cầu của họ. Người dùng có thể nhấp chuột phải vào nút Format Painter và chọn “Options” trong menu để mở hộp thoại Options. Tại đây, họ có thể chọn các tùy chọn như sao chép định dạng theo nhóm, sao chép định dạng cho phần tử đích mà không cần giữ nút nhấn Ctrl, và nhiều tùy chọn khác để tùy chỉnh trải nghiệm sử dụng.
FAQs:
1. Format Painter trong Word là gì?
Format Painter trong Word là một công cụ cho phép người dùng sao chép định dạng từ một đoạn văn bản hoặc phần tử và áp dụng nó vào một phần khác của văn bản trong Word 2010.
2. Làm thế nào để sử dụng Format Painter trong Word 2010?
Để sử dụng Format Painter trong Word 2010, người dùng chỉ cần chọn đoạn văn bản hoặc phần tử có định dạng mà họ muốn sao chép, sau đó nhấp chuột vào nút “Format Painter” trong nhóm Text Formatting. Khi con trỏ chuột trở thành biểu tượng hình cọ, người dùng chỉ cần nhấp chuột vào đoạn văn bản hoặc phần tử mà họ muốn áp dụng định dạng đã sao chép.
3. Làm thế nào để áp dụng format đã sao chép cho nhiều phần của văn bản cùng lúc?
Để áp dụng format đã sao chép cho nhiều phần của văn bản cùng lúc, người dùng chỉ cần nhấn và giữ nút Ctrl trên bàn phím và sau đó nhấp chuột trái vào những phần khác mà họ muốn áp dụng định dạng đã sao chép.
4. Làm thế nào để sửa đổi định dạng sau khi sử dụng Format Painter trong Word 2010?
Để sửa đổi định dạng sau khi sử dụng Format Painter trong Word 2010, người dùng chỉ cần nhấp chuột phải vào đoạn văn bản hoặc phần tử đã áp dụng định dạng bằng Format Painter và chọn “Clear Formatting” trong menu.
5. Làm thế nào để lưu trữ và khôi phục format đã sao chép trong Word 2010?
Để lưu trữ và khôi phục format đã sao chép trong Word 2010, người dùng chỉ cần nhấn và giữ nút Shift trên bàn phím khi nhấp chuột vào nút Format Painter. Sau đó, họ có thể áp dụng format bất kỳ lúc nào bằng cách nhấp chuột vào phần khác trong văn bản.
6. Làm thế nào để sử dụng Format Painter tạo danh sách kiểu trong Word 2010?
Để sử dụng Format Painter tạo danh sách kiểu trong Word 2010, người dùng chỉ cần tạo một danh sách kiểu theo ý muốn và sau đó sao chép định dạng của danh sách đó bằng cách sử dụng Format Painter.
7. Làm thế nào để tùy chỉnh Format Painter trong Word 2010?
Để tùy chỉnh Format Painter trong Word 2010, người dùng có thể nhấp chuột phải vào nút Format Painter và chọn “Options” trong menu để mở hộp thoại Options. Tại đây, họ có thể chọn các tùy chọn như sao chép định dạng theo nhóm, sao chép định dạng cho phần tử đích mà không cần giữ nút nhấn Ctrl, và nhiều tùy chọn khác để tùy chỉnh trải nghiệm sử dụng.
Hướng Dẫn Sử Dụng Format Painter Trong Word
Từ khoá người dùng tìm kiếm: format painter word 2010 Format Painter trong Word, Sao chép định dạng trong Word, Format Painter dùng để làm gì, Format Painter trong Word dùng để làm gì, Copy định dạng trang trong Word, Sao chép định dạng trong Excel, Phím tắt sao chép định dạng trong Word, Format Painter là gì
Hình ảnh liên quan đến chủ đề format painter word 2010
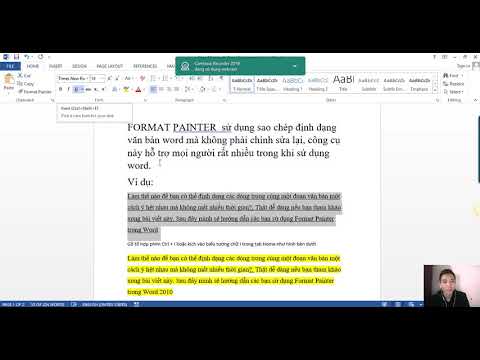
Chuyên mục: Top 86 Format Painter Word 2010
Xem thêm tại đây: khoaluantotnghiep.net
Format Painter Trong Word
Format Painter có thể được tìm thấy trong tab “Home” của Microsoft Word, nằm ở nhóm “Clipboard”. Để sử dụng công cụ này, bạn chỉ cần làm theo các bước sau:
1. Chọn phần văn bản hoặc đối tượng có định dạng bạn muốn sao chép.
2. Nhấp vào nút “Format Painter” trong giao diện của Word. Nút này thường có biểu tượng một chiếc cây cọ.
3. Một lần nhấp chuột sẽ sao chép định dạng của vùng đã chọn.
4. Di chuyển chuột đến nơi bạn muốn áp dụng định dạng sao chép.
5. Nhấp chuột một lần nữa để áp dụng định dạng đã sao chép cho phần văn bản hoặc đối tượng mới.
Format Painter không chỉ áp dụng cho định dạng văn bản, mà còn hoạt động trên các đối tượng như hình ảnh, bảng biểu, các ô trong bảng và nhiều hơn nữa. Bạn cũng có thể áp dụng định dạng cho nhiều phần khác nhau trong tài liệu của mình bằng cách kéo chuột qua các khu vực mong muốn trước khi nhấp chuột để áp dụng.
Với Format Painter, bạn cũng có khả năng sao chép nhiều định dạng khác nhau cùng một lúc. Điều này có nghĩa là nếu bạn muốn áp dụng nhiều định dạng cho một phần văn bản hay đối tượng, bạn có thể nhấp chuột hai lần liên tiếp trên nút “Format Painter”. Khi bạn kết thúc việc sao chép định dạng, bạn có thể nhấp chuột bất kỳ nơi nào trên tài liệu để hoàn tất quá trình.
Một tính năng hữu ích khác của Format Painter trong Word là việc sao chép định dạng từ một tài liệu Word và áp dụng nó cho một tài liệu khác. Để làm điều này, bạn chỉ cần mở tài liệu nguồn, chọn phần có định dạng bạn muốn sao chép, nhấp chuột hai lần trên nút “Format Painter”, sau đó mở tài liệu đích và nhấp chuột để áp dụng định dạng vừa sao chép.
Có một số câu hỏi thường gặp về Format Painter trong Word. Dưới đây là một số câu hỏi phổ biến và câu trả lời liên quan:
Q: Tôi đã sao chép định dạng từ một phần văn bản, nhưng không thể áp dụng nó cho phần khác. Tại sao?
A: Trong một số trường hợp, định dạng đã sao chép có thể bị ẩn. Hãy chắc chắn rằng bạn đang áp dụng định dạng với chiếc chuột trước khi nhấp chuột.
Q: Làm thế nào để tắt Format Painter?
A: Để tắt công cụ Format Painter trong Word, bạn chỉ cần nhấp chuột lần nữa vào nút “Format Painter” hoặc nhấn phím Escape trên bàn phím.
Q: Format Painter hoạt động trên các phiên bản Word nào?
A: Format Painter có sẵn trên các phiên bản Word từ Word 2007 trở lên.
Q: Tôi không thấy nút Format Painter trong Word của mình. Làm cách nào để hiển thị nó?
A: Đôi khi, nút Format Painter có thể được ẩn trong thanh công cụ. Để hiển thị nó, bạn có thể nhấp chuột phải vào thanh công cụ, chọn “Customize the Ribbon” và đảm bảo rằng nút “Format Painter” được chọn.
Format Painter là một công cụ mạnh mẽ và tiện dụng trong Microsoft Word. Nó giúp người dùng sao chép và áp dụng định dạng một cách dễ dàng và nhanh chóng, giúp tiết kiệm thời gian và công sức khi làm việc với tài liệu văn bản khác nhau.
Sao Chép Định Dạng Trong Word
Microsoft Word là một trong những công cụ xử lý văn bản phổ biến nhất trên thế giới. Nó cung cấp nhiều tính năng và công cụ cho người dùng để tạo và chỉnh sửa văn bản một cách dễ dàng và hiệu quả. Một trong những công cụ quan trọng của Word là khả năng sao chép định dạng, giúp người dùng tiết kiệm thời gian và công sức trong việc định dạng văn bản.
Sao chép định dạng trong Word có nghĩa là sao chép các thuộc tính của một đoạn văn bản như kiểu chữ, kích thước, màu sắc, thứ tự dòng, thụt đầu dòng, các thuộc tính đặc biệt và áp dụng chúng vào một vị trí khác trong văn bản hoặc văn bản khác. Điều này giúp người dùng duy trì đồng nhất trong kiểu dáng và trình bày của văn bản mà không cần phải thay đổi từng thuộc tính một.
Cách sao chép định dạng trong Word rất đơn giản. Đầu tiên, chọn đoạn văn bản đã có định dạng gốc mà bạn muốn sao chép. Sau đó, nhấp chuột phải vào đoạn văn bản và chọn “Sao chép” trong menu. Bạn cũng có thể nhấn tổ hợp phím Ctrl + C trên bàn phím để sao chép.
Sau khi sao chép, di chuyển tới vị trí mà bạn muốn áp dụng định dạng đã sao chép. Chọn vị trí đó và nhấp chuột phải vào đó, sau đó chọn “Dán” trong menu hoặc nhấn tổ hợp phím Ctrl + V để dán. Và đó là cách đơn giản để sao chép và dán định dạng trong Word.
Nhiều người dùng thường gặp vấn đề khi sao chép định dạng giữa các tài liệu khác nhau hoặc giữa các phiên bản Word. Điều này thường xảy ra vì các phiên bản khác nhau của Word có thể không tương thích với nhau hoặc vì các tài liệu có thiết lập định dạng khác nhau.
Một cách để khắc phục vấn đề này là sử dụng công cụ “Dán đặc biệt” trong Word. Khi bạn chọn “Dán đặc biệt”, Word sẽ hiển thị một danh sách các dạng định dạng đã sao chép. Bạn có thể chọn dạng định dạng phù hợp với tài liệu mà bạn muốn áp dụng.
Ngoài ra, Word cũng cung cấp một số tùy chọn khác cho việc sao chép định dạng. Bạn có thể chọn sao chép định dạng theo kiểu văn bản, chỉ sao chép định dạng hoặc chỉ sao chép nội dung. Điều này có ý nghĩa là bạn có thể sao chép toàn bộ định dạng cùng với nội dung, hoặc chỉ sao chép định dạng mà không bao gồm nội dung.
FAQs:
1. Tại sao tôi không thể sao chép định dạng giữa các tài liệu khác nhau?
– Điều này có thể do phiên bản Word khác nhau không tương thích hoặc do thiết lập định dạng khác nhau của các tài liệu.
2. Làm cách nào để sử dụng công cụ “Dán đặc biệt” trong Word?
– Để sử dụng công cụ này, chọn “Dán đặc biệt” và chọn dạng định dạng phù hợp từ danh sách xuất hiện.
3. Tôi có thể chỉ sao chép định dạng mà không bao gồm nội dung không?
– Có, bạn có thể chỉ sao chép định dạng mà không bao gồm nội dung bằng cách chọn tùy chọn “Chỉ định dạng” trong menu.
4. Có cách nào để sao chép toàn bộ định dạng và nội dung trong Word không?
– Có, bạn có thể sao chép toàn bộ định dạng và nội dung bằng cách chọn tùy chọn “Sao chép” hoặc sử dụng tổ hợp phím Ctrl + C và sau đó dán vào vị trí khác bằng cách chọn “Dán” hoặc sử dụng tổ hợp phím Ctrl + V.
Trên đây là những thông tin về cách sao chép định dạng trong Word. Hi vọng những hướng dẫn trên đã giúp bạn sử dụng công cụ này một cách hiệu quả và tiết kiệm thời gian trong công việc của mình.
Format Painter Dùng Để Làm Gì
Trong Microsoft Office, chẳng hạn như Microsoft Word, Excel, và PowerPoint, Format Painter là một trong những công cụ hữu ích nhất cho việc định dạng văn bản và ô trong tài liệu của bạn. Format Painter cho phép bạn sao chép định dạng từ một vị trí và áp dụng nó cho một vị trí khác một cách nhanh chóng và dễ dàng. Đây là một công cụ tiện lợi để làm cho các tài liệu của bạn có vẻ chỉnh chu, chuyên nghiệp và đồng nhất.
Với Format Painter, bạn có thể áp dụng các định dạng như font chữ, màu sắc, kích thước, hiệu ứng, khoảng cách hàng, đường viền, cỡ chữ và nhiều thuộc tính khác từ một vị trí đã có định dạng sẵn và áp dụng chúng vào các vị trí khác. Điều này tiết kiệm rất nhiều thời gian và công sức, giúp bạn làm việc nhanh chóng và hiệu quả hơn.
Ví dụ, nếu bạn có một đoạn văn trong Microsoft Word và muốn áp dụng định dạng từ một đoạn văn khác, bạn chỉ cần chọn đoạn văn đã định dạng sẵn, nhấp vào nút Format Painter và sau đó chọn đoạn văn mà bạn muốn áp dụng định dạng đó. Đoạn văn mới sẽ tự động được định dạng giống như đoạn văn gốc.
Cách sử dụng Format Painter:
1. Đầu tiên, hãy mở một tài liệu trong Microsoft Office, chẳng hạn như Word, Excel hoặc PowerPoint.
2. Chọn văn bản hoặc ô có định dạng bạn muốn sao chép.
3. Nhấp vào nút “Format Painter” trên thanh công cụ (có hình một cây cọ và một bức sơn) để kích hoạt công cụ.
4. Di chuột tới vị trí mà bạn muốn áp dụng định dạng đã sao chép. Khi di chuột qua văn bản hoặc ô, bạn sẽ thấy hình dạng của con trỏ chuột thay đổi để hiển thị rằng Format Painter đã được kích hoạt.
5. Nhấp chuột khi bạn đến vị trí muốn áp dụng định dạng.
Format Painter cũng có thể được sử dụng nhiều lần liên tiếp để áp dụng định dạng cho nhiều vị trí khác nhau trong cùng một tài liệu. Để áp dụng định dạng cho nhiều vị trí, sau khi áp dụng định dạng cho vị trí đầu tiên, nhấp đúp vào nút Format Painter để kích hoạt chế độ “persistent mode”. Sau đó, bạn có thể nhấp chuột vào tất cả các vị trí mà bạn muốn áp dụng định dạng.
Câu hỏi thường gặp:
1. Làm thế nào để tắt Format Painter sau khi sử dụng?
Để tắt Format Painter, bạn có thể nhấp vào nút “Esc” trên bàn phím hoặc nhấp vào nút Format Painter một lần nữa.
2. Format Painter có hoạt động trên cả đối tượng không gian làm việc chung không?
Format Painter hoạt động chỉ trong phạm vi tài liệu đã mở. Nếu bạn muốn áp dụng định dạng cho các tài liệu khác, bạn cần mở tài liệu mới và sử dụng Format Painter trong tài liệu mới.
3. Tôi có thể sử dụng Format Painter trong các ứng dụng khác nhau của Microsoft Office không?
Có, Format Painter có thể được sử dụng trong Microsoft Word, Excel, PowerPoint và các ứng dụng khác của Microsoft Office. Điều này giúp bạn duy trì tính nhất quán của văn bản và bảng trong các ứng dụng khác nhau.
4. Làm thế nào để sao chép định dạng từ nhiều vị trí khác nhau?
Để sao chép định dạng từ nhiều vị trí khác nhau, bạn có thể nhấp chuột kép vào nút Format Painter để kích hoạt chế độ “persistent mode”. Sau đó, bạn có thể nhấp chuột vào tất cả các vị trí muốn áp dụng định dạng mà không cần kích hoạt lại Format Painter ở mỗi vị trí. Khi bạn đã hoàn thành, nhấn Esc hoặc nhấp chuột vào nút Format Painter để tắt chế độ.
Trong tổng quát, Format Painter là một công cụ hữu ích trong Microsoft Office giúp bạn áp dụng định dạng nhanh chóng và đồng nhất cho văn bản và ô trong tài liệu của bạn. Bằng cách sử dụng Format Painter, bạn tiết kiệm được thời gian và công sức trong quá trình định dạng và làm cho tài liệu của bạn trở nên chuyên nghiệp hơn.
Tìm thấy 12 hình ảnh liên quan đến chủ đề format painter word 2010.
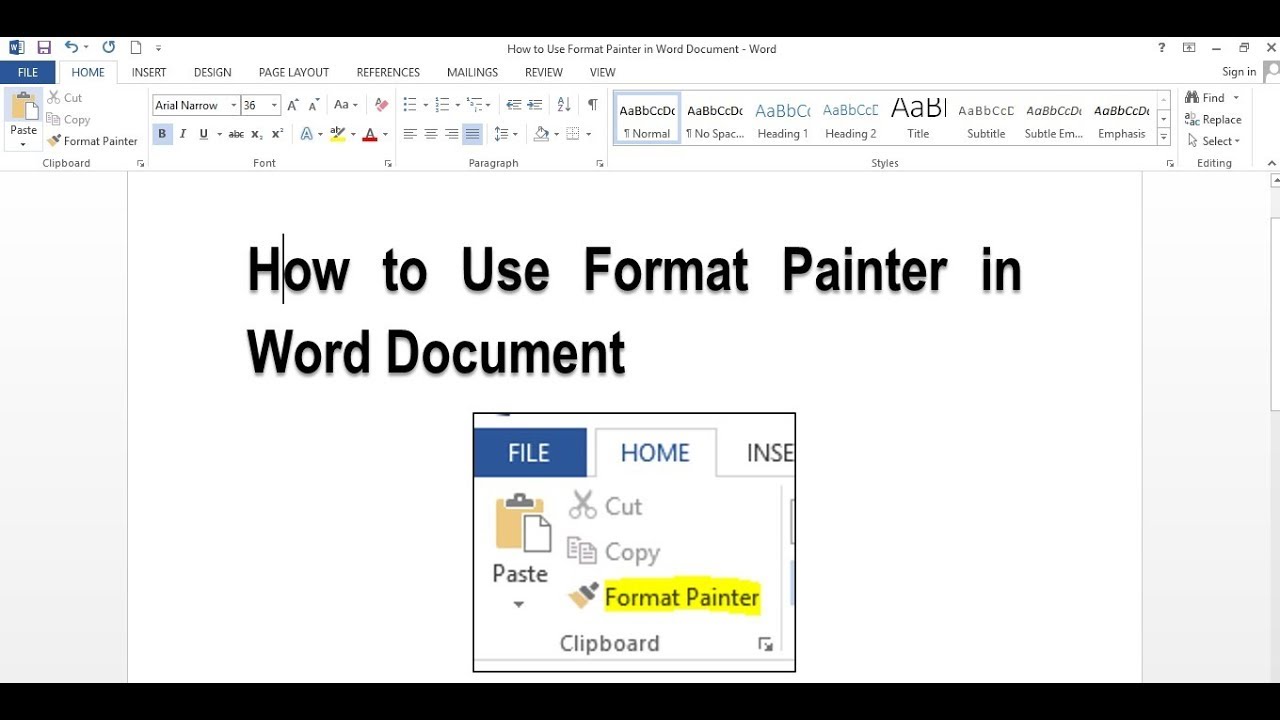
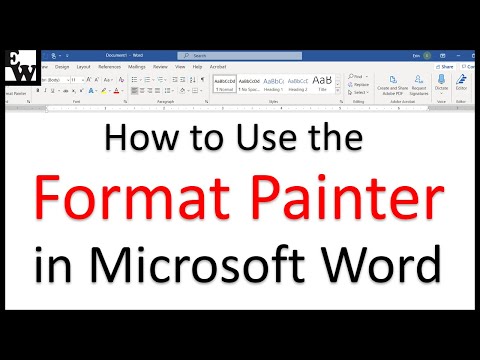
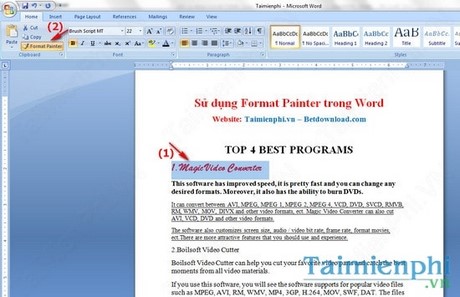
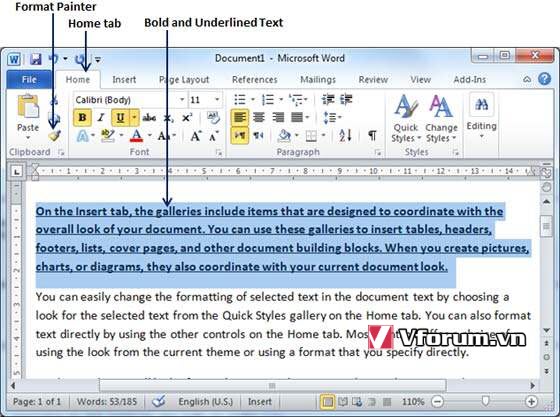

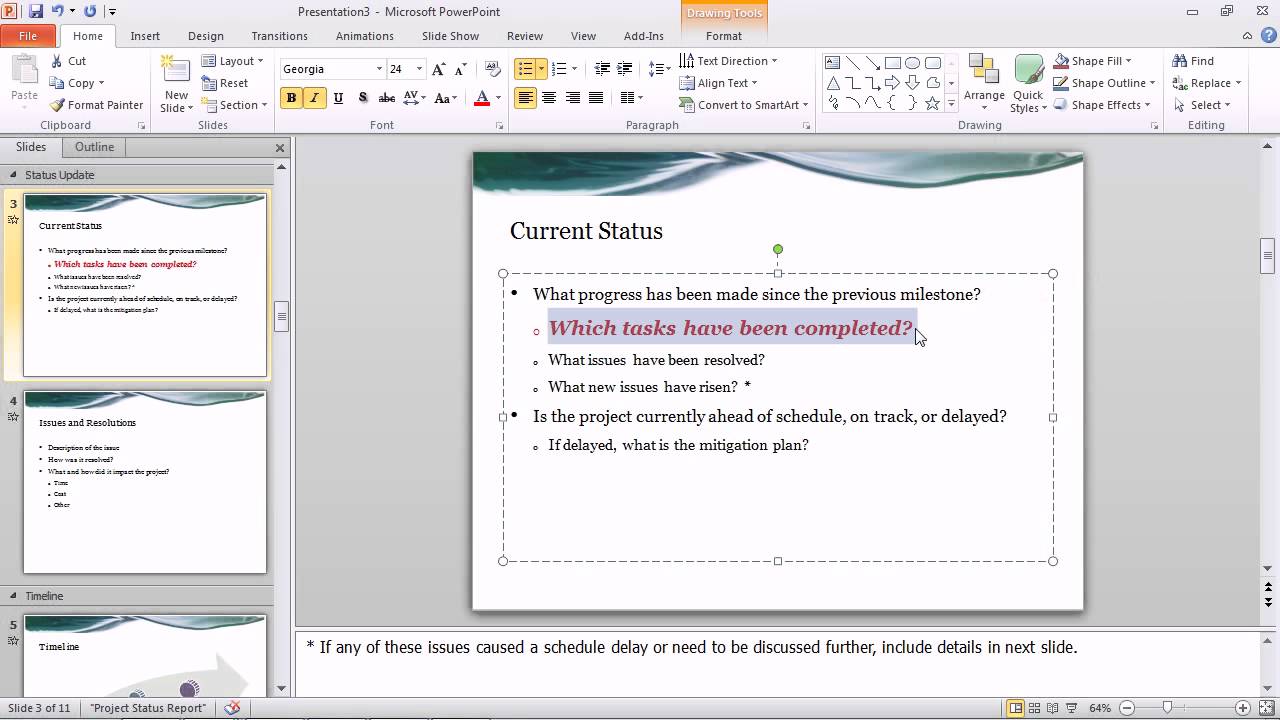
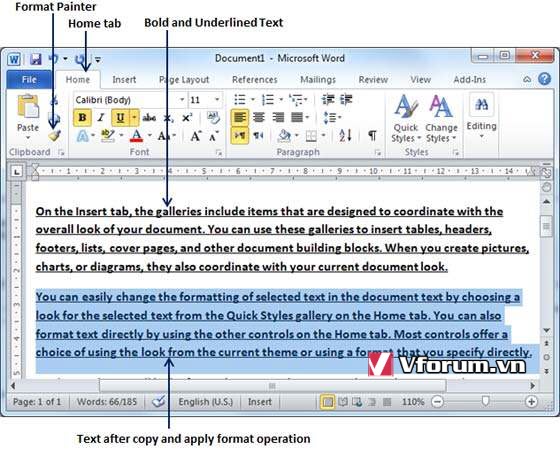
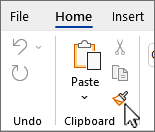
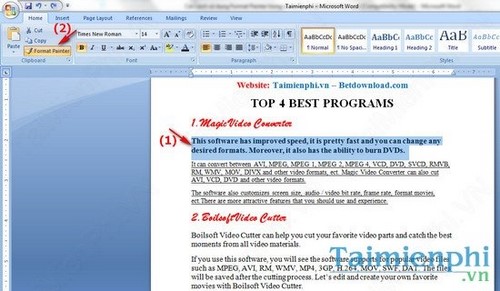

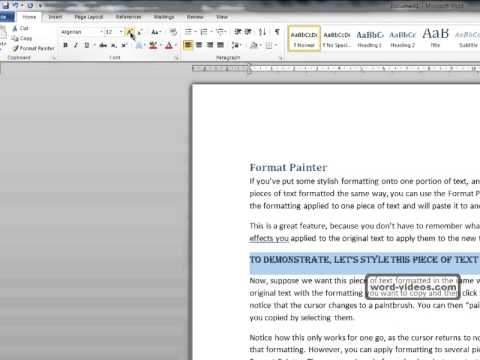
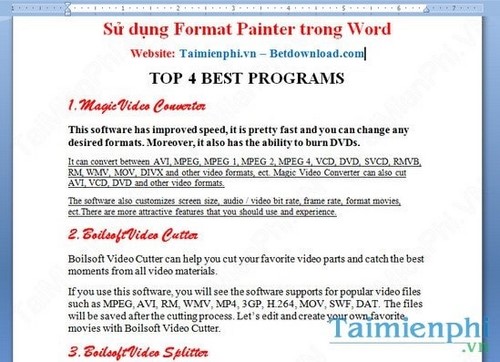


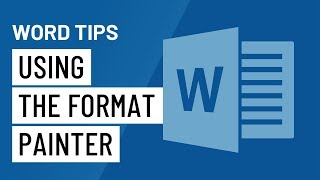

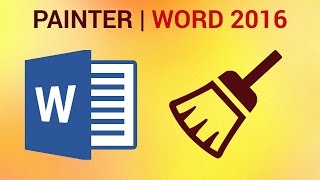
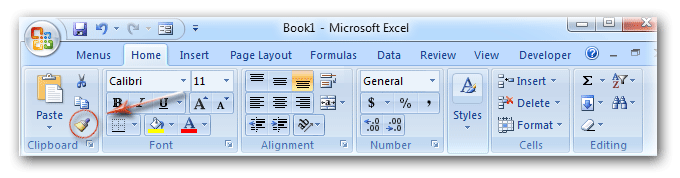
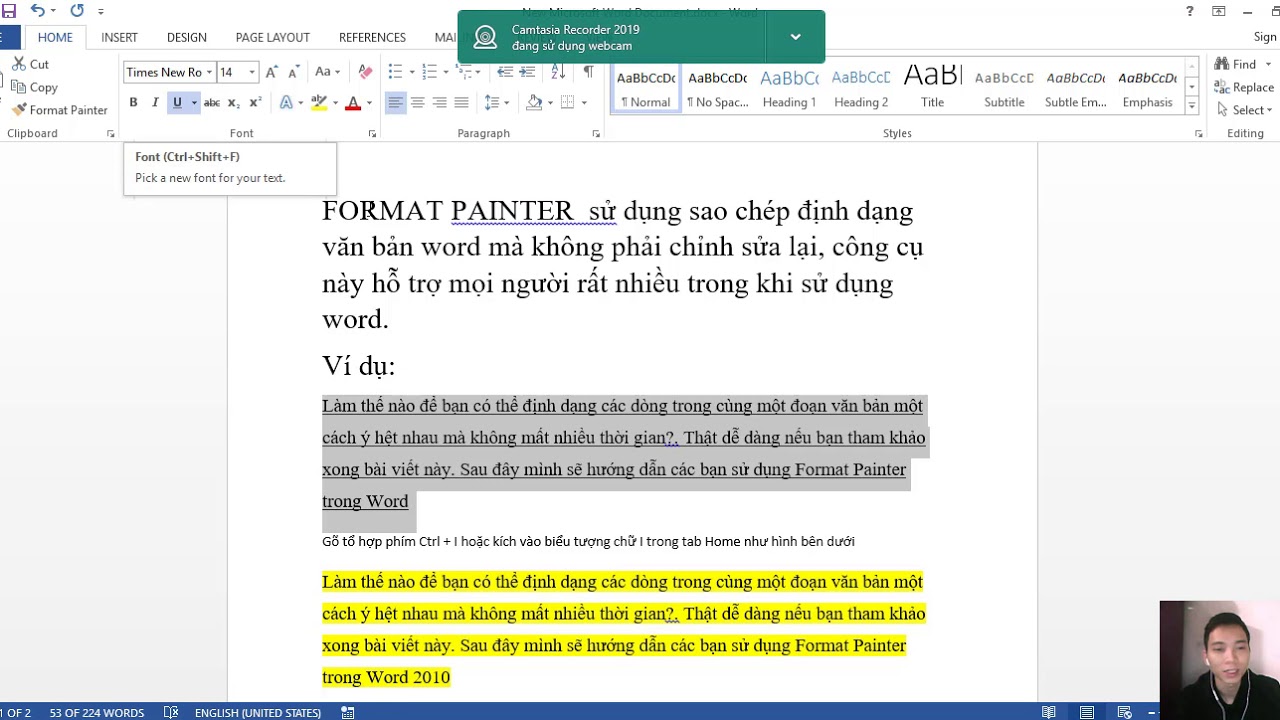
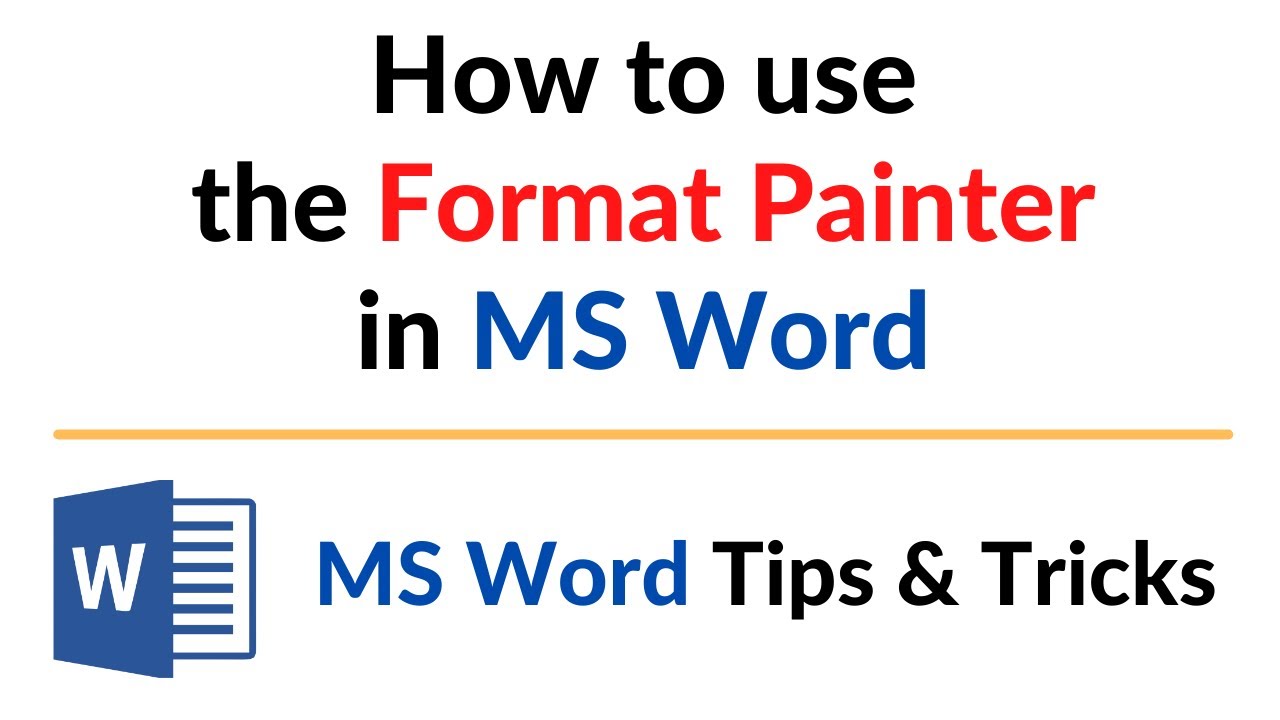

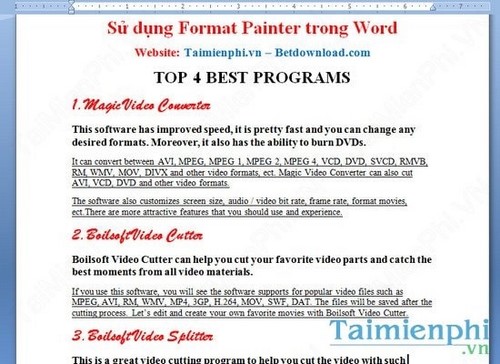

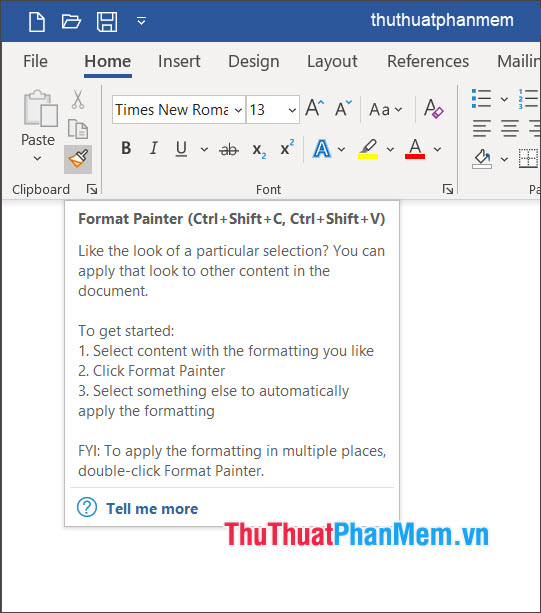
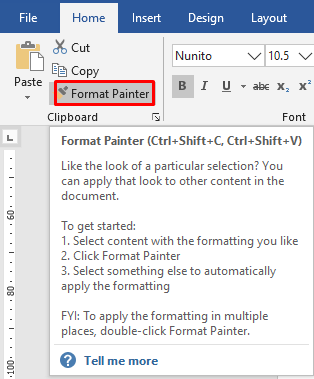
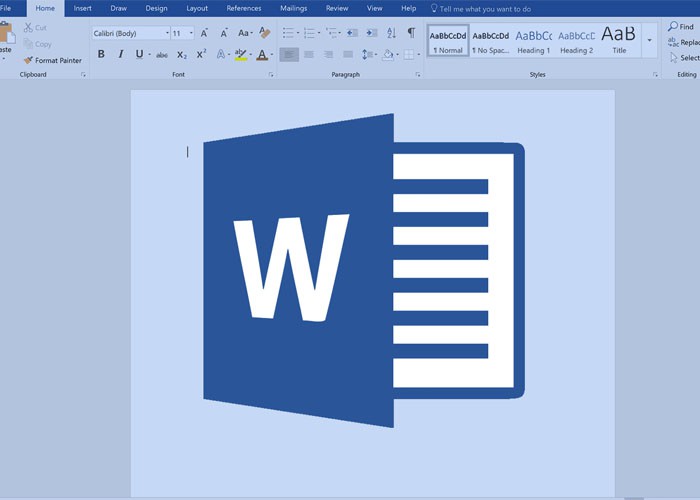

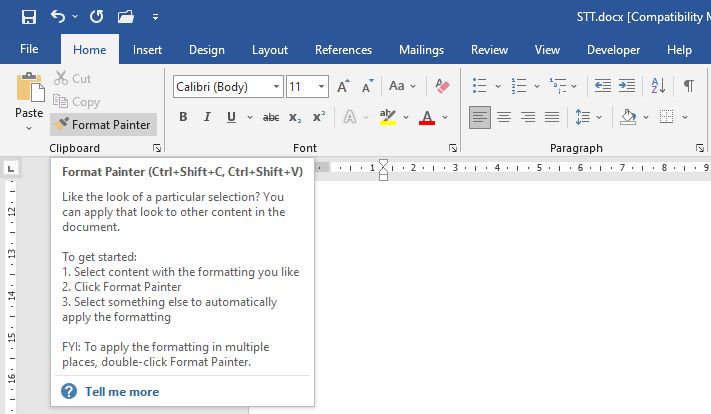
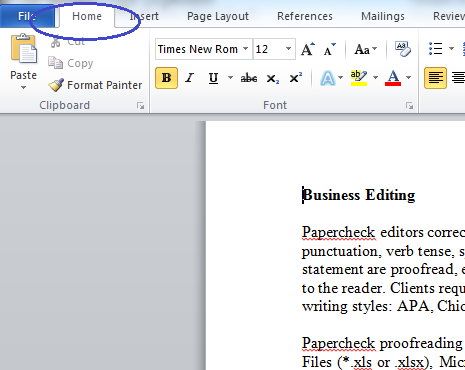

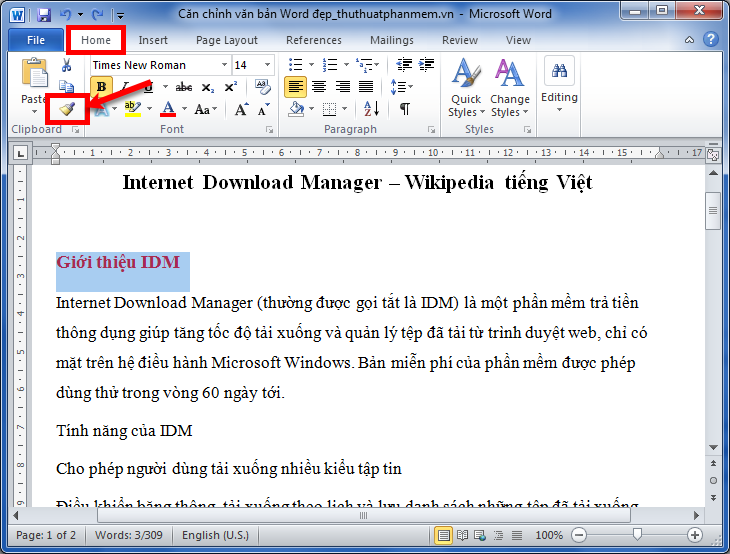
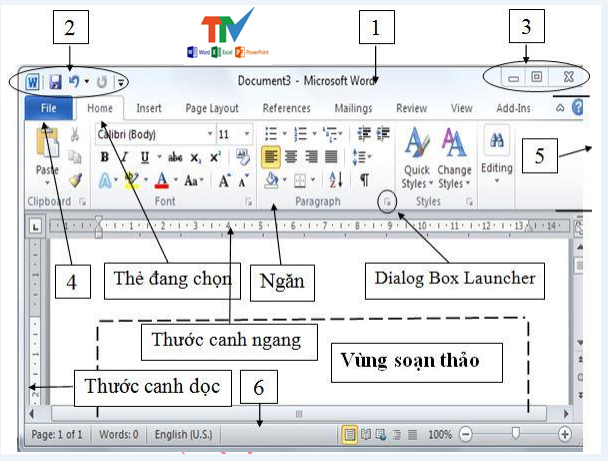
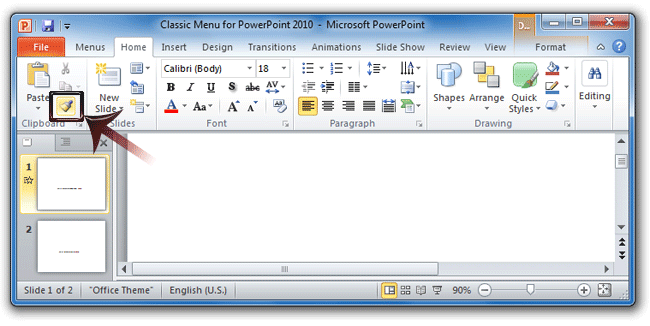
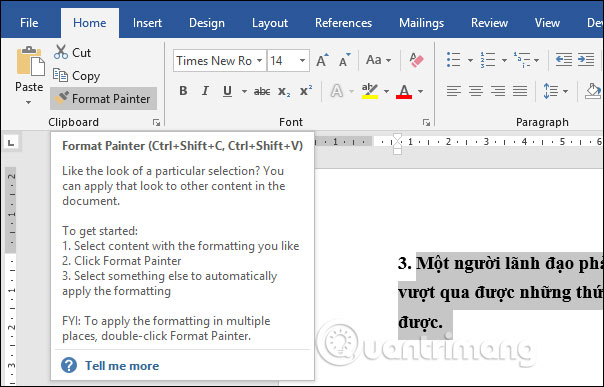




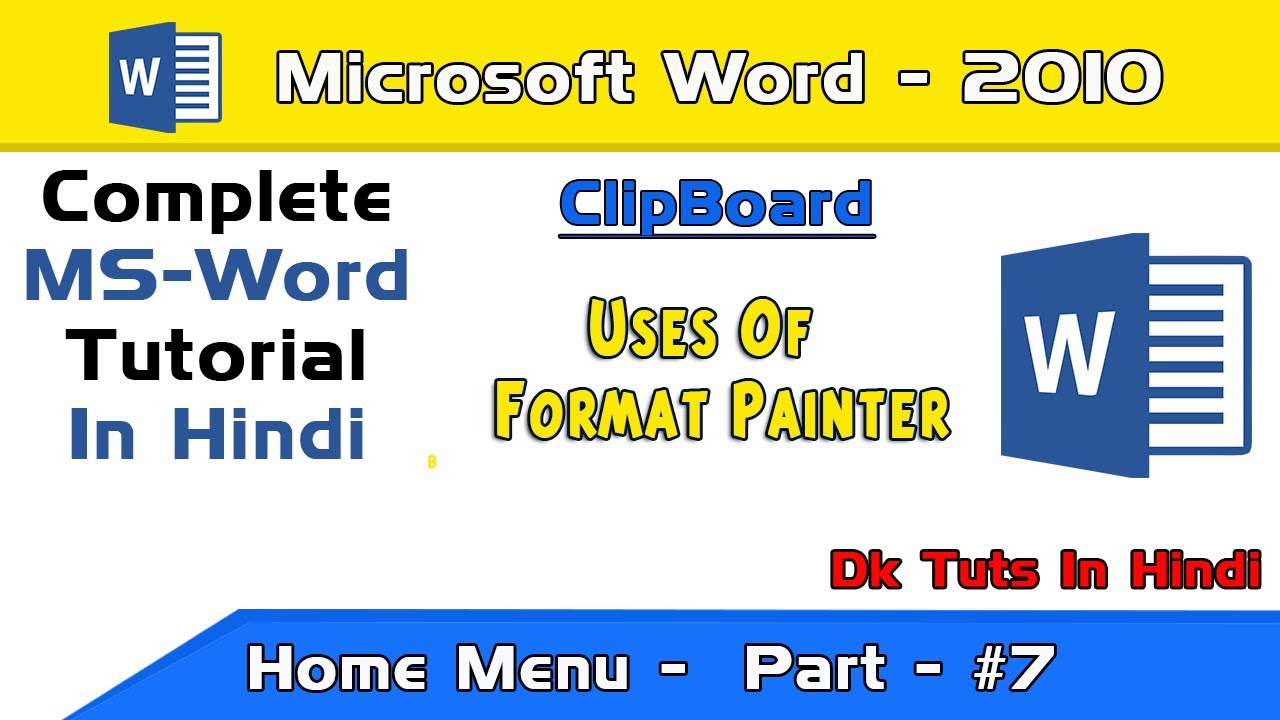
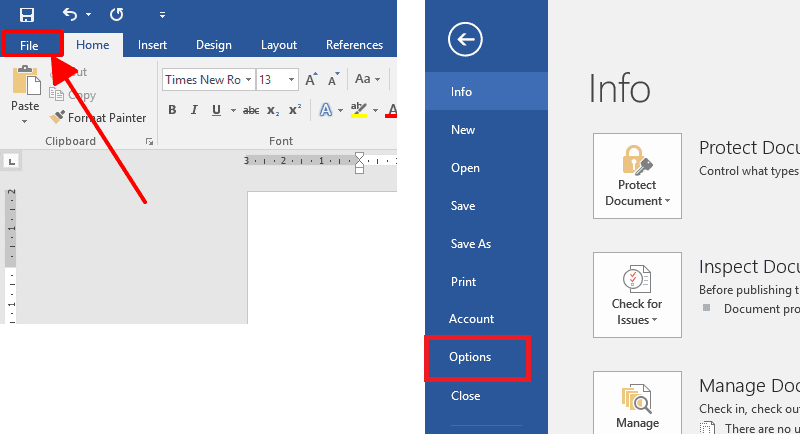

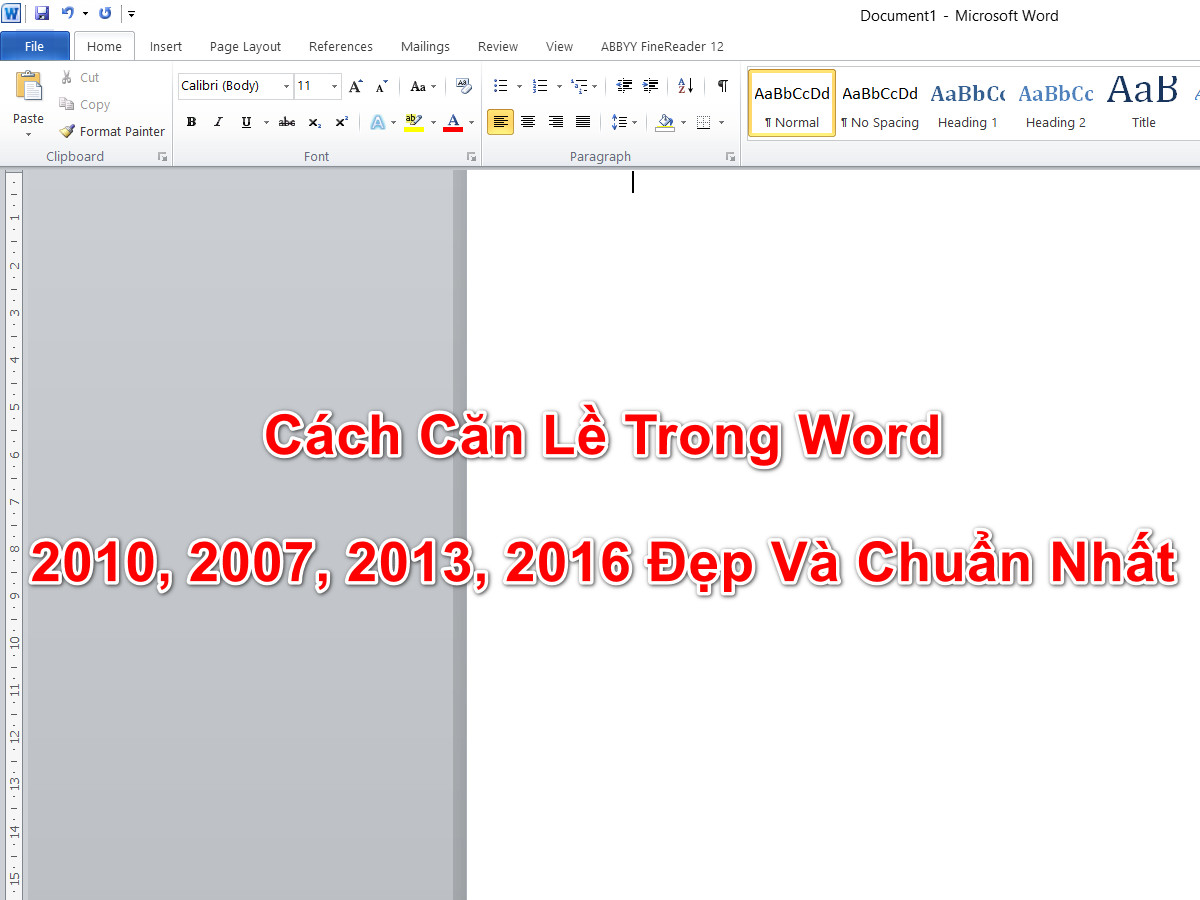


/fptshop.com.vn/uploads/images/tin-tuc/154111/Originals/cach-sua-loi-dinh-chu-trong-word-2.jpg)


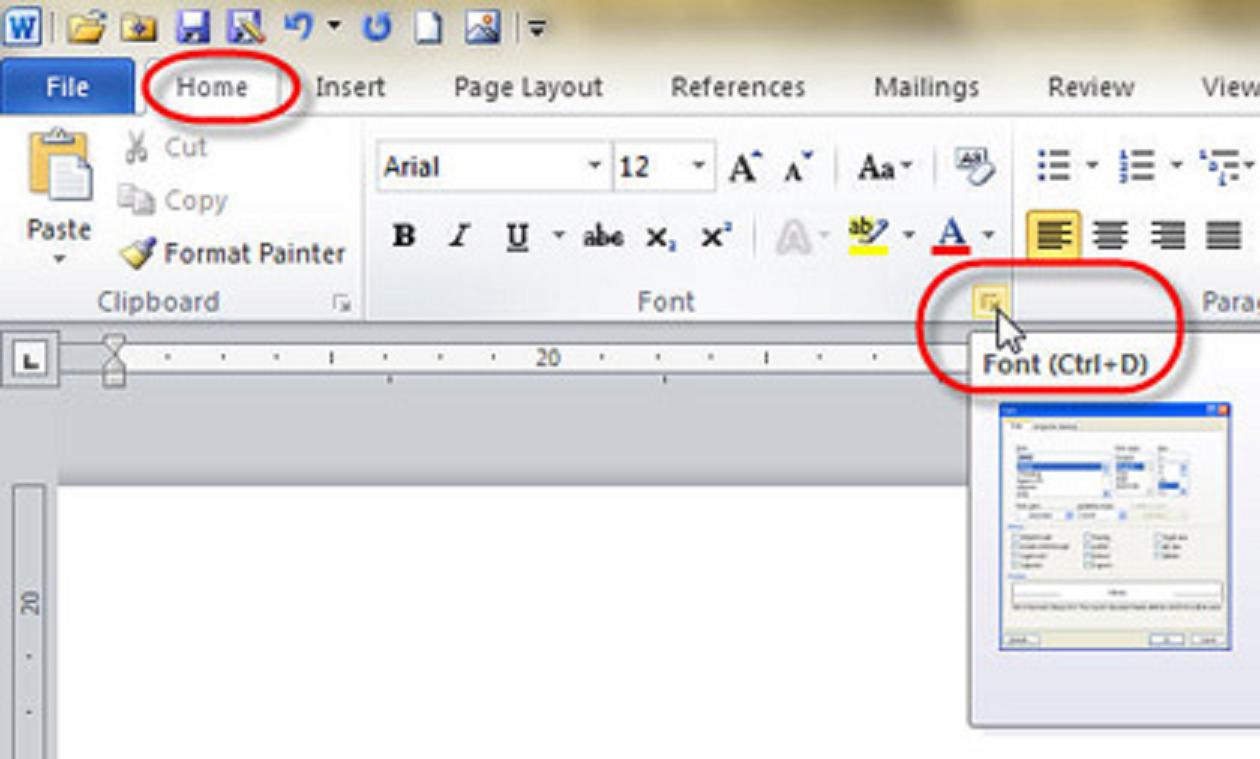

Link bài viết: format painter word 2010.
Xem thêm thông tin về bài chủ đề này format painter word 2010.
- Sử dụng Format Painter để copy định dạng trong word
- Use the Format Painter – Microsoft Support
- Cách sao chép nhanh định dạng đoạn văn Word
- Hướng dẫn sử dụng FORMAT PAINTER trong MICROSOFT …
- Cách sử dụng Format Painter trong Word, Excel – Thủ thuật
- Hướng dẫn sử dụng Format Painter và các cách để sao chép …
- Sao chép nhanh định dạng văn bản với Format Painter trong …
- Phím Tắt Format Painter Trong Word 2010 / Top 14 # Xem …
- Cách sử dụng phím tắt Format Painter và sao chép định dạng …
Xem thêm: https://khoaluantotnghiep.net/code