Thêm Dòng Cột Trong Excel
Cách Thêm Dòng Trong Excel | Cách Thêm Cột Trong Excel
Từ khoá người dùng tìm kiếm: thêm dòng cột trong excel Cách chèn thêm hàng trong Excel, Cách thêm nhiều dòng trong Excel, Cách thêm cột trong Excel, Cách chèn dòng trống xen kẽ trong Excel, Cách thêm nhiều dòng trong Excel 2010, Tự chèn dòng trong Excel, Cách chèn thêm cột trong Excel 2010, Cách thêm dòng trong Excel MacBook
Hình ảnh liên quan đến chủ đề thêm dòng cột trong excel

Chuyên mục: Top 19 Thêm Dòng Cột Trong Excel
Làm Sao Để Kể Thêm Ở Trong Excel?
Excel là một trong những công cụ phổ biến nhất được sử dụng cho việc tính toán, phân tích và quản lý dữ liệu. Một trong những tính năng quan trọng của Excel là khả năng kể thêm ở trong một cột hoặc hàng. Trong bài viết này, chúng ta sẽ tìm hiểu chi tiết cách thức kể thêm ở trong Excel và cung cấp một số ví dụ cụ thể.
1. Cách kể thêm ở cột trong Excel:
Để kể thêm ở cột trong Excel, bạn có thể sử dụng công thức SUM(), tức là tổng của các giá trị trong một khoảng cụ thể. Ví dụ, nếu bạn muốn tính tổng của các ô từ A1 đến A5, bạn có thể sử dụng công thức SUM(A1:A5). Khi bạn nhập công thức này vào ô kết quả, Excel sẽ tự động tính toán và hiển thị tổng của các giá trị trong khoảng đã cho.
2. Cách kể thêm ở hàng trong Excel:
Tương tự như việc kể thêm ở cột, bạn cũng có thể sử dụng công thức SUM() để tính tổng các giá trị trong một dãy hàng. Ví dụ, nếu bạn muốn tính tổng các giá trị từ B1 đến F1, bạn có thể sử dụng công thức SUM(B1:F1). Excel sẽ tự động tính toán và hiển thị tổng của các giá trị trong dãy đã cho.
3. Cách kể thêm ở nhiều cột hoặc hàng:
Đôi khi, bạn có thể muốn tính tổng các giá trị từ nhiều cột hoặc hàng. Để làm điều này, bạn có thể sử dụng công thức SUM() và chỉ định các khoảng khoảng cách cần tính toán. Ví dụ, nếu bạn muốn tính tổng các giá trị từ A1 đến A5 và từ B1 đến B5, bạn có thể sử dụng công thức SUM(A1:A5, B1:B5). Excel sẽ tự động tính toán và hiển thị tổng của các giá trị trong các khoảng đã cho.
4. Cách kể thêm trong nhiều trang tính:
Excel cho phép bạn kể thêm ở nhiều trang tính khác nhau trong cùng một file. Để làm điều này, bạn có thể sử dụng công thức SUM() và chỉ định khoảng cách cần tính toán trên các trang tính khác nhau. Ví dụ, nếu bạn muốn tính tổng các giá trị từ một khoảng trên Trang tính 1 và một khoảng trên Trang tính 2, bạn có thể sử dụng công thức SUM(Sheet1!A1:A5, Sheet2!B1:B5). Excel sẽ tự động tính toán và hiển thị tổng của các giá trị trong các khoảng đã cho trên các trang tính tương ứng.
FAQs:
1. Làm sao để tăng hiệu suất tính toán trong Excel?
– Bạn có thể tăng hiệu suất tính toán trong Excel bằng cách tắt các tính năng tự động không cần thiết như Tự động tính toán và Tự động sắp xếp.
– Sử dụng các công thức đơn giản thay vì công thức phức tạp có thể làm chậm tính toán.
– Giới hạn số lượng công thức và thực hiện tính toán ngoại cùng trên dữ liệu đã được lọc để giảm gánh nặng tính toán.
2. Làm sao để tính tổng của một khoảng dữ liệu có điều kiện trong Excel?
– Để tính tổng của một khoảng dữ liệu có điều kiện trong Excel, bạn có thể sử dụng công thức SUMIFS(). Với công thức này, bạn cần xác định khoảng dữ liệu để tính toán và các điều kiện cho các ô cần tính toán. Ví dụ, công thức SUMIFS(A1:A5, B1:B5, “>3”) sẽ tính tổng các giá trị trong khoảng A1:A5 nếu có giá trị tương ứng trong khoảng B1:B5 lớn hơn 3.
3. Làm sao để tính trung bình trong Excel?
– Để tính trung bình trong Excel, bạn có thể sử dụng công thức AVERAGE(). Chỉ cần chọn các giá trị bạn muốn tính trung bình và nhập công thức AVERAGE() để tính toán tự động giá trị trung bình của chúng.
Với khả năng kể thêm ở trong Excel, bạn có thể thao tác với các tình huống tính toán phức tạp một cách nhanh chóng và hiệu quả. Nắm vững cách sử dụng công thức SUM() và các công thức liên quan sẽ giúp bạn quản lý dữ liệu một cách chính xác và hiệu quả hơn.
Làm Thế Nào Để Thêm Nhiều Dòng Trong Excel?
Excel là một trong những công cụ tuyệt vời nhất để quản lý và sắp xếp dữ liệu. Việc thêm nhiều dòng trong Excel rất quan trọng để tạo ra những bảng tính phức tạp và xử lý thông tin hiệu quả. Bài viết này sẽ hướng dẫn bạn các cách thức và phím tắt để thêm nhiều dòng trong Excel.
Cách thêm nhiều dòng bằng cách sử dụng phím tắt:
1. Sử dụng phím tắt Shift + Spacebar: Đặt con trỏ của bạn vào dòng mà bạn muốn sao chép, sau đó nhấn phím Shift + Spacebar để chọn. Sau khi đã chọn, nhấn lệnh Ctrl + Shift + “+” để sao chép dòng được chọn lên hoặc xuống.
2. Sử dụng phím tắt Ctrl + D: Đặt con trỏ vào dòng mà bạn muốn sao chép, sau đó nhấn phím Ctrl + D. Dòng sẽ được sao chép xuống dòng dưới đó.
3. Sử dụng phím tắt Ctrl + Shift + “+”: Đặt con trỏ của bạn vào dòng mà bạn muốn sao chép, sau đó nhấn phím Ctrl + Shift + “+”. Dòng sẽ được sao chép xuống dòng dưới đó.
Các bước thêm nhiều dòng bằng cách sử dụng chuột:
1. Chuột kéo: Đặt con trỏ của bạn vào hàng dưới cùng của bảng tính và kéo chuột xuống để thêm nhiều dòng mới.
2. Nhấp đúp vào cạnh dưới cùng của ô: Đặt con trỏ của bạn vào cạnh dưới cùng của ô trong cột mà bạn muốn thêm dòng mới. Khi bạn nhấp đúp vào, Excel sẽ tự động thêm một dòng mới.
Ví dụ, nếu bạn muốn thêm 10 dòng mới vào dưới dòng cuối cùng của bảng tính, hãy kéo con trỏ chuột xuống hoặc nhấp đúp vào cạnh dưới cùng của ô và Excel sẽ tự động tạo ra 10 dòng mới.
FAQs (Các câu hỏi thường gặp):
Q: Tại sao tôi không thể thêm nhiều dòng bằng phím tắt Ctrl + D?
A: Điều này có thể xảy ra nếu con trỏ của bạn không ở trên dòng hoặc không ở trong dữ liệu. Hãy đảm bảo rằng bạn đang đặt con trỏ vào dòng và ô cụ thể cho mỗi lệnh.
Q: Tôi muốn thêm nhiều dòng từ một dòng trong bảng tính, tôi có thể làm điều đó không?
A: Có, bạn hoàn toàn có thể thêm nhiều dòng từ một dòng trong bài tính. Hãy chọn dòng hoặc ô bạn muốn sao chép và sử dụng các phím tắt Ctrl + Shift + “+” hoặc chuột kéo để thêm nhiều dòng mới.
Q: Làm cách nào để tăng số lượng dòng được thêm bằng phím tắt Ctrl + Shift + “+”?
A: Khi bạn chọn dòng bạn muốn sao chép và nhấn phím tắt Ctrl + Shift + “+”, Excel mặc định sẽ thêm một dòng mới. Để tăng số lượng dòng, bạn có thể nhấn tổ hợp phím Ctrl + Shift + “+” nhiều lần để thêm số lượng dòng cần thiết.
Q: Tôi có thể thêm nhiều dòng vào giữa các dòng đã có không?
A: Có, bạn có thể thêm nhiều dòng vào bất kỳ vị trí nào trong bảng tính. Hãy điều chỉnh con trỏ chuột hoặc chọn dòng bạn muốn thêm và sau đó sử dụng các phím tắt hoặc chuột kéo để thêm nhiều dòng mới.
Q: Có cách nào thêm tự động một số lượng dòng vào bảng tính không?
A: Có, bạn có thể thêm tự động một số lượng dòng vào bảng tính bằng cách sử dụng chức năng “Thêm dòng” trong Excel. Điều này cho phép bạn chọn số lượng dòng cần thêm một cách tự động và đồng thời giữ nguyên các công thức và định dạng của bảng tính.
Trên đây là những cách thức và phím tắt để thêm nhiều dòng trong Excel. Sử dụng các phím tắt hoặc chuột kéo, bạn có thể dễ dàng tạo ra và sắp xếp các bảng tính hiệu quả. Hy vọng rằng bài viết này đã cung cấp cho bạn những thông tin hữu ích về cách thêm nhiều dòng trong Excel.
Xem thêm tại đây: khoaluantotnghiep.net
Cách Chèn Thêm Hàng Trong Excel
Excel là một công cụ rất hữu ích trong công việc hàng ngày của chúng ta. Nó cho phép chúng ta dễ dàng quản lý và thực hiện các tính toán trên dữ liệu. Một trong những thao tác cơ bản trong Excel là chèn thêm hàng. Trong bài viết này, chúng ta sẽ tìm hiểu cách chèn thêm hàng trong Excel và những điều cần lưu ý khi thực hiện thao tác này.
Cách thêm hàng trong Excel phụ thuộc vào vị trí chúng ta cần chèn hàng mới và các dữ liệu hiện có trong bảng tính. Dưới đây là một số cách thực hiện thao tác này:
1. Sử dụng menu Insert:
– Chọn dòng hoặc vùng dữ liệu mà chúng ta muốn chèn hàng mới.
– Trong thanh menu, chọn Insert -> Rows.
– Khi thực hiện thao tác này, hàng mới sẽ được chèn vào ngay phía trên hàng đã chọn.
2. Sử dụng nút chèn hàng trong thanh công cụ:
– Đầu tiên, hãy xác định vị trí chúng ta muốn chèn hàng mới.
– Chọn dòng hoặc vùng dữ liệu mà chúng ta muốn chèn hàng.
– Trong thanh công cụ, chúng ta sẽ thấy nút chèn hàng (Insert) có biểu tượng của một hàng và một mũi tên xuống. Nhấn vào nút này.
– Hàng mới sẽ được chèn vào ngay phía trên hàng đã chọn.
3. Sử dụng phím tắt:
– Chọn dòng hoặc vùng dữ liệu mà chúng ta muốn chèn hàng.
– Nhấn vào tổ hợp phím Shift + Space để chọn tất cả các ô trong dòng đã chọn.
– Tiếp theo, nhấn tổ hợp phím Ctrl + Shift + “+” (dấu cộng nằm ở phím số) hoặc chỉ cần nhấn nút “+” trên bàn phím (nằm ở phím số).
– Hàng mới sẽ được chèn vào ngay phía trên dòng đã chọn.
Những điều cần lưu ý khi chèn thêm hàng trong Excel:
1. Cẩn thận khi chọn vùng dữ liệu để chèn hàng mới. Đảm bảo chúng ta đã chọn đúng vị trí và không chứa dữ liệu quan trọng. Nếu chọn sai vị trí, dữ liệu hiện có có thể bị lỗi hoặc chèn vào nơi không mong muốn.
2. Khi chèn hàng mới, tất cả các công thức trong cùng cột sẽ tự động điều chỉnh để tính toán cho dòng mới. Điều này giúp đảm bảo tính đúng đắn của các công thức trong bảng tính.
3. Chèn hàng mới có thể ảnh hưởng đến các liên kết hay tùy chọn khác trong bảng tính. Hãy kiểm tra xem việc chèn hàng mới có ảnh hưởng đến các công thức, định dạng điều kiện, và các tính năng khác mà chúng ta đã dùng trước đó hay không.
4. Đặt tên cho dòng và các vùng dữ liệu sẽ giúp chúng ta dễ dàng nhận biết và quản lý dữ liệu trong bảng tính. Khi chèn hàng mới, Excel cũng tự động cập nhật các tên này, giúp cho việc làm việc với dữ liệu trở nên thuận tiện hơn.
5. Không nên chèn hàng mới quá đà. Khi chèn nhiều hàng mới, bảng tính có thể trở nên phức tạp và khó quản lý. Điều này cũng có thể làm giảm hiệu suất và tốn tài nguyên của máy tính.
FAQs:
1. Tại sao tôi không thể chèn hàng mới?
– Có thể có một số nguyên nhân gây ra vấn đề này. Hãy kiểm tra xem liệu bảng tính có bị bảo vệ hay không. Nếu có, hãy bỏ chế độ bảo vệ trước khi chèn hàng mới. Bạn cũng nên kiểm tra xem liệu bảng tính có điều kiện khác đang áp dụng hay không.
2. Làm thế nào để chèn hàng mới vào một vị trí cụ thể?
– Để chèn hàng mới vào vị trí cụ thể, hãy xác định vị trí đó và sau đó thực hiện một trong những cách chèn hàng đã đề cập ở trên.
3. Có cách nào để chèn nhiều hàng mới cùng lúc không?
– Excel không cung cấp chức năng chèn nhiều hàng mới cùng lúc. Tuy nhiên, bạn có thể thực hiện các thao tác chèn hàng mới nhiều lần đối với từng hàng một.
4. Chèn hàng mới có ảnh hưởng đến các công thức đã tính toán không?
– Khi chèn hàng mới, Excel sẽ tự động điều chỉnh các công thức trong cùng cột để tính toán cho dòng mới. Điều này đảm bảo tính đúng đắn của các công thức trong bảng tính.
5. Tôi cần đổi tên cho các hàng mới. Làm thế nào để làm điều này?
– Để đổi tên cho các hàng mới, hãy chọn các ô trong hàng đó, nhấn tổ hợp phím Ctrl + 1 hoặc chuột phải chọn Format Cells để mở hộp thoại Format Cells. Sau đó, chọn tab “Protection” và nhập tên mới cho hàng trong ô “Name”.
Cách Thêm Nhiều Dòng Trong Excel
Excel là một phần mềm bảng tính phổ biến được sử dụng rộng rãi trong doanh nghiệp và cá nhân. Đôi khi, khi làm việc trên Excel, bạn cần thêm nhiều dòng mới để nhập dữ liệu hoặc mở rộng bảng tính. Trong bài viết này, chúng tôi sẽ hướng dẫn bạn cách thêm nhiều dòng trong Excel một cách đơn giản và tiện lợi.
Cách thêm nhiều dòng sử dụng phím tắt
Một cách nhanh chóng để thêm nhiều dòng trong Excel là sử dụng các phím tắt. Đầu tiên, hãy chọn dòng cuối cùng của bảng tính hoặc vùng dữ liệu mà bạn muốn mở rộng. Sau đó, sử dụng tổ hợp phím Shift + Space để chọn cả dòng. Tiếp theo, nhấn tổ hợp phím Ctrl + Shift + “+” trên bàn phím.
Cách thêm nhiều dòng bằng cách kéo chuột
Một cách khác để thêm nhiều dòng trong Excel là sử dụng tính năng kéo chuột. Đây là cách đơn giản và tiện lợi nhất. Để thêm nhiều dòng, hãy di chuyển con trỏ chuột đến đáy dòng cuối cùng của bảng tính hoặc vùng dữ liệu mà bạn muốn mở rộng. Khi con trỏ chuột trở thành biểu tượng kéo, nhấn giữ nút trái chuột và kéo chuột xuống để thêm nhiều dòng mới.
Cách thêm nhiều dòng bằng cách sử dụng hộp thoại Insert
Cách thêm nhiều dòng sử dụng hộp thoại Insert cũng rất hữu ích. Đầu tiên, hãy chọn dòng cuối cùng của bảng tính hoặc vùng dữ liệu mà bạn muốn mở rộng. Sau đó, truy cập vào tab “Home” trên thanh công cụ Excel và nhấp vào mũi tên xuống bên cạnh nút “Insert” trong nhóm “Cells”. Từ menu context, chọn “Insert Sheet Rows”. Điều này sẽ chèn một hoặc nhiều dòng mới dưới dòng cuối cùng.
Cách thêm nhiều dòng sử dụng hộp thoại Fill
Excel cung cấp một tính năng phổ biến khác để thêm nhiều dòng, đó là sử dụng hộp thoại Fill. Đầu tiên, chọn dòng cuối cùng của bảng tính hoặc vùng dữ liệu mà bạn muốn mở rộng. Sau đó, nhấp vào nút “Home” trên thanh công cụ và chọn vào mũi tên bên cạnh nút “Fill” trong nhóm “Editing”.
Trong menu context, chọn “Series” để mở hộp thoại Sử dụng hộp thoại Series, thay đổi các tùy chọn như Loạt số, Bước gia tăng, và Mô hình loạt. Sau khi điều chỉnh các thiết lập theo ý muốn, nhấn “OK” để thêm nhiều dòng mới dưới dòng cuối cùng.
Cách thêm nhiều dòng bằng cách sao chép và dán
Cuối cùng, một cách đơn giản khác để thêm nhiều dòng trong Excel là sử dụng tính năng sao chép và dán. Đầu tiên, hãy chọn dòng cuối cùng của bảng tính hoặc vùng dữ liệu mà bạn muốn mở rộng. Sau đó, nhấn tổ hợp phím Ctrl + C để sao chép dòng. Di chuyển con trỏ chuột đến dòng sau dòng cuối cùng và nhấn tổ hợp phím Ctrl + V để dán dòng mới.
FAQs
1. Tôi có thể thêm bao nhiêu dòng trong một lần trong Excel?
Bạn có thể thêm bất kỳ số lượng dòng nào bạn muốn trong một lần. Excel không có giới hạn cụ thể cho việc thêm dòng.
2. Tôi cần phải có kĩ năng lập trình để thêm nhiều dòng trong Excel không?
Không, việc thêm nhiều dòng trong Excel không yêu cầu kĩ năng lập trình. Điều này có thể được thực hiện bằng các phím tắt hoặc sử dụng tính năng kéo chuột và các hộp thoại có sẵn trong Excel.
3. Thêm nhiều dòng có ảnh hưởng đến công thức tính toán tôi đã nhập trong Excel không?
Thêm nhiều dòng sẽ không ảnh hưởng đến công thức tính toán mà bạn đã nhập trong Excel. Các công thức tự động được điều chỉnh tự động để tính toán trên các dòng mới.
4. Tôi có thể tạo các dòng thừa trong Excel?
Có, bạn có thể tạo các dòng thừa trong Excel bằng cách sử dụng các phương pháp đã đề cập ở trên. Sau đó, bạn có thể xóa các dòng thừa bằng cách chọn chúng và nhấn tổ hợp phím “Ctrl + “-” trên bàn phím.
5. Tôi có thể thêm nhiều dòng khi Excel đang được bảo vệ không?
Nếu Excel được bảo vệ với mật khẩu, bạn sẽ không thể thêm nhiều dòng cho đến khi bảo vệ được tắt. Bạn cần có mật khẩu hoặc yêu cầu người quản trị để tắt bảo vệ trước khi thêm dòng mới.
Trong bài viết này, chúng tôi đã tổng quan về cách thêm nhiều dòng trong Excel và cung cấp các phương pháp khác nhau để thực hiện điều này. Dựa trên nhu cầu của bạn, bạn có thể sử dụng phím tắt, tính năng kéo chuột, hộp thoại Insert và Fill, hoặc tính năng sao chép và dán để thêm nhiều dòng mới vào bảng tính của mình. Hy vọng rằng bài viết này đã giúp bạn làm việc dễ dàng hơn với Excel!
Cách Thêm Cột Trong Excel
Khi làm việc với Excel, việc thêm cột mới vào bảng tính là một kỹ năng cơ bản mà chúng ta nên biết. Thêm cột cho phép chúng ta mở rộng dữ liệu và phân chia thông tin một cách dễ dàng hơn. Bài viết này sẽ hướng dẫn bạn cách thêm cột mới trong Excel và sử dụng các công cụ hữu ích khác để làm việc với cột.
Cách thêm cột mới trong Excel:
Bước 1: Mở tệp Excel mà bạn muốn thêm cột. Sau đó, chọn cột nơi mà bạn muốn thêm cột mới hoặc chọn cột cuối cùng trong trường hợp bạn muốn thêm cột vào cuối bảng tính.
Bước 2: Nhấp chuột phải vào cột đã chọn và chọn “Chèn”.
Bước 3: Excel sẽ tự động chèn một cột mới vào vị trí mà bạn đã chọn, đẩy cả các cột bên phải sang phải một cột.
Bước 4: Đặt tên cho cột mới nếu cần thiết bằng cách nhấp chuột vào ô đầu tiên của cột. Sau đó, gõ tên mới và nhấn Enter để hoàn thành.
Công cụ chèn cột nhanh trong Excel:
Ngoài cách truyền thống trên, Excel cũng cung cấp một số công cụ chèn cột nhanh để làm việc hiệu quả hơn.
1. Sử dụng các phím tắt: Sử dụng tổ hợp phím Shift + Spacebar để chọn cột. Sau đó, sử dụng tổ hợp phím Ctrl + Shift + “+” để chèn cột mới.
2. Sử dụng menu “Thẻ Dữ liệu”: Trên thanh menu trên của Excel, chọn “Thẻ Dữ liệu”. Trong danh sách thả xuống, chọn “Chèn cột”. Sau đó, Excel tự động chèn một cột mới và đẩy các cột bên phải sang phải.
Lưu ý: Các công cụ chèn cột nhanh có thể khác nhau tùy thuộc vào phiên bản Excel mà bạn đang sử dụng.
FAQs:
1. Tôi có thể chèn nhiều cột cùng một lúc trong Excel không?
– Có, bạn có thể chọn nhiều cột bằng cách kích và kéo qua các đầu cột và sau đó sử dụng các phím tắt hoặc công cụ chèn cột nhanh để chèn cùng một lúc.
2. Tôi có thể chèn cột giữa các cột đã có dữ liệu không?
– Có, bạn có thể chèn cột giữa các cột đã có dữ liệu. Khi bạn chèn một cột mới, Excel sẽ đẩy các cột bên phải sang phải để tạo không gian cho cột mới.
3. Làm thế nào để xóa cột đã chèn trong Excel?
– Để xóa cột đã chèn, bạn chỉ cần nhấp chuột phải vào tiêu đề của cột và chọn “Xóa”. Excel sẽ xóa cột được chọn và dịch chuyển các cột bên phải sang trái để điền vào khoảng trống.
4. Tôi có thể thay đổi lại vị trí của cột sau khi đã chèn không?
– Có, bạn có thể di chuyển cột đã chèn bằng cách nhấp chuột vào tiêu đề của cột và kích và kéo cột sang vị trí mới.
5. Làm thế nào để chèn cột trong một bảng tính mới trong Excel?
– Khi tạo một bảng tính mới trong Excel, các cột mặc định đã hiển thị. Bạn có thể chèn cột mới bằng cách làm theo các bước được đề cập ở trên.
6. Làm thế nào để chèn nhiều cột liên tiếp trong Excel?
– Để chèn nhiều cột liên tiếp, bạn có thể chọn cột đầu tiên của dãy cột bạn muốn chèn, giữ phím Shift và chọn cột cuối cùng của dãy. Sau đó, sử dụng công cụ chèn cột nhanh để chèn cả dãy cột liên tiếp.
Kết luận:
Cách thêm cột mới trong Excel là một kỹ năng căn bản mà mọi người làm việc với Excel nên biết. Việc thêm cột giúp chúng ta mở rộng dữ liệu và làm việc với bảng tính dễ dàng hơn. Bằng cách làm theo các bước và sử dụng các công cụ chèn cột nhanh, bạn có thể tổ chức thông tin và tạo ra các bảng tính chuyên nghiệp trong Excel.
Xem thêm 21 hình ảnh liên quan đến chủ đề thêm dòng cột trong excel.
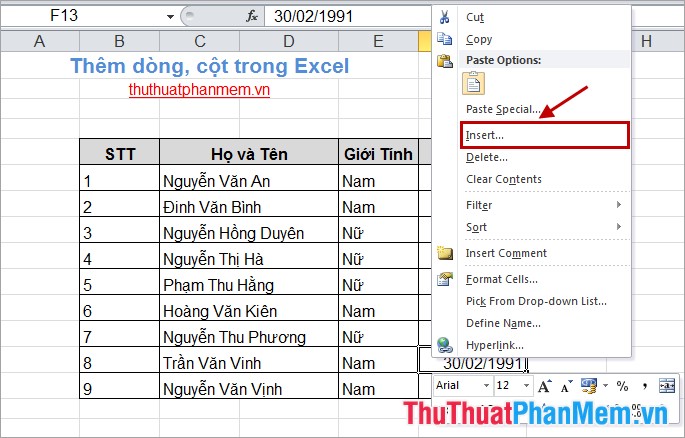
-800x450-800x450.jpg)


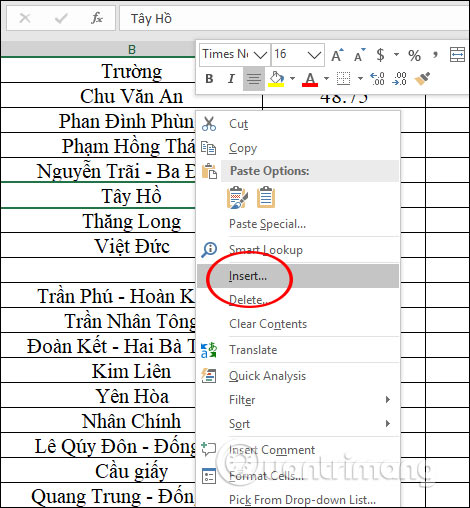
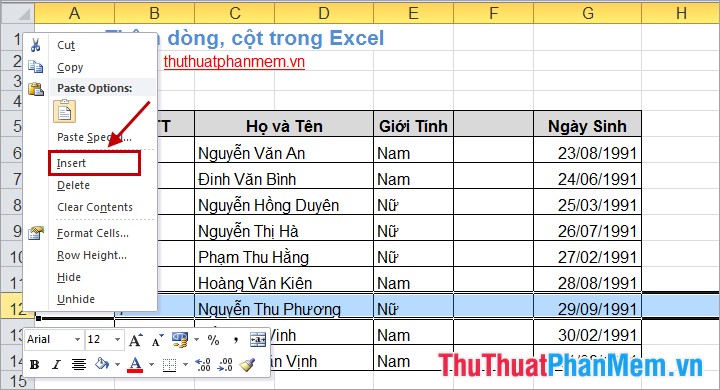
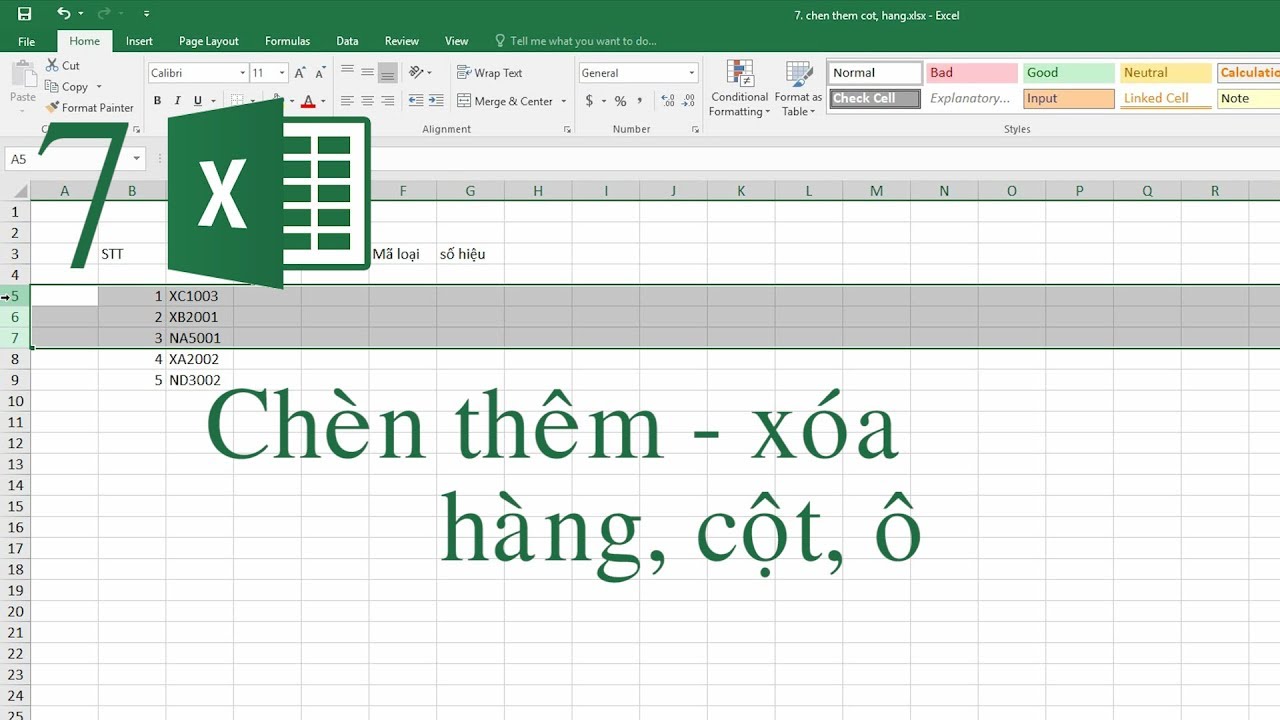
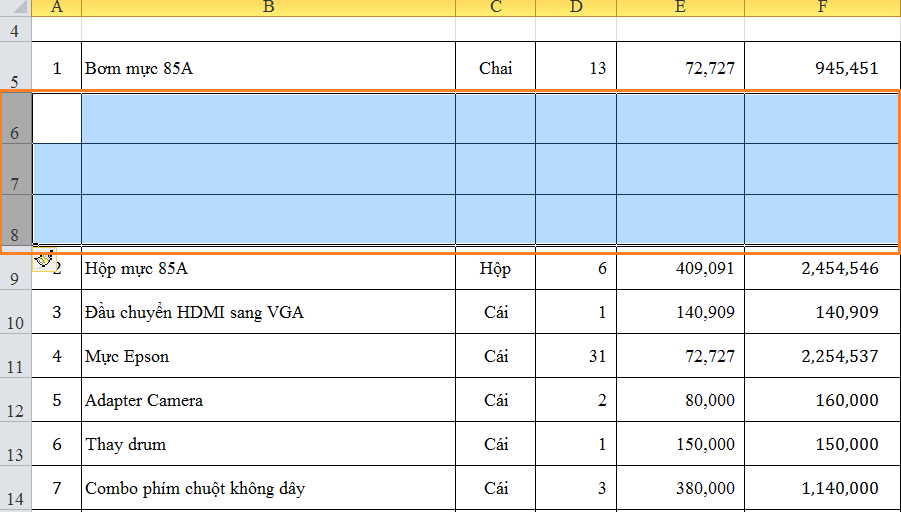

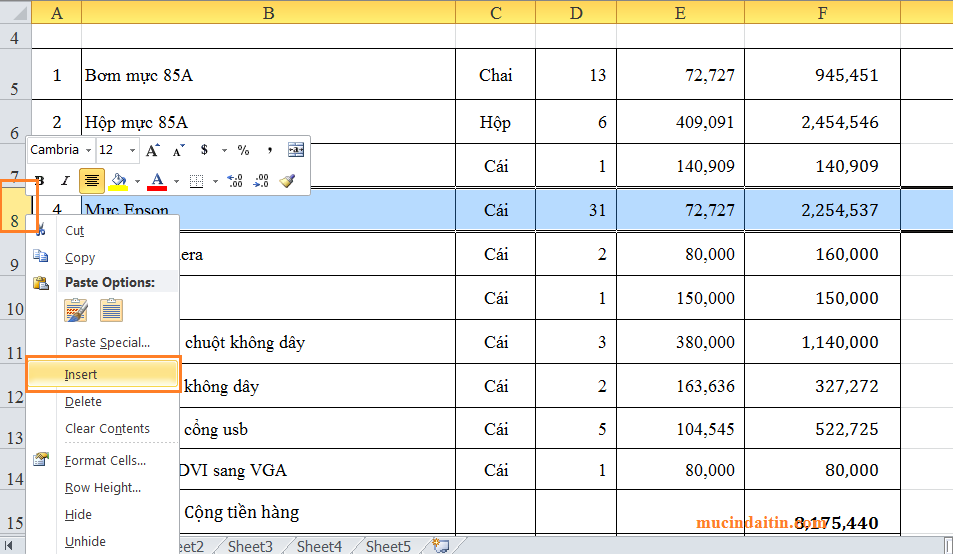

-800x450-800x450.jpg)
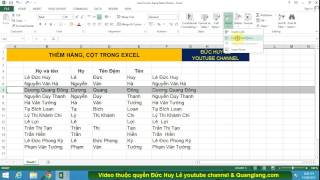

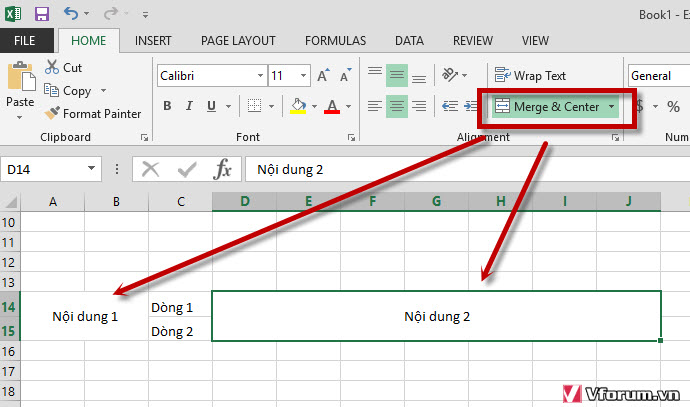
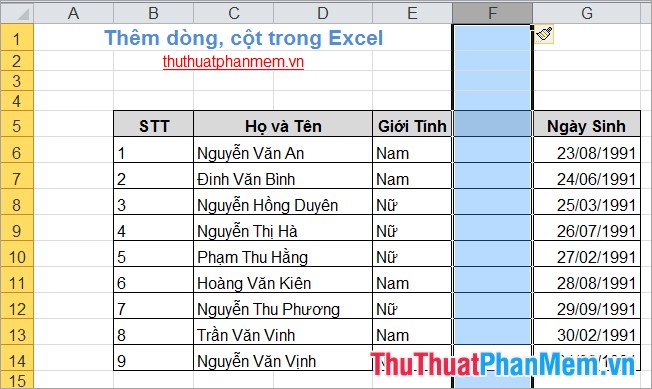
-800x450-800x450.jpg)
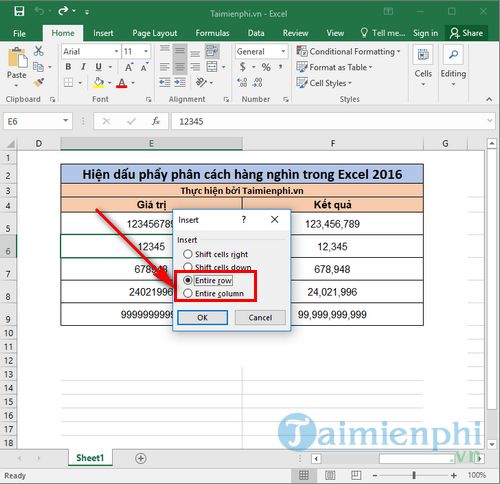

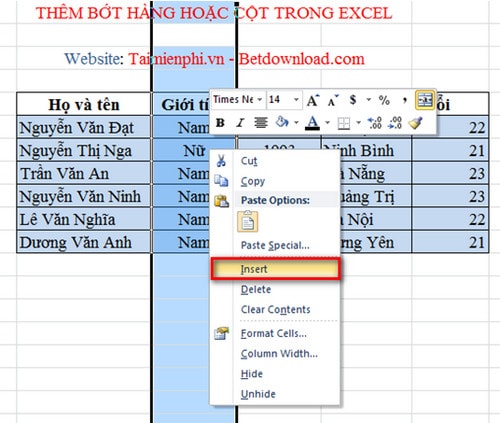

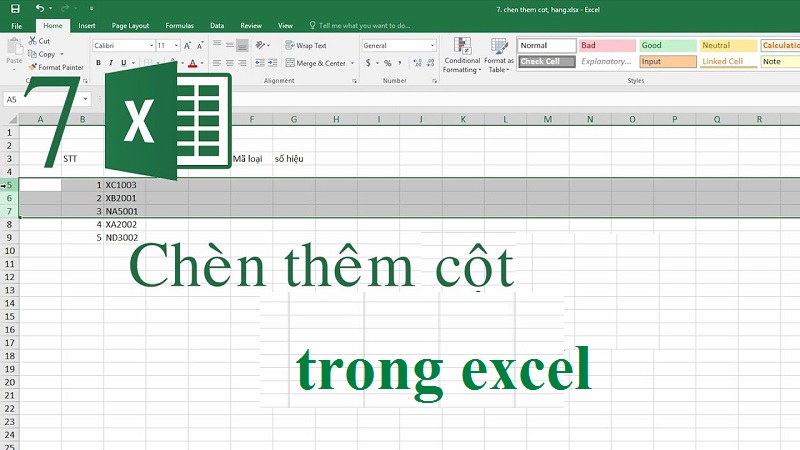
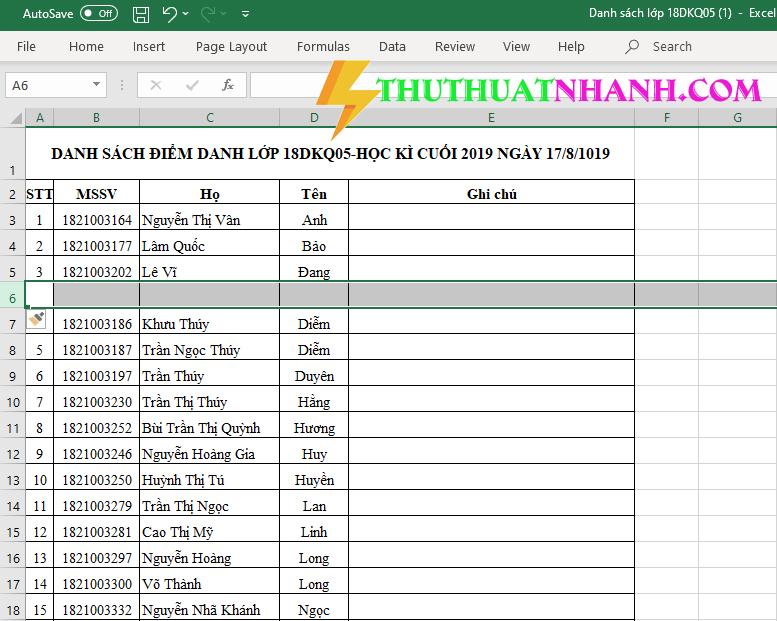

-800x450-800x450.jpg)
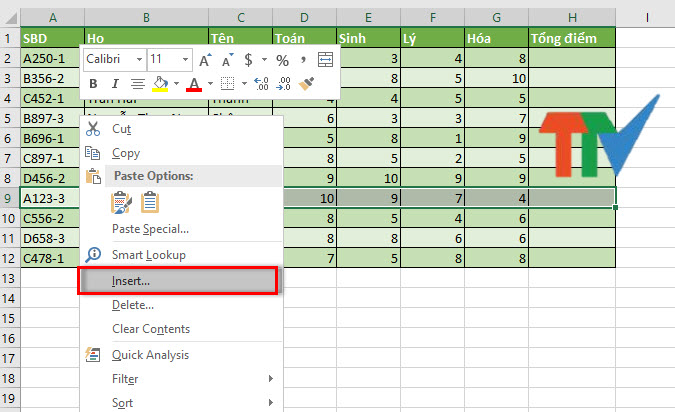
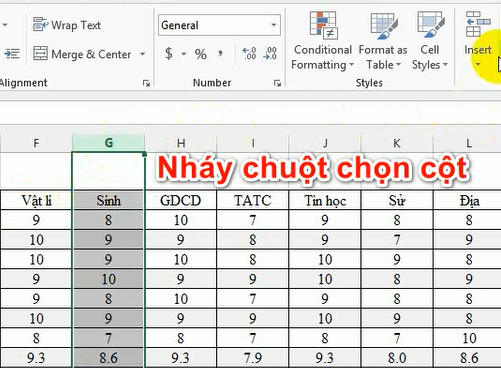


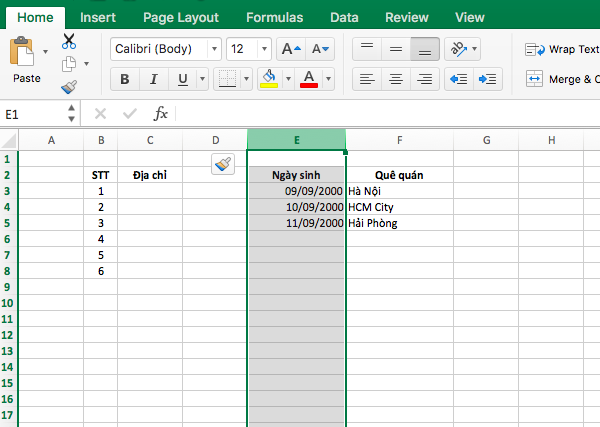
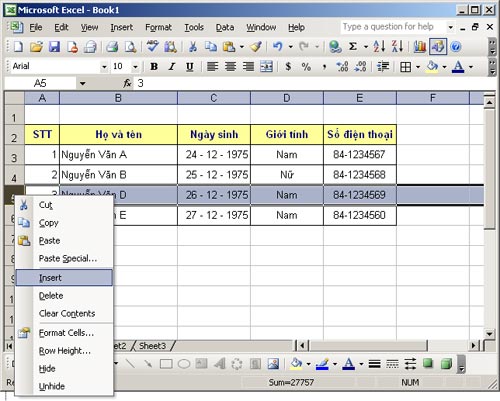



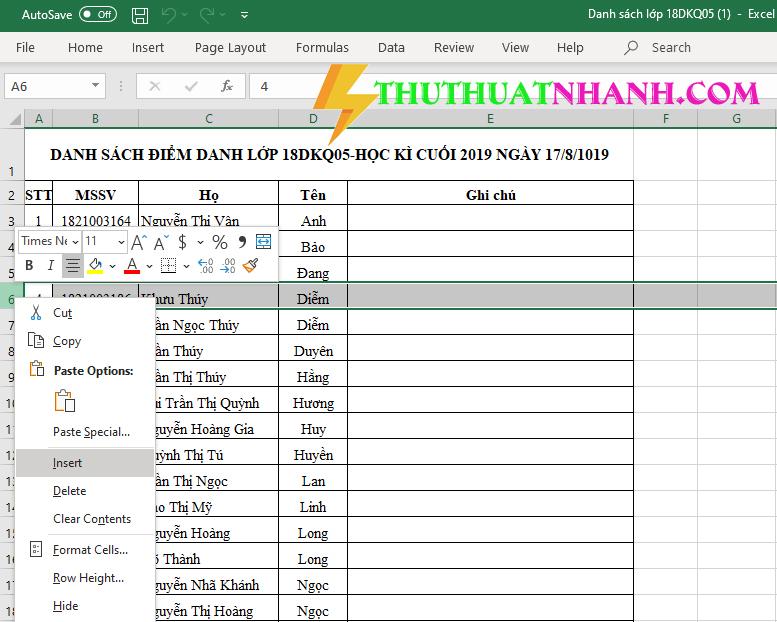


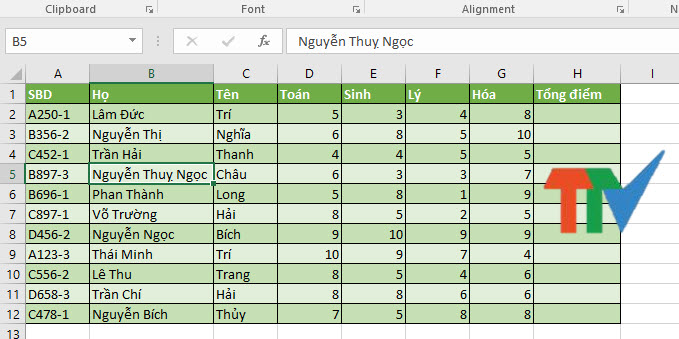

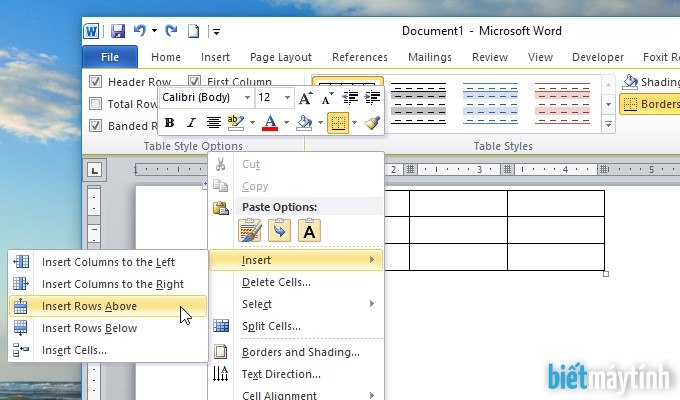


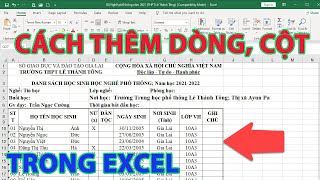

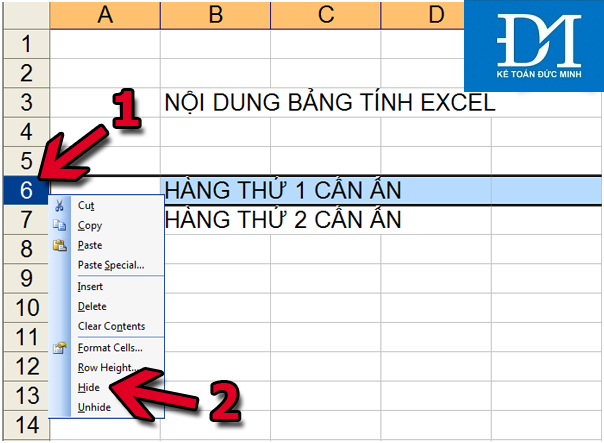

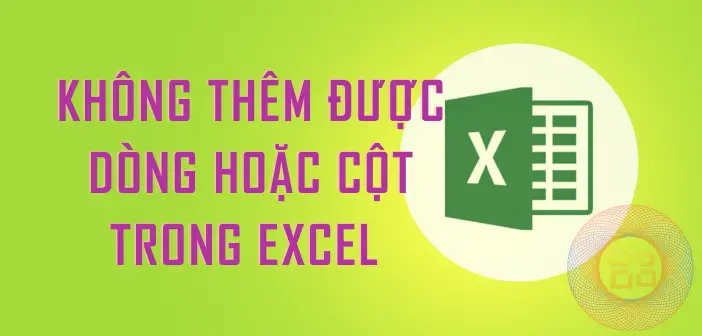
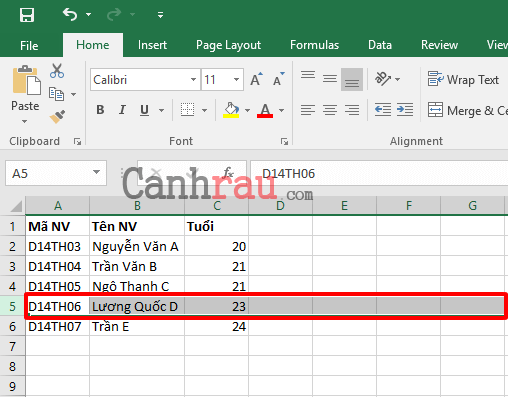


Link bài viết: thêm dòng cột trong excel.
Xem thêm thông tin về bài chủ đề này thêm dòng cột trong excel.
- Chèn hoặc xóa hàng và cột – Hỗ trợ của Microsoft
- Cách chèn thêm cột trong Excel cực nhanh, đơn giản dễ hiểu
- Cách thêm dòng trong Excel đơn giản, nhanh chóng – Điện máy XANH
- Hướng dẫn cách chèn thêm dòng trong Excel cực nhanh, đơn …
- Cách chèn thêm cột trong Excel cực đơn giản, dễ dàng có ví …
- Cách chèn thêm cột trong Excel cực nhanh, đơn giản dễ hiểu
- Cách thêm dòng, cột trong Excel – Thủ Thuật Phần Mềm
- Cách chèn thêm hàng thêm cột trong Excel đơn giản nhất
- Hướng dẫn bạn cách chèn thêm cột mới trong Excel – FPT Shop
- Cách thêm cột, thêm dòng trong excel – Kenhit.vn
Xem thêm: khoaluantotnghiep.net/code