Tạo Tài Khoản Email Trên Iphone
Ngày nay, email đã trở thành phương thức giao tiếp quan trọng trong cuộc sống và công việc hàng ngày của chúng ta. Việc sở hữu một tài khoản email trên iPhone giúp bạn dễ dàng gửi và nhận email mọi lúc, mọi nơi mà không cần phải dùng tới máy tính. Trên iPhone của bạn, việc tạo tài khoản email rất đơn giản và tiện lợi. Dưới đây là hướng dẫn chi tiết về cách tạo tài khoản email trên iPhone.
Tải và cài đặt ứng dụng email trên iPhone
Đầu tiên, bạn cần tải và cài đặt một ứng dụng email trên iPhone. iPhone đi kèm với ứng dụng Mail được cài đặt sẵn, tuy nhiên, bạn cũng có thể sử dụng các ứng dụng email từ bên thứ ba như Gmail, Outlook, hay Yahoo Mail. Hãy tải và cài đặt ứng dụng email mà bạn muốn sử dụng từ App Store.
Chọn loại tài khoản email muốn sử dụng
Sau khi tải và cài đặt ứng dụng email, bạn cần chọn loại tài khoản email mà bạn muốn sử dụng. Hầu hết các ứng dụng email hỗ trợ các dịch vụ email phổ biến như Gmail, Outlook, Yahoo Mail, và iCloud. Bạn chỉ cần chọn tài khoản email mà bạn đã đăng ký hoặc muốn sử dụng.
Nhập thông tin tài khoản email
Tiếp theo, bạn cần nhập thông tin tài khoản email của mình vào ứng dụng email trên iPhone. Hãy chắc chắn rằng bạn nhập đúng địa chỉ email và mật khẩu. Nếu bạn không biết thông tin đăng nhập của tài khoản email, hãy kiểm tra lại hoặc liên hệ với nhà cung cấp dịch vụ email của bạn.
Thiết lập cấu hình tài khoản email trên iPhone
Sau khi nhập thông tin đăng nhập, iPhone sẽ tự động cấu hình tài khoản email của bạn. Tuy nhiên, nếu cần, bạn cũng có thể chọn cấu hình tài khoản email theo ý muốn. Các tùy chọn cấu hình bao gồm: tên hiển thị của bạn, chữ ký email, cách thông báo cho bạn khi có email mới, và cài đặt bảo mật.
Quản lý và sử dụng tài khoản email trên iPhone
Sau khi đã thiết lập thành công tài khoản email trên iPhone, bạn có thể dễ dàng quản lý và sử dụng tài khoản email của mình. Các chức năng cơ bản bao gồm: gửi, nhận, trả lời và chuyển tiếp email. Bạn cũng có thể xóa email đã đọc hoặc lưu email mà bạn muốn giữ lại.
Tự động đồng bộ hóa email trên iPhone
iPhone cho phép bạn tự động đồng bộ hóa email để bạn luôn cập nhật thông tin mới nhất. Bằng cách kích hoạt tính năng tự động đồng bộ hóa, iPhone của bạn sẽ tự động tải về email mới và gửi email đã viết khi có kết nối internet. Điều này đảm bảo rằng bạn không bỏ lỡ bất kỳ thông tin quan trọng nào.
Thêm tài khoản email nếu cần thiết
Nếu bạn muốn thêm tài khoản email khác trên iPhone, bạn có thể thực hiện điều này trong cài đặt của ứng dụng email. Vào phần “Cài đặt” trên iPhone, chọn “Mail” và sau đó chọn “Thêm tài khoản”. Bạn có thể thêm nhiều tài khoản email khác nhau và quản lý chúng tại một nơi.
Xóa tài khoản email trên iPhone
Nếu bạn muốn xóa tài khoản email trên iPhone, bạn có thể thực hiện điều này trong cài đặt của ứng dụng email. Vào phần “Cài đặt” trên iPhone, chọn “Mail” và sau đó chọn “Tài khoản”. Bạn có thể xóa tài khoản email bằng cách chọn tài khoản và nhấn vào nút “Xóa tài khoản”.
FAQs
1. Cách lập email mới?
– Để lập email mới trên iPhone, hãy tải và cài đặt ứng dụng email từ App Store. Sau đó, đăng nhập vào tài khoản email của bạn và bạn sẽ có thể gửi email mới.
2. Tạo email trên điện thoại iPhone 6 thế nào?
– Để tạo email trên iPhone 6, hãy tải và cài đặt ứng dụng email từ App Store. Sau đó, đăng nhập vào tài khoản email của bạn và bạn sẽ có thể gửi email mới.
3. Cách thêm tài khoản email trên iPhone là gì?
– Để thêm tài khoản email trên iPhone, hãy vào phần “Cài đặt”, chọn “Mail”, sau đó chọn “Thêm tài khoản”. Nhập thông tin đăng nhập của tài khoản email và sau đó iPhone sẽ cấu hình tài khoản email cho bạn.
4. Cách lập email mới trên điện thoại như thế nào?
– Để lập email mới trên điện thoại, hãy tải và cài đặt ứng dụng email từ App Store. Sau đó, đăng nhập vào tài khoản email của bạn và bạn sẽ có thể gửi email mới.
5. Cách tạo email trên iPhone 6s Plus?
– Để tạo email trên iPhone 6s Plus, hãy tải và cài đặt ứng dụng email từ App Store. Sau đó, đăng nhập vào tài khoản email của bạn và bạn sẽ có thể gửi email mới.
6. Làm thế nào để cài đặt email trên iPhone?
– Để cài đặt email trên iPhone, hãy tải và cài đặt ứng dụng email từ App Store. Sau đó, đăng nhập vào tài khoản email của bạn và bạn sẽ có thể gửi email mới.
7. Cách tạo email trên điện thoại iPhone 11?
– Để tạo email trên điện thoại iPhone 11, hãy tải và cài đặt ứng dụng email từ App Store. Sau đó, đăng nhập vào tài khoản email của bạn và bạn sẽ có thể gửi email mới.
8. Làm thế nào để mở Mail trên iPhone?
– Để mở ứng dụng Gmail trên iPhone, hãy tìm biểu tượng “Mail” trên màn hình chính của bạn và nhấp vào. Ứng dụng Mail sẽ tự động mở và bạn có thể gửi và nhận email từ đó.
Tạo tài khoản email trên iPhone là một quy trình đơn giản và tiện lợi. Với các bước hướng dẫn trên, bạn sẽ có thể sở hữu một tài khoản email trên iPhone và sử dụng nó để gửi và nhận email một cách dễ dàng.
Cách Tạo Tài Khoản Gmail, Địa Chỉ Email Mới Trên Iphone – Ios, Cách Đăng Kí Lập Tài Khoản Google Mới
Từ khoá người dùng tìm kiếm: tạo tài khoản email trên iphone Cách lập email mới, Tạo email trên điện thoại iPhone 6, Cách thêm tài khoản email trên iPhone, Cách lập email mới trên điện thoại, Cách tạo email trên iPhone 6s Plus, Cài đặt email trên iPhone, Cách tạo email trên điện thoại iPhone 11, Mở Mail trên iPhone
Hình ảnh liên quan đến chủ đề tạo tài khoản email trên iphone
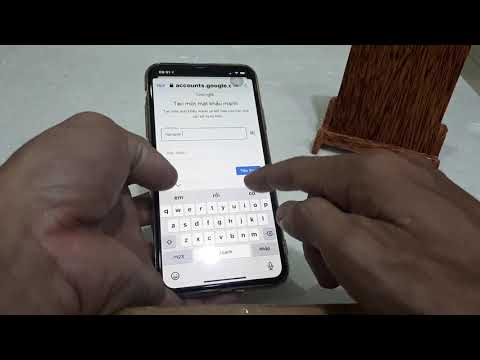
Chuyên mục: Top 53 Tạo Tài Khoản Email Trên Iphone
Xem thêm tại đây: khoaluantotnghiep.net
Cách Lập Email Mới
Email đã trở thành một phương tiện truyền thông quan trọng trong cuộc sống hàng ngày của chúng ta. Bằng cách tạo ra một địa chỉ email mới, chúng ta có thể tiếp tục gửi và nhận thông điệp, liên lạc với bạn bè, gia đình và đồng nghiệp, và thực hiện nhiều công việc trực tuyến khác. Trong bài viết này, chúng ta sẽ tìm hiểu cách lập email mới, cùng với những bước cơ bản và hướng dẫn chi tiết.
Bước 1: Chọn nhà cung cấp email
Trước tiên, chúng ta cần chọn nhà cung cấp dịch vụ email để tạo một địa chỉ email mới. Có rất nhiều lựa chọn phổ biến như Gmail, Yahoo, Outlook, hay Zoho Mail. Tuy nhiên, trong bài viết này, chúng ta sẽ tập trung vào Gmail của Google vì đây là một trong những nhà cung cấp email phổ biến nhất và được sử dụng rộng rãi trên toàn thế giới.
Bước 2: Truy cập vào trang đăng ký email
Liên kết đăng ký email của Gmail là https://accounts.google.com/signup. Bạn chỉ cần mở trang web này trong trình duyệt của bạn để bắt đầu quá trình đăng ký.
Bước 3: Điền thông tin cá nhân
Trang đăng ký email yêu cầu bạn điền vào một số thông tin cá nhân như tên, ngày sinh, giới tính và số điện thoại di động (tùy chọn). Sau khi điền đầy đủ thông tin, hãy tiếp tục bằng cách nhấn nút “Tiếp theo”.
Bước 4: Chọn tên người dùng và mật khẩu
Đây là bước quan trọng trong quá trình tạo email mới. Bạn sẽ cần chọn một tên người dùng (username) cho địa chỉ email của mình. Tên người dùng này sẽ xuất hiện trong phần trước dấu @ và bạn cần chắc chắn rằng tên này chưa được sử dụng bởi người dùng khác.
Sau khi chọn tên người dùng, bạn cần chọn mật khẩu cho tài khoản email của mình. Hãy chắc chắn rằng mật khẩu của bạn bao gồm cả chữ cái in hoa, chữ cái viết thường, số và ký tự đặc biệt để nâng cao độ bảo mật. Lưu ý là nên chọn một mật khẩu mạnh và không ghi lại nó ở một nơi công khai.
Bước 5: Xác minh số điện thoại di động
Để bảo mật tài khoản email của bạn, Gmail yêu cầu bạn xác minh số điện thoại di động của mình. Bạn có thể chọn xác minh qua tin nhắn văn bản hoặc qua điện thoại di động.
Bước 6: Hoàn tất quá trình đăng ký
Cuối cùng, sau khi xác minh số điện thoại di động, bạn đã hoàn tất quá trình tạo email mới. Gmail sẽ chào mừng bạn và hiển thị giao diện email của bạn để bạn tận hưởng các tính năng tuyệt vời của dịch vụ này.
FAQs:
Q1: Làm thế nào để truy cập vào email của mình?
A1: Sau khi đã tạo xong tài khoản email, bạn chỉ cần truy cập vào trang đăng nhập của nhà cung cấp dịch vụ email trên trình duyệt của bạn. Gõ địa chỉ email và mật khẩu của mình để đăng nhập vào tài khoản email.
Q2: Tôi có thể tạo bao nhiêu địa chỉ email mới?
A2: Số lượng email mà bạn có thể tạo phụ thuộc vào nhà cung cấp email mà bạn chọn. Tuy nhiên, thường thì bạn có thể tạo nhiều tài khoản email trên một nhà cung cấp dịch vụ email.
Q3: Làm thế nào để đặt chữ ký trong email của tôi?
A3: Để đặt chữ ký trong email của bạn, truy cập vào cài đặt email của bạn. Trong phần cài đặt, bạn sẽ thấy một tùy chọn để thêm chữ ký. Bạn có thể tạo chữ ký riêng cho mỗi tài khoản email của mình.
Q4: Tôi có thể truy cập vào email của mình từ thiết bị di động không?
A4: Có, bạn có thể tải ứng dụng di động của nhà cung cấp email để truy cập vào email của bạn từ điện thoại di động hoặc máy tính bảng.
Q5: Tôi quên mật khẩu của mình, làm thế nào để khôi phục tài khoản email?
A5: Để khôi phục tài khoản email của bạn, hãy truy cập lại trang đăng nhập của nhà cung cấp dịch vụ email. Nhấp vào liên kết “Quên mật khẩu” và làm theo các hướng dẫn để khôi phục tài khoản của bạn.
Như vậy, đã có một cái nhìn tổng quan về cách lập email mới và các bước cần thiết trong quá trình đăng ký. Có rất nhiều nhà cung cấp email khác nhau có thể được sử dụng, tuy nhiên, Gmail vẫn là lựa chọn phổ biến nhờ tính tiện ích và đáng tin cậy. Hy vọng rằng bài viết này sẽ giúp bạn tạo ra một địa chỉ email mới và tận hưởng trải nghiệm gửi nhận thư điện tử một cách dễ dàng.
Tạo Email Trên Điện Thoại Iphone 6
Trong thế giới công nghệ ngày nay, email đóng vai trò quan trọng trong việc giao tiếp và truyền đạt thông tin. Với công nghệ di động phát triển, tạo email trên điện thoại iPhone 6 đã trở nên dễ dàng và tiện lợi. Trên màn hình cảm ứng của iPhone 6, bạn có thể tạo mới và quản lý email một cách nhanh chóng. Trong bài viết này, chúng ta sẽ khám phá cách tạo email trên điện thoại iPhone 6 chi tiết.
Cách tạo email trên điện thoại iPhone 6:
Bước 1: Mở ứng dụng Mail trên màn hình chính của iPhone 6. Biểu tượng đại diện cho Mail là một phong bì màu xanh dương.
Bước 2: Khi ứng dụng Mail được mở, bạn sẽ nhìn thấy danh sách các hòm thư mà bạn đã thiết lập trước đó. Để tạo email mới, hãy chạm vào biểu tượng hình cái bút viết trên màn hình góc phải dưới cùng.
Bước 3: Sau khi chạm vào biểu tượng viết email, một cửa sổ mới sẽ xuất hiện yêu cầu bạn nhập thông tin cần thiết để tạo email. Đầu tiên, hãy nhập địa chỉ email người nhận vào mục “To:”.
Bước 4: Sau khi nhập địa chỉ email người nhận, bạn có thể điền vào mục “Subject:” để viết tiêu đề cho email của mình.
Bước 5: Bây giờ, điền nội dung email vào ô text được cung cấp. Bạn có thể viết bất kỳ thông điệp nào bạn muốn gửi trong email này.
Bước 6: Nếu bạn muốn đính kèm tập tin hoặc hình ảnh vào email, bạn chỉ cần chạm vào biểu tượng “attach” (có hình của một giấy và một cặp panh). Sau đó, bạn có thể chọn tập tin hoặc hình ảnh từ danh sách các tệp trên iPhone của bạn.
Bước 7: Nếu bạn đã hoàn tất nội dung email và muốn gửi, chỉ cần chạm vào biểu tượng “send” (có hình một mũi tên đi lên) ở góc trên bên phải của màn hình.
Bước 8: Sau khi gửi, email của bạn sẽ được đưa vào hộp thư “Sent” và được gửi đến người nhận thành công. Bạn cũng có thể kiểm tra lại email đã gửi trong hộp thư “Sent”.
FAQs:
1. Làm thế nào để tạo tài khoản email trên iPhone 6?
– Để tạo tài khoản email trên iPhone 6, bạn cần tìm ứng dụng “Settings” trên màn hình chính của điện thoại. Mở ứng dụng và chạm vào mục “Mail, Contacts, Calendars”. Sau đó, chọn “Add Account” và chọn nhà cung cấp email của bạn, sau đó nhập thông tin và theo hướng dẫn để hoàn thành quá trình cài đặt.
2. Làm thế nào để gửi email đính kèm tập tin trên iPhone 6?
– Để gửi email đính kèm tập tin, bạn chỉ cần làm theo các bước từ 1 đến 6 đã được mô tả trong bài viết này. Trong bước 6, chọn biểu tượng “attach” để chọn tập tin từ danh sách trên điện thoại của bạn.
3. Tôi có thể gửi email qua Wi-Fi sử dụng iPhone 6 không?
– Có, bạn có thể gửi email qua Wi-Fi sử dụng iPhone 6. Chỉ cần đảm bảo rằng bạn đã kết nối iPhone 6 của mình với một mạng Wi-Fi và có đủ tín hiệu để gửi email.
4. Tôi có thể sử dụng ứng dụng email của bên thứ ba trên iPhone 6 không?
– Có, bạn có thể sử dụng ứng dụng email của bên thứ ba trên iPhone 6 bằng cách tải xuống từ App Store và cài đặt ứng dụng. Sau đó, bạn có thể thêm tài khoản email của mình vào ứng dụng bên thứ ba để gửi và nhận email.
5. Tôi có thể sử dụng email trên iPhone 6 để truy cập vào tài khoản email của Microsoft Outlook không?
– Có, bạn có thể sử dụng email trên iPhone 6 để truy cập vào tài khoản email của Microsoft Outlook. Chỉ cần thêm tài khoản email Outlook vào iPhone 6 của bạn thông qua cài đặt “Mail, Contacts, Calendars” và sau đó bạn sẽ có thể gửi và nhận email từ tài khoản Outlook trên iPhone 6 của mình.
Trên đây là hướng dẫn chi tiết về cách tạo email trên điện thoại iPhone 6. Với tiện ích và tính năng đa dạng của điện thoại này, bạn có thể dễ dàng gửi và nhận email trên iPhone 6 mà không cần phải sử dụng máy tính. Do đó, việc giao tiếp và truyền đạt thông tin bằng email trở nên nhanh chóng và tiện lợi hơn bao giờ hết.
Tìm thấy 8 hình ảnh liên quan đến chủ đề tạo tài khoản email trên iphone.



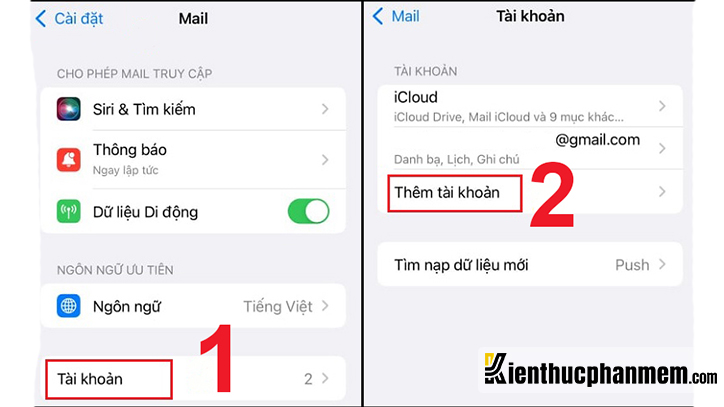
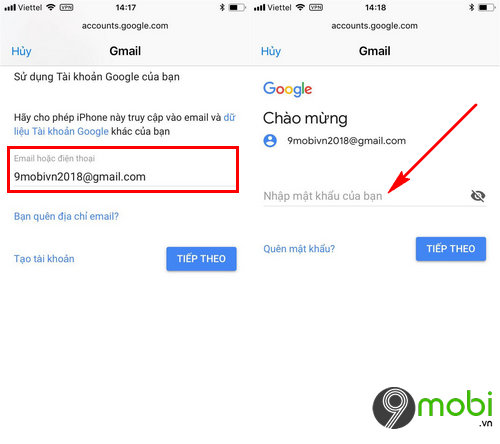

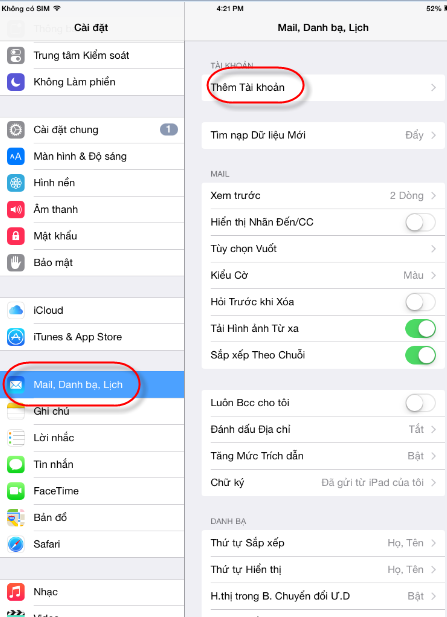
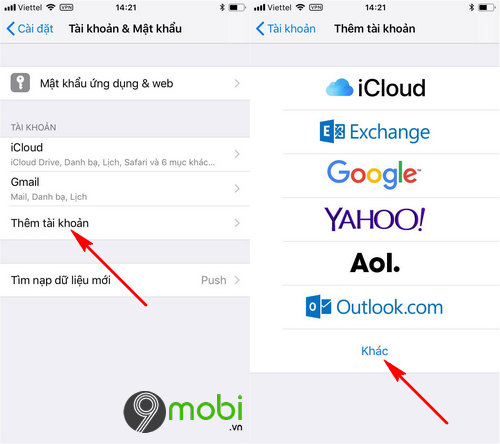

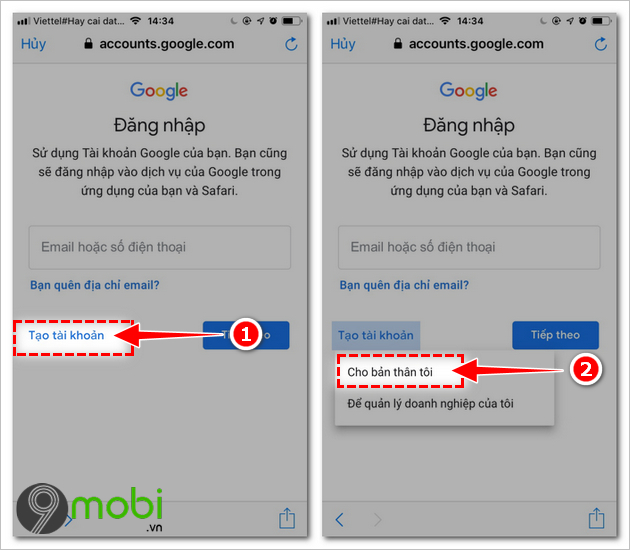

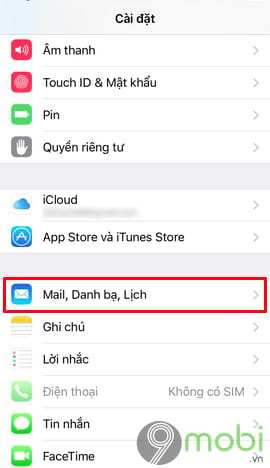
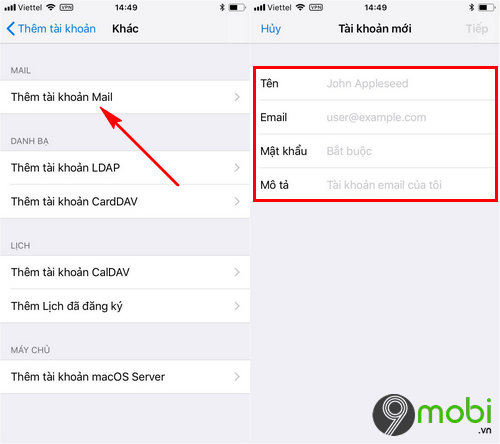
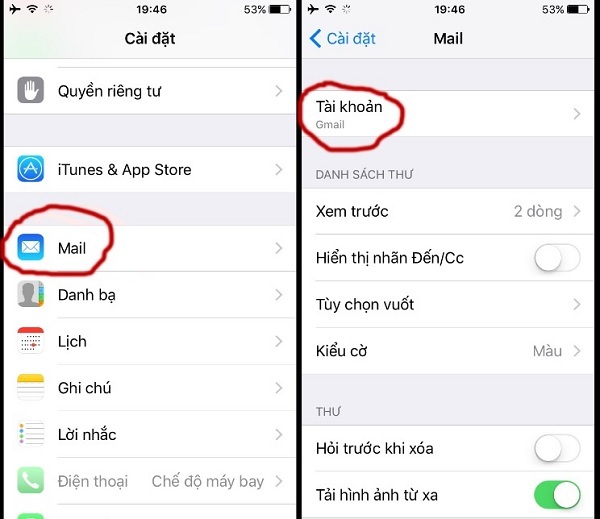





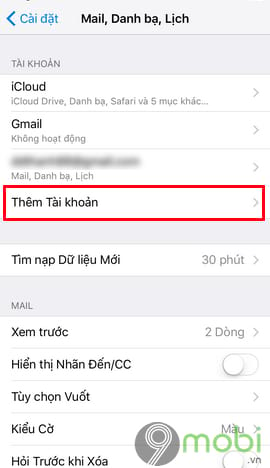



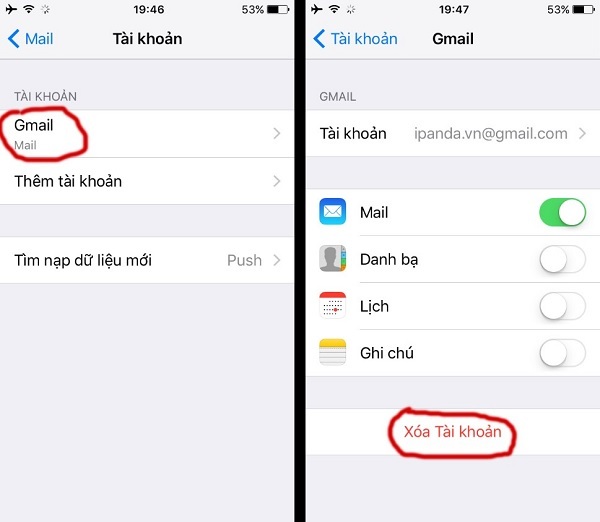

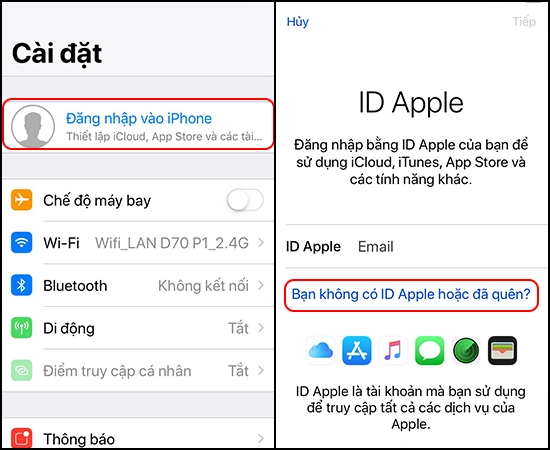
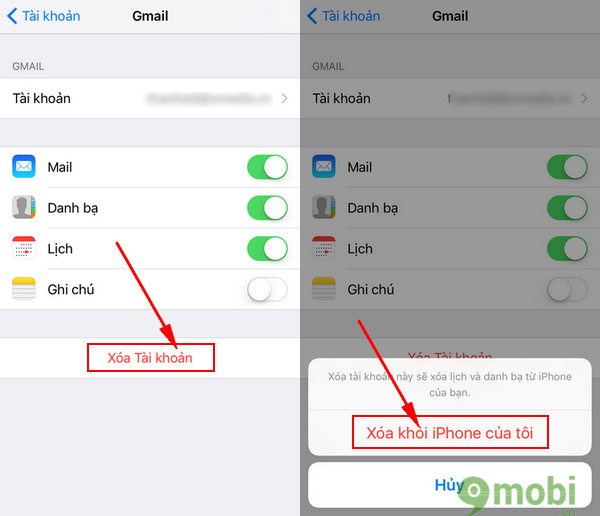



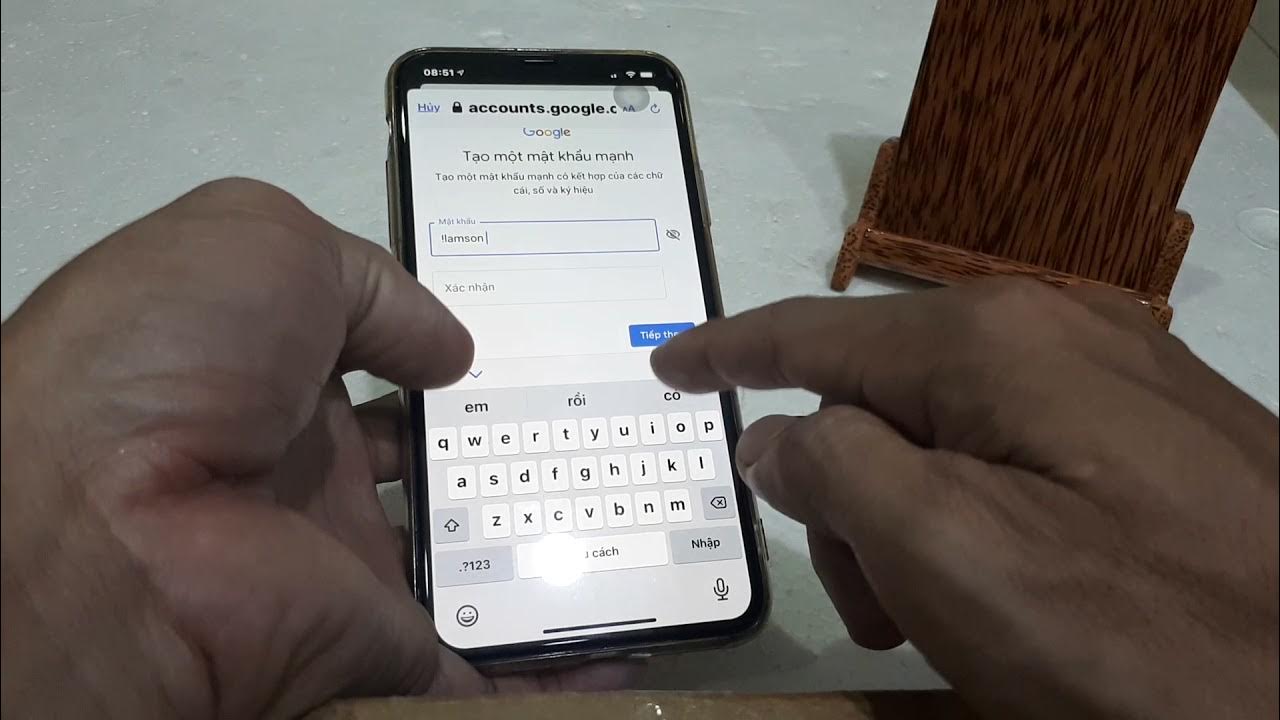
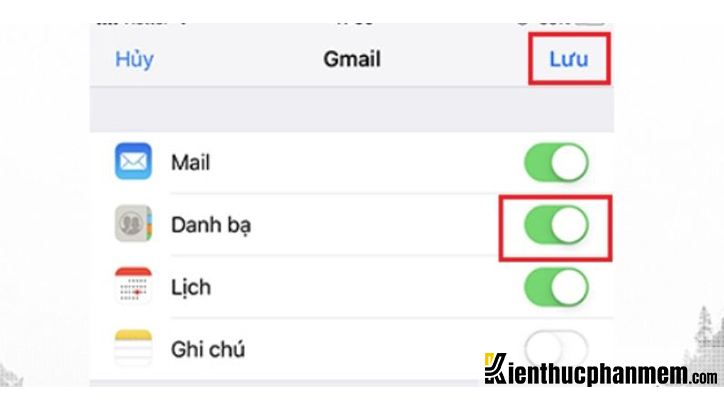

![Video] Cách xóa tài khoản Google trên iPhone dễ dàng, nhanh nhất - Thegioididong.com Video] Cách Xóa Tài Khoản Google Trên Iphone Dễ Dàng, Nhanh Nhất - Thegioididong.Com](https://cdn.tgdd.vn/hoi-dap/645370/cach-xoa-tai-khoan-google-tren-iphone-de-dang-nhanh-nhat-3-800x600.jpg)

/fptshop.com.vn/uploads/images/tin-tuc/146231/Originals/1_so_dt_tao_dc_bao_nhieu_gmail_1.png)

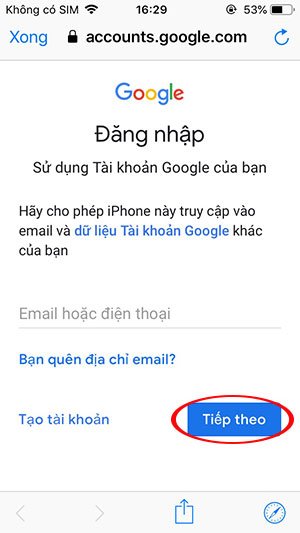
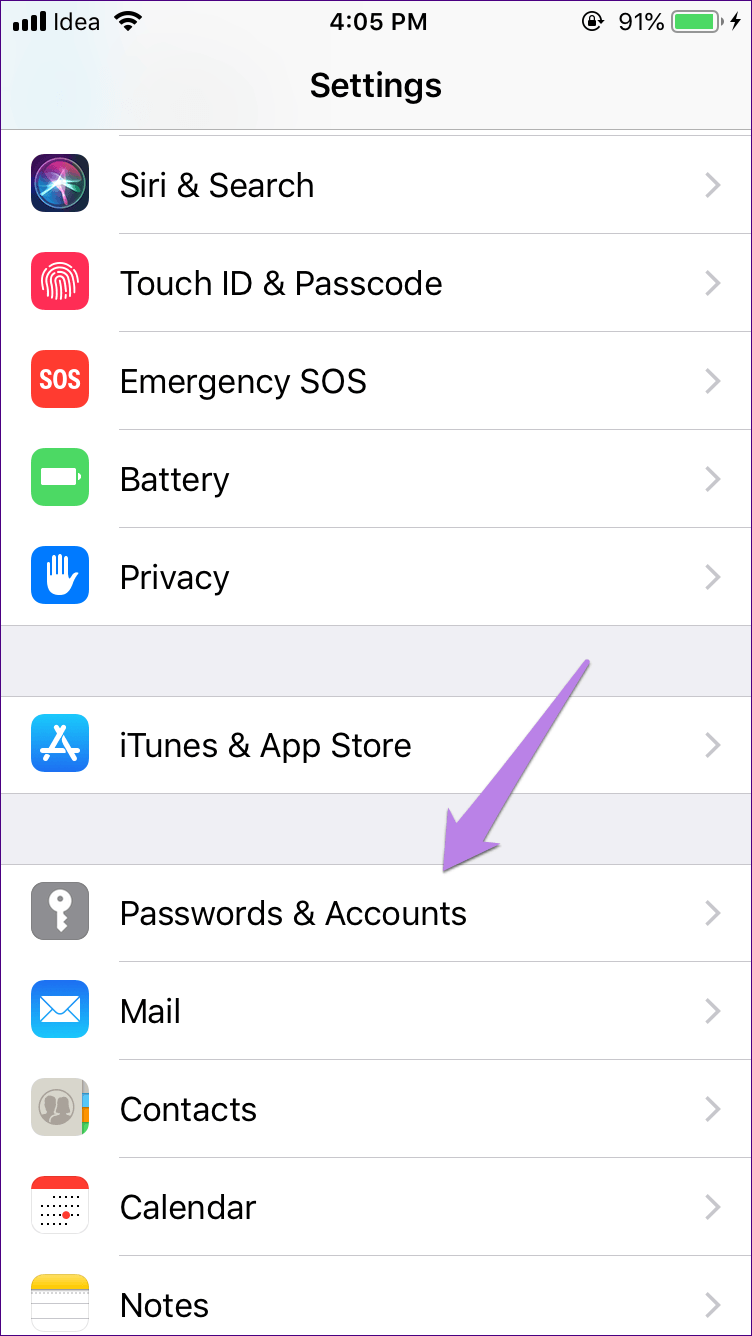
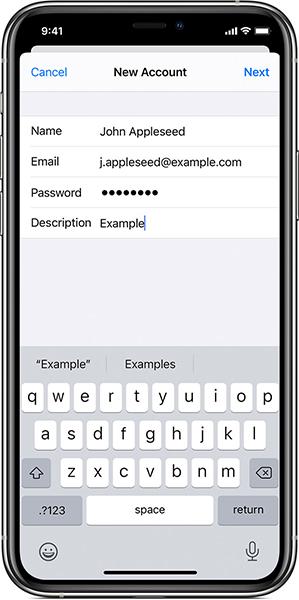
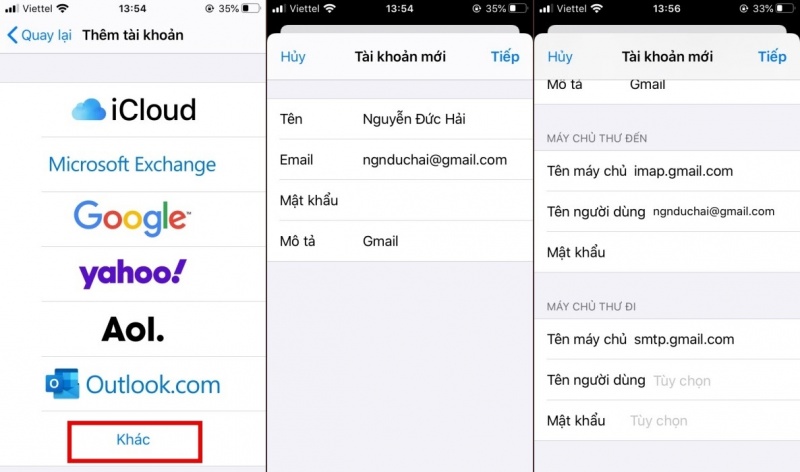

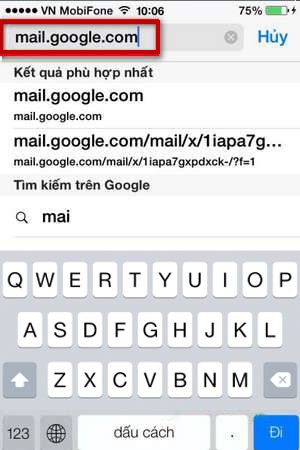


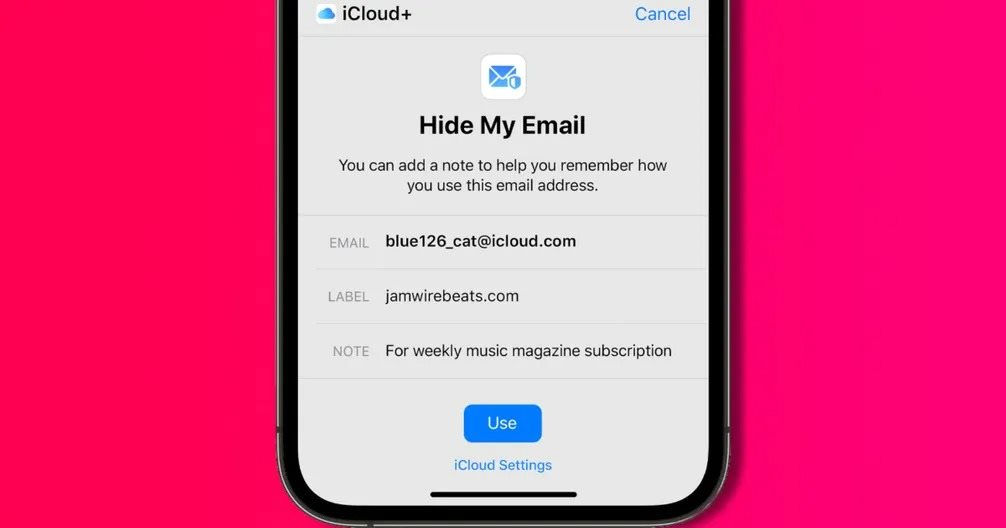



Link bài viết: tạo tài khoản email trên iphone.
Xem thêm thông tin về bài chủ đề này tạo tài khoản email trên iphone.
- Cách thiết lập tài khoản email trên iPhone – QuanTriMang.com
- Cách đăng nhập, thiết lập email trên iPhone đơn giản, nhanh …
- Thêm tài khoản email vào iPhone, iPad hoặc iPod touch
- Hướng dẫn thiết lập email trên điện thoại iPhone – VSMail
- Cách tạo email trên iPhone để bạn gửi đi nhanh … – TopZone
- Thiết lập tài khoản email trên điện thoại iPhone, iPad mới
- Hướng dẫn tạo Email trên điện thoại Iphone và Android
- 2 Cách tạo email trên điện thoại iPhone, iPad đơn giản nhất
- Cách lập email trên iPhone đơn giản, nhanh chóng trong một …
Xem thêm: https://khoaluantotnghiep.net/code