Cách tạo chữ nghệ thuật trong Word 2010, 2013, 2016, 2019, 2007, 2003 nhanh nhất
Viết font chữ nghệ thuật trong Word giúp bạn tạo điểm nhấn trong văn bản để thu hút người xem. Nhưng làm sao để viết và tạo được những kiểu chữ nghệ thuật như vậy, mời các bạn xem bài viết sau để biết cách thực hiện.
Bài viết dưới đây sẽ hướng dẫn trên máy tính với phiên bản Word 2016 và 2010, ngoài ra các bạn cũng có thể thực hiện trên các phiên bản Word 2007, 2013, 2019 với thao tác tương tự. Phiên bản Word 2003 cũng có sẵn trong bài viết này.
Định nghĩa về chữ nghệ thuật trong Word
Word Art hay còn gọi là WordArt trong Word là 1 ứng dụng của Word cho phép bạn tạo và viết các kiểu chữ theo nhiều phong cách khác nhau. Nếu bạn là người thích sáng tạo khi soạn thảo văn bản thì WordArt là một lựa chọn vô cùng phù hợp.
Sử dụng chữ nghệ thuật (WordArt) trong Word:
- Giúp bạn tạo điểm nhấn cho đoạn văn bản.
- Thu hút sự chú ý và tránh nhàm chán khi đọc hoặc chỉnh sửa.
- Bạn có thể thiết kế phông chữ theo sở thích của mình và thỏa sức sáng tạo.
Xem thêm Chìa khóa thành công bạn nên biết – Review Sách Chìa Khóa Thành Công
Cách tạo chữ nghệ thuật (WordArt) trong Word 2010, 2013, 2016, 2019
Hướng dẫn cụ thể các bước:
Bước 1: Mở file Word bạn muốn chèn chữ > Chọn thẻ Insert.
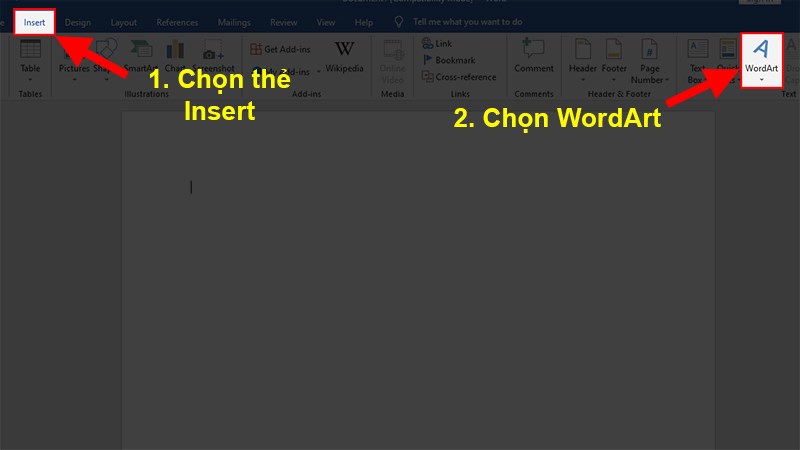
Bước 2: Chọn WordArt > Chọn mẫu chữ bạn thích.
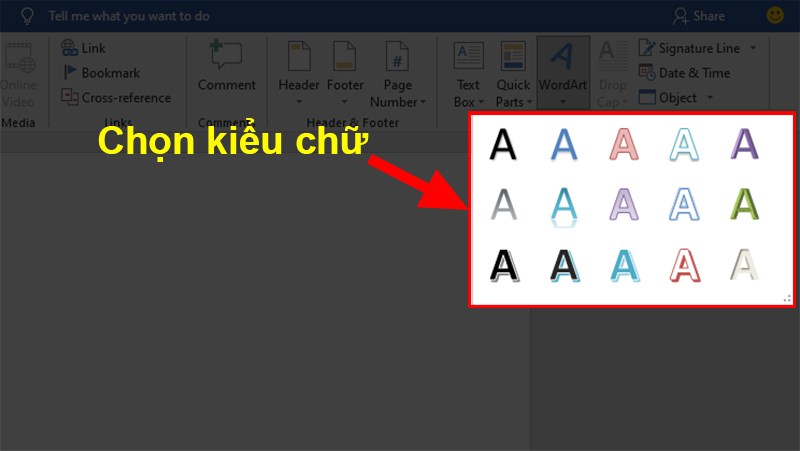
Bước 3: Sau khi chọn xong mẫu chữ > Ở phần You Text Here nhập chữ bạn muốn viết.
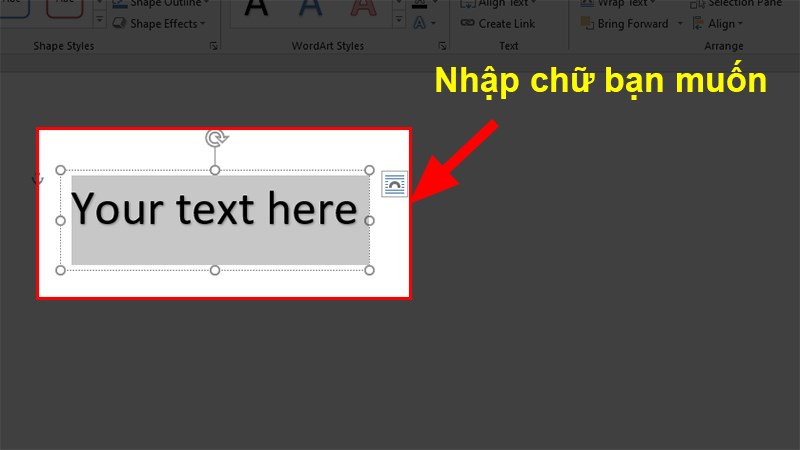
Bước 4: Hoàn thành.
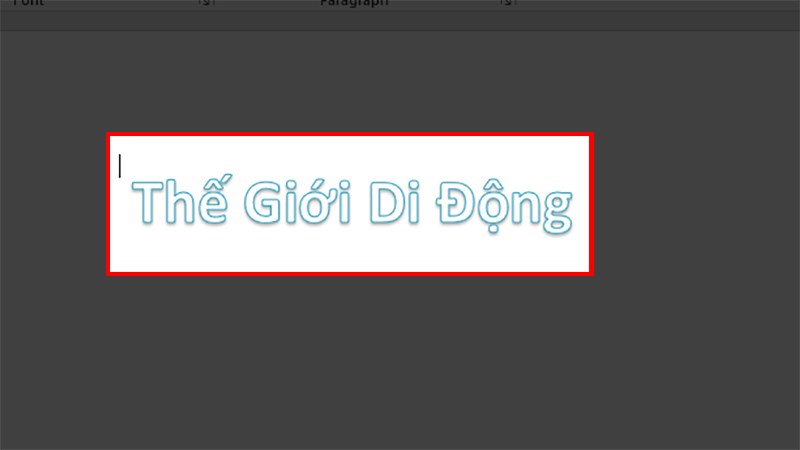
Nếu các bạn muốn tạo dòng chữ nghệ thuật của mình trở nên “điệu đà” một chút như hình bên trên kia thì mời các bạn làm theo hướng dẫn sau:
Bước 1 + Bước 2 + Bước 3 các bạn làm như hướng dẫn bên trên
Bước 5: Kích chọn biểu tượng Text effects ![]() ® đưa chuột xuống dòng chữ Transform sau đó chọn kiểu chữ nghiêng ngả mà mình thích
® đưa chuột xuống dòng chữ Transform sau đó chọn kiểu chữ nghiêng ngả mà mình thích
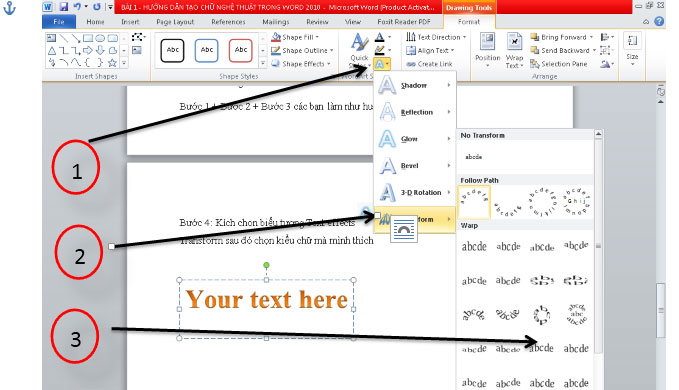
Bước 6: Mời bạn nhập nội dụng mình muốn vào ô Your text here. Kết quả sẽ như ý muốn
Các bài viết liên quan tại đây
Cách chỉnh sửa WordArt sau khi tạo FontArt
Để văn bản WordArt đẹp hơn, bạn có thể thực hiện nhiều thao tác cần chỉnh sửa. Chỉ cần làm theo các bước sau:
Bước 1: Đánh dấu toàn bộ văn bản hoặc văn bản bạn muốn tạo kiểu.
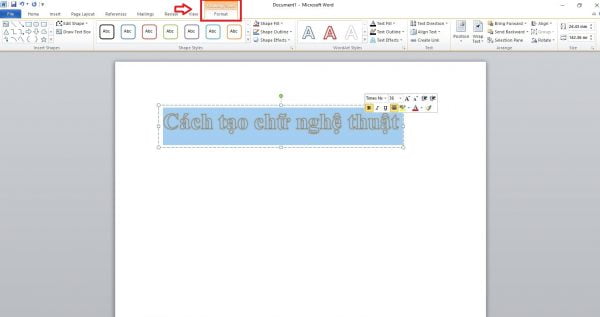
Bước 2: Mở tab Format và chỉnh sửa theo thiết lập. Trong đó, các kiểu dáng hình dạng giúp người dùng chỉnh sửa nền và chữ: tô màu cho hình dạng (chỉnh màu sắc, hiệu ứng nền); Phác thảo hình dạng (đường viền cố định của nền, chiều rộng, chiều cao); hiệu ứng hình (chỉnh sửa định dạng nền 3D, độ tương phản, độ sâu). Ngoài ra, bạn có thể chọn nền mà Word cung cấp theo kiểu biểu mẫu.
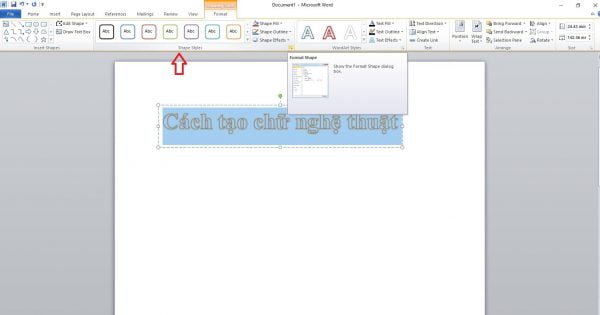
Đối với phần tử WordArt Styles cho phép bạn chỉnh sửa kiểu dáng, chiều rộng, chiều cao, màu sắc, hiệu ứng chữ. Các tùy chọn có sẵn cho bạn là: Tô màu văn bản (chỉnh màu, hiệu ứng); Viền ngoài văn bản (chỉnh sửa đường viền ngoài, chiều rộng, chiều cao của văn bản); Hiệu ứng văn bản (chỉnh sửa hình dạng, phông chữ như 3D, độ tương phản).
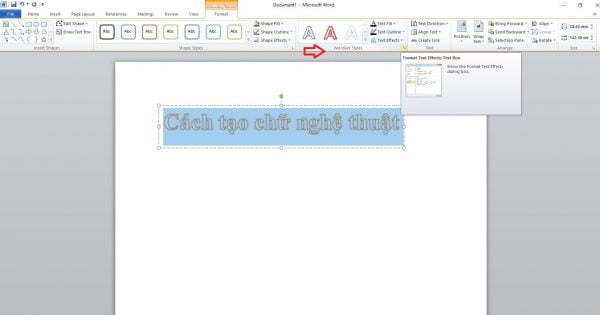
Cách tạo chữ nghệ thuật (WordArt) trong Word 2007
Hướng dẫn nhanh
Mở file Word bạn muốn chèn chữ > Chọn thẻ Insert > Chọn WordArt > Chọn mẫu chữ bạn thích > Hiện ra hộp thoại chỉnh sửa > Bạn thêm chữ muốn chèn > Chỉnh sửa kích thước, màu sắc, font chữ tại bảng đó.
Hướng dẫn chi tiết
Bước 1: Mở file Word bạn muốn chèn chữ > Chọn thẻ Insert > Chọn WordArt.
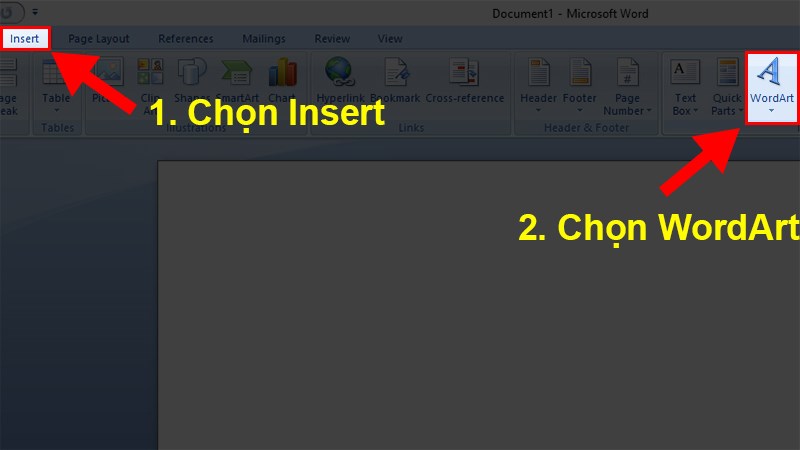
Bước 2: Chọn mẫu chữ bạn thích.
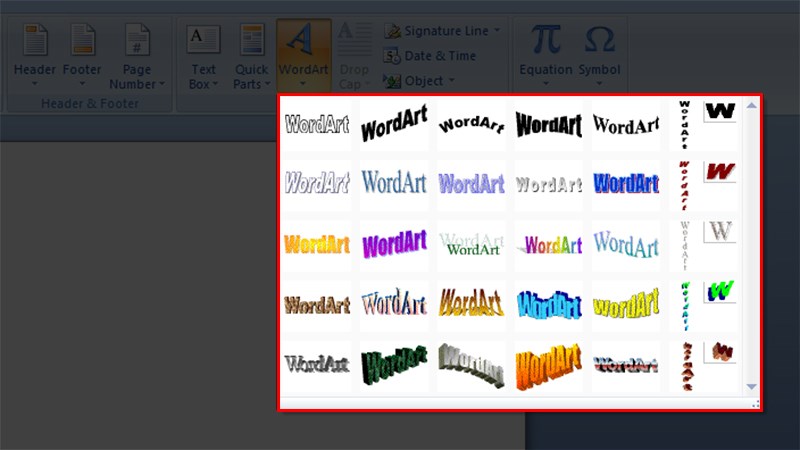
Bước 3: Hiện ra hộp thoại Edit WordArt Text > Bạn thêm chữ muốn chèn tại You Text Here.
Lưu ý: Để có thể viết được tiếng Việt bạn phải chọn font chữ Times New Roman hoặc Arial nhé!!!
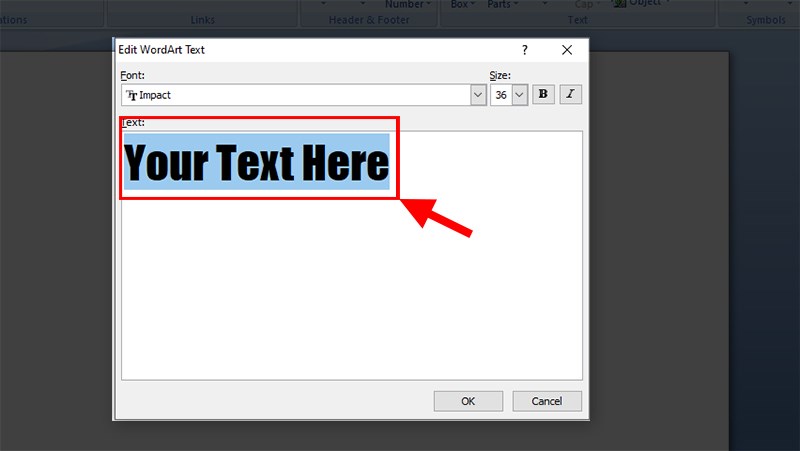 \
\
Bước 4: Chỉnh sửa kích thước, định dạng, font chữ tại bảng đó.
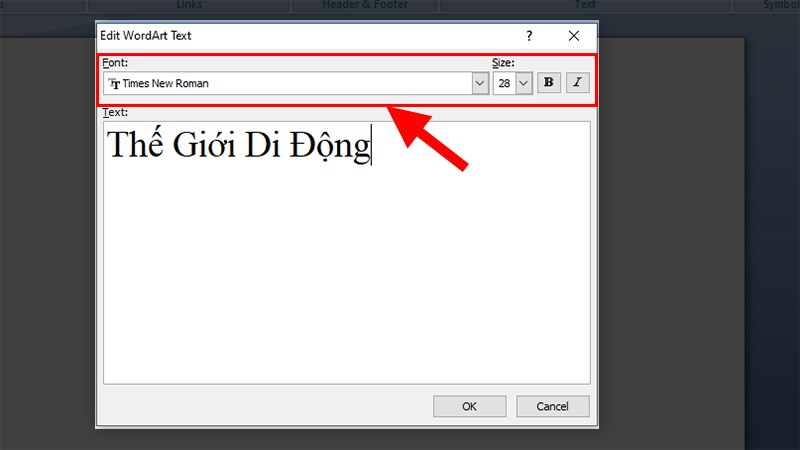
Thành quả sau khi hoàn thành.
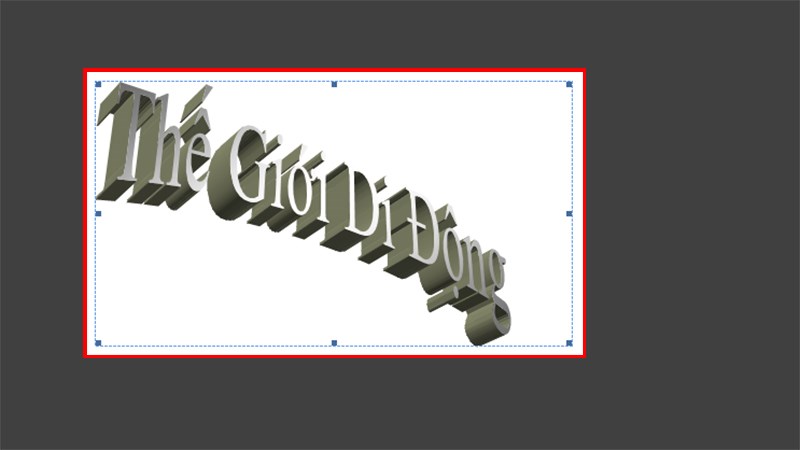
Cách tạo chữ nghệ thuật (WordArt) trong Word 2003
Ở phiên bản Word 2003, bạn thực hiện như 4 bước đầu tiên dưới đây để mở WordArt, còn các bước sau bạn thực hiện như cách tạo chữ nghệ thuật trong Word 2007.
Mở file Word 2003 muốn chèn chữ vào > Chọn thẻ Insert > Chọn Image > Chọn WordArt > Chọn hình họa chữ mong muốn trong hộp thoại WordArt hiện ra > Sau khi chọn font, hộp thoại chỉnh sửa xuất hiện > Bạn thực hiện các văn bản mà bạn muốn thêm bớt, chỉnh sửa, tại hộp thoại này > Bấm OK.
Hướng dẫn viết chữ nghệ thuật trong Word 2010, 2013
Và đây là cách bạn có thể tạo ảnh nghệ thuật trong Word đơn giản và đẹp mắt. Xem và viết ra phông chữ đẹp. Nếu có thắc mắc hay khó khăn ở phần nào hãy để lại bình luận bên dưới. Hy vọng bài viết giúp ích cho bạn. Chúc may mắn!!!
Cách tạo chữ nghệ thuật trong Word 2010, 2013, 2016, 2019, 2007, 2003 nhanh nhất