Hoe Zet Ik Foto’S Van Telefoon Naar Computer: Eenvoudige Stappen
Foto’S Van Android-Telefoon Naar Laptop Overzetten
Keywords searched by users: hoe zet ik foto’s van telefoon naar computer foto’s overzetten van samsung naar pc, foto’s van telefoon naar laptop zonder usb, foto’s overzetten van samsung naar pc met kabel, foto’s importeren naar pc, foto’s overzetten van iphone naar pc, foto’s importeren van camera naar computer, bestanden overzetten van pc naar smartphone, foto’s overzetten van huawei naar pc
Wat heb je nodig
Voordat je foto’s kunt overzetten van je telefoon naar je computer, zijn er een paar dingen die je nodig hebt. Zorg ervoor dat je de volgende items bij de hand hebt:
1. Telefoon: Zorg ervoor dat je telefoon voldoende batterij heeft, zodat je geen onderbrekingen hebt tijdens het overzetten van de foto’s. Zorg er ook voor dat je telefoon is ontgrendeld en de juiste kabels en adapters heeft om verbinding te kunnen maken met je computer.
2. Computer: Zorg ervoor dat je een computer hebt met voldoende opslagruimte om de foto’s te kunnen opslaan. Controleer ook of je computer beschikt over de juiste poorten om verbinding te maken met je telefoon. In de meeste gevallen heb je een USB-poort nodig.
3. USB-kabel: Als je foto’s wilt overzetten met een USB-kabel, zorg er dan voor dat je een kabel hebt die geschikt is voor je telefoonmodel. Je hebt mogelijk een micro-USB-, USB-C- of Lightning-kabel nodig, afhankelijk van het type telefoon dat je hebt.
4. Cloudopslagdienst: Als je foto’s wilt overzetten via een cloudopslagdienst, zorg er dan voor dat je een account hebt bij een betrouwbare dienst zoals Google Drive, Dropbox of iCloud. Zorg er ook voor dat je voldoende opslagruimte hebt in je cloudaccount om de foto’s te kunnen opslaan.
5. Mediabeheerprogramma: Als je foto’s wilt overzetten via een mediabeheerprogramma, zorg er dan voor dat je software hebt geïnstalleerd op zowel je telefoon als je computer. Populaire mediabeheerprogramma’s zijn onder andere iTunes voor Apple-apparaten en Samsung Smart Switch voor Samsung-apparaten.
6. Bluetooth: Als je foto’s draadloos wilt overzetten met Bluetooth, zorg er dan voor dat Bluetooth is ingeschakeld op zowel je telefoon als je computer. Controleer ook of je computer Bluetooth-functionaliteit heeft.
7. AirDrop (alleen voor Apple-apparaten): Als je foto’s draadloos wilt overzetten met AirDrop, zorg er dan voor dat beide apparaten compatibel zijn met AirDrop en dat deze functie is ingeschakeld.
Foto’s overzetten met een USB-kabel
Een van de meest gebruikelijke manieren om foto’s over te zetten van je telefoon naar je computer is via een USB-kabel. Volg deze stappen om foto’s over te zetten met een USB-kabel:
1. Sluit je telefoon aan op je computer met behulp van de USB-kabel.
2. Op je telefoon verschijnt mogelijk een melding waarin je wordt gevraagd om toestemming te verlenen voor het verbinden met de computer. Tik op “Toestaan” of “OK” om door te gaan.
3. Op je computer zal er een pop-upvenster verschijnen met verschillende opties. Kies de optie om bestanden te bekijken of foto’s te importeren.
4. Navigeer naar de map waar je de foto’s wilt opslaan op je computer.
5. Selecteer de foto’s die je wilt overzetten en klik op de knop “Importeren” of “Kopiëren”.
6. Wacht tot de overdracht is voltooid en je foto’s worden nu opgeslagen op je computer.
Merk op dat de exacte stappen kunnen verschillen afhankelijk van het besturingssysteem van je computer en het type telefoon dat je hebt. Raadpleeg de handleiding of ondersteuningsdocumentatie van je telefoon of computer voor specifieke instructies.
Foto’s overzetten via een cloudopslagdienst
Een andere handige manier om foto’s over te zetten van je telefoon naar je computer is via een cloudopslagdienst. Volg deze stappen om foto’s over te zetten via een cloudopslagdienst:
1. Zorg ervoor dat je een account hebt bij een cloudopslagdienst zoals Google Drive, Dropbox of iCloud.
2. Installeer de bijbehorende app op zowel je telefoon als je computer en meld je aan bij je account.
3. Open de app op je telefoon en zoek de foto’s die je wilt overzetten.
4. Selecteer de foto’s en kies de optie om ze te uploaden naar je cloudopslag.
5. Op je computer, open de app of ga naar de website van je cloudopslagdienst en meld je aan bij je account.
6. Zoek de foto’s die je hebt geüpload en download ze naar je computer.
Het overzetten van foto’s via een cloudopslagdienst biedt het voordeel dat je foto’s veilig worden opgeslagen in de cloud en je ze gemakkelijk kunt openen en delen op verschillende apparaten.
Foto’s overzetten via een mediabeheerprogramma
Als je een mediabeheerprogramma zoals iTunes of Samsung Smart Switch gebruikt, kun je foto’s overzetten van je telefoon naar je computer met behulp van de volgende stappen:
1. Sluit je telefoon aan op je computer met behulp van de USB-kabel.
2. Open het mediabeheerprogramma op je computer.
3. Volg de instructies van het programma om je telefoon te detecteren en verbinding te maken.
4. Navigeer naar het gedeelte waar je foto’s kunt beheren of synchroniseren.
5. Selecteer de foto’s die je wilt overzetten en kies de optie om ze te importeren of te synchroniseren.
6. Wacht tot de overdracht is voltooid en je foto’s worden nu opgeslagen op je computer.
Mediabeheerprogramma’s bieden meestal extra functies zoals het organiseren van je foto’s, het maken van back-ups en het beheren van andere mediabestanden.
Foto’s overzetten met behulp van Bluetooth
Als je geen USB-kabel hebt of deze niet wilt gebruiken, kun je foto’s draadloos overzetten van je telefoon naar je computer met behulp van Bluetooth. Hier is hoe je dit kunt doen:
Opmerking: Bluetooth-functies kunnen variëren afhankelijk van het besturingssysteem en de instellingen van je telefoon en computer.
1. Zorg ervoor dat Bluetooth is ingeschakeld op zowel je telefoon als je computer. Ga naar de instellingen van je apparaat om Bluetooth in te schakelen.
2. Op je telefoon, open de galerij of de app waarin je foto’s zijn opgeslagen.
3. Selecteer de foto’s die je wilt overzetten en kies de optie om ze te delen via Bluetooth.
4. Je telefoon begint nu naar apparaten te zoeken waarmee het verbinding kan maken via Bluetooth. Selecteer je computer in de lijst met beschikbare apparaten.
5. Je computer ontvangt nu het verzoek om verbinding te maken via Bluetooth. Accepteer het verzoek en wacht tot de verbinding tot stand is gebracht.
6. Eenmaal verbonden, worden je foto’s draadloos overgezet van je telefoon naar je computer.
Houd er rekening mee dat Bluetooth-overdracht langzamer kan zijn dan overdracht via een USB-kabel en dat er mogelijk beperkingen zijn aan de bestandsgrootte die je kunt overzetten.
Foto’s draadloos overzetten met AirDrop (alleen voor Apple-apparaten)
Als je Apple-apparaten gebruikt, kun je foto’s draadloos overzetten met behulp van AirDrop. AirDrop is een functie die beschikbaar is op iPhone, iPad en Mac. Hier lees je hoe je dit kunt doen:
1. Zorg ervoor dat Bluetooth en Wi-Fi zijn ingeschakeld op zowel je iPhone/iPad als je Mac.
2. Op je iPhone/iPad, open de foto’s die je wilt overzetten in de Foto’s-app.
3. Tik op de deelknop, die lijkt op een vierkant met een pijl omhoog.
4. Kies de optie “AirDrop” en selecteer je Mac in de lijst met beschikbare apparaten.
5. Op je Mac ontvang je een melding om de foto’s te accepteren. Klik op “Accepteren” om de foto’s te downloaden.
6. De foto’s worden nu draadloos overgezet van je iPhone/iPad naar je Mac via AirDrop.
Zorg ervoor dat beide apparaten zich binnen het bereik van elkaar bevinden voor een succesvolle AirDrop-overdracht. Ook moeten de instellingen voor AirDrop op beide apparaten correct zijn geconfigureerd.
Foto’s overzetten van Samsung naar pc
Als je foto’s wilt overzetten van een Samsung-telefoon naar een pc, zijn er verschillende methoden die je kunt gebruiken.
1. USB-kabel: Sluit je Samsung-telefoon aan op je pc met behulp van een USB-kabel. Volg de eerder genoemde stappen in het gedeelte “Foto’s overzetten met een USB-kabel” om de foto’s over te zetten.
2. Samsung Smart Switch: Download en installeer Samsung Smart Switch op zowel je telefoon als je pc. Volg de instructies om verbinding te maken tussen je telefoon en pc. Gebruik de optie om foto’s over te zetten van je telefoon naar je pc.
3. Cloudopslag: Gebruik een cloudopslagdienst zoals Samsung Cloud of Google Drive om je foto’s te uploaden en vervolgens te downloaden op je pc.
4. E-mail: Stuur je foto’s als bijlagen via e-mail naar jezelf en open de e-mail op je pc om de foto’s te downloaden.
Foto’s van telefoon naar laptop zonder usb
Als je foto’s wilt overzetten van je telefoon naar je laptop zonder een USB-kabel te gebruiken, zijn er verschillende opties die je kunt overwegen.
1. Cloudopslag: Gebruik een cloudopslagdienst zoals Google Drive, Dropbox of OneDrive om je foto’s te uploaden vanaf je telefoon en ze vervolgens te downloaden op je laptop.
2. E-mail: Stuur je foto’s als bijlagen via e-mail naar jezelf en open de e-mail op je laptop om de foto’s te downloaden.
3. Bluetooth: Zorg ervoor dat Bluetooth is ingeschakeld op zowel je telefoon als je laptop. Verzend de foto’s draadloos via Bluetooth van je telefoon naar je laptop.
4. Wi-Fi Transfer Apps: Gebruik speciale apps zoals AirDroid, Send Anywhere of Shareit om draadloos foto’s over te zetten tussen je telefoon en laptop via hetzelfde Wi-Fi-netwerk.
Het gebruik van een van deze methoden stelt je in staat om foto’s over te zetten zonder een USB-kabel te gebruiken.
Foto’s overzetten van iPhone naar pc
Om foto’s van een iPhone naar een pc over te zetten, kun je de volgende stappen volgen:
1. USB-kabel: Sluit je iPhone aan op je pc met behulp van de USB-kabel. Volg de eerder genoemde stappen in het gedeelte “Foto’s overzetten met een USB-kabel” om de foto’s over te zetten.
2. iCloud: Zorg ervoor dat je iCloud-fotobibliotheek op je iPhone is ingeschakeld. Op je pc, open een webbrowser en ga naar icloud.com. Log in met je Apple ID en wachtwoord. Klik op “Foto’s” en selecteer de foto’s die je wilt downloaden. Klik op de downloadknop om de foto’s op je pc op te slaan.
3. iTunes: Sluit je iPhone aan op je pc en open iTunes. Klik op het pictogram van je iPhone in iTunes en ga naar het tabblad “Foto’s”. Selecteer de optie om foto’s te synchroniseren met je pc en selecteer de foto’s die je wilt overzetten. Klik op “Toepassen” om de synchronisatie te starten.
Foto’s importeren van camera naar computer
Om foto’s te importeren van een camera naar een computer, kun je de volgende stappen volgen:
1. USB-kabel: Sluit je camera aan op je computer met behulp van de USB-kabel die bij je camera is geleverd. Zorg ervoor dat je camera is ingeschakeld en in de juiste modus staat voor het overzetten van foto’s.
2. Op je computer verschijnt mogelijk een pop-upvenster met opties voor het importeren van foto’s. Als dit niet het geval is, open dan de verkenner (Windows) of de Finder (Mac) en zoek je camera in de lijst met apparaten.
3. Navigeer naar de map op je computer waar je de foto’s wilt opslaan.
4. Selecteer de foto’s die je wilt importeren en klik op de knop “Importeren” of “Kopiëren”.
5. Wacht tot de overdracht is voltooid en je foto’s worden nu opgeslagen op je computer.
Merk op dat sommige camera’s ook draadloze transfermogelijkheden hebben. Raadpleeg de handleiding of ondersteuningsdocumentatie van je camera voor specifieke instructies.
Bestanden overzetten
Categories: Gevonden 18 Hoe Zet Ik Foto’S Van Telefoon Naar Computer
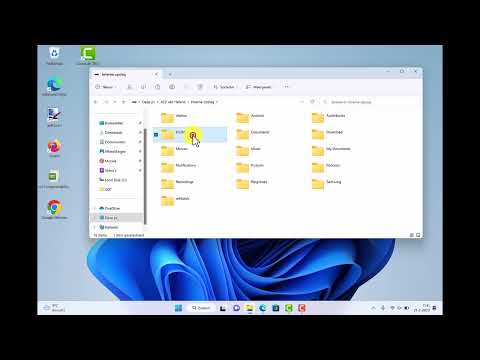
- Zet de telefoon aan en ontgrendel deze. …
- Selecteer op uw pc de Startknop en selecteer vervolgens Foto’s om de app Foto’s te openen.
- Selecteer Importeren > Vanaf een verbonden apparaat en volg de instructies.
- Sluit je telefoon via een USB-kabel aan de PC.
- Ontgrendel de smartphone zodat het toestel vindbaar is voor de PC.
- Klik op de PC op de startknop en klik vervolgens op het programma Foto’s om deze te openen.
- Selecteer Importeren > vanaf een USB-apparaat.
- Vereisten:
- Stap 1: Open en installeer de Phone Link app op uw computer.
- Stap 2: Open en stel de Link naar Windows app in op uw Android telefoon.
- Stap 3: Scan de QR-code en verbind uw telefoon met uw PC.
Hoe Importeer Je Foto’S?
Hoe Koppel Ik Mijn Telefoon Met Mijn Pc?
Hoe Fotos Overzetten Samsung?
Stap 1: Veeg het menu omlaag om het notificatiescherm te openen.
Stap 2: Zoek en open de app genaamd “Smart Switch”.
Stap 3: Je hebt de optie om gegevens te verzenden of te ontvangen. Maak je keuze.
Stap 4: Selecteer de manier waarop je de verbinding wilt maken tussen de telefoons.
Stap 5: Open nu je nieuwe telefoon.
Stap 6: Wanneer er een pop-up verschijnt, druk je op “Ja” om door te gaan.
Stap 7: Ga naar je oude telefoon en selecteer de gegevens die je wilt verzenden. Volg deze stappen en je zult in staat zijn om foto’s over te zetten van een Samsung-telefoon naar een nieuwe telefoon.
Aggregeren 22 hoe zet ik foto’s van telefoon naar computer

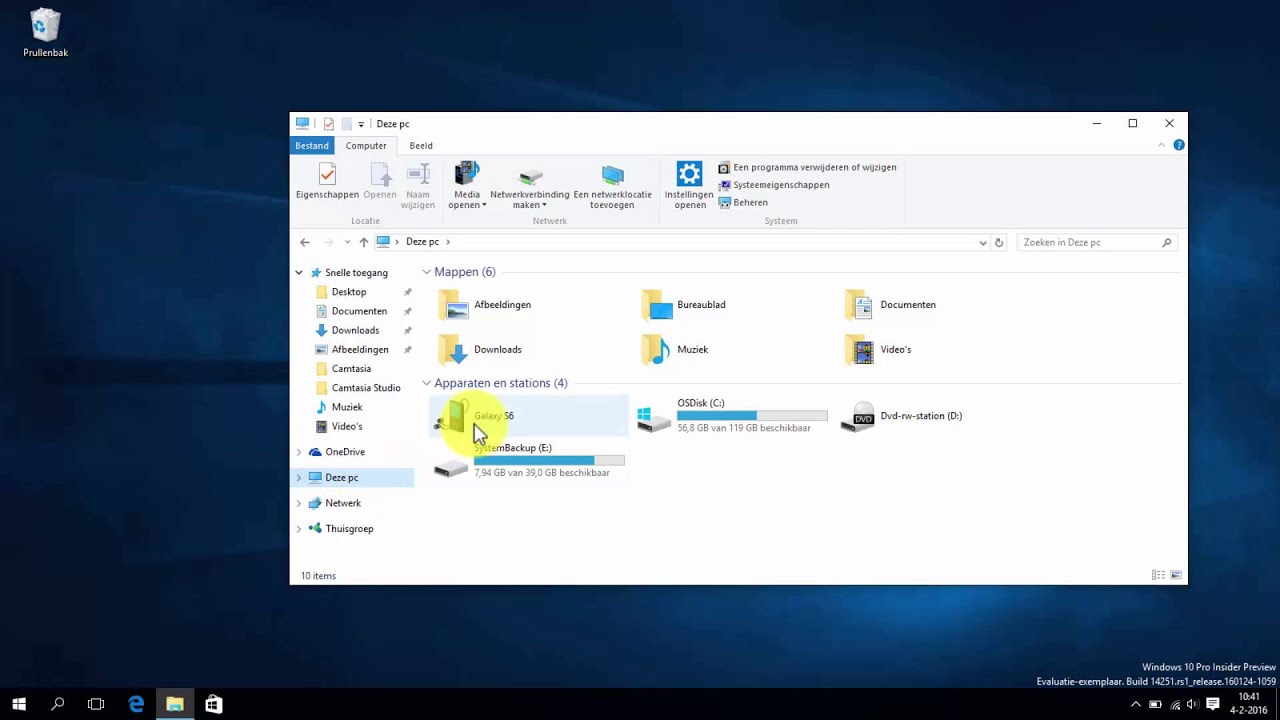


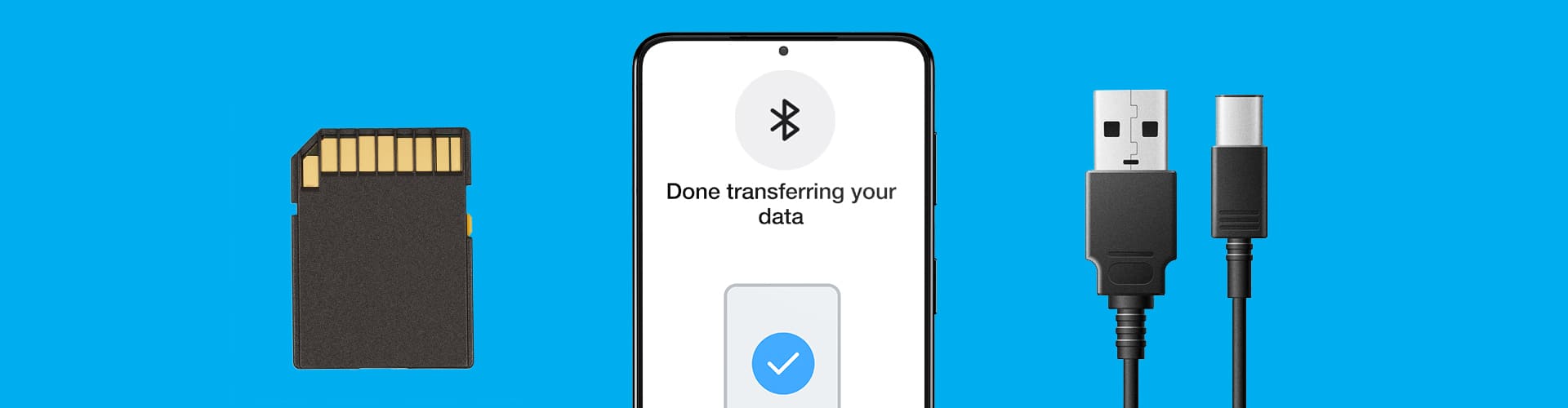
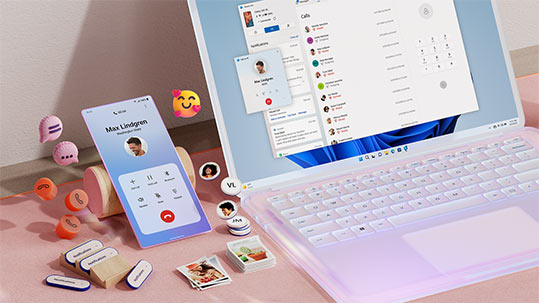
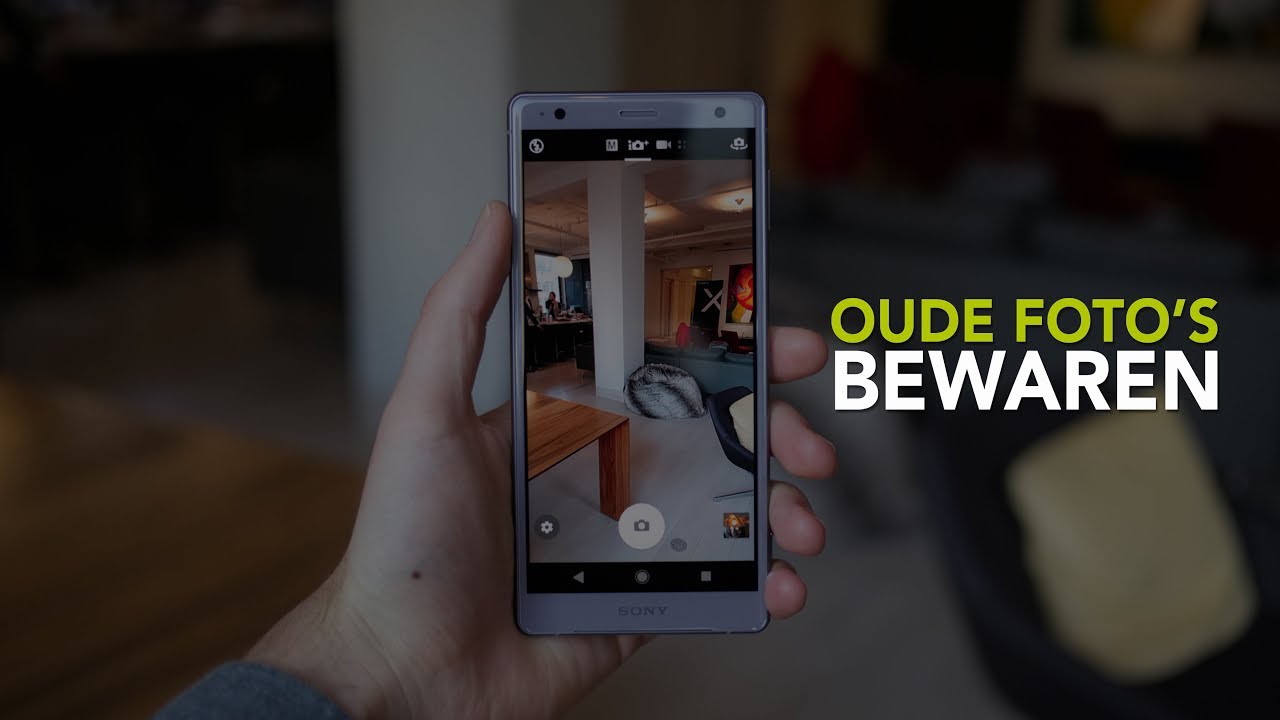
See more here: khoaluantotnghiep.net
Learn more about the topic hoe zet ik foto’s van telefoon naar computer.
- Foto’s en video’s importeren – Microsoft Ondersteuning
- Foto’s overzetten van smartphone <> PC – Telefoonwereld
- Hoe Android telefoon verbinden met PC in Windows 11 – Acer Community
- Samsung Smart Switch: zo kun je bestanden overzetten met …
- Verbinding maken op een nieuw niveau met Koppelen met Windows …
- Foto’s op de computer zetten: 4 manieren – Vink Academy