Hiện File Ẩn Trên Macbook
MacBook là dòng máy tính cá nhân được ưa chuộng của hãng Apple. Máy tính Macbook được tích hợp hệ điều hành macOS, được phát triển đặc biệt cho các thiết bị của Apple. Một trong những tính năng hữu ích trên MacBook là khả năng ẩn file. Nhưng đôi khi, bạn có thể cần tìm và hiện các file ẩn này. Trong bài viết này, chúng ta sẽ tìm hiểu cách tìm và hiện file ẩn trên MacBook.
Hiểu về file ẩn trên MacBook
Trên MacBook, có nhiều loại file ẩn, bao gồm các file hệ thống và các file người dùng. Chúng được ẩn để tránh việc xóa hoặc chỉnh sửa nhầm lẫn từ người dùng. Một số file ẩn quan trọng trên macOS bao gồm .DS_Store (lưu trạng thái hiển thị cửa sổ), .bash_profile (cấu hình Terminal), và .plist (cấu hình ứng dụng).
Tìm file ẩn bằng cách sử dụng Finder trên MacBook
Cách đơn giản nhất để tìm file ẩn trên MacBook là thông qua ứng dụng Finder. Dưới đây là các bước chi tiết:
1. Mở Finder trên MacBook của bạn.
2. Nhấn tổ hợp phím Command + Shift + Dot (.) để hiện các file ẩn trong Finder.
3. Các file ẩn sẽ hiển thị dưới dạng các mục mờ trong danh sách hoặc cấu trúc thư mục.
4. Bạn có thể mở hoặc sao chép các file ẩn này bằng cách nhấp đúp vào chúng hoặc sử dụng các tùy chọn bên phải chuột để chọn thao tác mong muốn.
Tìm file ẩn bằng cách sử dụng Terminal trên MacBook
Ngoài việc sử dụng Finder, bạn cũng có thể tìm file ẩn bằng cách sử dụng Terminal trên MacBook. Đây là các bước để làm điều này:
1. Mở Terminal trên MacBook. Bạn có thể tìm thấy Terminal trong thư mục Ứng dụng hoặc tìm kiếm qua Spotlight (nhấn tổ hợp phím Command + Space để mở Spotlight và gõ “Terminal”).
2. Nhập lệnh sau để hiện các file ẩn trong thư mục hiện tại:
defaults write com.apple.finder AppleShowAllFiles YES
killall Finder
3. Sau khi nhập lệnh, nhấn phím Enter để thực thi.
4. Finder sẽ khởi động lại và hiển thị các file ẩn trong thư mục hiện tại.
Hiện file ẩn bằng cách sử dụng Finder trên MacBook
Để hiện các file ẩn bằng cách sử dụng Finder, bạn có thể sử dụng các bước sau:
1. Mở Finder trên MacBook.
2. Trên thanh menu, chọn “Go” và sau đó chọn “Go to Folder…” hoặc nhấn tổ hợp phím Command + Shift + G.
3. Trong hộp thoại “Go to the folder”, nhập đường dẫn đầy đủ của thư mục chứa file ẩn (ví dụ: /Users/[tên người dùng]/Documents).
4. Nhấn Enter hoặc nhấp vào nút “Go”.
5. Finder sẽ hiện thị các file ẩn trong thư mục đã được nhập.
Hiện file ẩn bằng cách sử dụng Terminal trên MacBook
Để hiện các file ẩn bằng cách sử dụng Terminal, bạn có thể làm theo các bước sau:
1. Mở Terminal trên MacBook.
2. Nhập lệnh sau để hiển thị các file ẩn trong thư mục hiện tại:
defaults write com.apple.finder AppleShowAllFiles YES
killall Finder
3. Nhấn phím Enter để thực thi lệnh.
4. Finder sẽ khởi động lại và hiển thị các file ẩn trong thư mục hiện tại.
Lưu ý khi làm việc với file ẩn trên MacBook
Khi làm việc với các file ẩn trên MacBook, cần lưu ý những điều sau:
1. Chỉnh sửa hoặc xóa các file ẩn có thể ảnh hưởng đến hoạt động của hệ thống. Nên chỉnh sửa các file này nếu bạn biết rõ mục đích và hệ quả của việc làm đó.
2. Để tránh xóa file quan trọng, hãy chắc chắn là bạn đã sao lưu dữ liệu quan trọng trước khi thực hiện các thay đổi trên các file ẩn.
3. Khi bạn đã hoàn thành công việc với các file ẩn, hãy nhớ ẩn chúng trở lại để tránh nhầm lẫn và bảo vệ dữ liệu của mình.
Ẩn file trở lại sau khi hiện trên MacBook
Sau khi hoàn thành công việc với các file ẩn, bạn có thể ẩn chúng trở lại trên MacBook của mình. Để làm điều này, bạn có thể thực hiện các bước sau:
1. Mở Terminal trên MacBook.
2. Nhập lệnh sau để ẩn các file ẩn trong Finder:
defaults write com.apple.finder AppleShowAllFiles NO
killall Finder
3. Nhấn phím Enter để thực thi lệnh.
4. Finder sẽ khởi động lại và các file ẩn sẽ được ẩn đi.
Sử dụng ứng dụng thứ ba để hiện file ẩn trên MacBook
Ngoài các phương pháp trên, bạn cũng có thể sử dụng các ứng dụng từ bên thứ ba để hiện file ẩn trên MacBook. Có nhiều ứng dụng như Onyx, Terminal, XtraFinder, Go2Shell và nhiều ứng dụng khác có thể giúp bạn tìm và hiện các file ẩn trên MacBook một cách dễ dàng và thuận tiện.
FAQs (Các câu hỏi thường gặp)
1. Cách xem ảnh bị ẩn trên MacBook?
Để xem các ảnh bị ẩn trên MacBook, bạn có thể sử dụng Finder hoặc Terminal theo các hướng dẫn trong bài viết này.
2. Cách ẩn file trên màn hình MacBook?
Để ẩn file trên màn hình MacBook, bạn có thể sử dụng tính năng ẩn của Finder hoặc sử dụng các ứng dụng thứ ba như Houdini, HiddenMe hoặc DesktopUtility.
3. Cách tìm file trên MacBook?
Để tìm file trên MacBook, bạn có thể sử dụng Spotlight (nhấn tổ hợp phím Command + Space) hoặc sử dụng mục “Tìm kiếm” trong Finder.
4. Làm cách nào để hiện file ẩn trong USB trên Mac?
Để hiện file ẩn trong USB trên Mac, bạn có thể sử dụng Finder hoặc Terminal theo các hướng dẫn trong bài viết này.
5. Cách mở Library trong Mac để hiện file ẩn trên MacBook?
Để mở thư mục Library trong Mac và hiện các file ẩn, bạn có thể sử dụng Finder và nhập đường dẫn “~/Library” hoặc sử dụng Terminal với lệnh “open ~/Library”.
Như vậy, bài viết đã giúp bạn hiểu về cách tìm và hiện file ẩn trên MacBook. Bạn có thể sử dụng Finder hoặc Terminal để tìm và hiện các file ẩn này. Hãy nhớ tuân thủ các lưu ý khi làm việc với các file ẩn và luôn sao lưu dữ liệu quan trọng trước khi thực hiện bất kỳ thay đổi nào.
Cách Ẩn / Hiện File, Folder Trên Macbook
Từ khoá người dùng tìm kiếm: hiện file ẩn trên macbook Cách xem ảnh bị an trên Macbook, Cách an file trên màn hình Macbook, Cách ẩn file trên MacBook, Hiển file ẩn trong Mac os, Hiện file an trong USB trên Mac, Cách tìm file trên MacBook, defaults write com.apple.finder appleshowallfiles true, Mở Library trong Mac
Hình ảnh liên quan đến chủ đề hiện file ẩn trên macbook
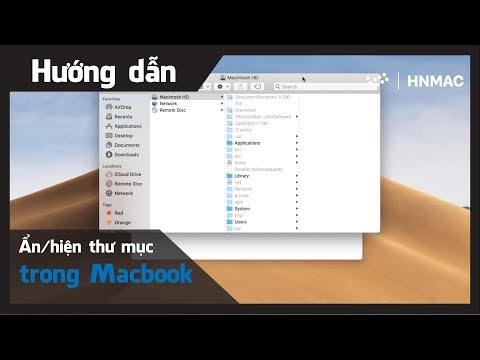
Chuyên mục: Top 80 Hiện File Ẩn Trên Macbook
Xem thêm tại đây: khoaluantotnghiep.net
Cách Xem Ảnh Bị An Trên Macbook
Macbook là một dòng laptop phổ biến và được ưa chuộng trên thị trường. Trang bị hệ điều hành macOS, Macbook cung cấp nhiều tính năng hữu ích và độ bảo mật cao. Tuy nhiên, đôi khi người dùng gặp phải khó khăn khi cố gắng xem những hình ảnh bị ẩn trên Macbook. Trong bài viết này, chúng ta sẽ tìm hiểu cách để xem những hình ảnh bị ẩn trên Macbook và giải đáp một số câu hỏi thường gặp liên quan đến vấn đề này.
Cách xem ảnh bị ẩn trên Macbook:
1. Sử dụng ứng dụng Finder:
– Đầu tiên, mở ứng dụng Finder bằng cách nhấp vào biểu tượng hình mũi tên nằm trên Dock.
– Tiếp theo, chọn thư mục chứa hình ảnh bị ẩn.
– Nhấp chuột phải vào thư mục đó và chọn “Hiện gói tin”.
– Tìm kiếm tập tin hình ảnh bị ẩn trong thư mục gói tin đó.
– Khi tìm thấy, nhấp chuột phải vào hình ảnh và chọn “Mở bằng” để xem nó.
2. Sử dụng Terminal:
– Mở Terminal bằng cách sử dụng Spotlight hoặc tìm kiếm trong Launchpad.
– Gõ lệnh “defaults write com.apple.finder AppleShowAllFiles YES” và nhấn Enter để hiển thị các tập tin ẩn.
– Sau đó, khởi động lại Finder bằng cách gõ lệnh “killall Finder” và nhấn Enter.
– Bây giờ, các tập tin ẩn sẽ được hiển thị trong Finder. Bạn chỉ cần điều hướng đến thư mục chứa hình ảnh bị ẩn và xem chúng bình thường.
3. Sử dụng ứng dụng Terminal dòng lệnh:
– Mở Terminal bằng cách sử dụng Spotlight hoặc tìm kiếm trong Launchpad.
– Gõ lệnh “cd” để di chuyển đến thư mục chứa hình ảnh bị ẩn (ví dụ: “cd /Users/YourUsername/Pictures”).
– Gõ lệnh “ls -a” để hiển thị tất cả các tập tin trong thư mục, bao gồm cả những tập tin ẩn.
– Tìm kiếm tập tin hình ảnh bị ẩn trong danh sách hiển thị và gõ “open [tên tập tin]” để xem nó.
4. Sử dụng ứng dụng Terminal dòng lệnh – phương pháp khác:
– Mở Terminal bằng cách sử dụng Spotlight hoặc tìm kiếm trong Launchpad.
– Gõ lệnh “chflags nohidden” và sau đó kéo thả hình ảnh bị ẩn vào cửa sổ Terminal.
– Nhấn Enter để hiển thị hình ảnh được ẩn.
5. Sử dụng ứng dụng thứ ba:
– Ngoài những cách trên, còn có nhiều ứng dụng thứ ba có thể giúp bạn xem hình ảnh bị ẩn trên Macbook. Một số ứng dụng phổ biến như HiddenTao, Hidden File Finder và Phiewer có thể giúp bạn tìm và xem các tập tin ẩn một cách dễ dàng.
FAQs:
1. Làm thế nào để tìm được tập tin hình ảnh bị ẩn trên Macbook?
Để tìm tập tin hình ảnh bị ẩn trên Macbook, bạn có thể sử dụng ứng dụng Finder, Terminal hoặc ứng dụng thứ ba như HiddenTao hoặc Phiewer. Các giải pháp này sẽ giúp bạn hiển thị và xem những hình ảnh bị ẩn trên máy tính của mình.
2. Làm thế nào để ẩn một tập tin hình ảnh trên Macbook?
Để ẩn một tập tin hình ảnh trên Macbook, bạn có thể nhấp chuột phải vào tập tin đó, chọn “Thuộc tính” và đánh dấu vào ô “Ẩn”. Tuy nhiên, lưu ý rằng phương pháp này chỉ ẩn tập tin và không bảo mật nó. Bạn vẫn có thể tìm thấy tập tin bằng cách sử dụng các phương pháp trên.
3. Làm thế nào để khôi phục tập tin hình ảnh bị ẩn trên Macbook?
Để khôi phục tập tin hình ảnh bị ẩn trên Macbook, bạn có thể sử dụng ứng dụng Terminal và gõ lệnh “chflags nohidden [tên tập tin]”. Cách khôi phục có thể tùy thuộc vào cách bạn đã ẩn tập tin ban đầu, vì vậy hãy sử dụng phương pháp phù hợp với trường hợp của bạn.
Trên đây là một số phương pháp để xem những hình ảnh bị ẩn trên Macbook. Dù bạn sử dụng ứng dụng Finder, Terminal hay ứng dụng thứ ba, việc tìm thấy và xem các tập tin ẩn sẽ không còn là vấn đề.
Cách An File Trên Màn Hình Macbook
Macbook, dòng máy tính xách tay sáng tạo của Apple, được biết đến với hệ điều hành macOS, mang đến trải nghiệm mượt mà và tiện lợi cho người dùng. Trên màn hình Macbook, an file là một tính năng quan trọng cho phép người dùng tổ chức dữ liệu và tìm kiếm nhanh chóng. Trong bài viết này, chúng ta sẽ tìm hiểu cách an file trên màn hình Macbook cách chi tiết.
Cách an file bằng cách kéo thả:
Cách đơn giản nhất để an file trên màn hình Macbook là sử dụng tính năng kéo thả. Đây là quá trình di chuyển file hoặc thư mục từ một vị trí sang một vị trí khác bằng cách nhấp chuột và giữ, sau đó di chuyển con trỏ chuột đến vị trí mới và nhả chuột để thả file. Các bước thực hiện như sau:
1. Bước đầu tiên là chọn file hoặc thư mục mà bạn muốn an.
2. Nhấp và giữ chuột trái lên file hoặc thư mục đó.
3. Di chuyển con trỏ chuột đến vị trí mới trên màn hình.
4. Nhả chuột trái để hoàn thành quá trình kéo thả, công việc sẽ hoàn tất.
Lưu ý rằng quá trình kéo thả có thể áp dụng cho cả file lẻ và thư mục. Nếu muốn di chuyển nhiều file cùng một lúc, bạn chỉ cần chọn tất cả các file đó trước khi kéo thả.
Cách an file bằng cách sắp xếp vào thư mục:
Ngoài việc di chuyển file bằng cách kéo thả, bạn cũng có thể sử dụng cách an file bằng cách sắp xếp vào thư mục. Điều này cho phép bạn tạo ra các thư mục riêng biệt để tổ chức dữ liệu và giúp tăng tính nhất quán trong sự sắp xếp. Bạn có thể thực hiện các bước sau để tiến hành an file bằng cách sắp xếp vào thư mục:
1. Bước đầu tiên là chọn file hoặc thư mục mà bạn muốn an.
2. Nhấp chuột phải vào file hoặc thư mục và chọn “Sắp xếp vào thư mục mới”.
3. Một cửa sổ sẽ hiển thị, yêu cầu bạn đặt tên cho thư mục mới.
4. Nhập tên cho thư mục và nhấn Enter để tạo thư mục mới.
5. File hoặc thư mục của bạn sẽ được tự động di chuyển vào thư mục mới.
Lưu ý rằng các thư mục mới sẽ được tạo trên cùng cấp độ với các file hoặc thư mục gốc bạn chọn. Bằng cách này, bạn có thể tổ chức dữ liệu theo các danh mục khác nhau và giữ cho màn hình của bạn luôn gọn gàng.
FAQs:
1. Tôi có thể an file trong nhiều thư mục khác nhau không?
Đúng, bạn có thể an file trong nhiều thư mục khác nhau. Điều này giúp bạn tổ chức và tìm kiếm dữ liệu dễ dàng hơn.
2. Làm thế nào để tìm một file đã được an?
Để tìm một file đã được an, bạn có thể sử dụng thanh tìm kiếm trên màn hình Macbook. Nhập tên file hoặc từ khóa liên quan và hệ thống sẽ hiển thị kết quả tìm kiếm phù hợp.
3. Tôi có thể di chuyển file từ một ổ đĩa khác vào thư mục trên Macbook không?
Đúng, bạn có thể di chuyển file từ một ổ đĩa khác vào thư mục trên Macbook. Chỉ cần kéo thả file từ ổ đĩa sang thư mục mong muốn.
4. Làm cách nào để xóa một file đã được an?
Để xóa một file đã được an, bạn có thể nhấp chuột phải vào file và chọn “Đưa vào thùng rác” hoặc nhấn phím Delete trên bàn phím. Sau đó, bạn có thể dọn rác để hoàn tất quá trình xóa.
5. Tôi có cách nào khôi phục lại file đã xóa không?
Đúng, bạn có thể khôi phục lại file đã xóa. Vào thùng rác, sau đó nhấp chuột phải vào file và chọn “Khôi phục” để đưa file trở lại vị trí ban đầu trên màn hình Macbook.
6. Làm cách nào để thay đổi tên của một file đã được an?
Để thay đổi tên của một file đã được an, bạn có thể nhấp chuột phải vào file và chọn “Đổi tên”. Sau đó, nhập tên mới cho file và nhấn Enter để hoàn tất quá trình thay đổi tên.
Với các phương pháp trên, bạn có thể dễ dàng an file và sắp xếp chúng theo cách tổ chức mà bạn mong muốn trên màn hình Macbook của mình. Tận dụng tính năng này để duy trì một không gian làm việc sạch sẽ và hiệu quả.
Xem thêm 13 hình ảnh liên quan đến chủ đề hiện file ẩn trên macbook.



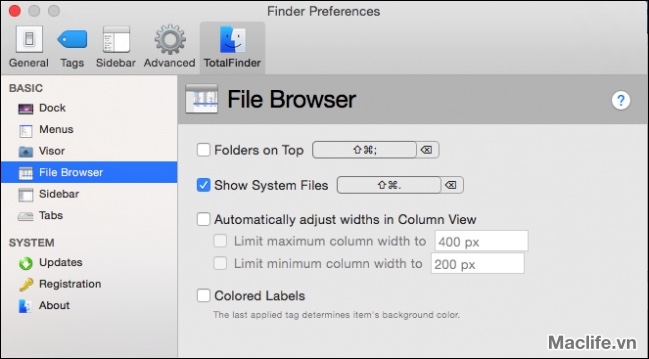






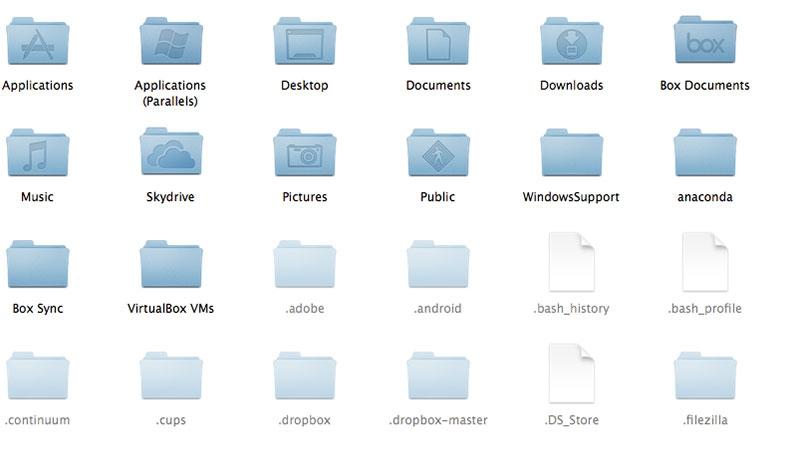
/fptshop.com.vn/uploads/images/2015/Tin-Tuc/TamTD/thuthuat/huong-dan-hien-thi-file-bi-an-tren-macbook-2.png)




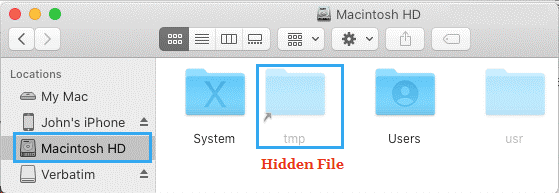
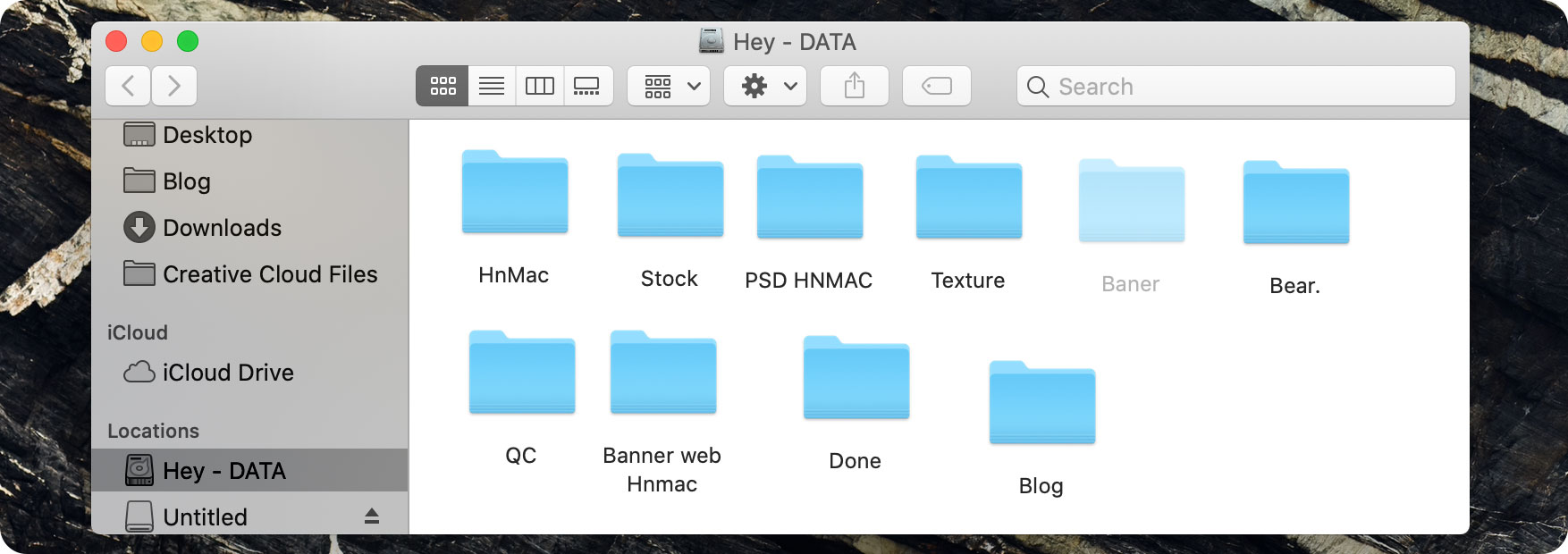
/fptshop.com.vn/uploads/images/2015/Tin-Tuc/HongSon/Tintuc5/An-hinh-anh-tren-mac-fptshop-04.jpg)

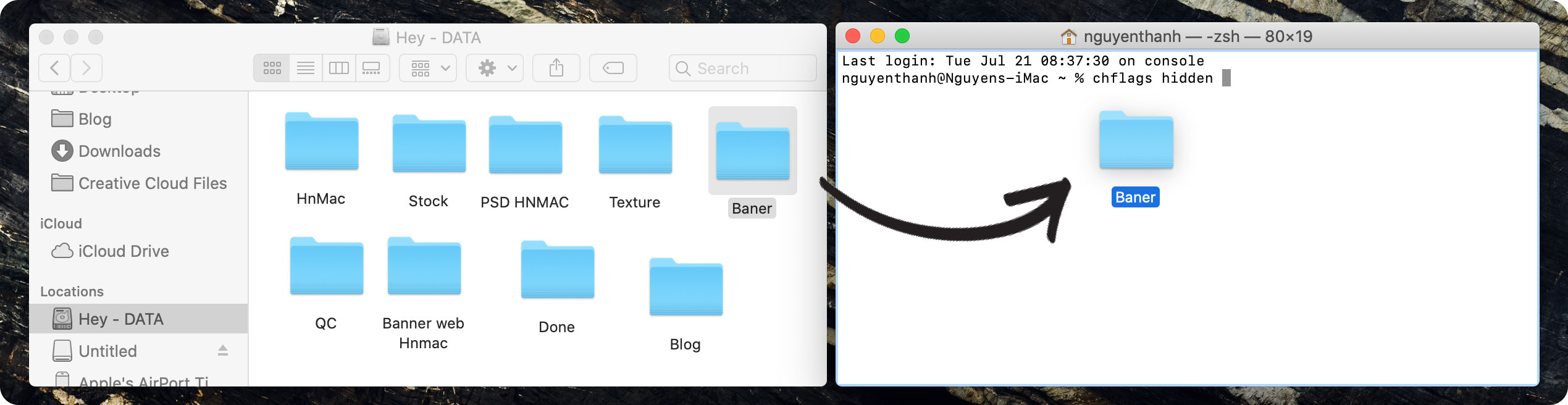

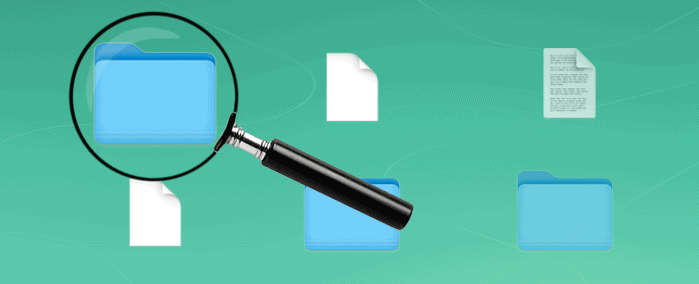




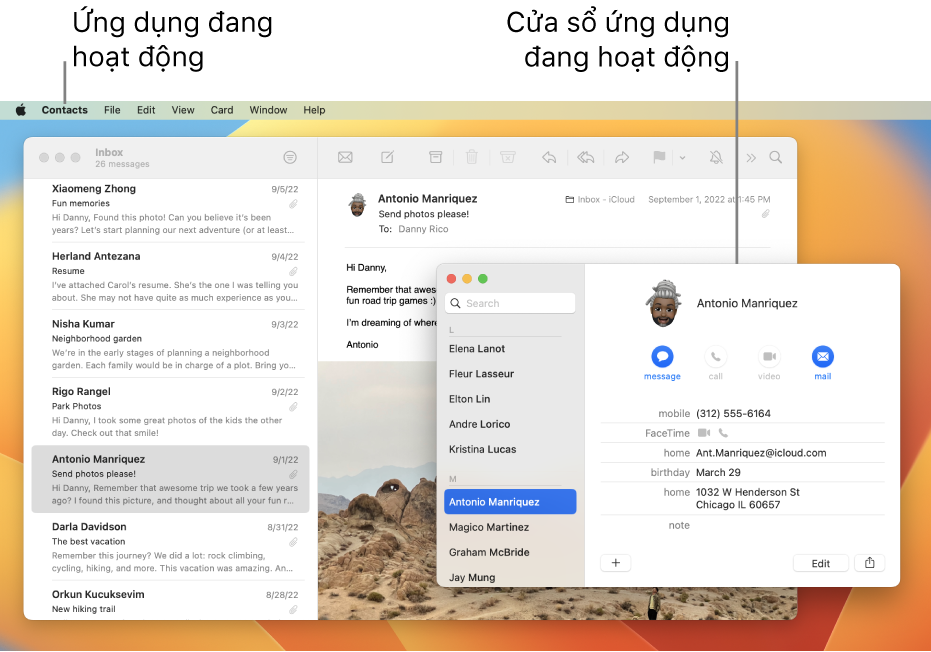



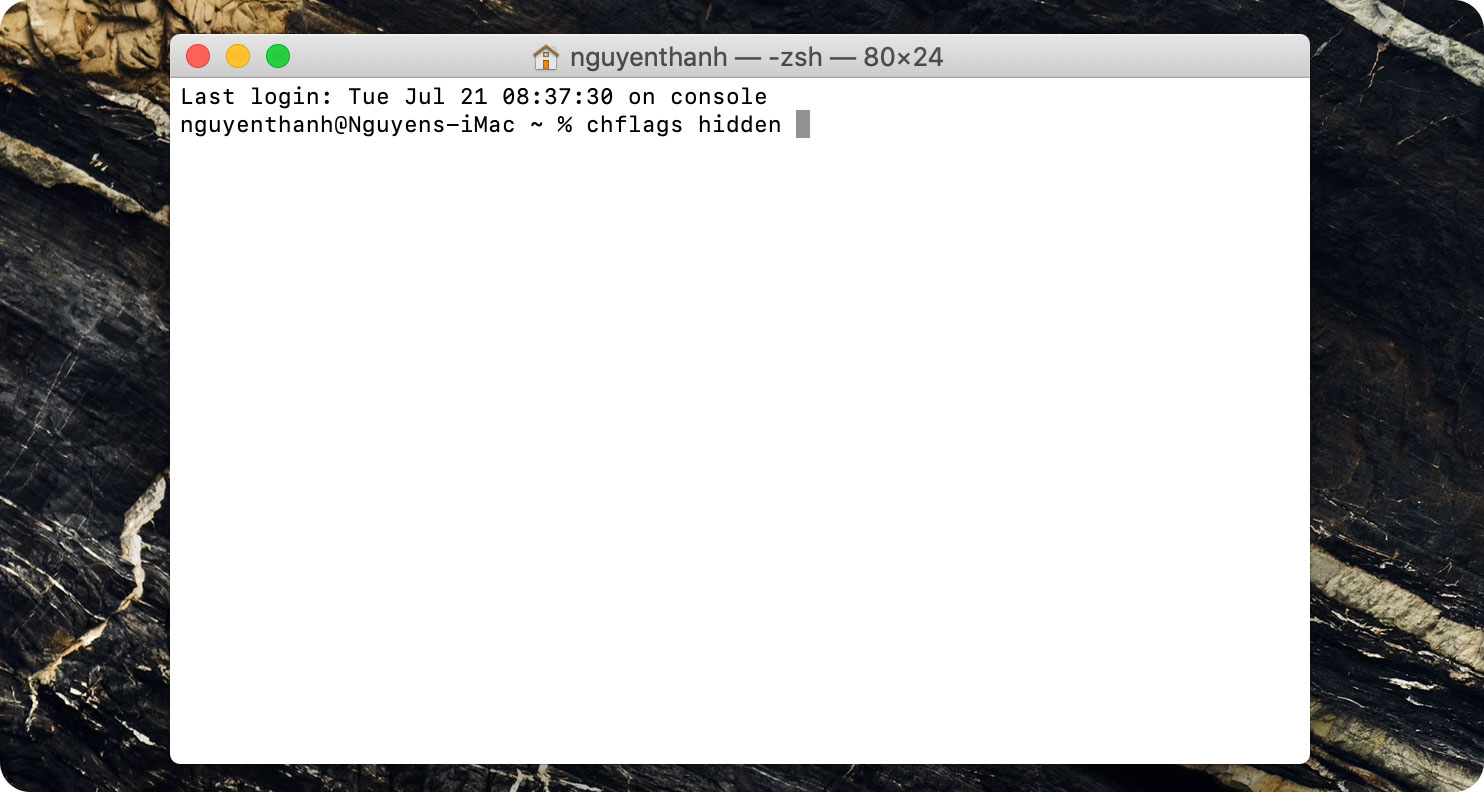

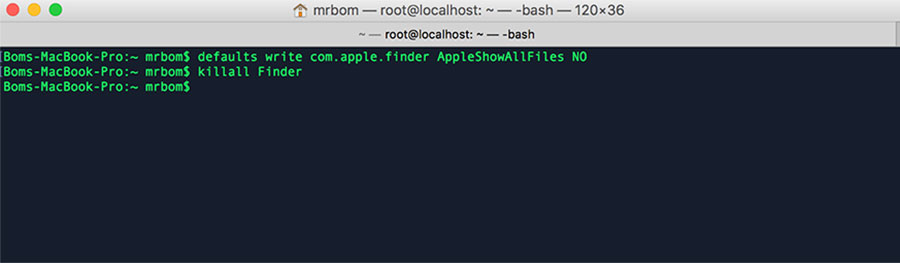

![Cách ẩn/hiện tập tin và thư mục trên macOS [Đầy Đủ Nhất] Cách Ẩn/Hiện Tập Tin Và Thư Mục Trên Macos [Đầy Đủ Nhất]](https://topthuthuat.com/images/mac_os/hidden/an_hien_tap_tin_2.jpg)

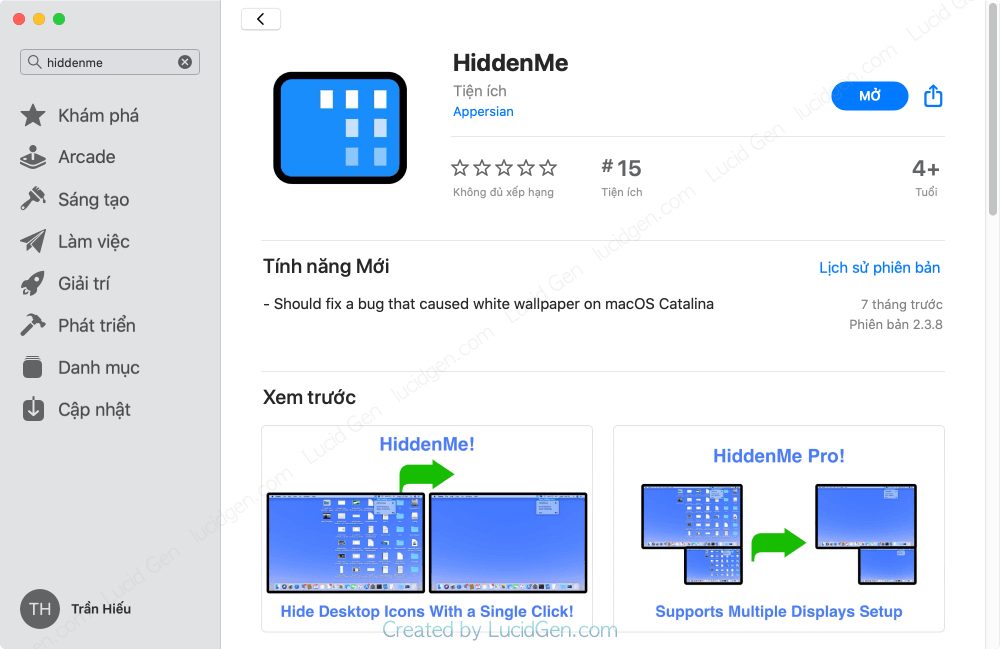


/fptshop.com.vn/uploads/images/tin-tuc/127949/Originals/hien-file-trong-o-cung-01.jpg)


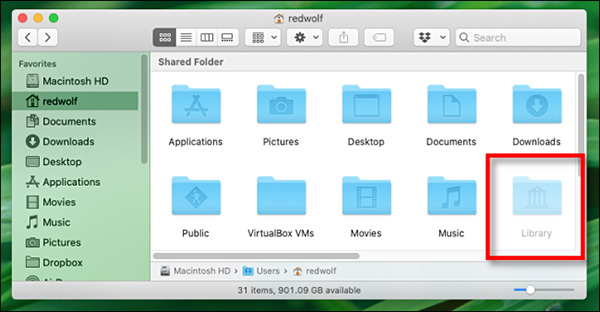


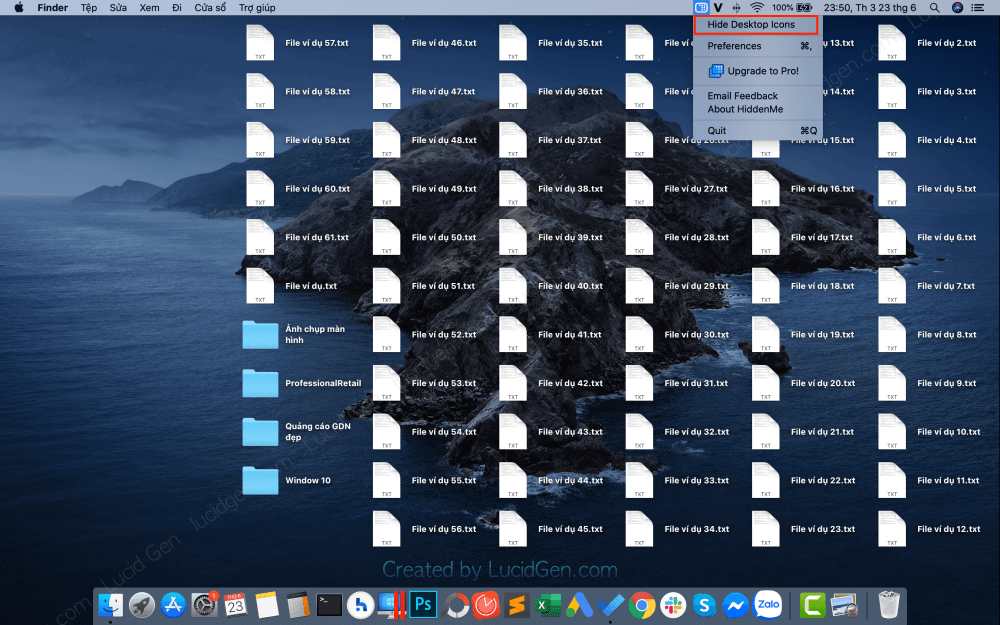

![Cách ẩn/hiện tập tin và thư mục trên macOS [Đầy Đủ Nhất] Cách Ẩn/Hiện Tập Tin Và Thư Mục Trên Macos [Đầy Đủ Nhất]](https://topthuthuat.com/images/mac_os/hidden/an_hien_tap_tin_1.jpg)
Link bài viết: hiện file ẩn trên macbook.
Xem thêm thông tin về bài chủ đề này hiện file ẩn trên macbook.
- Cách ẩn và xem file đã ẩn trên MacBook trong một nốt nhạc
- Cách ẩn, xem các file bị ẩn trên MacBook cực nhanh chóng …
- Cách ẩn file, hiện file đã ẩn trên MacBook đơn giản
- Cách nhanh nhất để hiện thị file ẩn trên MacOS – MacCare.vn
- Hướng dẫn ẩn file, thư mục trên Macbook – HNMAC
- Tổng hợp 3 cách để hiện File ẩn trên MacBook đơn giản nhất
- 4 cách đơn giản nhất để Ẩn, Hiện file Ẩn trên Mac – Maclife
- Hướng dẫn hiển thị file bị ẩn trên MacBook – Fptshop.com.vn
- Hiển thị hoặc ẩn phần mở rộng tên tệp trên máy Mac
Xem thêm: khoaluantotnghiep.net/code