You are looking for information on the topic “formule verwijderen excel waarde behouden”. khoaluantotnghiep.net will gather information to answer your questions in this article. Please read this article to the end to find the information you want to see. You can also check out some other related articles here: https://khoaluantotnghiep.net/wiki/ invulveld excel verwijderen, cellen verwijderen excel, lege cellen verwijderen excel formule, excel formule omzetten naar waarde, cijfers verwijderen uit cel excel, excel cellen verwijderen met bepaalde waarde, excel formule waarde, excel waarde vastzetten.
View information about the formule verwijderen excel waarde behouden
Information about this question
- Question: formule verwijderen excel waarde behouden
- Time: Updated 56 minute ago
- Modified: Asked 171 hours ago
- View: 14869
formule verwijderen excel waarde behouden
Als je een formule uit een cel in Excel wilt verwijderen, maar de waarde die door de formule is berekend wilt behouden, kun je de volgende stappen volgen:
- Selecteer de cel of het bereik van cellen waaruit je de formule wilt verwijderen.
- Druk op Ctrl + C om de inhoud van de geselecteerde cellen te kopiëren.
- Klik met de rechtermuisknop op de geselecteerde cellen en kies “Plakken als waarden”.
- Hierdoor wordt de formule uit de cel verwijderd en wordt de waarde die door de formule is berekend behouden.
Opmerking: deze methode werkt alleen als je de waarde van de formule wilt behouden en de formule wilt verwijderen. Als je de formule wilt behouden en alleen het resultaat ervan wilt zien, kun je de cel opmaken als een getalcel met het gewenste aantal decimalen.
Watch videos related to “formule verwijderen excel waarde behouden”
Remove Formula but keep values/data in Excel | Excel Tricks | How To
Hoe waarde vastzetten Excel?
Om een waarde vast te zetten in Excel, kan je gebruik maken van de functie “Cel opmaken”. Volg hiervoor de volgende stappen:
- Selecteer de cel(len) waarvan je de waarde wilt vastzetten.
- Klik met de rechtermuisknop op de geselecteerde cel(len) en selecteer “Cel opmaken”.
- Selecteer het tabblad “Getal” en kies de gewenste indeling voor de cel(len), bijvoorbeeld “Getal” of “Valuta”.
- Klik op de knop “OK” om de wijzigingen toe te passen.
Met deze stappen zet je de waarde van de geselecteerde cel(len) vast in het gekozen getalformaat. Dit betekent dat als je later andere getallen in dezelfde cel(len) invoert, deze ook automatisch worden opgemaakt in het gekozen getalformaat.
Waarom blijft mijn formule staan in Excel?
Het is mogelijk dat uw formule in Excel blijft staan omdat de cel waarin de formule zich bevindt, is ingesteld op “Formule weergeven” in plaats van “Waarde weergeven”. Hierdoor wordt de formule in de cel weergegeven in plaats van de berekende waarde.
U kunt dit oplossen door de cel te selecteren waarin de formule zich bevindt en vervolgens te controleren of het tabblad “Start” is geselecteerd in het lint bovenaan het scherm. Zo ja, klik dan op de knop “Formule weergeven” om deze uit te schakelen. Als alternatief kunt u de toetscombinatie “Ctrl + `” gebruiken om de optie “Formule weergeven” in of uit te schakelen.
Als de formule nog steeds niet verdwijnt, kan het zijn dat er een probleem is met de formule zelf. Controleer of de formule correct is geschreven en dat alle verwijzingen naar cellen correct zijn. Mogelijk moet u ook de berekeningsmodus van Excel wijzigen van “Handmatig” naar “Automatisch” om de formule opnieuw te berekenen en de juiste waarde weer te geven. U kunt dit doen door naar het tabblad “Formules” te gaan en op de knop “Berekeningsopties” te klikken en “Automatisch” te selecteren.
Waarom rekent Excel de formule niet uit?
Er kunnen verschillende redenen zijn waarom Excel een formule niet uitrekent. Hier zijn enkele veelvoorkomende redenen:
-
Formulefouten: Excel zal een formule niet uitrekenen als er een fout in de formule zit, zoals een ongeldige verwijzing naar een cel of een syntaxisfout. Controleer de formule op fouten en corrigeer deze.
-
Automatische berekening staat uitgeschakeld: Excel kan zo worden ingesteld dat automatische berekening is uitgeschakeld. Controleer of deze instelling is uitgeschakeld en schakel deze in.
-
Handmatige berekening: Excel kan ook handmatige berekening zijn ingesteld. Controleer of deze instelling is ingeschakeld en voer handmatige berekening uit door op de knop “Berekenen” te klikken.
-
Grootte van het werkblad: Excel kan ook stoppen met berekenen als het werkblad te groot of te complex is. Probeer het werkblad te vereenvoudigen door overtollige formules of gegevens te verwijderen.
-
Onvoldoende geheugen: Excel kan stoppen met berekenen als er onvoldoende geheugen beschikbaar is. Probeer andere toepassingen te sluiten en het beschikbare geheugen te vergroten.
-
Fout in de Excel-installatie: Ten slotte kan een fout in de Excel-installatie ervoor zorgen dat de formule niet wordt uitgerekend. Probeer Excel opnieuw te installeren en controleer of het probleem zich blijft voordoen.
Images related to formule verwijderen excel waarde behouden
Found 49 formule verwijderen excel waarde behouden related images.
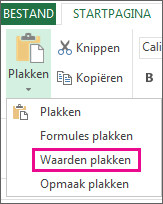
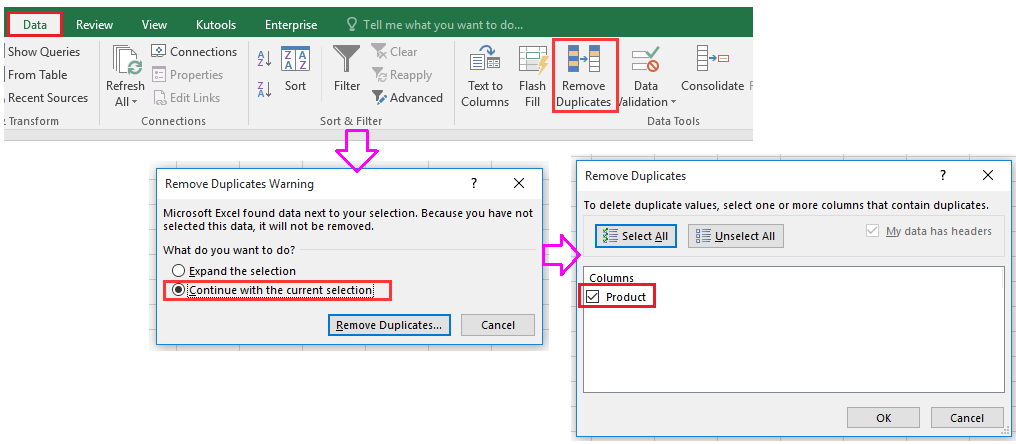
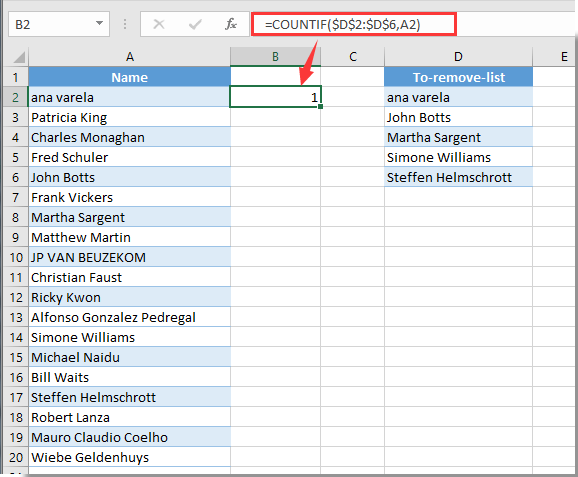
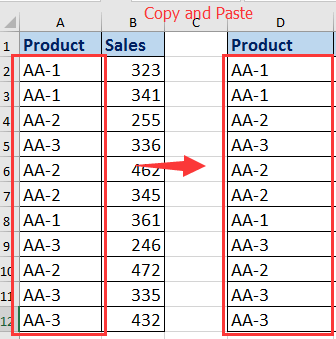
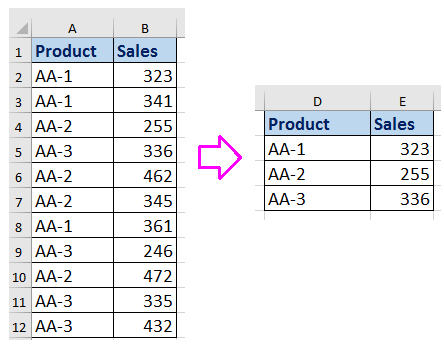
invulveld excel verwijderen
Als je bedoelt dat je een cel of een bereik van cellen in Excel hebt vergrendeld of beveiligd en deze nu wilt ontgrendelen, dan kun je dit doen door de volgende stappen te volgen:
- Selecteer de cel(len) die je wilt ontgrendelen.
- Klik met de rechtermuisknop op de selectie en kies “Cel opmaken” in het contextmenu.
- Ga naar het tabblad “Beveiliging” in het dialoogvenster Cel opmaken.
- Schakel het selectievakje “Vergrendeld” uit en klik op “OK” om de wijzigingen op te slaan.
Als je echter een wachtwoord hebt ingesteld om bepaalde cellen of een blad te vergrendelen, dan is het niet mogelijk om deze te ontgrendelen zonder het juiste wachtwoord te kennen. In dat geval moet je het wachtwoord invoeren om de beveiliging te verwijderen.
cellen verwijderen excel
Om een cel te verwijderen in Excel, kun je de volgende stappen volgen:
-
Selecteer de cel die je wilt verwijderen door erop te klikken.
-
Klik met de rechtermuisknop op de cel en selecteer “Verwijderen” in het pop-upmenu.
-
In het dialoogvenster dat verschijnt, selecteer je de optie “Verplaatsen naar links” of “Verplaatsen naar boven” om de omliggende cellen te verschuiven en de geselecteerde cel te verwijderen.
-
Klik op OK om de cel te verwijderen.
Je kunt ook meerdere cellen tegelijk verwijderen door de cellen te selecteren die je wilt verwijderen, en vervolgens dezelfde stappen te volgen. Houd er rekening mee dat bij het verwijderen van cellen die gegevens bevatten, deze gegevens permanent worden verwijderd en niet kunnen worden hersteld, dus zorg ervoor dat je een back-up hebt van de gegevens voordat je de cellen verwijdert.
You can see some more information related to formule verwijderen excel waarde behouden here
- Een formule verwijderen of weghalen – Microsoft Ondersteuning
- Een formule vervangen door het resultaat – Microsoft Support
- Handig om te weten: zo zet je een cel vast in een Excel formule
- fout in formule – Microsoft Community
- Niet-werkende formules voorkomen – Microsoft Ondersteuning
- Een celverwijzing maken of wijzigen – Microsoft Ondersteuning
- Hoe u de formules houden bij het verwijderen in Excel
- Is het mogelijk om in Excel de formule van een hele kolom te …
- Hoe celwaarde te verwijderen, maar geen formules Excel …
- Data verwijderen en formules behouden – Helpmij.nl Forum
- Microsoft Excel – Formules vastzetten – absoluut maken –
Comments
There are a total of 897 comments on this question.
- 75 comments are great
- 295 great comments
- 237 normal comments
- 120 bad comments
- 18 very bad comments
So you have finished reading the article on the topic formule verwijderen excel waarde behouden. If you found this article useful, please share it with others. Thank you very much.