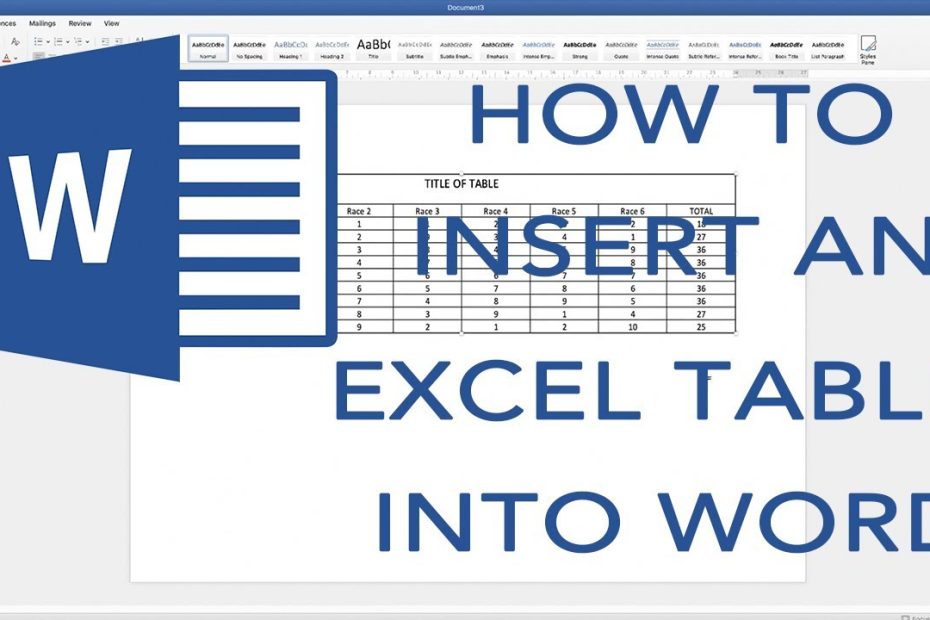You are looking for information on the topic “excel document in word invoegen”. khoaluantotnghiep.net will gather information to answer your questions in this article. Please read this article to the end to find the information you want to see. You can also check out some other related articles here: https://khoaluantotnghiep.net/wiki/ groot excel-bestand in word invoegen, adressen uit excel in word invoegen, excel tabel in word passend maken, excel tabel in word invoegen, excel bestand in word zetten mac, excel berekening invoegen in word, verzendlijsten word excel, word met excel koppelen.
View information about the excel document in word invoegen
Information about this question
- Question: excel document in word invoegen
- Time: Asked 4 days ago
- Modified: Updated 58 minute ago
- View: 794
excel document in word invoegen
Het invoegen van een Excel-document in Word is een eenvoudig proces en kan op verschillende manieren worden gedaan, afhankelijk van uw behoeften en voorkeuren.
Methode 1: Excel-document kopiëren en plakken in Word
- Open het Excel-document en selecteer de gegevens die u wilt kopiëren.
- Druk op Ctrl + C om de geselecteerde gegevens te kopiëren.
- Open het Word-document waarin u het Excel-document wilt invoegen.
- Plaats de cursor op de plaats waar u het Excel-document wilt invoegen.
- Druk op Ctrl + V om de gekopieerde gegevens in te voegen.
- U kunt de grootte en positie van de gegevens wijzigen door op de randen van de ingevoegde gegevens te klikken en te slepen.
Methode 2: Excel-document invoegen als object in Word
- Open het Word-document waarin u het Excel-document wilt invoegen.
- Ga naar het tabblad “Invoegen” in het lint en klik op “Object” in de groep “Tekst”.
- In het dialoogvenster “Object invoegen” selecteert u “Uit bestand”.
- Klik op “Bladeren” om het Excel-bestand te selecteren en klik op “Invoegen”.
- U kunt kiezen om het bestand als een koppeling of als een ingesloten object in te voegen, afhankelijk van uw behoeften.
- Klik op “OK” om het Excel-document in te voegen.
Methode 3: Excel-document invoegen als hyperlink in Word
- Open het Word-document waarin u het Excel-document wilt invoegen.
- Selecteer de tekst of het object waarin u de hyperlink wilt invoegen.
- Ga naar het tabblad “Invoegen” in het lint en klik op “Hyperlink” in de groep “Links”.
- In het dialoogvenster “Hyperlink invoegen” selecteert u “Bestaand bestand of webpagina”.
- Klik op “Bladeren” om het Excel-bestand te selecteren en klik op “OK”.
- Selecteer de weergavetekst voor de hyperlink en klik op “OK” om de hyperlink in te voegen.
Met deze methoden kunt u gemakkelijk een Excel-document invoegen in Word en uw documenten efficiënter maken.
Watch videos related to “excel document in word invoegen”
How to embed an Excel file into Word
Images related to excel document in word invoegen
Found 37 excel document in word invoegen related images.
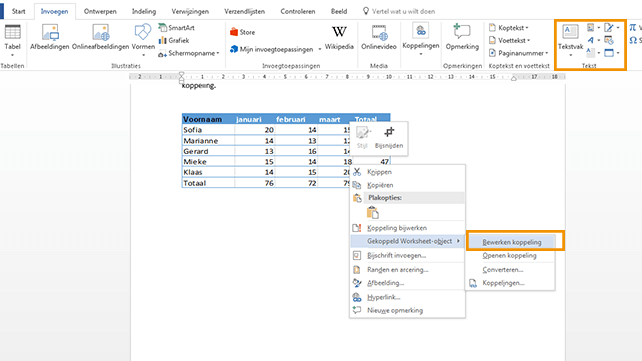
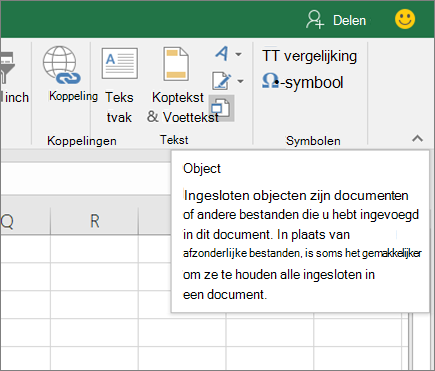
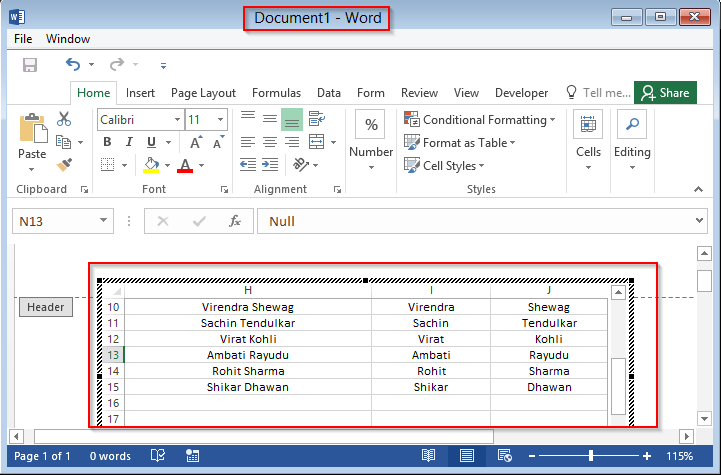
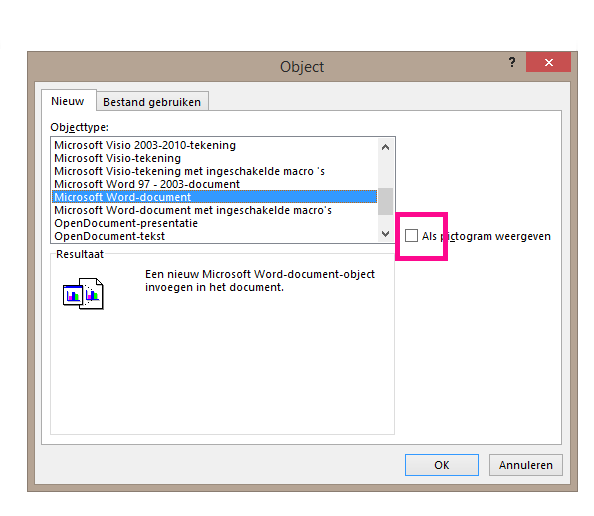
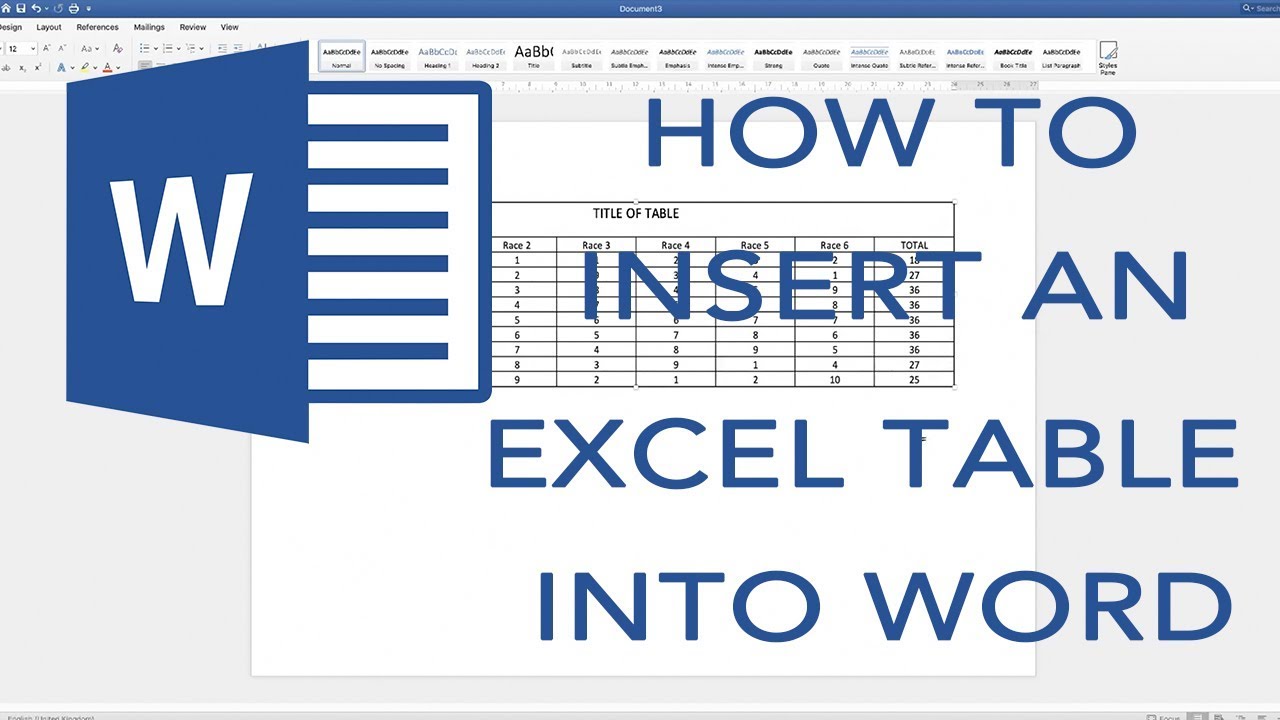
groot excel-bestand in word invoegen
Het is niet mogelijk om een Excel-bestand direct in een Word-document in te voegen. Je kunt echter een koppeling naar het Excel-bestand in het Word-document maken, zodat de inhoud van het Excel-bestand wordt weergegeven in het Word-document.
Volg deze stappen om een koppeling naar een Excel-bestand in te voegen:
-
Open zowel het Excel-bestand als het Word-document waarin je de koppeling wilt maken.
-
Ga in het Excel-bestand naar de cel of het bereik dat je in het Word-document wilt koppelen.
-
Klik met de rechtermuisknop op de cel of het bereik en selecteer ‘Kopiëren’ in het contextmenu.
-
Ga naar het Word-document en plaats de cursor op de plek waar je de koppeling wilt invoegen.
-
Klik op het tabblad ‘Invoegen’ in het lint en selecteer ‘Object’ in de groep ‘Tekst’.
-
Kies in het dialoogvenster ‘Object invoegen’ de optie ‘Uit bestand maken’ en klik op ‘Bladeren’ om het Excel-bestand te selecteren.
-
Selecteer het Excel-bestand en klik op de pijl naast de knop ‘Invoegen’ en selecteer ‘Koppeling maken’.
-
Klik op ‘OK’ om het dialoogvenster te sluiten en de koppeling naar het Excel-bestand in te voegen.
Wanneer je de koppeling hebt gemaakt, kun je op de koppeling klikken om het Excel-bestand te openen en de inhoud ervan te bekijken of bewerken. Wijzigingen die je in het Excel-bestand aanbrengt, worden automatisch bijgewerkt in het Word-document wanneer je het opnieuw opent.
adressen uit excel in word invoegen
Je kunt adressen uit een Excel-bestand invoegen in een Word-document door gebruik te maken van de functie “Samenvoegen” in Word. Hieronder vind je een stapsgewijze handleiding:
-
Open het Word-document waarin je de adressen wilt invoegen.
-
Ga naar het tabblad “Verzendlijsten” in het lint en selecteer “Ontvangers selecteren”.
-
Kies voor “Bestaande lijst gebruiken” en selecteer het Excel-bestand met de adressen.
-
Selecteer de tabel in het Excel-bestand die de adressen bevat en klik op “Openen”.
-
Voeg de velden van de adressen in op de gewenste plaats in het Word-document door gebruik te maken van de knoppen in de groep “Veld invoegen” op het tabblad “Verzendlijsten”.
-
Pas de opmaak van de samenvoegvelden aan door te klikken op “Veld bewerken” in de groep “Veld invoegen”.
-
Klik op “Voltooien en samenvoegen” en selecteer “Afdrukken” om de adressen af te drukken of selecteer “E-mailberichten” om de adressen als e-mails te versturen.
-
Controleer de samengevoegde documenten en pas deze indien nodig aan voordat je ze afdrukt of verstuurt.
Ik hoop dat dit je helpt bij het invoegen van adressen uit Excel in Word!
You can see some more information related to excel document in word invoegen here
- Excel-spreadsheet invoegen in Word-document – Kantoor 2023
- Excel-tabel kopiëren naar Word – Seniorweb
- Excel tabel koppelen in Word – Opatel Opleidingen
Comments
There are a total of 597 comments on this question.
- 39 comments are great
- 233 great comments
- 390 normal comments
- 123 bad comments
- 79 very bad comments
So you have finished reading the article on the topic excel document in word invoegen. If you found this article useful, please share it with others. Thank you very much.