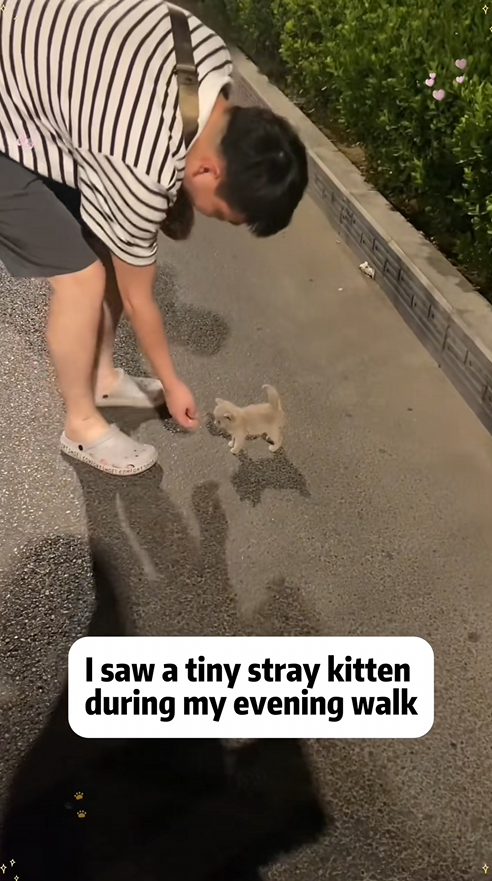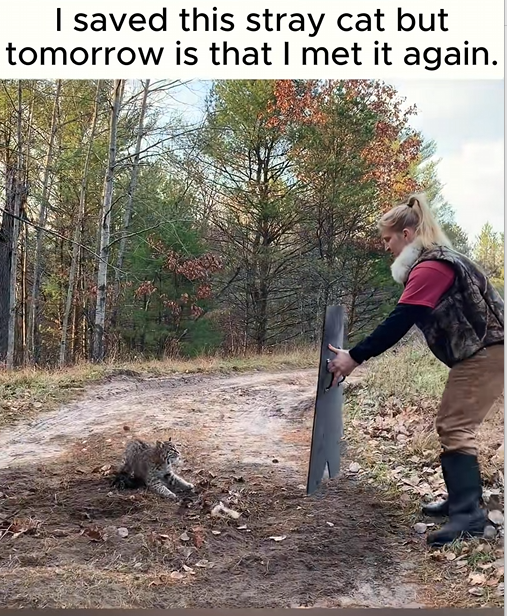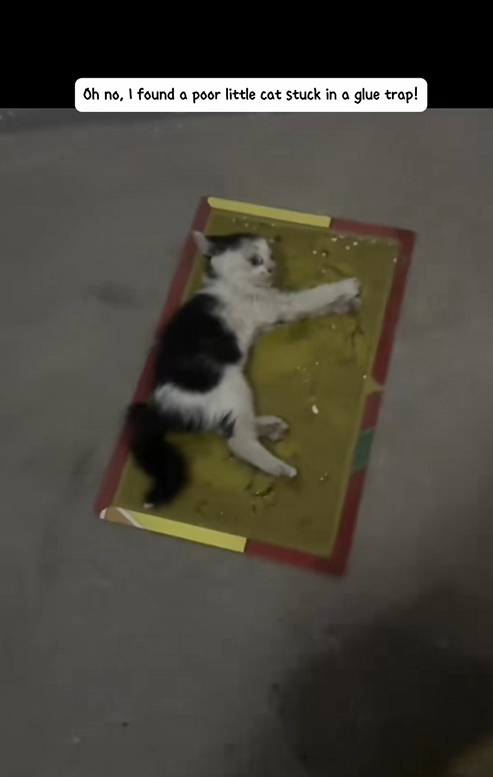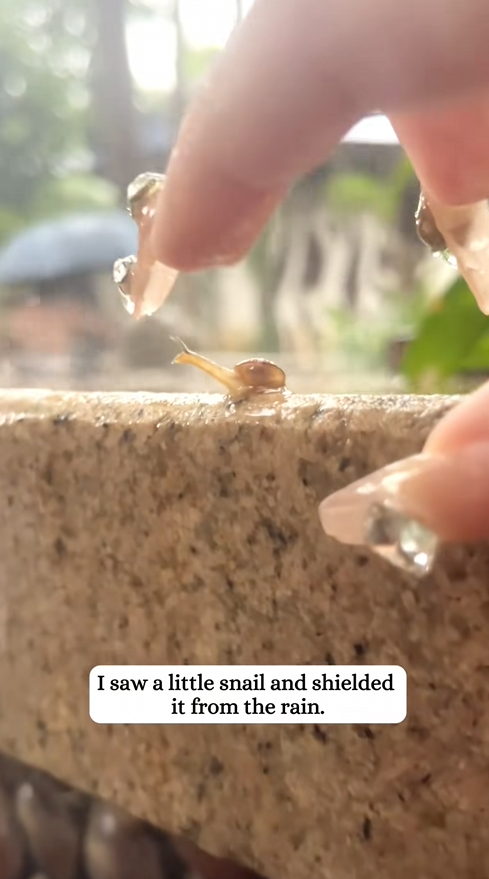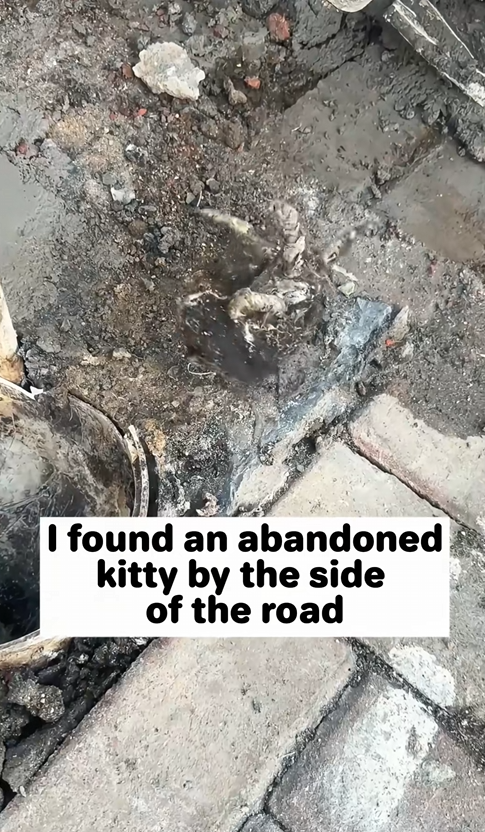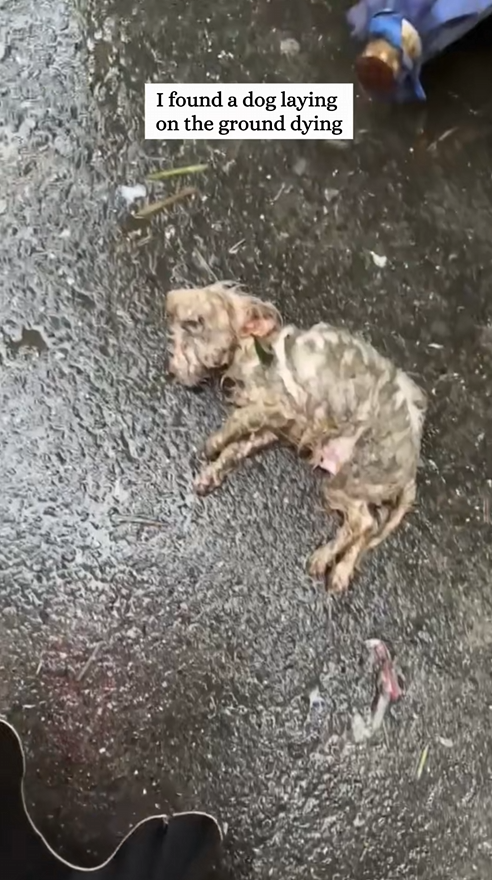That heart is Ferrari’s first normally aspirated V8 to reach the 400-hp mark. It’s an increase of 20 ponies over the F355, thanks to a 2-mm increase in stroke and resulting additional 90 cc of displacement. That’s not a lot by today’s standards, but since the 360 Spider tips the scales at a still respectable 3,197 lbs., it offers a respectable power-to-weight ratio.
This Spider’s owner, Greg Marucchi [“All Things Italian,” FORZA #214], remembers tracking the development of what was known internally as the Tipo F131 prior to its unveiling. Having an eye for detail, he decided to have his car’s number plate match the model’s code. This particular Ferrari was originally ordered with the Carrozzeria Scaglietti package, which explains the carbon-fiber seats, 360 Challenge rear grille, and “mesh instead of slats in the two front air intakes.
“It’s a wonderful all-round car,” Marucchi tells me. “When I’m in Cape Town, it’s my everyday car. I’m not into red Ferraris, so the color, Argento Nürburgring, was the right one for me. With the roof down, even on a cloudy spring day, there’s nothing quite like it, whether it’s the performance or the visual highlights, like seeing the engine as you walk up to the car.”
Phenomenal Four
It may not have that famous V12, but the light and agile four-cylinder 500 Mondial is a fabulous Ferrari to drive.

Story by Ton Roks
Photos by Luuk van Kaathoven
January 23, 2025
On May 2, 1954, at eight minutes past five in the morning, two young men from Brescia, Enzo and Alberto Neri, left the start line of the 21st Mille Miglia in this Ferrari 500 Mondial (s/n 0414MD). With their thoroughbred, they certainly had a chance to finish well, as fellow Mondial pilot Vittorio Marzotto would prove by crossing the finish line of the 1,600-kilometer race in second place.
Unfortunately for the Neris (who were not household names in the motorsport world and may or may not have been related) in the red Ferrari bearing number 508, their adventure was soon over. They passed the checkpoint in Ravenna, 300 kilometers in, but did not make it to Pescara due to a mechanical failure. Standing somewhere along the route, they may have been deeply disappointed to see eventual winner Alberto Ascari roar past in his mighty Lancia D24 along with Marzotto, who had started 15 minutes behind them.
According to marque historian Antoine Prunet, s/n 0414 was almost certainly the first of the five Mondials completed by Ferrari prior to the ’54 Mille Miglia. The car appears to have first been assigned s/n 0404, but for unknown reasons that number was cancelled and s/n 0414 was stamped in.

After completion, the Mondial was entered by Scuderia Ferrari for the Giro di Sicilia on April 4, with Paolo Marzotto as the driver and 331 as the race number, but it did not appear at the start. He did race s/n 0414 at the Coppa della Toscane on April 11, but did not finish.
Ferrari then sold the Mondial to Enzo Neri of Forli, who failed to cross the finish line at the Mille Miglia. Neri later registered for the Coppa d’Oro Shell at Imola, but did not arrive with his new acquisition.
The Ferrari next ended up in the United States, via another Italian owner, with collector David V. Uihlein, who had started his collection buying cars that had driven in the Indy 500, long before anyone realized they could ever be valuable. After Uihlein, the Mondial was owned by several other enthusiasts, mostly Americans, who drove it in local races.

Then, in 1998, s/n 0414 returned to Europe. It was purchased by Frits Kroymans, who had become The Netherlands’ Ferrari importer in 1972. In the more than 26 years since, the Ferrari has been Kroymans’ cherished possession; he has won several competitions with it, and in 2025 it will be driven in today’s Mille Miglia Retrospective by his son.
HOW EXCITING IT MUST HAVE BEEN TO DRIVE this machine in the original Mille Miglia. The 500 Mondial is as open as a car can be, with no roof or side windows, and it is in every way a pure racer, just like most of the cars Enzo Ferrari built at the time. I sit behind a small windshield, just high enough to push the driving wind slightly upward. There is no adornment whatsoever; almost everything around me is bare metal, and the rest is mostly functional, including the lone mirror.
To my left, a metal plate covers the space where a passenger seat once resided. Enzo Neri drove the Mille with a navigator—which, for the first time in the big race, was no longer mandatory for cars with engines larger than 750 cc. That a co-pilot was required for cars with small engines presumably had to do with the long (and exhausting) time they took to complete the race. It took Ascari 11 hours, 26 minutes in his D24, while the fastest Fiat 500 needed 17 hours, 25 minutes (which was still a handsome achievement).

The Ferrari’s instruments are housed in a panel immediately behind the steering wheel—which is on the right because most circuits were driven clockwise—where they would also be easily visible to the navigator. There are four small gauges: one shows the state of the 150-liter fuel tank, the others inform about oil pressure, oil temperature, and water temperature. There’s no speedometer, since Vmax was always the goal. Dead center sits the tachometer, from Veglia like the rest. This one goes up to 8,000 and there’s no redline indicated.
S/n 0414’s Pinin Farina bodywork is a picture, especially the beautiful tangent over the front wheels that continues through the small doors to the car’s shoulders. Also very pretty is the waistline that runs from the headlights in a graceful parabolic curve to the rear, where it dips to the pronounced rear fenders.
The stern is kept simple, with two small taillights, and is crowned by a distinctive quick-fill fuel cap. (Under the trunk lid, I find a spare tire and the fuel tank; peering down into the latter, I can see baffles that prevent the gasoline from surging back and forth.) The slanting grille in the nose is not as dominant and aggressive as that of a 166 Barchetta, but it does give the Mondial a somewhat hungry appearance, as if it wants to devour as many miles as possible in as short a time as possible. Which, of course, it what it was designed to do.

Of the 20 Mondials initially built, 18 were spiders and two were berlinettas, most bodied by Pinin Farina. In 1955, a second series of ten examples was produced, all with a larger (and less attractive) body by Scaglietti, new front suspension, and a slightly more powerful engine.
The 500 Mondial is mostly about its engine, a 2-liter four (hence the 500, which stands for the capacity per cylinder in cc). Why not a V12? Enzo Ferrari had noticed that HWM and Cooper monopostos gave his 12-cylinder cars quite a hard time, especially on tracks with many corners, because their four-cylinder engines developed maximum torque at much lower revs. The four-cylinder cars were also much lighter than Ferrari’s V12s.
So, one fine morning in June 1951, Enzo asked technical director Aurelio Lampredi to develop a four-cylinder racing engine. A few hours later, Lampredi had a first sketch of the new Tipo 500, which would become one of Ferrari’s most successful powerplants.

The all-aluminum four’s cylinder head and block were formed as one unit in order to avoid head gasket problems. Screwed into the block were four cast-iron cylinder sleeves, bringing the swept volume to 1,985 cc. The five-bearing crankshaft was milled entirely from one large lump of steel, while aluminum pistons featured a convex head for a compression ratio of 13:1.
Two hefty valves per cylinder could be quickly replaced in case of malfunction because the screwed-in cylinder liners were easily removable. Lampredi opted for hairpin valve springs, a technique that had previously made inroads in motorcycles, which allowed for shorter and lighter valve stems. In addition, unlike coil springs, the hairpin valve springs were not part of the up-and-down mass, which allowed higher speeds and lower spring pressure.
The engine debuted in a monoposto at the 1951 Bari Grand Prix, and served Ferrari well in ’52 and ’53, when the World Championship was contested by 2-liter cars. Lampredi’s four-cylinder was the power source to have, and Ascari won the title both years in the 500 F2. If you include the races that were not part of the World Championship, the Scuderia won 32 of 35 races the new four started, a phenomenal record—and an obvious choice for use in the company’s sports cars.

The resulting 500 Mondial (Italian for World, a reverent nod to Ascari’s championships) was gratefully accepted by the Scuderia’s clientele, and they raced extensively, especially in the USA and Italy. The model scored more than 50 podium finishes, and now it’s time for me to find out how.
TO START THE MONDIAL’S FOUR, I have to reach under the dashboard and pull a handle connected directly to the starter motor. It fires roughly but responds to the gas immediately, following the movement of the pedal with lightning speed. The engine makes it loud and clear that it’s a belligerent boss, but it’s not petulant. As soon as the very long-travel clutch pedal engages, I drive off without a jolt.
Lampredi’s four-cylinder does not like idling. If I do so for more than a few seconds, I then have to scrape the twin Webers’ four throats with a blast of gas to get it to pick up properly. S/n 0414 wears the largest Webers the Mondial was equipped with, the Tipo 50 DCOA/3, and with them it produces a healthy 185 horsepower at 7,500 rpm.

Incidentally, the engine is located far back, behind the front axle, technically making the Mondial a mid-engined car. That location is made possible in part because the four-speed transmission sits right behind the driver; this Ferrari utilizes a transaxle (and thus also offers ideal weight distribution). Even so, it shifts exactly like other classic Ferraris, with short movements of the lever and dry, mechanical clicks. The connecting rod between shifter and transmission is short and without many joints, so the Ferrari changes gears tightly and without play.
While maneuvering for the camera, the 500 Mondial behaves like a somewhat grumpy gentleman, but that changes completely when I give it the spurs on an open road. That’s when I discover that the Lampredi engine is fantastic, and very energetic. The maximum torque of 152 lb-ft is reached at 5,700 rpm, but the Mondial accelerates briskly well before that; I feel the push in my back getting stronger as the tachometer needle climbs further to the right.
Fourth gear is long for the highest possible top speed: 235 kmh (146 mph) according to statements of the time. In 1954, journalist Denis Jenkinson reported in MotorSport that the fastest cars on the 60-kilometer Brescia-Verona stretch averaged more than 185 kmh (115 mph), which must have been quite a feat in the open Mondial because the wind starts pounding firmly on me not far above 100 kmh (62 mph).

I’ve driven the 250 GTO and 250 GT SWB, and they are impressive cars—but the 500 Mondial is not far behind in terms of sensations and talent. It is smaller and lighter, and therefore more agile; its short wheelbase also contributes to this.
I quickly feel at home in the Mondial, which turns out to be a well-balanced sports-racer that gives me enough confidence to drive hard. If you have an open road in front and can accelerate without worries, this Ferrari will take you to euphoria in seconds.
The steering may feel a touch dead, but it is precise and reasonably quick. If the cars tilts a bit in the corners, the 6.00 × 16 Michelin X tires clearly communicate their contact with the asphalt.
The huge drum brakes, which fit narrowly inside the Borrani wire wheels, slow down the car fine, but it does take some hard pedaling. (On the other hand, locking the wheels seems barely possible.) Thanks to those hefty brakes,
I dare to use the 500’s power freely, which, in a road race like the Mille Miglia, must have been a big advantage. After all, you not only want to be able to build up speed quickly, but also shed it just as fast, since something unexpected could be lurking around every corner.
HAVING NOW DRIVEN THE 500 MONDIAL, and experienced its brutal power, fine brakes, nimbleness, and excellent weight distribution, I’m not surprised that Marzotto had wings during the ’54 Mille Miglia. There was murderous speed that year, especially from the big 4.9-liter Ferraris, which topped 250 kmh (155 mph). However, after many of the “big guns” dropped out, due in part to the abysmally bad mountain roads, the battle for victory began to play out more and more in the 2-liter class—specifically between Luigi Musso in his Maserati A6GCS and Vittorio Marzotto in his 500 Mondial, who were hot on each other’s heels.
In Mantua, the birthplace of Tazio Nuvolari, there were only seconds between the two drivers, which seemed almost impossible after such a long distance. By Brescia, they raced to the finish line as if it was the first lap of a Grand Prix, Jenkinson wrote in his race report.
Musso, who had started at five o’clock sharp, crossed the finish line first. Marzotto arrived just under 23 minutes later—and after the timekeepers did their calculations, Marzotto had won the 12-hour duel by just nine seconds to finish second overall.
Jenkinson concluded his ’54 report with the same words he had used the previous year: “He who wins the Mille Miglia is a driver of great stature—and his car is a sports car of great class.” Those words were obviously meant for winner Ascari and the Lancia D24, but as far as I’m concerned they apply just as much to Marzotto and the 500 Mondial.