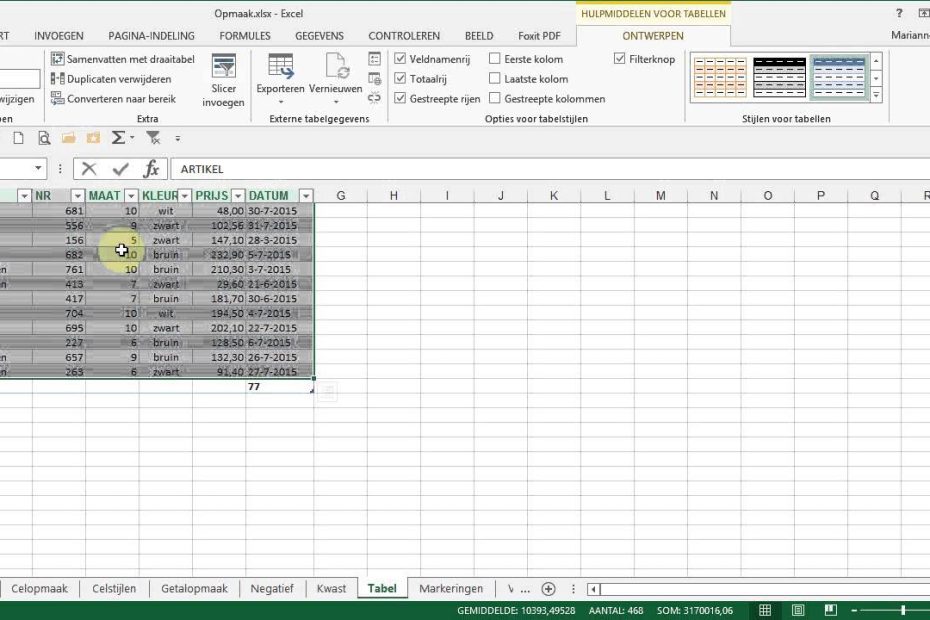You are looking for information on the topic “een tabel maken in excel”. khoaluantotnghiep.net will gather information to answer your questions in this article. Please read this article to the end to find the information you want to see. You can also check out some other related articles here: https://khoaluantotnghiep.net/wiki/ slimme tabel excel, excel tabel voorbeeld, tabel functie excel, excel-tabel opmaak, excel-tabel uitbreiden, tabel maken in word, mooie tabel maken, kolommen maken in excel.
View information about the een tabel maken in excel
Information about this question
- Question: een tabel maken in excel
- Time: Asked 31 days ago
- Modified: Asked 3 days ago
- View: 675
een tabel maken in excel
Om een tabel te maken in Excel, volg je deze stappen:
- Open Excel en selecteer een leeg werkblad of een bestaand werkblad waarin je de tabel wilt maken.
- Selecteer het bereik van cellen waarin je de tabel wilt maken. Dit moet ten minste één rij en één kolom bevatten.
- Ga naar het tabblad “Invoegen” in de bovenste menubalk en klik op “Tabel”.
- Zorg ervoor dat het vakje “Mijn tabel bevat kopteksten” is aangevinkt als je een koprij hebt die de namen van de kolommen bevat. Zo niet, dan kun je deze optie uitvinken.
- Klik op “OK” om de tabel te maken.
Nu heb je een tabel in Excel gemaakt! Je kunt deze aanpassen en opmaken door de verschillende opties en functies van Excel te gebruiken.
Watch videos related to “een tabel maken in excel”
How to Create a Table in Excel (Spreadsheet Basics)
Hoe kan ik kolommen maken in Excel?
Om kolommen in Excel te maken, volg je deze stappen:
- Open Excel en maak een nieuw werkblad aan of open een bestaand werkblad.
- Selecteer de cel waar je wilt dat de kolom begint. Dit is de cel in de linkerbovenhoek van de kolom.
- Klik op de knop “Invoegen” in het lint bovenaan het scherm.
- Selecteer “Kolommen invoegen” in het vervolgkeuzemenu.
- De nieuwe kolom wordt nu ingevoegd aan de linkerkant van de geselecteerde cel.
Je kunt ook kolommen invoegen door met de rechtermuisknop te klikken op de kolomkop (de letters bovenaan de kolom) en vervolgens “Kolommen invoegen” te selecteren in het contextmenu.
Als je meerdere kolommen wilt invoegen, selecteer dan hetzelfde aantal cellen als het aantal kolommen dat je wilt invoegen en volg dezelfde stappen. Excel zal dan zoveel kolommen invoegen als het aantal cellen dat je hebt geselecteerd.
Hoe maak je een mooie tabel?
Om een mooie tabel te maken, zijn hier enkele tips die je kunt volgen:
-
Gebruik een duidelijke kopregel voor elke kolom: Het is belangrijk om de inhoud van elke kolom te beschrijven met behulp van een duidelijke kopregel.
-
Houd de kolombreedtes consistent: Door de kolombreedtes consistent te houden, ziet de tabel er netjes en georganiseerd uit.
-
Gebruik een opvallende opmaak voor de kopregel: Je kunt de kopregel vet, onderstreept of cursief maken om deze te laten opvallen.
-
Maak gebruik van kleur: Kleur kan helpen om de belangrijke informatie te benadrukken. Gebruik echter niet te veel kleur en zorg ervoor dat het nog steeds gemakkelijk te lezen is.
-
Plaats de tabel in een passende omgeving: De tabel moet worden geplaatst in een omgeving die passend is voor de inhoud. Als het bijvoorbeeld gaat om financiële gegevens, dan is het het beste om de tabel op te nemen in een financieel rapport.
-
Gebruik voldoende witruimte: Door voldoende witruimte te gebruiken, wordt de tabel gemakkelijker te lezen en ziet hij er minder rommelig uit.
-
Overweeg het gebruik van rasterlijnen: Rasterlijnen kunnen helpen om de gegevens in de tabel te scheiden en kunnen ook de leesbaarheid verbeteren.
-
Zorg voor consistentie: Zorg ervoor dat de inhoud van de tabel consistent
Hoe pas ik een tabel aan in Excel?
Om een tabel aan te passen in Excel kun je de volgende stappen volgen:
- Selecteer de tabel die je wilt aanpassen.
- Ga naar het tabblad “Ontwerp” in het lint bovenaan en zoek de groep “Tabelstijlen”.
- Kies een andere tabelstijl om de tabel een ander uiterlijk te geven.
- Als je de stijl verder wilt aanpassen, klik dan op de knop “Tabelstijlen” en kies “Tabelstijlen opmaken”. Dit opent het dialoogvenster “Tabelstijlen opmaken”.
- In dit dialoogvenster kun je verschillende opties wijzigen, zoals de kleur, de randen en het lettertype van de tabel.
- Als je de opties hebt aangepast, klik dan op “OK” om de wijzigingen toe te passen.
Je kunt ook individuele cellen, rijen of kolommen opmaken. Selecteer hiervoor de cellen, rijen of kolommen die je wilt aanpassen en klik met de rechtermuisknop. Kies dan “Celeigenschappen”, “Rijhoogte” of “Kolombreedte” en wijzig de gewenste opties.
Images related to een tabel maken in excel
Found 40 een tabel maken in excel related images.
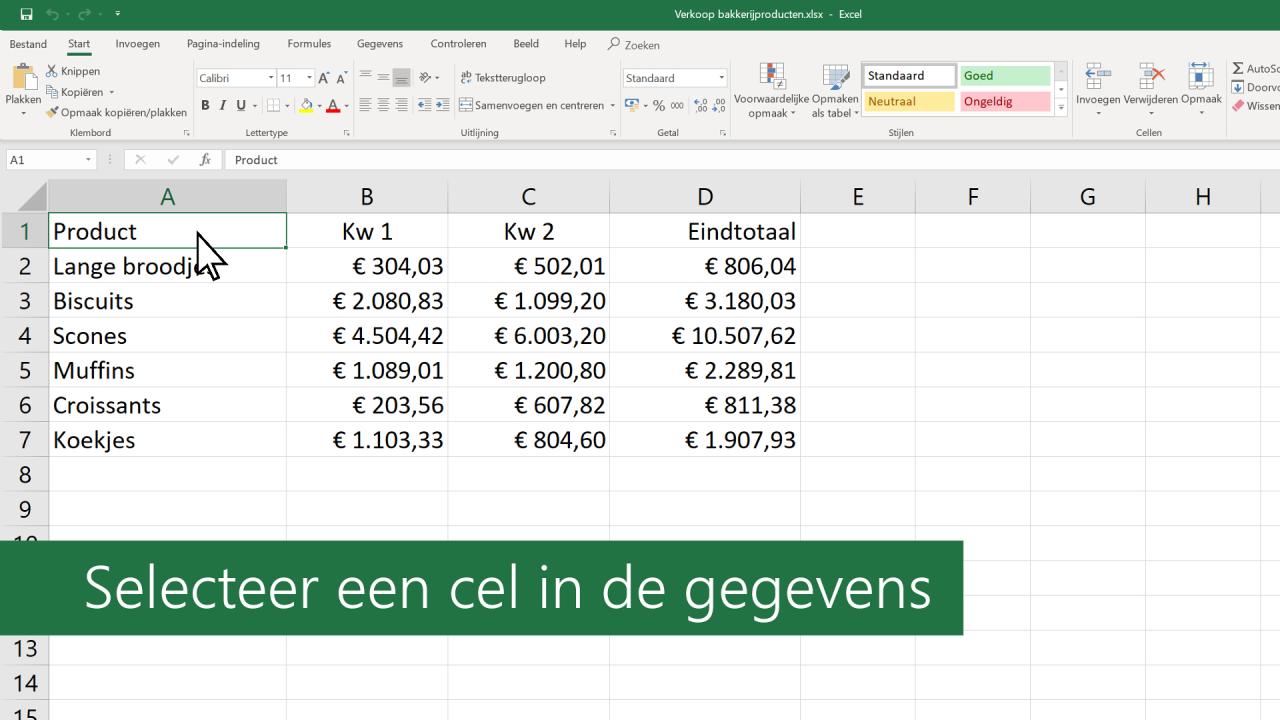
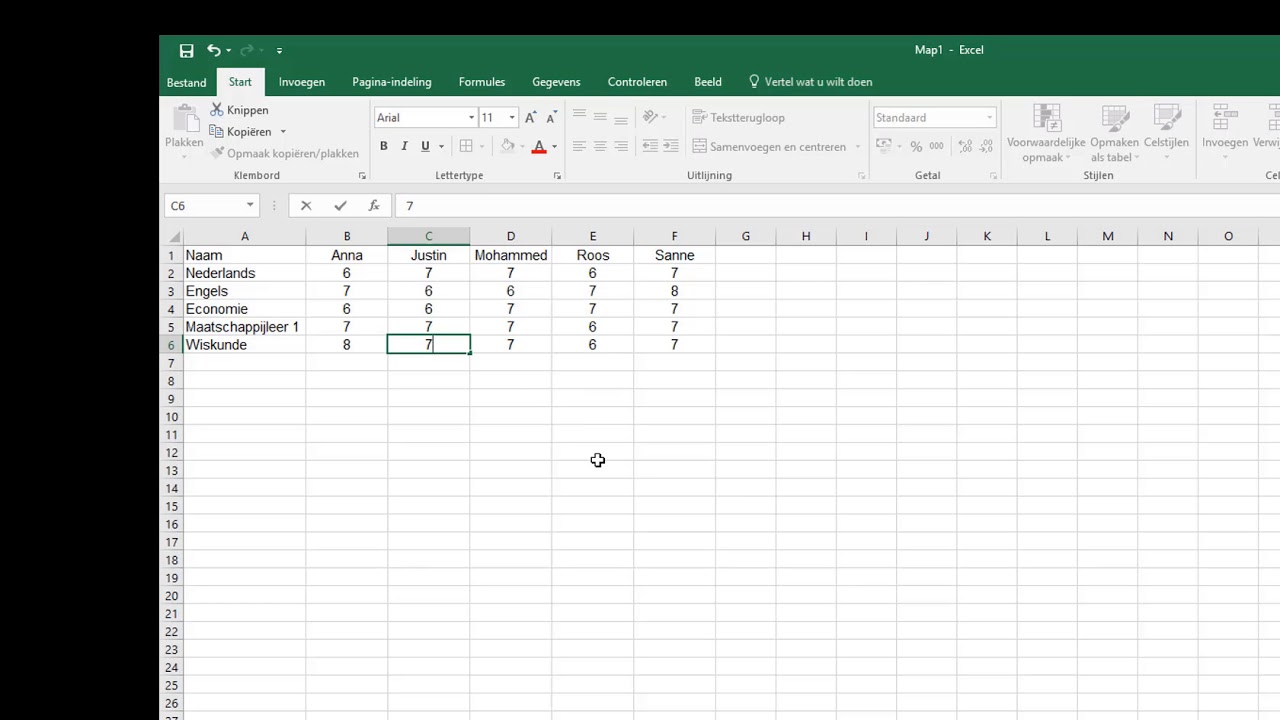
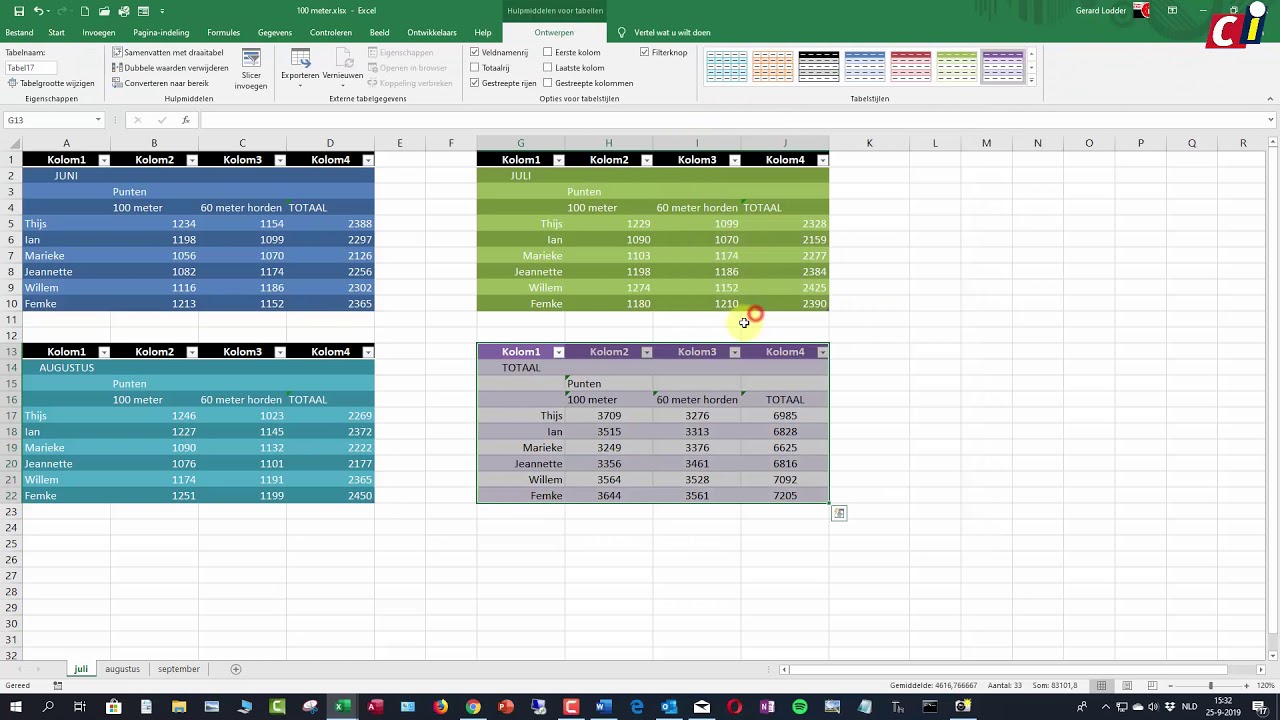
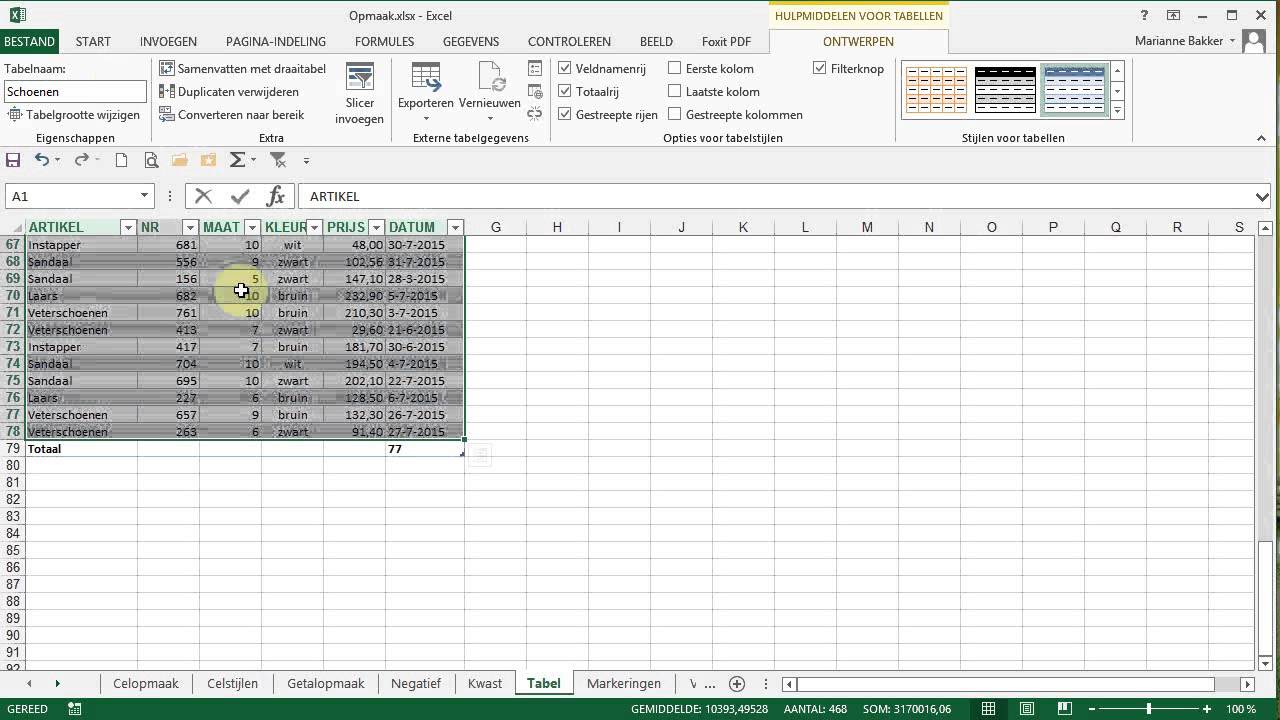
slimme tabel excel
Er zijn veel manieren om een slimme tabel te maken in Excel, maar hier is een voorbeeld van een eenvoudige manier om het te doen:
- Selecteer de gegevens die u wilt gebruiken in de tabel.
- Ga naar het tabblad “Invoegen” en klik op “Tabel”.
- Zorg ervoor dat de juiste gegevensbereik is geselecteerd en vink het vakje “Mijn tabel heeft koppen” aan als uw gegevenskoppen heeft.
- Klik op “OK” en Excel zal uw gegevens omzetten in een tabel met opmaak, filters en andere functies.
- U kunt de kolomkoppen bewerken, totalen berekenen en gegevens sorteren of filteren door op de pijltjes te klikken die verschijnen in de kop van elke kolom.
U kunt ook de opmaak van uw slimme tabel wijzigen door te kiezen uit verschillende stijlen en kleuren die beschikbaar zijn in het tabblad “Ontwerpen” dat verschijnt wanneer de tabel is geselecteerd.
Als u meer geavanceerde functies wilt gebruiken, kunt u ook formules toevoegen aan uw tabel om berekeningen uit te voeren op basis van uw gegevens. Dit kan worden gedaan door gebruik te maken van de “Formules” tab en “Tabelhulpmiddelen” tab die automatisch verschijnen wanneer een cel in de tabel is geselecteerd.
excel tabel voorbeeld
Hier is een voorbeeld van een eenvoudige Excel-tabel:
| Naam | Leeftijd | Geslacht | Beroep |
|---|---|---|---|
| Jan | 35 | Mannelijk | Ingenieur |
| Piet | 28 | Mannelijk | Accountant |
| Maria | 42 | Vrouwelijk | Verpleegster |
| Lisa | 24 | Vrouwelijk | Student |
| Tom | 31 | Mannelijk | Leraar |
De tabel heeft vier kolommen: “Naam”, “Leeftijd”, “Geslacht” en “Beroep”. De rijen bevatten informatie over verschillende personen, inclusief hun naam, leeftijd, geslacht en beroep. De tabel is eenvoudig te maken in Excel door de kolomkoppen in te voeren en vervolgens de informatie voor elke rij in te voeren.
You can see some more information related to een tabel maken in excel here
- Een tabel maken in Excel – Microsoft Ondersteuning
- Rijen en kolommen invoegen of verwijderen – Microsoft Ondersteuning
- Tabellen mooi opmaken in Word | ID.nl – Computer!Totaal
- De opmaak van een Excel-tabel wijzigen – Microsoft Support
- Het formaat van een tabel wijzigen door kolommen en rijen toe te …
- Een tabel maken in Excel (in 4 eenvoudige stappen)
- Opmaken als tabel: de meest onderschatte knop in Excel…
- Werken met tabellen in Excel | SeniorWeb
- Tabellen maken in Excel (met afbeeldingen) – wikiHow
- Excel: maak een tabel – Wikiwijs
- Werken Met tabellen in Excel
Comments
There are a total of 42 comments on this question.
- 481 comments are great
- 556 great comments
- 385 normal comments
- 144 bad comments
- 97 very bad comments
So you have finished reading the article on the topic een tabel maken in excel. If you found this article useful, please share it with others. Thank you very much.